No products in the cart.
آموزش Maya : طراحی پمپ سوخت – بخش ششم

آموزش Maya : طراحی پمپ سوخت – بخش ششم
توی این آموزش، نحوه طراحی پمپ سوخت رو با Maya با هم می بینیم. با تکنیک های مدل سازی Low Poly مقدماتی شروع می کنیم و با جزئیات مدل سازی، تکسچرینگ و Baking آشنا میشیم.
با ” آموزش Maya : طراحی پمپ سوخت ” با ما همراه باشید…
- سطح سختی: متوسط
- مدت آموزش: 40 تا 50 دقیقه
- نرم افزار استفاده شده: Autodesk Maya, ZBrush
” آموزش Maya : طراحی پمپ سوخت – بخش اول – قسمت اول “
” آموزش Maya : طراحی پمپ سوخت – بخش اول – قسمت دوم “
” آموزش Maya : طراحی پمپ سوخت – بخش دوم “
” آموزش Maya : طراحی پمپ سوخت – بخش سوم “
” آموزش Maya : طراحی پمپ سوخت – بخش چهارم – قسمت اول “
” آموزش Maya : طراحی پمپ سوخت – بخش چهارم – قسمت دوم “
” آموزش Maya : طراحی پمپ سوخت – بخش پنجم – قسمت اول “
” آموزش Maya : طراحی پمپ سوخت – بخش پنجم – قسمت دوم “
فعال کردن پلاگین Obj Exporter
گام اول
فایلی که توی مایا ذخیره کرده بودیم رو باز می کنیم.

گام دوم
وارد مسیر Window > Settings Performances > Plug-in Manager میشیم.
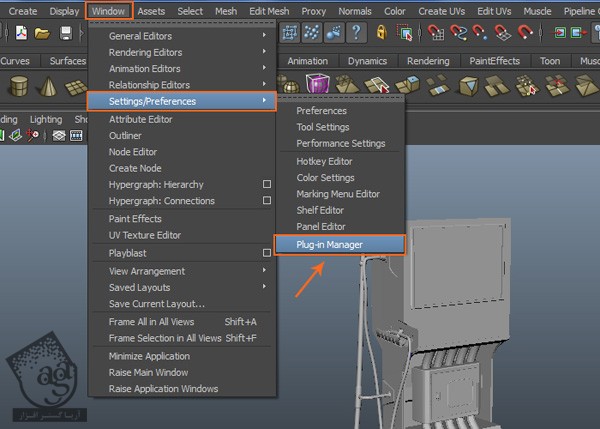
گام سوم
توی پنجره Plug-in Manager، گزینه Loaded مربوط ObjExporter.mll رو تیک می زنیم و روی دکمه Close کلیک می کنیم. به این ترتیب، پلاگین Obj Exporter فعال میشه.
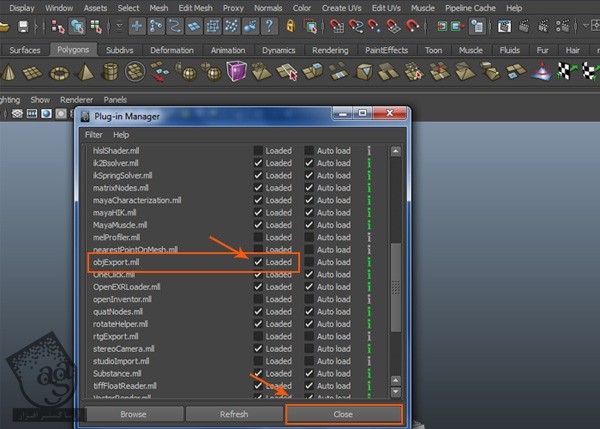
خروجی گرفتن از Poly-Mesh پلات اصلی
گام اول
بعد از انتخاب Polymesh پلات اصلی، وارد مسیر Edit > Export Selection میشیم و روی مربع کنار این گزینه کلیک می کنیم.

گام دوم
توی پنجره Export Selection Options، روی منوی File Type کلیک می کنیم و دستور OBJexport رو انتخاب می کنیم و بعد هم دکمه Export Selection رو می زنیم.
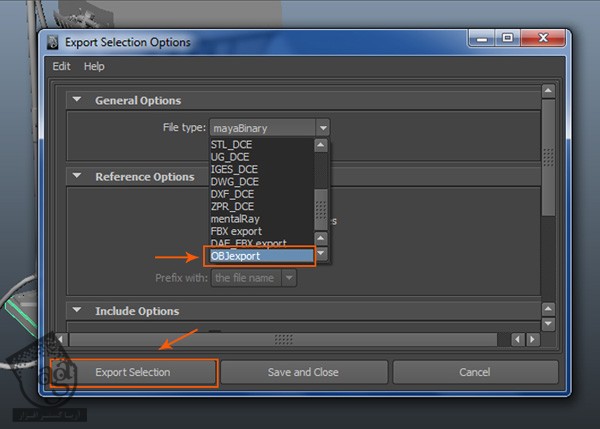
گام سوم
توی پنجره Export Selection، محل خروجی رو مشخص می کنیم. اسم شکل رو میزاریم Base_Plate01 و روی دکمه Export Selection کلیک می کنیم.
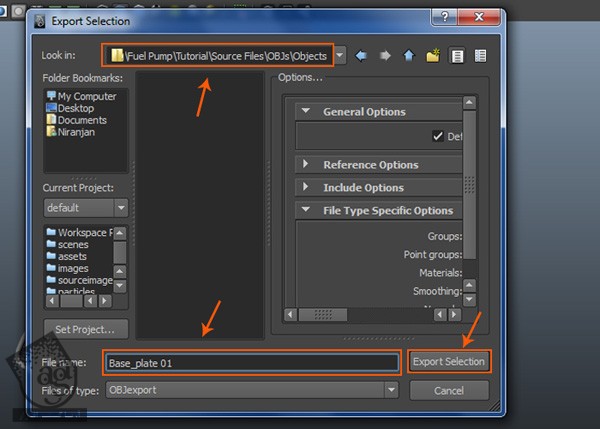
گام چهارم
به همون روش، شکل Base_Stand_Plate رو هم خروجی می گیریم.
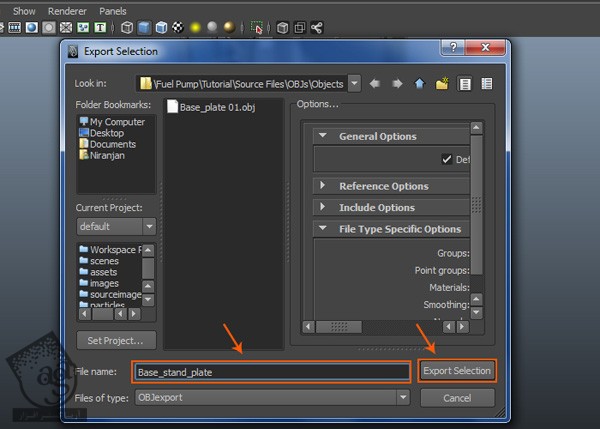
گام پنجم
بعد هم مش تمام اجزا رو طبق تصویر زیر، خروجی می گیریم.
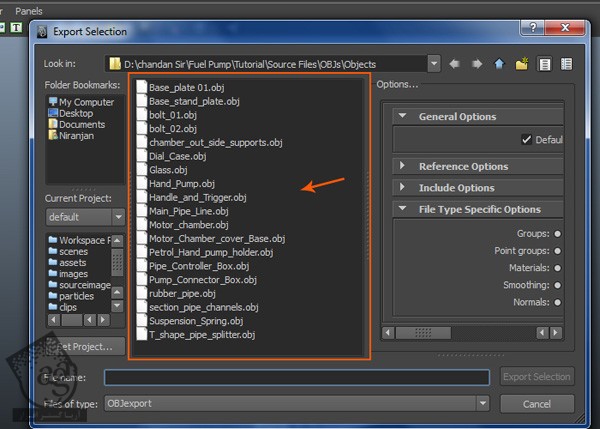
وارد کردن فایل های Obj به Zbrush
گام اول
زیبراش رو باز می کنیم.
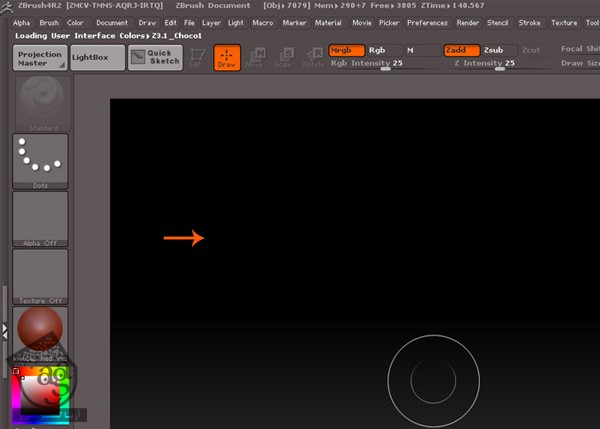
گام دوم
روی دکمه Import که داخل پنل Tools قرار داره، کلیک می کنیم.
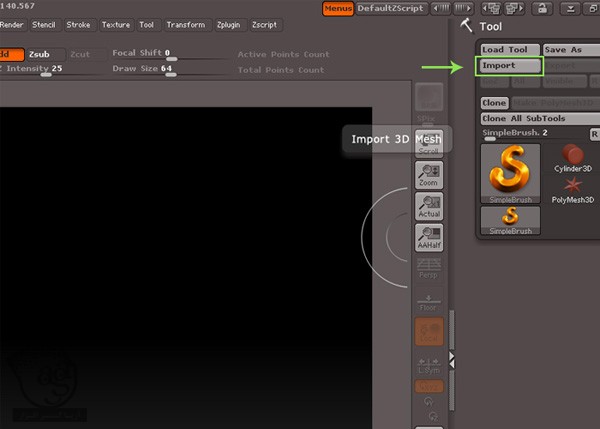
گام سوم
توی پنجره Import 3D Mesh، شکل Base_Plate01.obj رو انتخاب می کنیم و Open رو می زنیم.
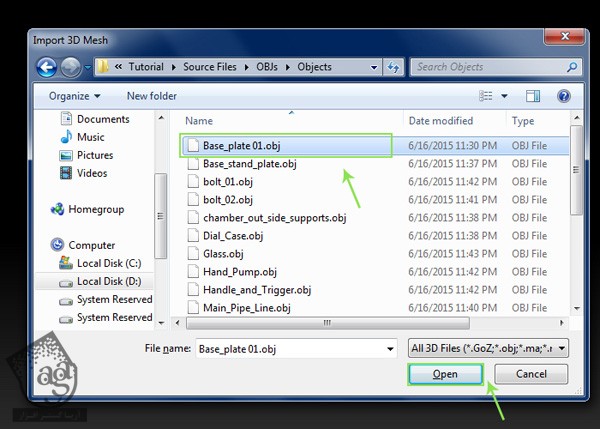
گام چهارم
همون طور که می بینین، Base_Plate01 وارد پنل Tool شده. حالا روی SimpleBrush هم کلیک می کنیم تا بقیه اجزای شکل رو هم یک به یک وارد کنیم.
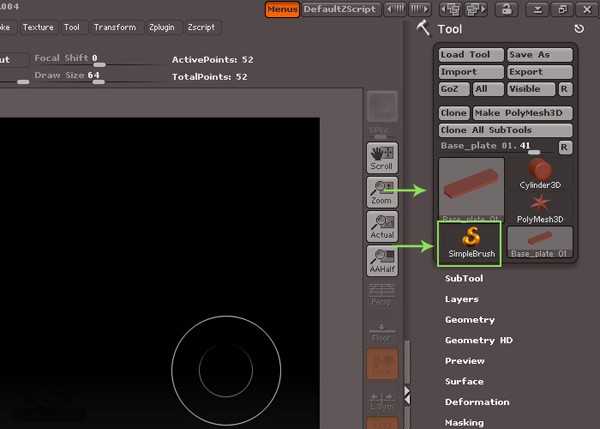
گام پنجم
به همین روش، تمام اجزای شکل رو وارد زیبراش می کنیم.
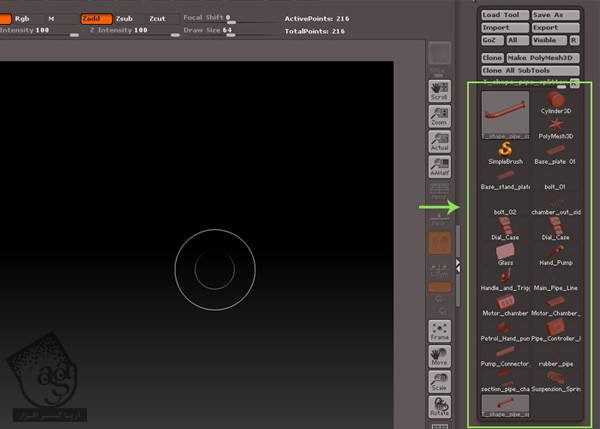
اضافه کردن تمام اجزا
گام اول
حالا باید تمام اجزا رو به Sub Tool اضافه کنیم. برای این کار، تمام مش ها رو انتخاب می کنیم و روی دکمه Append کلیک می کنیم.
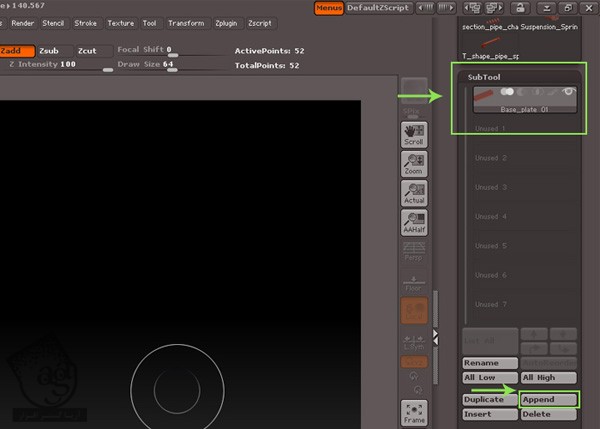
گام دوم
بعد از کلیک روی دکمه Append، پنل Quick Pick ظاهر میشه. توی این پنل، هر بخشی مثل Base_Stand_Plate رو انتخاب می کنیم. به این ترتیب، بخش Base_Stand_Plate وارد پنل Sub Tool میشه.
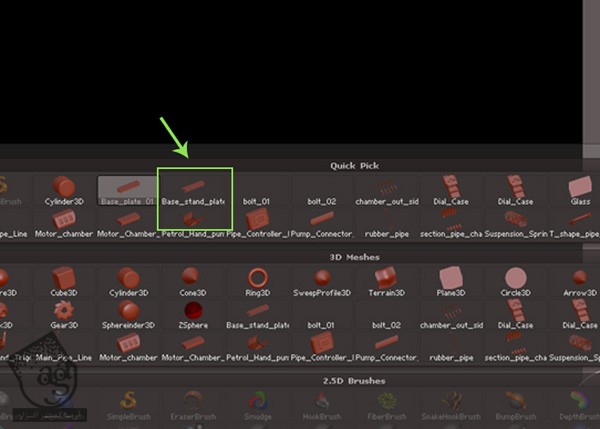
گام سوم
به همین روش، تمام اجزا رو به پنل Sub Tool اضافه می کنیم.
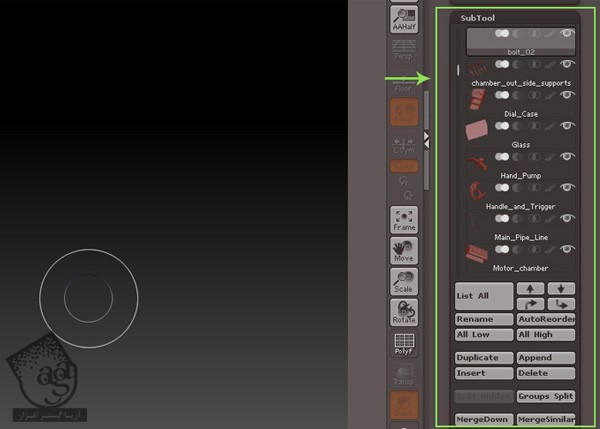
Editable کردن تمام اجزا
گام اول
بعد از اضافه کردن تمام اجزا، مش ها رو توی زیبراش، Sculpt می کنیم. مش پمپ سوخت رو داخل Viewport رسم می کنیم. بعد هم T روی کیبورد رو فشار میدیم تا وارد Edit Mode بشیم.
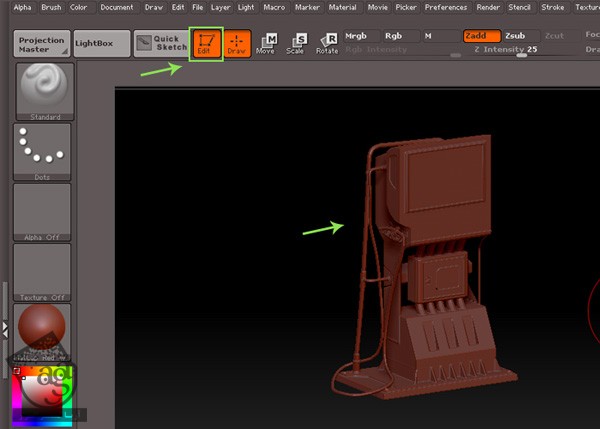
گام دوم
بعد از انتخاب مش Base_Plate01، روی دکمه Visibility کلیک می کنیم تا بقیه مش ها مخفی یا Hide بشن. این فرآیند باعث Isolate شده مش انتخاب شده میشه.
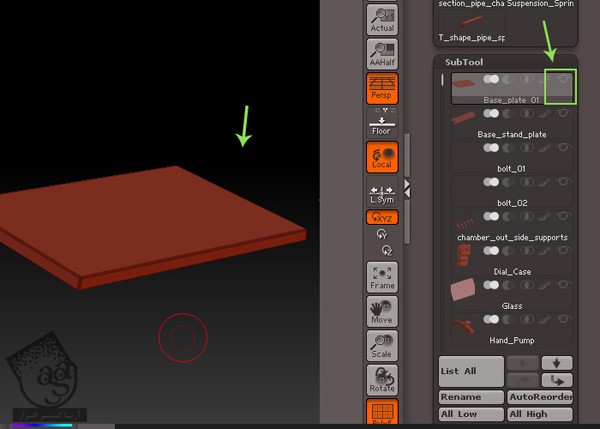
گام سوم
اگه بخوایم بقیه بخش ها رو همزمان Unhide کنینم، باید Visibility بخش مورد نظر رو فعال کنیم.
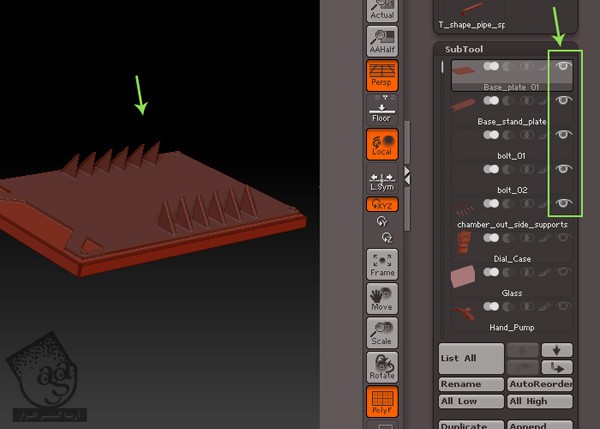
اعمال متریال
گام اول
لایه Base_Plate01 رو از پنل Sub Tool انتخاب می کنیم. به این ترتیب، مش های منتخب هایلایت میشن.
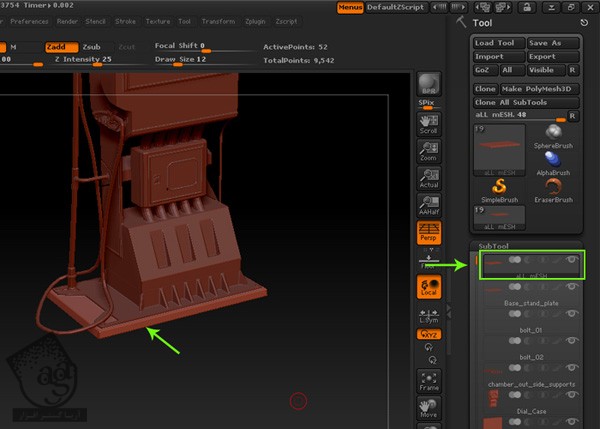
گام دوم
بعد از انتخاب لایه Base_Plate01، با زدن دکمه M روی کیبورد، Material رو فعال می کنیم.
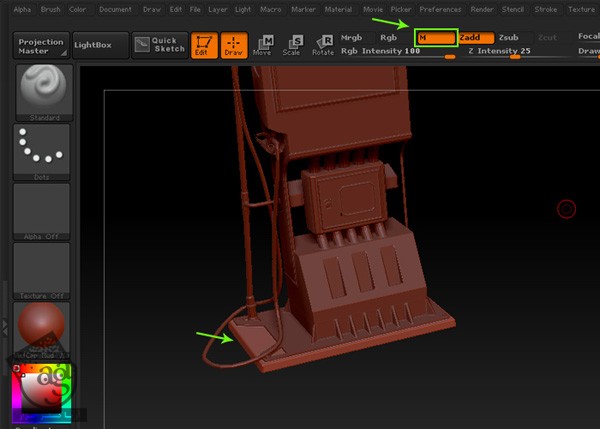
گام سوم
بعد از انتخاب لایه Base_Plate01، رو دکمه Material Ball کلیک می کنیم. به این ترتیب پنل Material باز میشه و روی دکمه Basic Material کلیک می کنیم.
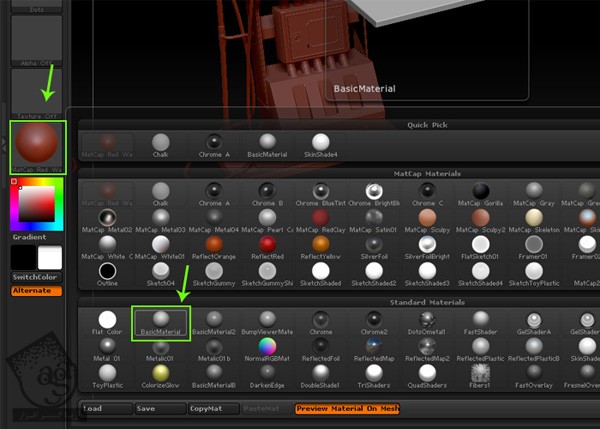
گام چهارم
بعد از انتخاب Basic Material، میریم سراغ منوی Color و روی دکمه FillObject کلیک می کنیم تا متریال رو روی شکل انتخاب شده اعمال کنیم.
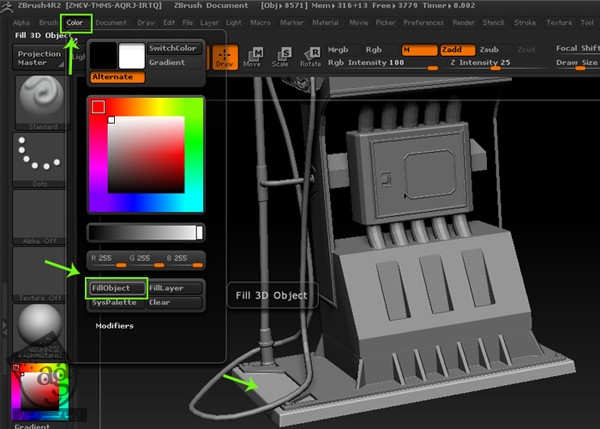
گام پنجم
لایه مربوط به مش Base_Stand_Plate دیگه رو انتخاب می کنیم.

گام ششم
دکمه M رو توی Edit Mode فشار میدیم. روی منوی Color و بعد هم روی FillOBject کلیک می کنیم تا متریال اعمال بشه.
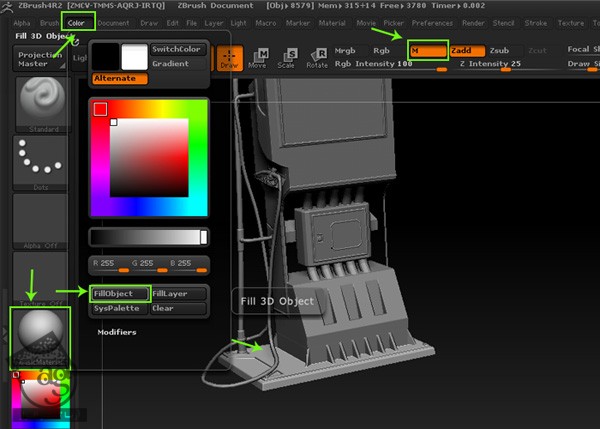
گام هفتم
به این ترتیب، متریال Shade رو روی تمام شکل ها اعمال می کنیم. حالا تمام لایه های توی پنل Sub Tool هایلایت هستن.
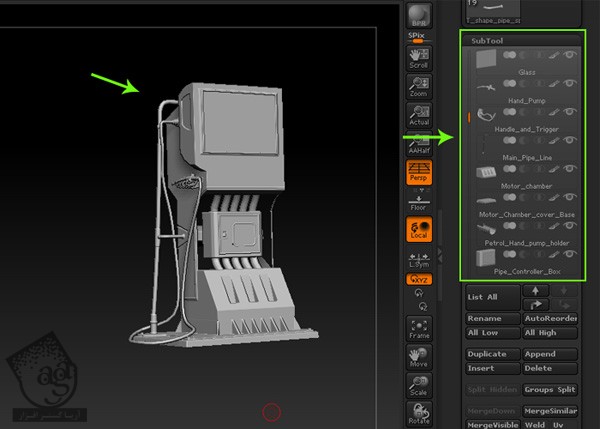
Sculpting و Painting مش Base Plate01
گام اول
مش Base_Plate01 رو انتخاب و بقیه شکل های پنل Sub Tool رو مخفی می کنیم.
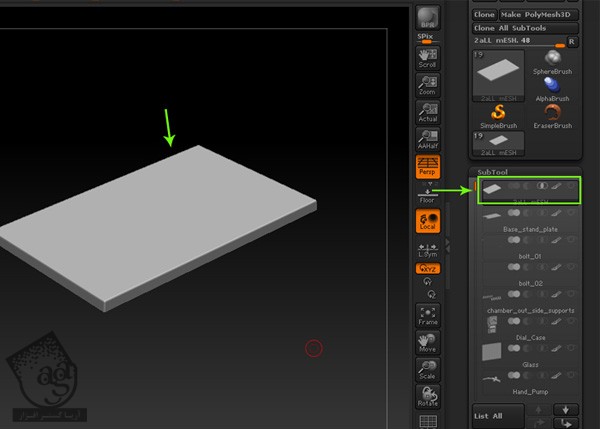
گام دوم
بعد از انتخاب مش Base_Plate01، میریم سراغ تب Morph Target. همون طور که می بینین، روی دکمه StoreMT کلیک می کنیم.
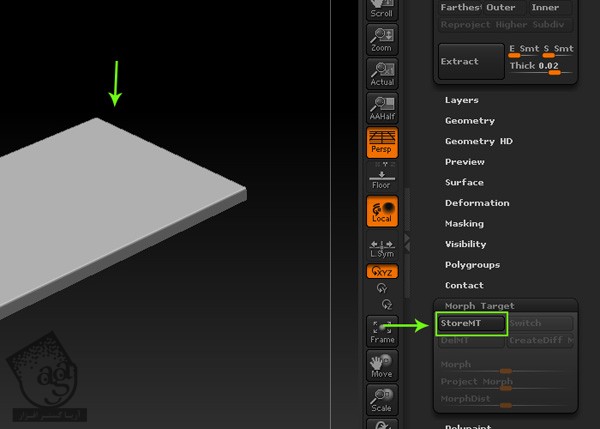
گام سوم
وارد تب Geometry میشیم و Smt رو غیر فعال می کنیم تا Smooth رو بعد از Subdivide کردن مش، غیر فعال کرده باشیم.
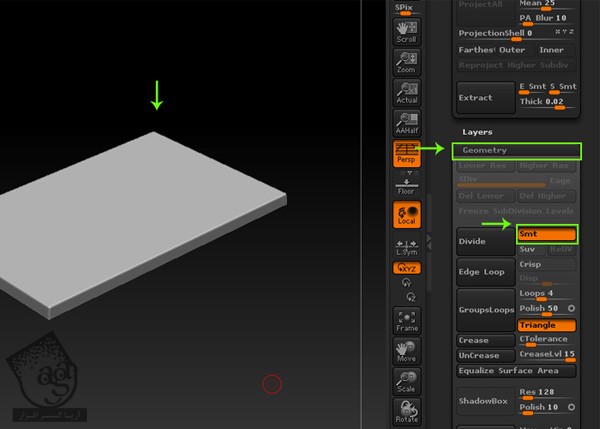
گام چهارم
بعد از انتخاب مش Base_Plate01، شش بار روی دکمه Divide کلیک می کنیم تا برای Sculpting و Painting، مش رو Subdivide کرده باشیم.
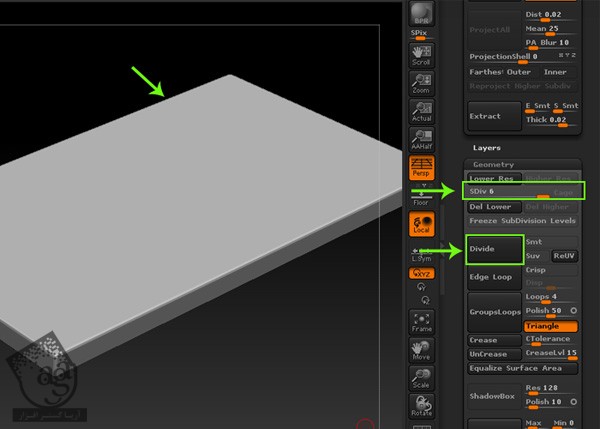
گام پنجم
بعد از این کار، دکمه Rgb رو توی Edit Mode، فعال می کنیم.
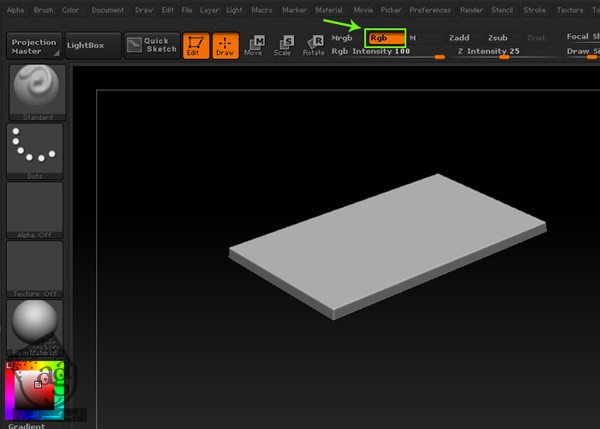
گام ششم
رنگ آبی تیره رو برای رنگ آمیزی در نظر می گیریم.
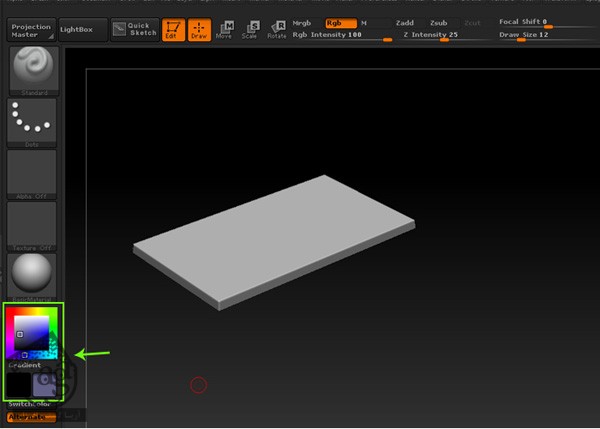
گام هفتم
قلموی Spray رو انتخاب می کنیم و طبق تصویر، شروع می کنیم به کشیدن روی شکل.
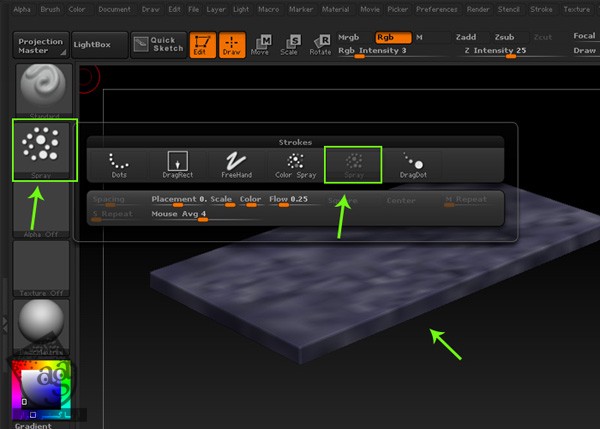
گام هشتم
رنگی که یک مقدار تیره تر باشه رو انتخاب می کنیم و Rgb Intensity رو تنظیم می کنیم. رنگی رو انتخاب می کنیم که شبیه رنگ فلز کهنه باشه.
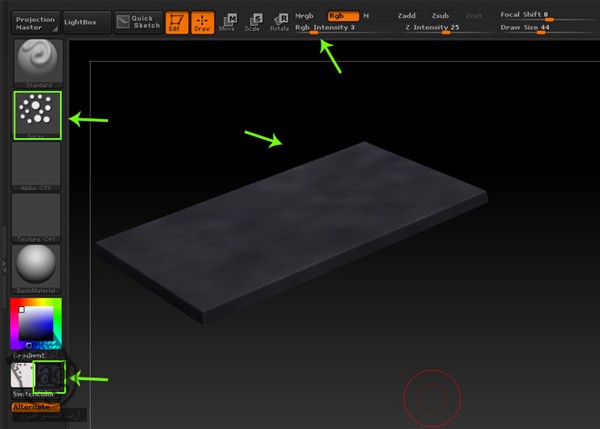
گام نهم
برای Sculpting شکل، روی دکمه Zadd کلیک می کنیم. قلموی Clay رو بر می داریم و Dots رو انتخاب می کنیم. بعد هم شروع می کنیم به Sculpt کردن گوشه شکل.
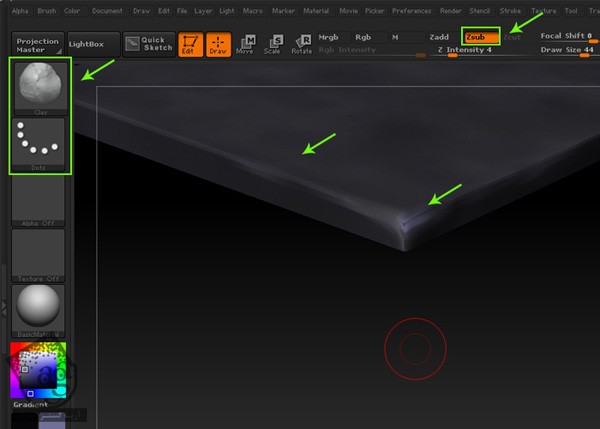
گام دهم
برای اضافه کردن جزئیات بیشتر، اول از همه روی دکمه Rgb کلیک می کنیم. بعد هم Free Hand Stroke و قلموی Alpha رو انتخاب می کنیم. رنگ آبی روشن رو انتخاب می کنیم و شروع می کنیم به کشیدن روی شکل.
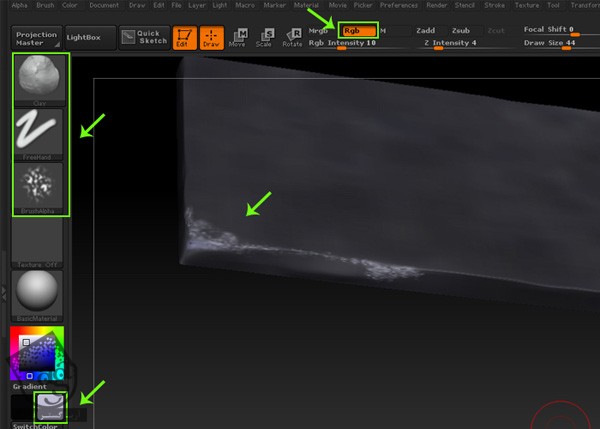
گام یازدهم
بعد از انجام این کار، باید مشابه تصویر زیر شده باشه.
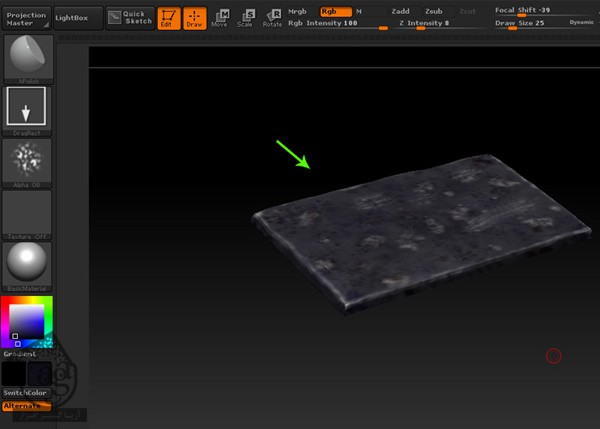
Sculpting و Painting مش Base Stand Plate
گام اول
این شکل رو از لیست Sub Tool انتخاب می کنیم و بقیه شکل ها رو مخفی می کنیم.
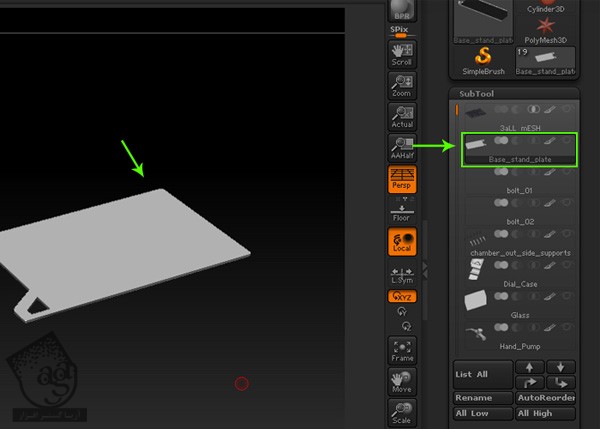
گام دوم
همچنان که این شکل انتخاب شده، وارد تب Morph Target میشیم و همون طور که می بینین، روی دکمه StoreMT کلیک می کنیم.
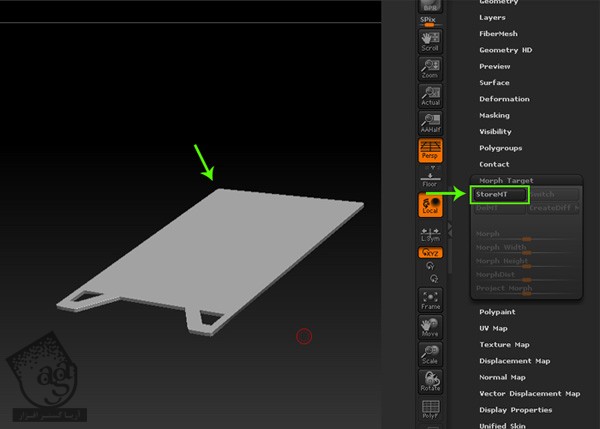
گام سوم
وارد تب Geometry میشیم و دکمه Smt رو غیر فعال می کنیم تا Smooth رو بعد از Subdividing مش، غیر فعال کرده باشیم. چهار بار روی دکمه Divide کلیک می کنیم تا مش رو برای Painting و Sculpting مش، Subdivide کنیم.
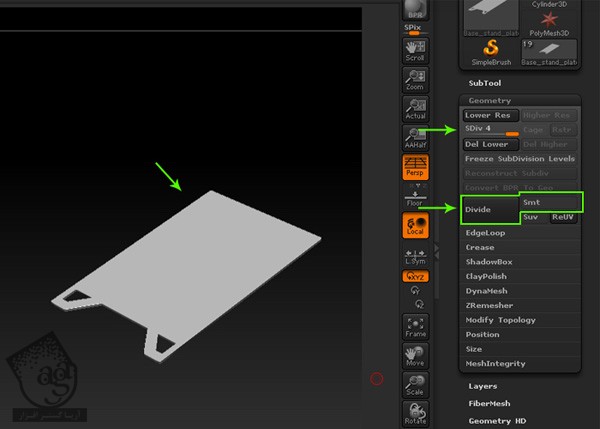
گام چهارم
برای کشیدن پستی و بلندی ها، اول از همه روی دکمه Rgb کلیک می کنیم و بعد هم Spray و قلموی Alpha رو انتخاب می کنیم و رنگ آبی تیره رو برای شروع نقاشی در نظر می گیریم.

گام پنجم
برای اضافه کردن جزئیات بیشتر، DragRect رو به همراه رنگ آبی روشن انتخاب می کنیم و شروع می کنیم به کشیدن تصادفی روی سطح شکل.
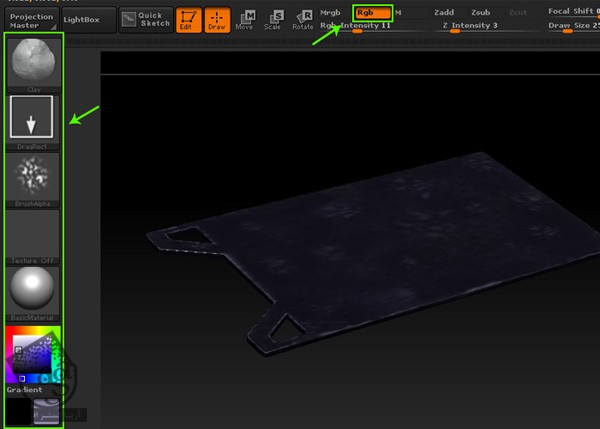
گام ششم
به این ترتیب، این بخش هم تکمیل میشه. شکل Base_Plate01 رو از حالت مخفی خارج می کنیم. مطمئن میشیم که هر دو شکل دارای یک بافت یا Texture، طبق تصویر زیر باشن.
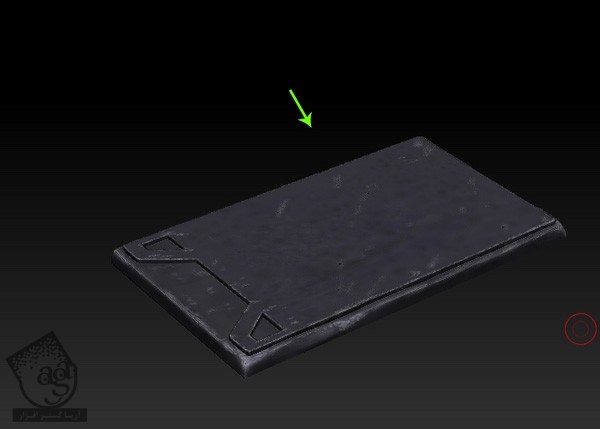
گام هفتم
به همین روش، Motor_Chamber رو هم Paint و Sculpt می کنیم.

نتیجه
توی بخش بعدی، نحوه اعمال بافت ها روی سطوح پمپ سوخت رو توی زیبراش با هم می بینیم و آخرین کارها رو هم توی مایا انجام میدیم.
” آموزش Maya : طراحی پمپ سوخت – بخش ششم “
دوره های آموزشی مرتبط
590,000 تومان
590,000 تومان
590,000 تومان
590,000 تومان
590,000 تومان
590,000 تومان
590,000 تومان




















































































قوانین ارسال دیدگاه در سایت