No products in the cart.
آموزش Maya : مدل سازی آدم آهنی – قسمت دوم

آموزش Maya : مدل سازی آدم آهنی – قسمت دوم
توی این آموزش، مدل سازی آدم آهنی رو با Maya با هم می بینیم و با روش های مدل سازی، تکسچرینگ و ریگینگ آشنا میشیم.
با ” آموزش Maya : مدل سازی آدم آهنی ” با ما همراه باشید…
- سطح سختی: متوسط
- مدت آموزش: 40 تا 50 دقیقه
- نرم افزار استفاده شده: Autodesk Maya
” آموزش Maya : مدل سازی آدم آهنی – قسمت اول “
گام بیست و پنجم
همچنان که این سطوح انتخاب شدن، از دستور Extrude برای اکسترود کردن سطوح روی محور Z استفاده می کنیم.
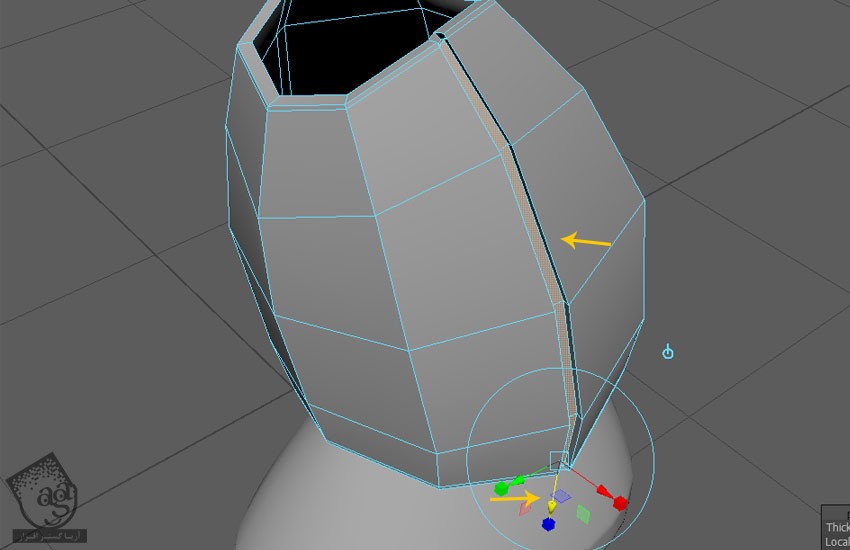
گام بیست و ششم
بعضی از سطوح ناخواسته رو به شکلی که می بینین، حذف می کنیم.
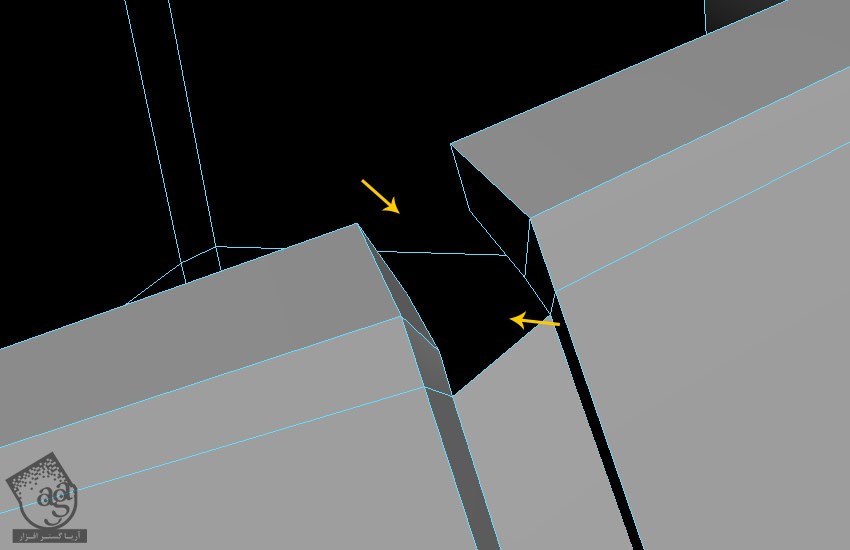
گام بیست و هفتم
وارد مسیر Mesh Tool > Append to Polygon میشیم و یک Polygon توی فضای خالی ایجاد می کنیم.
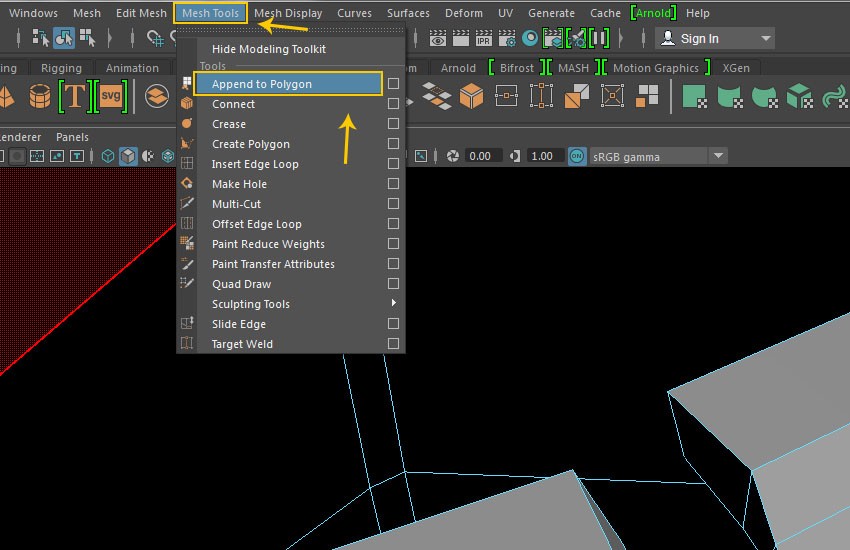
گام بیست و هشتم
با استفاده از ابزار Append to Polygon، روی لبه های مرزی موازی یک به یک کلیک می کنیم.
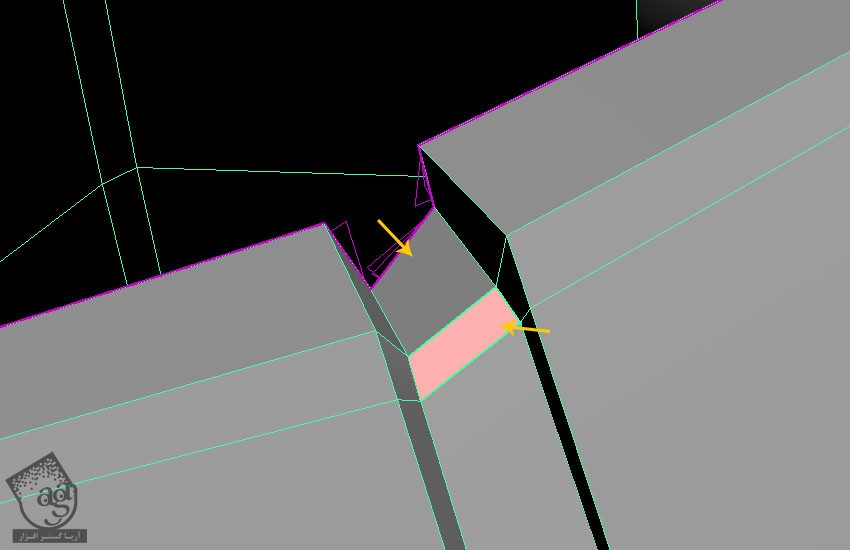
گام بیست و نهم
با استفاده از دستور Insert Edge Loop، لبه هایی رو اطراف گوشه ها اضافه می کنیم.
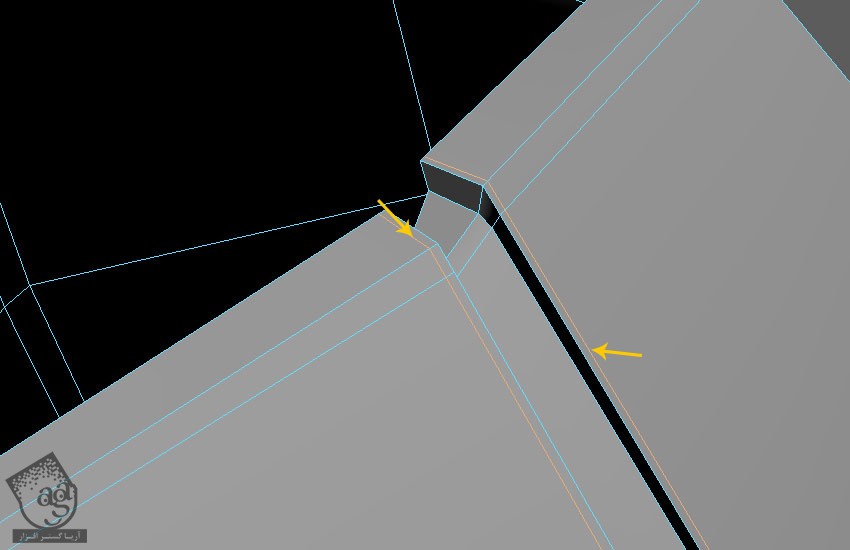
گام سی ام
به این ترتیب، مدل سازی این قسمت تکمیل میشه.
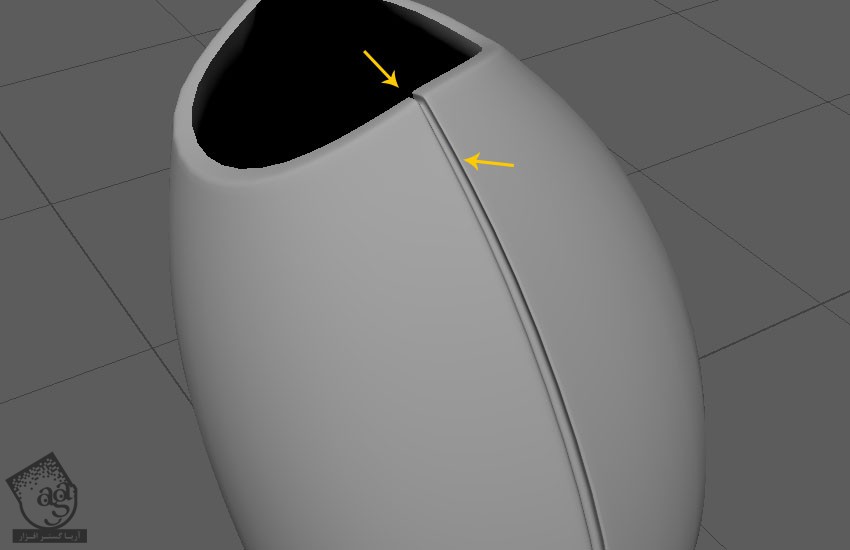
گام سی و یکم
با دنبال کردن همین روش، همین کار رو برای مش سمت مخالف هم تکرار می کنیم.
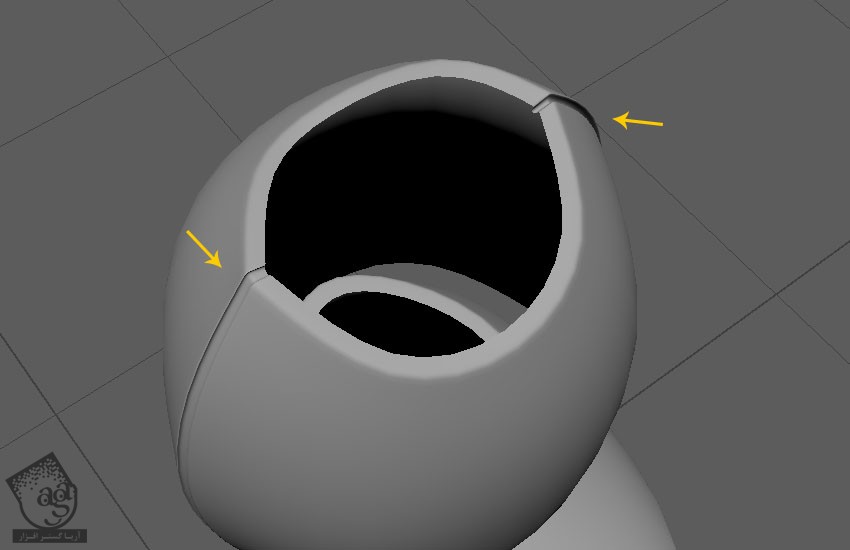
مدل سازی زانو
گام اول
برای شروع مدل سازی زانوی روبات، یک Cylinder Primitive درست می کنیم و اون رو اطراف ناحیه زانو قرار میدیم.
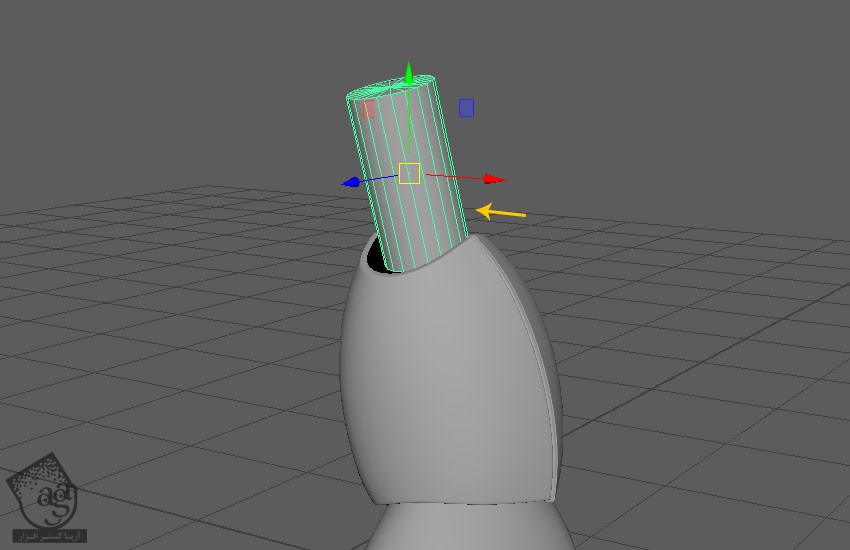
گام دوم
Subdivisions Axis رو روی 12 و Subdivisions Height رو روی 1 قرار میدیم.
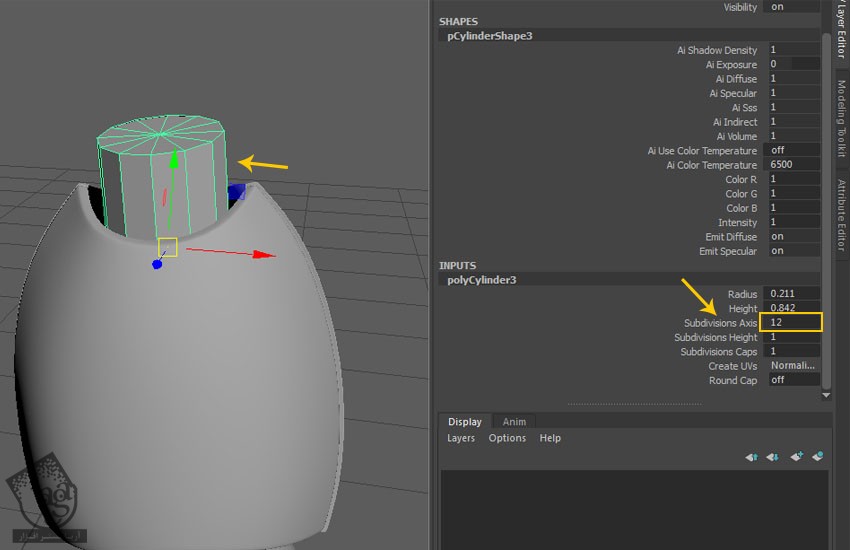
گام سوم
همچنان که استوانه انتخاب شده، وارد مسیر Show > Isolate Select > View Selected میشیم و روی مربع کنارش کلیک می کنیم. به جای این کار می تونیم دکمه Ctrl+1 رو هم فشار بدیم و دستور Isolate رو روی شی انتخاب شده اعمال کنیم.
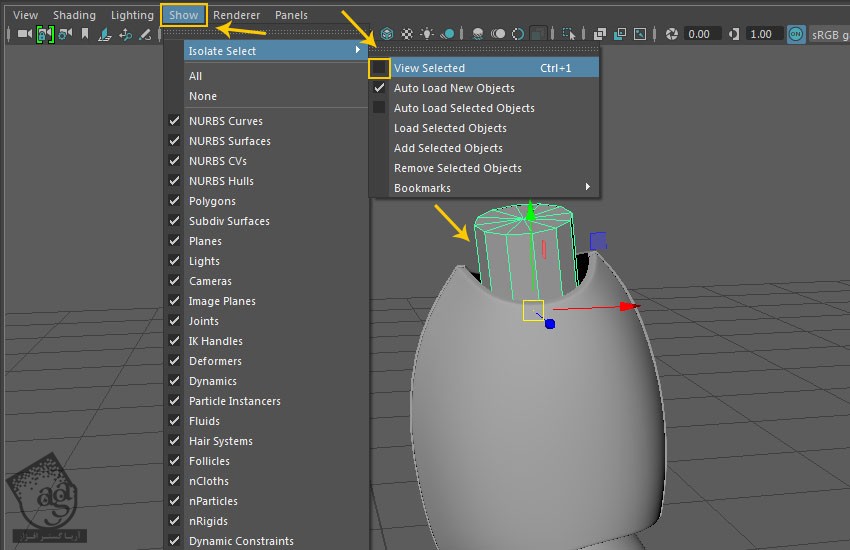
گام چهارم
سطوح بالا و پایین رو انتخاب می کنیم. بعد هم دکمه Delete روی کیبورد رو می زنیم و این سطوح رو حذف می کنیم.
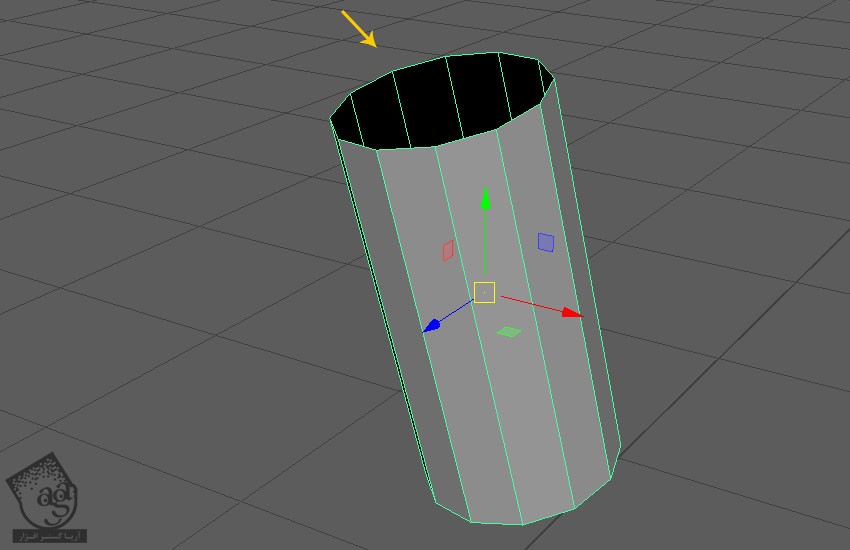
گام پنجم
یک Sphere Polygon درست می کنیم. Subdivisions Axis رو روی 12 و Subdivisions Height رو روی 12 قرار میدیم. بعد هم اون رو در محلی از تصویر مرجع که توی تصویر زیر می بینین، قرار میدیم.
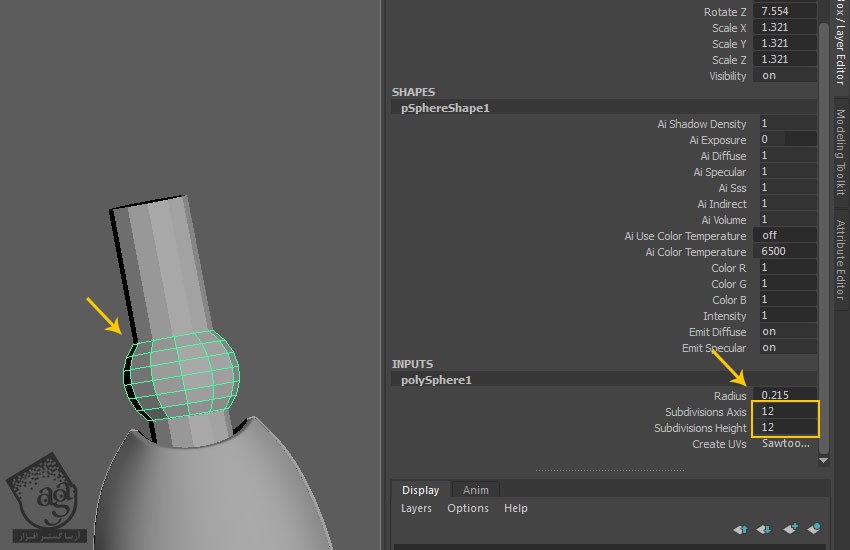
گام ششم
Subdivisions Axis رو روی 10 و Subdivisions Height رو روی 8 قرار میدیم.
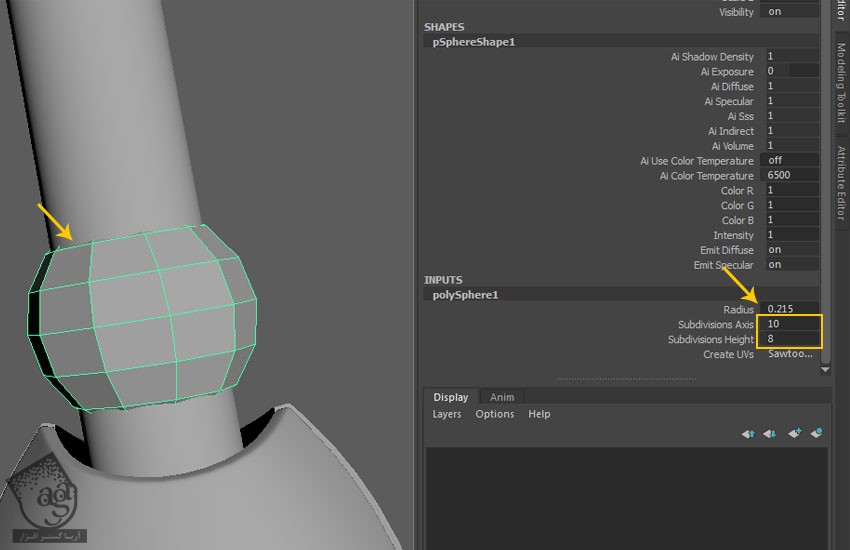
گام هفتم
همچنان که این کره انتخاب شده، Ctrl+1 رو فشار داده و اون رو Isolate می کنیم. سطوح بالا و پایین رو انتخاب می کنیم و اون ها رو به صورتی که توی تصویر زیر می بینین، حذف می کنیم.
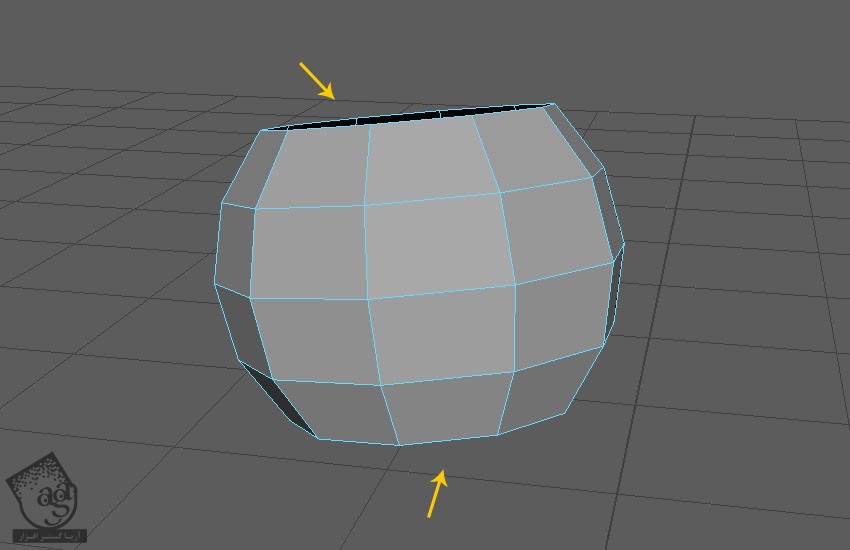
گام هشتم
لبه های مرزی بالا و پایین رو انتخاب کرده و دستور Extrude رو روی اون ها اعمال می کنیم. با کمک ابزار Insert Edge Loop، یک Edge Loop که توی تصویر می بینین اضافه می کنیم.
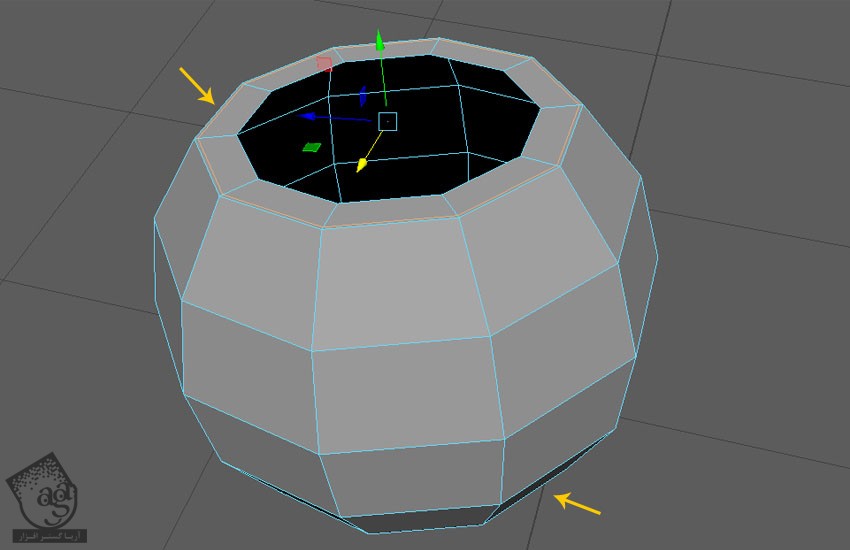
گام نهم
تمام اشیای مخفی رو از حالت مخفی خارج می کنیم. وارد مسیر Shading > Wireframe on Shaded میشیم و روی مربع کنار اون کلیک می کنیم.
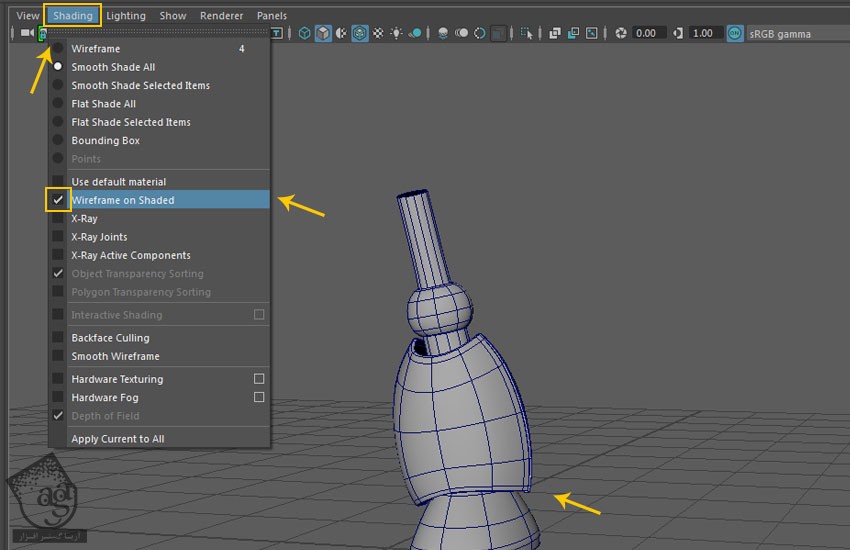
گام دهم
بعد از انتخاب استوانه، چند تا Edge Loop وارد می کنیم. سطوح رو انتخاب کرده و دستور Extrude رو روی اون ها اعمال می کنیم.
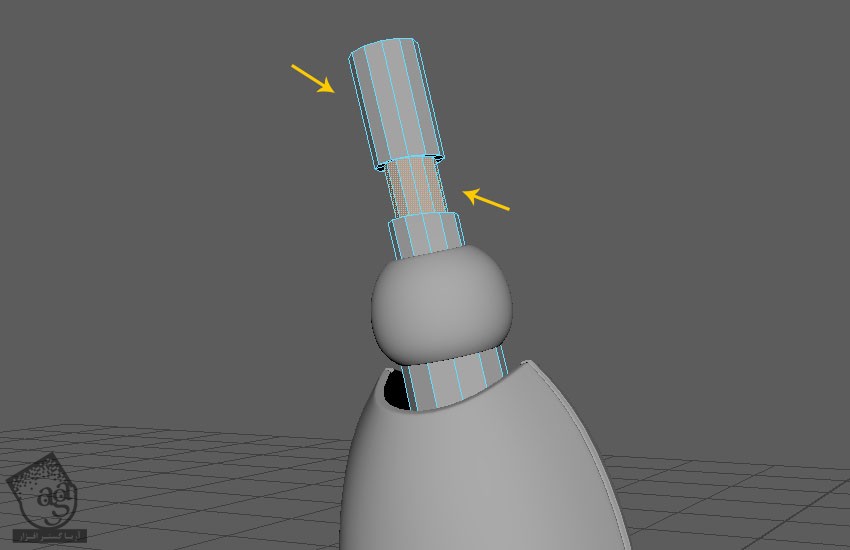
گام یازدهم
بعد از اکسترود کردن سطوح، چند تا Edge Loop اضافه می کنیم.
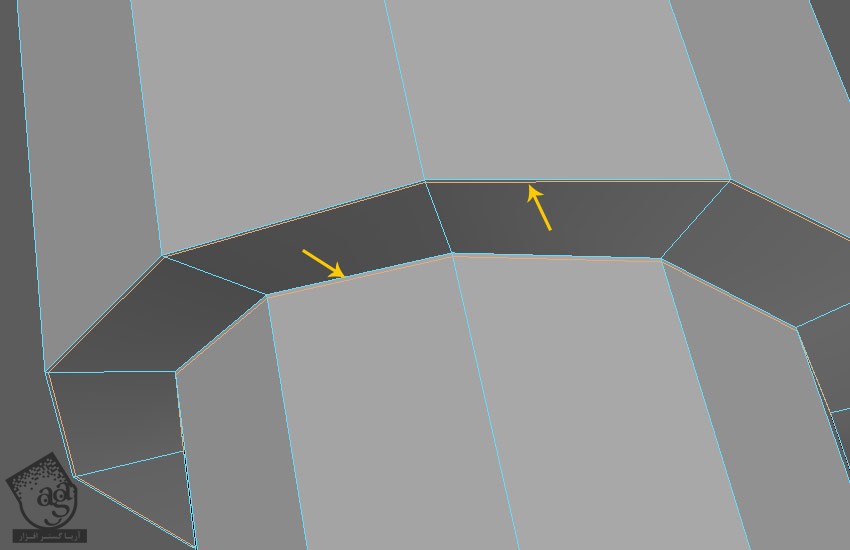
گام دوازدهم
به این ترتیب، جزئیات بیشتری به شی اضافه میشه. همون طور که توی تصویر زیر می بینین، دکمه 3 روی کیبورد رو فشار میدیم تا Smooth بشه.
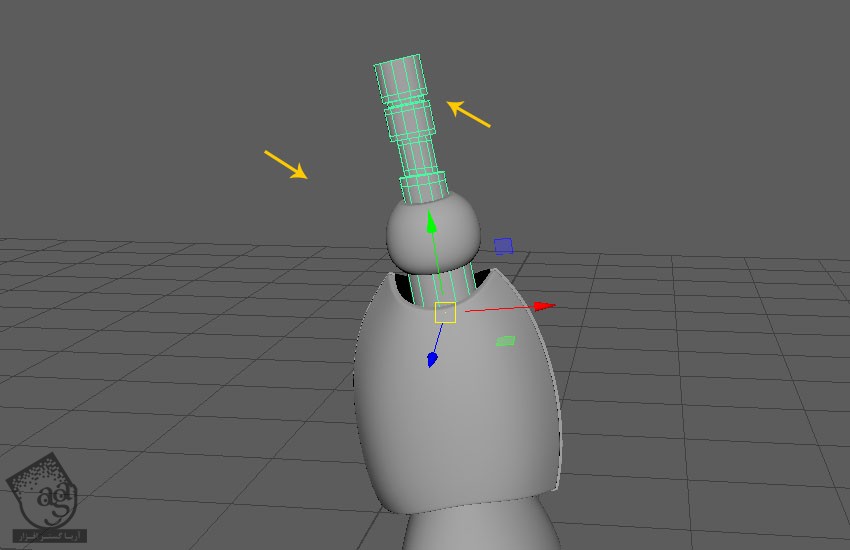
گام سیزدهم
وارد نمای Side میشیم و یک Sphere Polygon درست می کنیم. Subdivisions Axis رو روی 16 و Subdivisions Height رو روی 12 قرار میدیم.
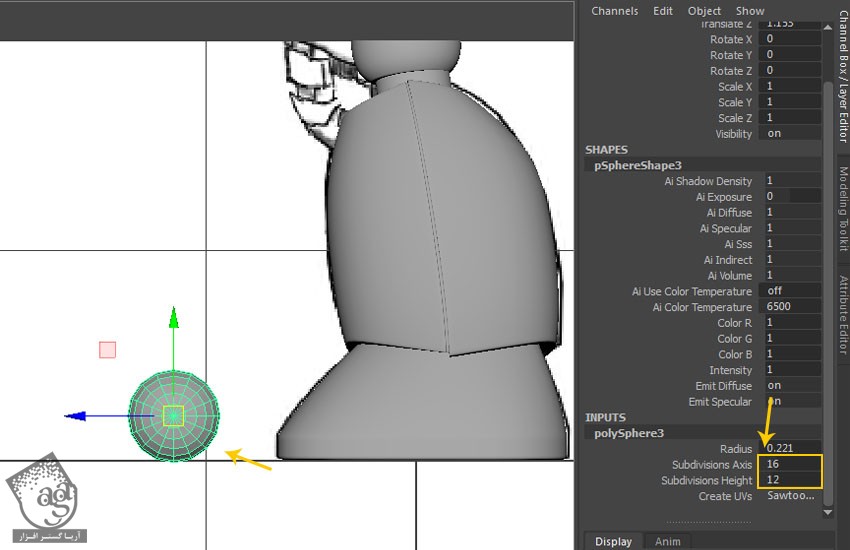
گام چهاردهم
وارد نمای Percspective میشیم. سطوح بالا و پایین رو همون طور که توی تصویر زیر می بینین، انتخاب می کنیم.
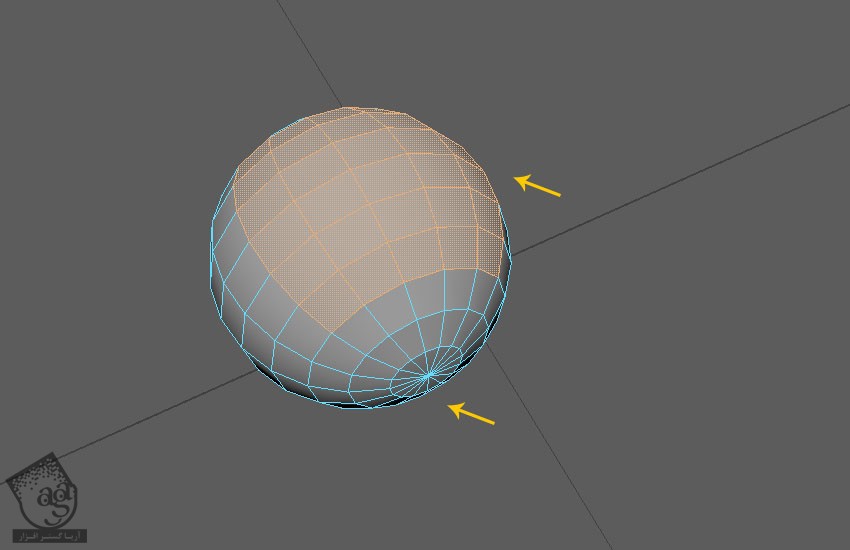
گام پانزدهم
همچنان که سطوح مشخص شده انتخاب شدن، دکمه Delete رو می زنیم و اون ها رو حذف می کنیم. بعد از حذف این سطوح، به صورت تصویر زیر در میاد.
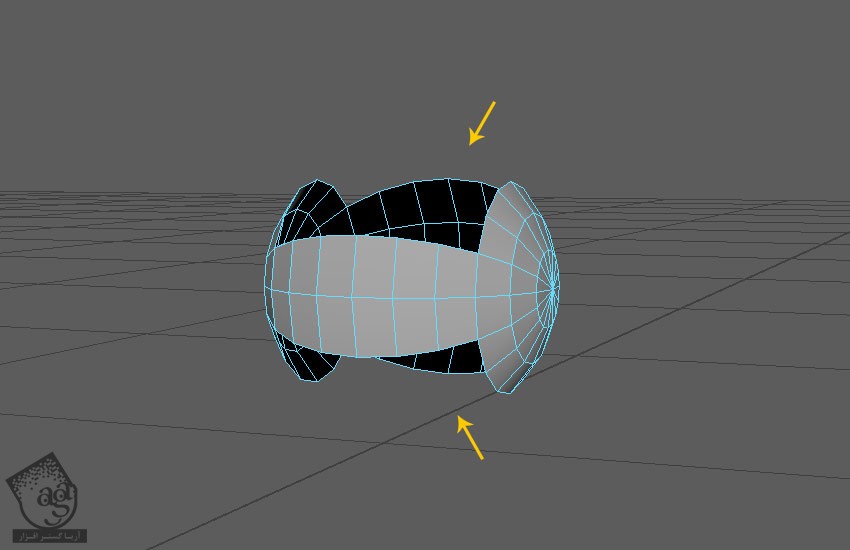
گام شانزدهم
بعد از انتخاب لبه های مرزی بالا و پایین، دستور Extrude رو روی اون ها اعمال کرده و اون ها رو طبق تصویر زیر اکسترود می کنیم.
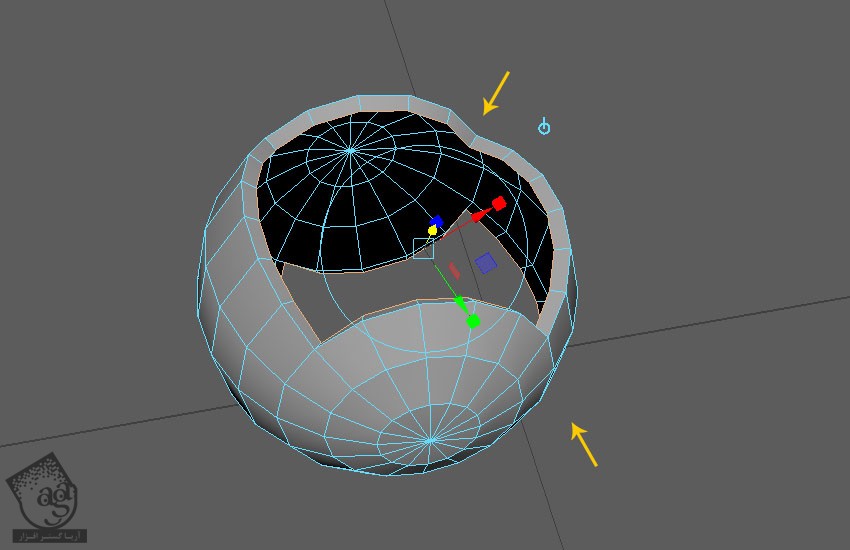
گام هفدهم
همون طور که توی تصویر زیر می بینین، چند تا Edge Loop با استفاده از ابزارهای Insert Edge Loop و Multi Cut اضافه می کنیم.
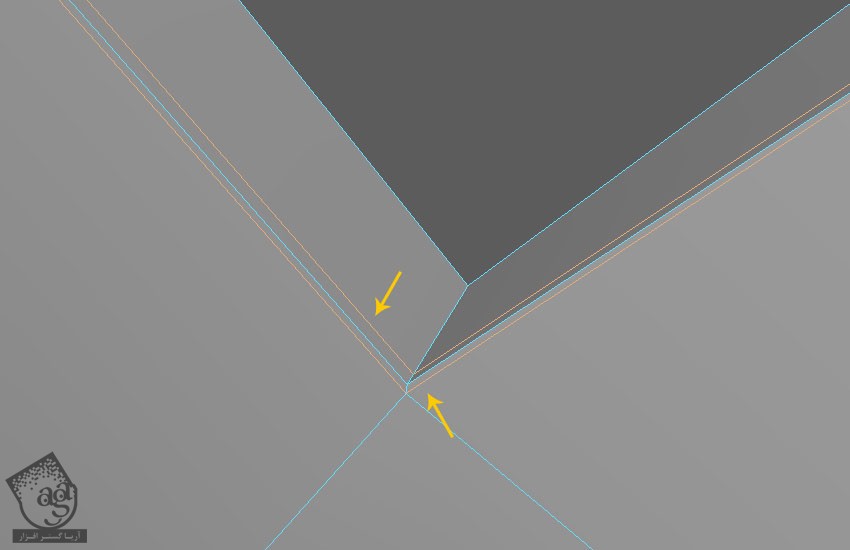
گام هجدهم
سه تا Edge Loop دیگه هم طبق تصویر زیر اضافه می کنیم.
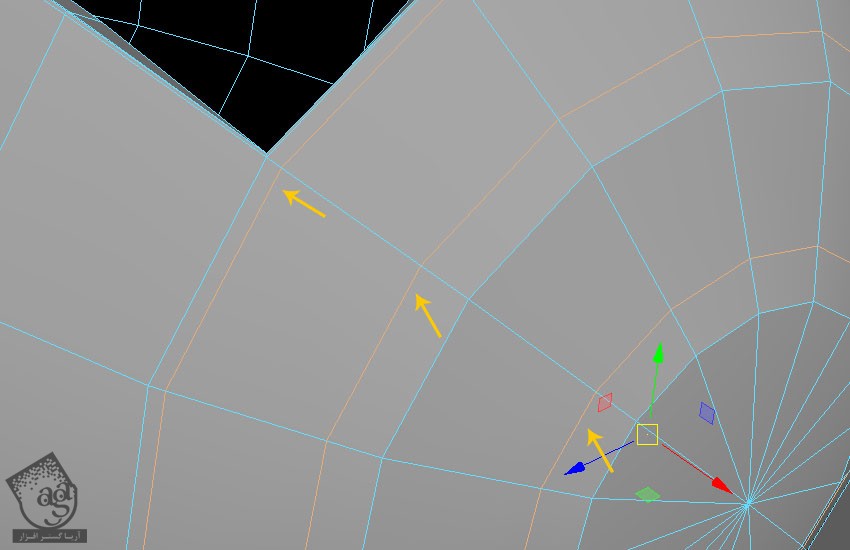
گام نوزدهم
وارد Face Selection Mode میشیم. سطوح در Loop رو انتخاب و همون طور که توی تصویر می بینین، اون ها رو Extrude می کنیم.
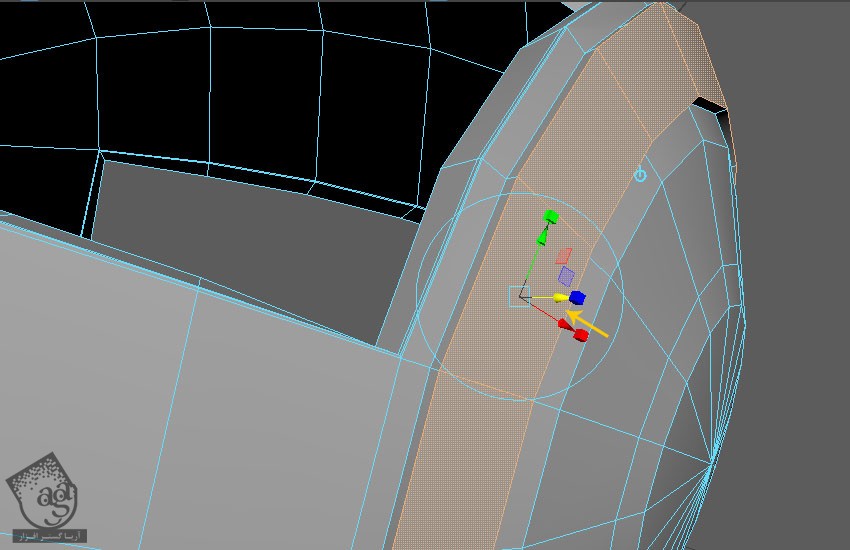
گام بیستم
به اضافه کردن Edge Loop ادامه میدیم و اون ها رو یک مقدار Offset می کنیم.
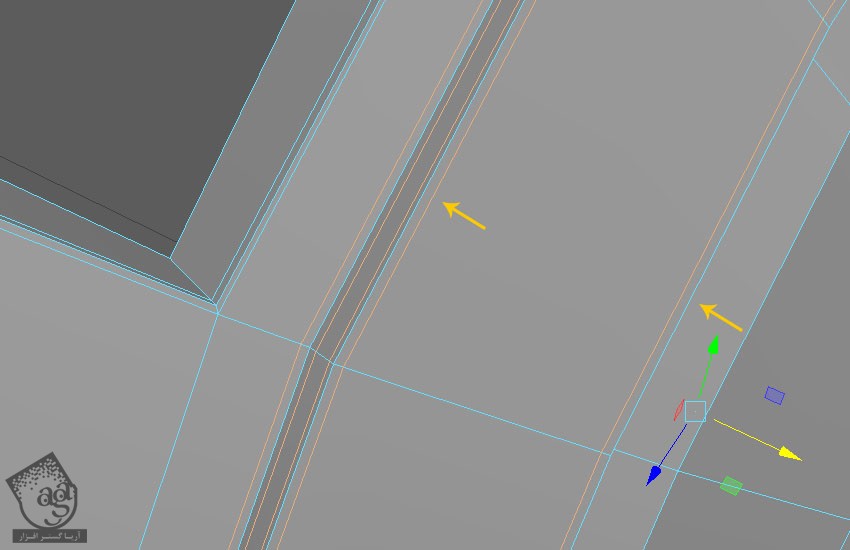
گام بیست و یکم
بعد از فشار دادن دکمه 3، می تونیم Smooth Shade رو مشاهده کنیم.
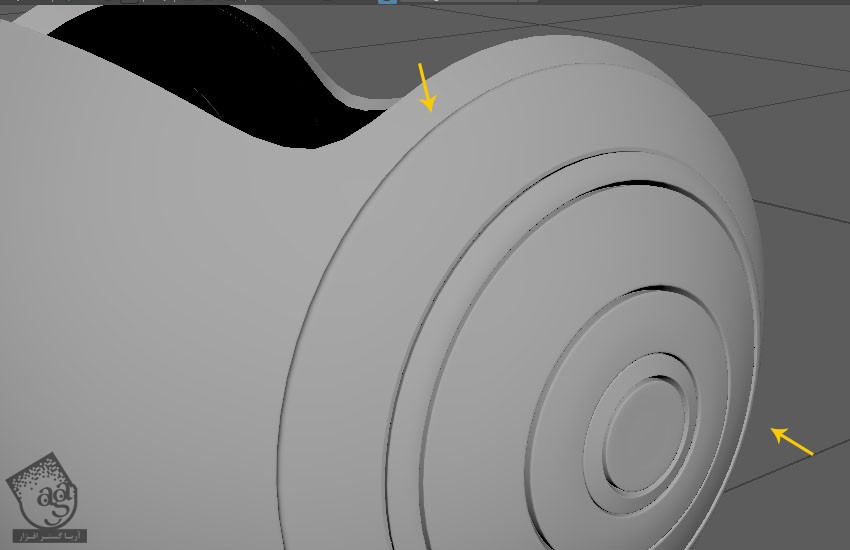
Mirror یا آینه کردن شی
گام یکم
همچنان که توی Face Selection Mode هستیم، نیمی از سطوح محور X رو انتخاب و اون ها رو حذف می کنیم. بقیه مش ها رو انتخاب کرده و وارد مسیر Edit > Duplicate Special میشیم و روی امکانات اون کلیک می کنیم.
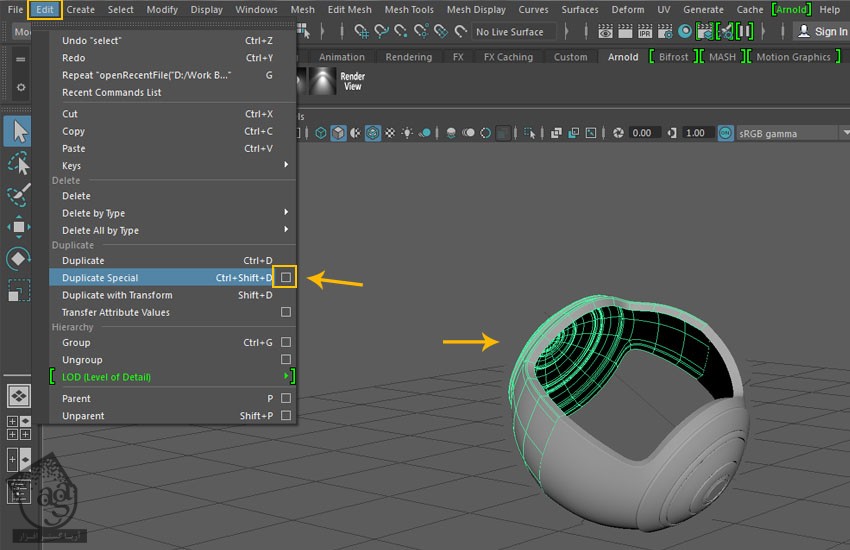
گام دوم
توی پنجره Duplicate Special Options، این بار Scale X رو روی 1- قرار میدیم و روی دکمه Duplicate Special کلیک می کنیم.
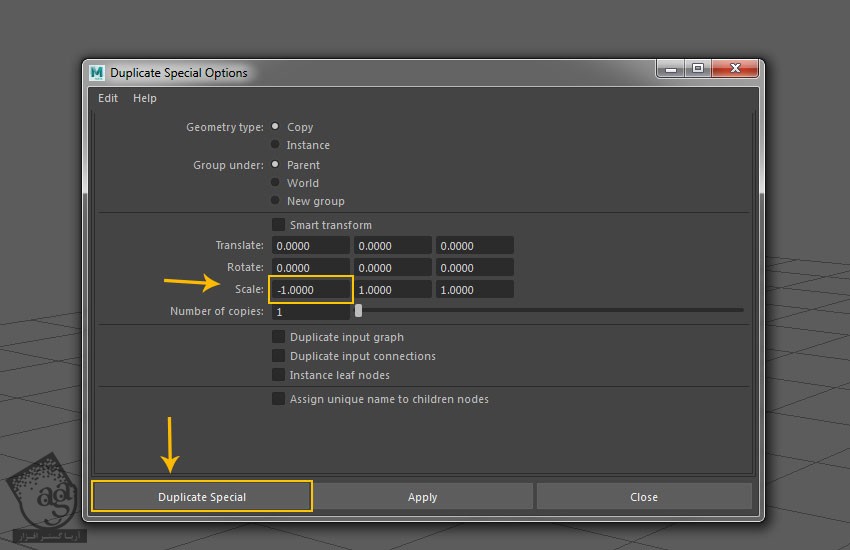
گام سوم
به این ترتیب یک Mirrored Mesh در سمت دیگه ایجاد میشه. هر دو مش رو انتخاب می کنیم و وارد مسیر Mesh > Combine میشیم.
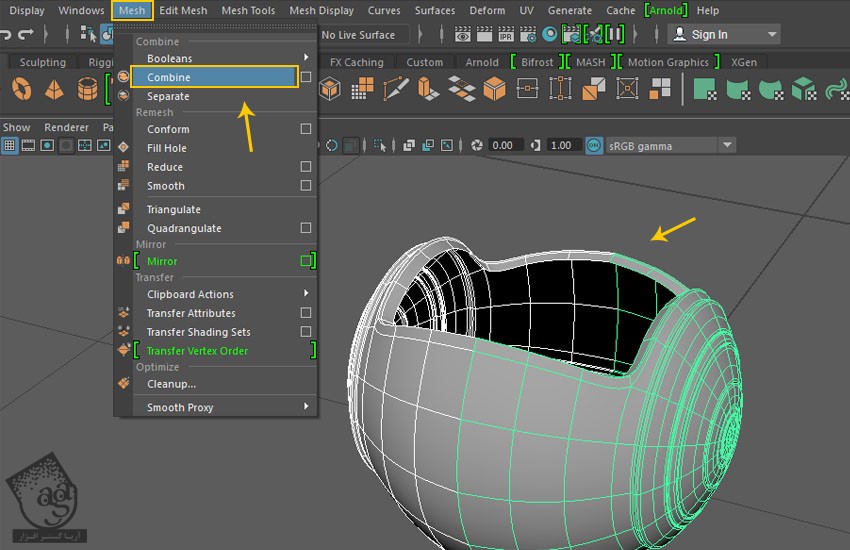
گام چهارم
وارد Vertex Selection Mode میشیم. رئوس مرکزی رو انتخاب می کنیم و وارد مسیر Edit Mesh > Merge میشیم و روی امکانات اون کلیک می کنیم.
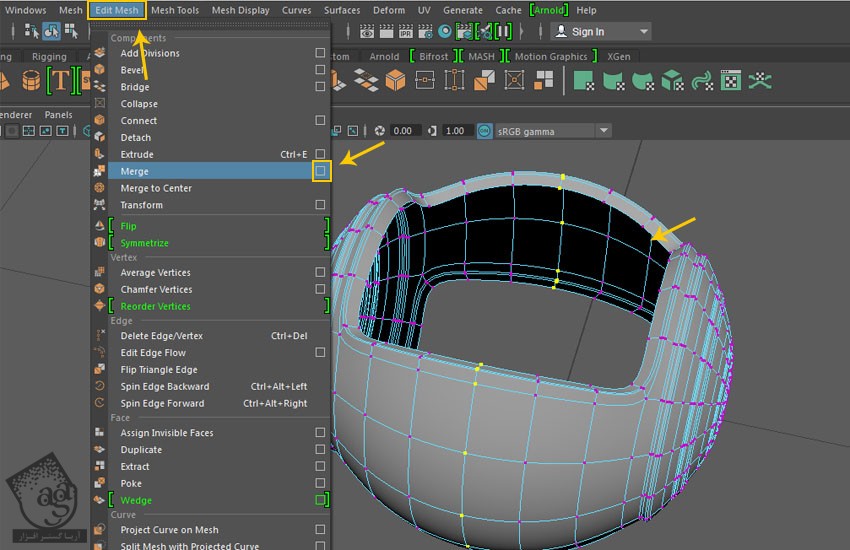
گام پنجم
وارد پنجره Merge Vertices Options میشیم. Threshold رو روی 0.0001 قرار میدیم و Always Merge for Two Vertices رو فعال می کنیم. بعد هم روی دکمه Merge کلیک می کنیم.
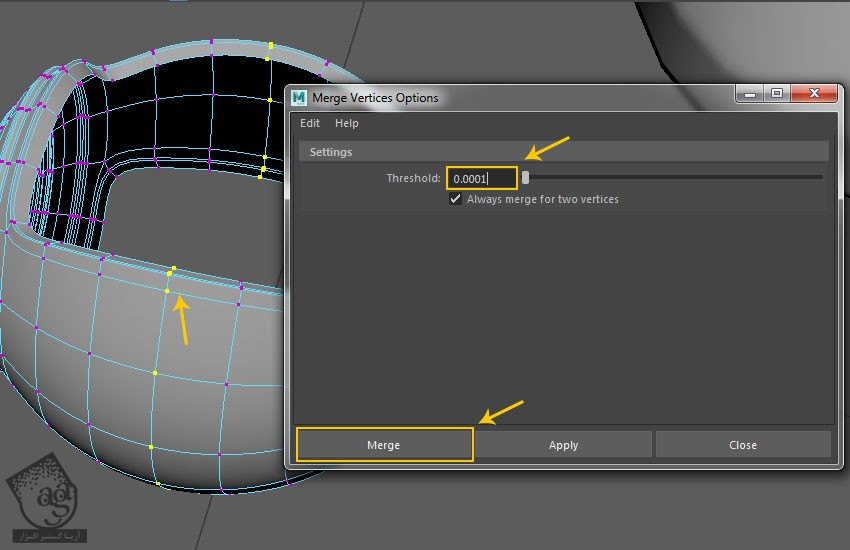
گام ششم
بعد از آینه و ترکیب کردن مش توپی، اون رو در محل مناسب از تصویر مرجع قرار میدیم.
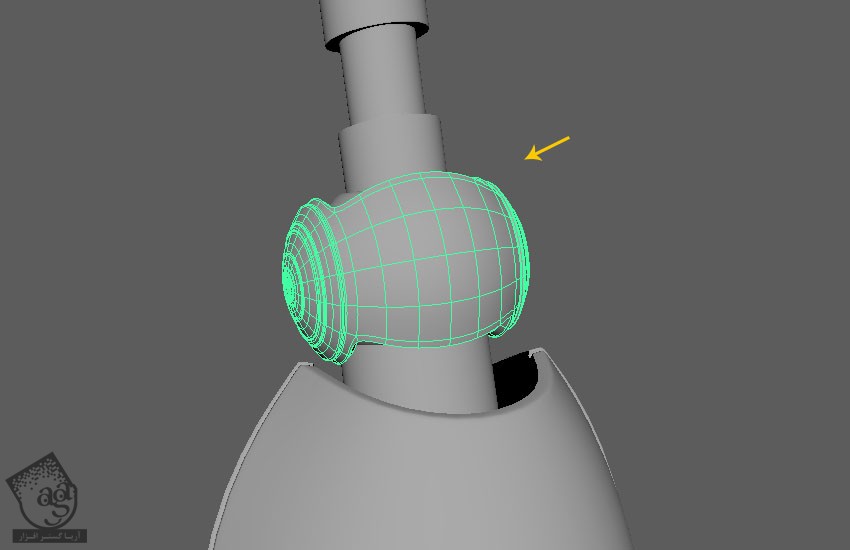
گام هفتم
به این ترتیب، مدل سازی پا تمام میشه.
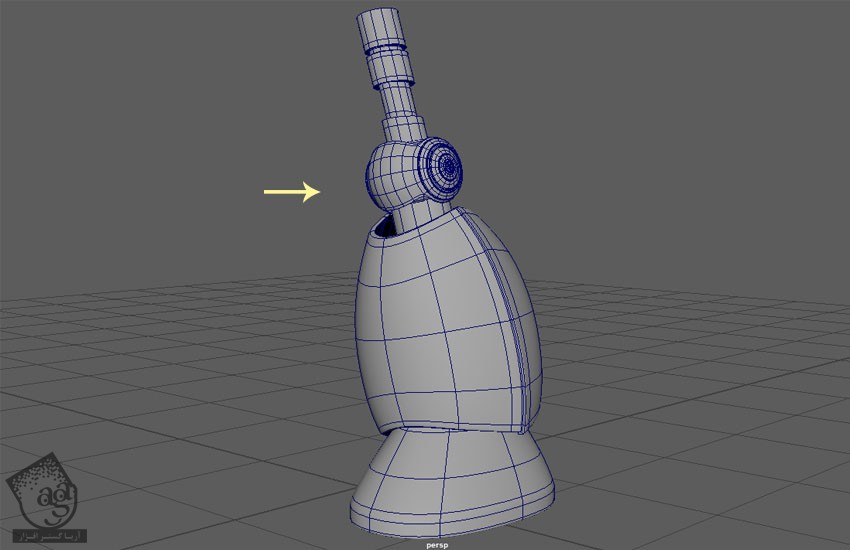
نتیجه
توی بخش بعدی آموزش، مدل سازی لگن رو شروع کرده و جزئیات بیشتری به پا اضافه می کنیم.
” آموزش Maya : مدل سازی آدم آهنی – قسمت سوم “
دوره های آموزشی مرتبط
590,000 تومان
590,000 تومان
590,000 تومان
590,000 تومان
590,000 تومان
590,000 تومان
590,000 تومان




















































































قوانین ارسال دیدگاه در سایت