No products in the cart.
آموزش Maya : مدل سازی تانک جنگی – قسمت سوم

آموزش Maya : مدل سازی تانک جنگی – قسمت سوم
توی این آموزش، مدل سازی تانک جنگی رو با Maya با هم می بینیم. از مدل سازی Low Poly شروع کرده و بعد هم به UV Mapping و مدل سازی High Poly و Baking و Texturing می رسیم.
با ” آموزش Maya : مدل سازی تانک جنگی ” با ما همراه باشید…
- سطح سختی: متوسط
- مدت آموزش: 60 تا 80 دقیقه
- نرم افزار استفاده شده: Autodesk Maya
” آموزش Maya : مدل سازی تانک جنگی – قسمت اول “
” آموزش Maya : مدل سازی تانک جنگی – قسمت دوم “
گام نود و یکم
با استفاده از Split Polygon Tool، تمام رئوس رو به هم وصل می کنیم.
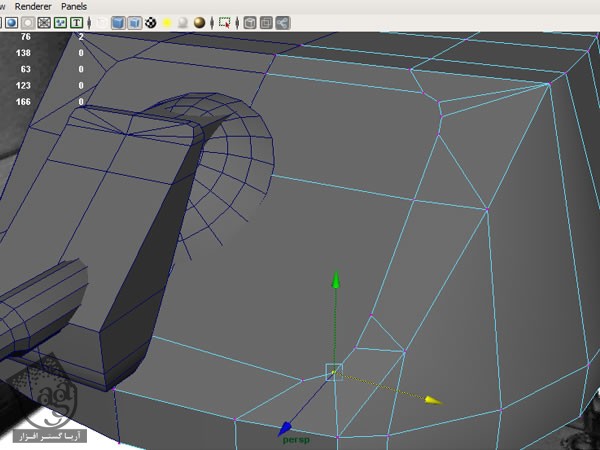
گام نود و دوم
سطوح میانی رو انتخاب کرده و اون ها رو اکسترود می کنیم. بعد هم یک مقدار به صورتی که در زیر می بینین، Scale می کنیم.
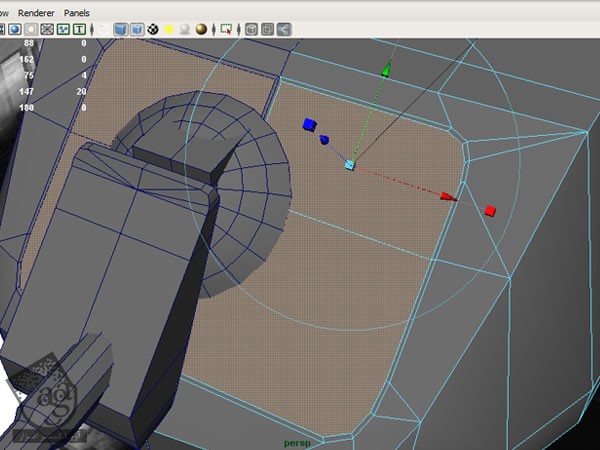
گام نود و سوم
این دو سطح میانی رو انتخاب کرده و اون ها رو حذف می کنیم.
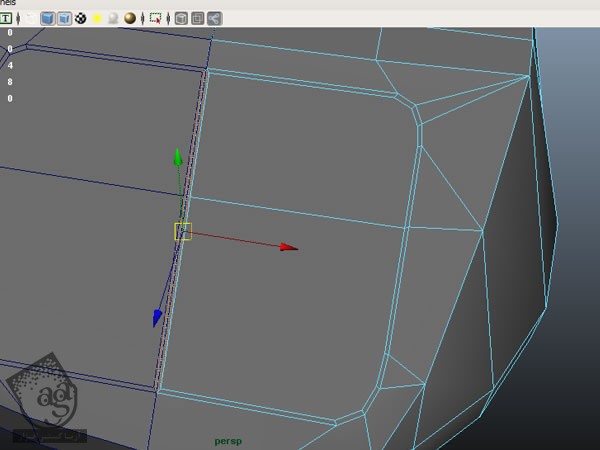
گام نود و چهارم
وارد مسیر Select > Select Edge Ring Tool شده و روی لبه دابل کلیک می کنیم تا کل حلقه انتخاب بشه.
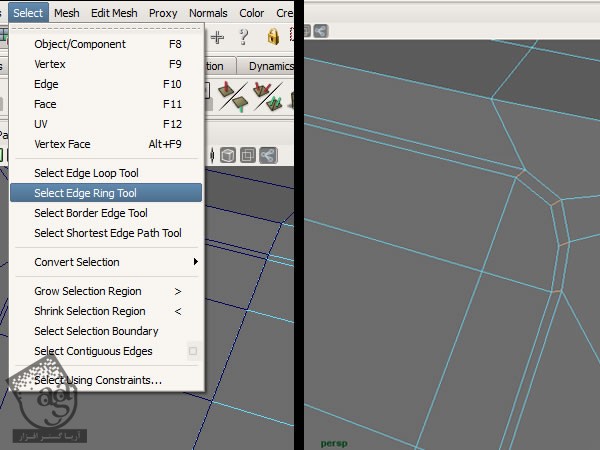
گام نود و پنجم
وارد مسیر Select > Convert Selection > to Faces میشیم.
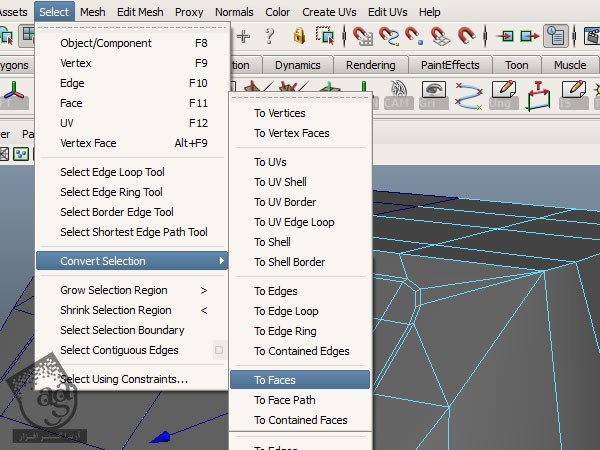
گام نود و ششم
این سطوح رو اکسترود کرده و به پایین می بریم.
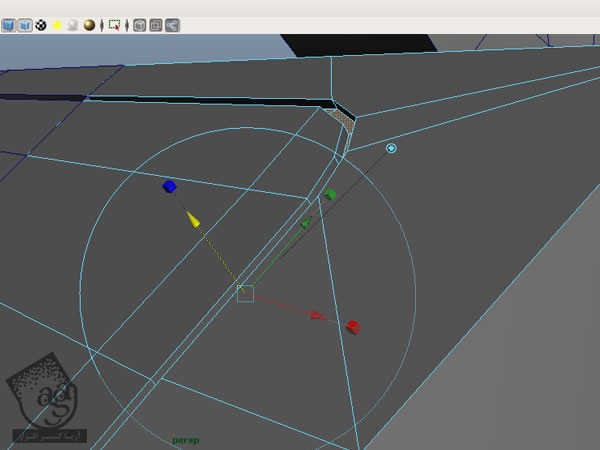
گام نود و هفتم
هر دو مش رو انتخاب کرده و وارد مسیر Mesh > Combine میشیم.
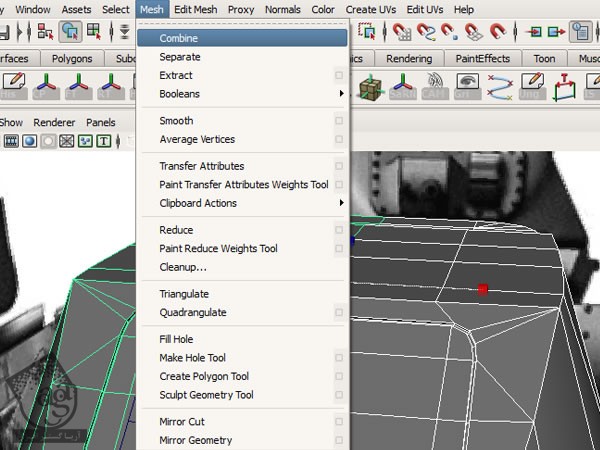
گام نود و هشتم
رئوس میانی لبه رو انتخاب کرده و روی محور X اون ها رو Scale می کنیم. باز هم برای این کار امکان Descrete Scale رو انتخاب کرده و با استفاده از Merge Vertex/Edge، اون ها رو Merge یا ادغام می کنیم.
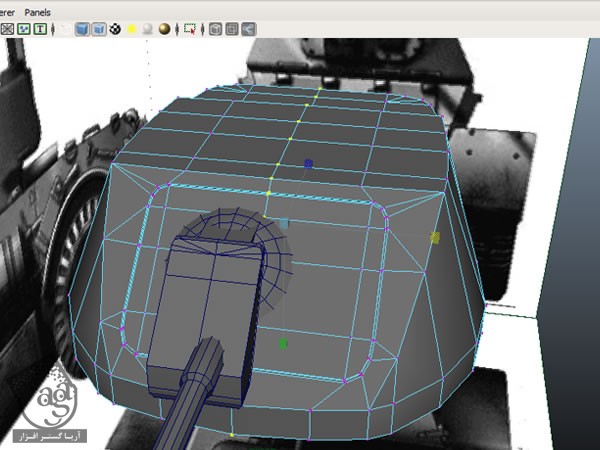
گام نود و نهم
با استفاده از Split Polygon Tool، یک شکل مثل تصویر زیر درست کرده و سطوح رو به سمت داخل اکسترود می کنیم.
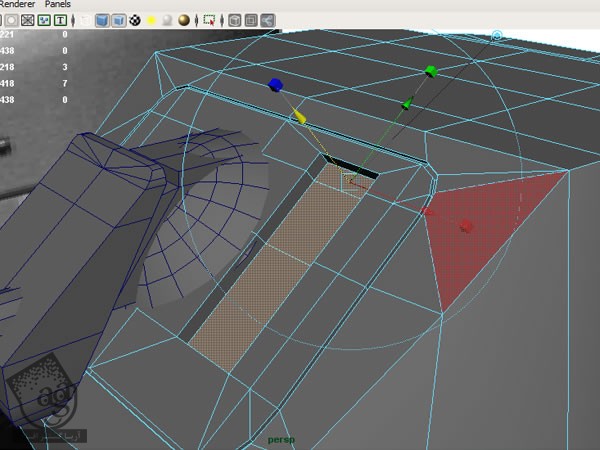
گام صد ام
وارد نمای Side میشیم و یک Cube یا مکعب جدید درست کرده و داخل سطوحی که اکسترود کردیم، قرار میدیم. بعد هم سطح بالای اون رو اکسترود کرده و رئوس رو جا به جا می کنیم.
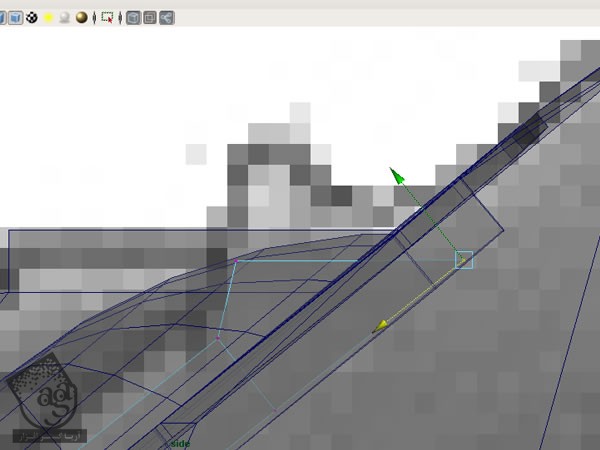
گام صد و یکم
لبه جلویی مش رو انتخاب کرده و شش بار اکسترود می کنیم.
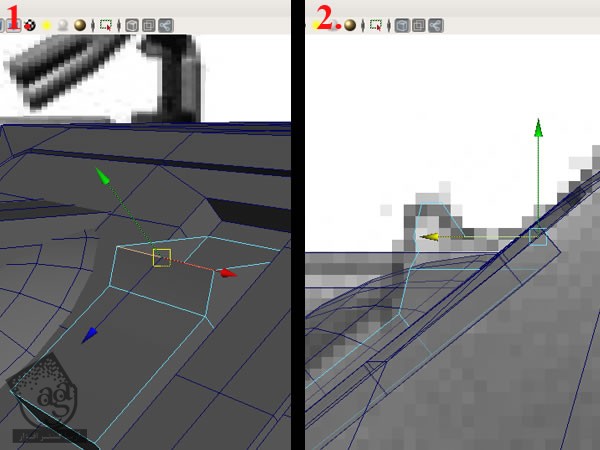
گام صد و دوم
Alt+H رو فشار داده و مش های انتخاب شده رو Hide یا مخفی می کنیم. بعد هم لبه رو یک بار دیگه اکسترود می کنیم. وارد Vertex Mode شده و این رئوس رو انتخاب کرده و اون ها رو با هم Merge می کنیم.
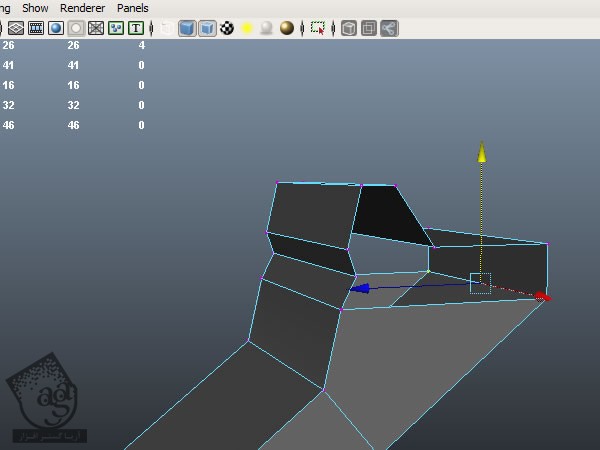
گام صد و سوم
این لبه ها رو انتخاب کرده و حفره رو Fill یا پر می کنیم.
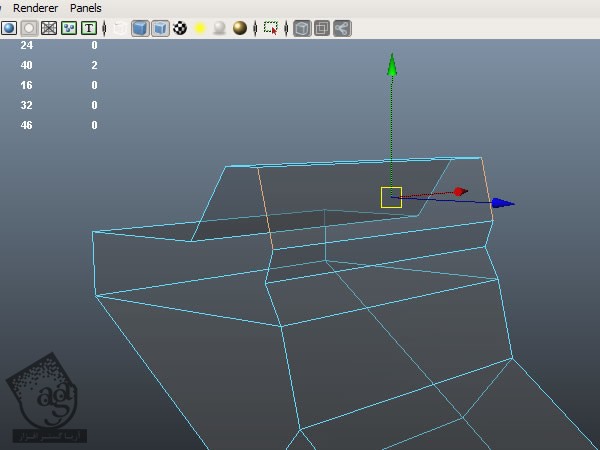
گام صد و چهارم
یک بار دیگه سطوح مثلثی و مربعی یعنی Triangulate و Quadrangulate رو انتخاب می کنیم. بعد هم سطوح پشتی رو انتخاب کرده و اون ها رو حذف می کنیم.
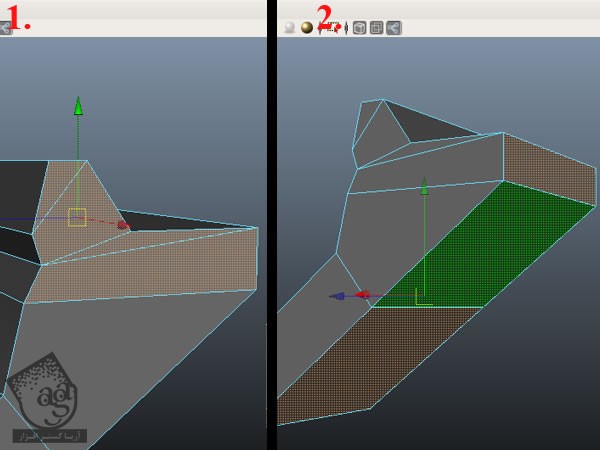
گام صد و پنجم
دو تا سطحی که در زیر می بینین رو انتخاب کرده و اون ها رو اکسترود می کنیم. بعد هم روی محور X اون ها رو Scale می کنیم. لبه ها رو انتخاب کرده و طوری جا به جا می کنیم که شکل زیر به دست بیاد.
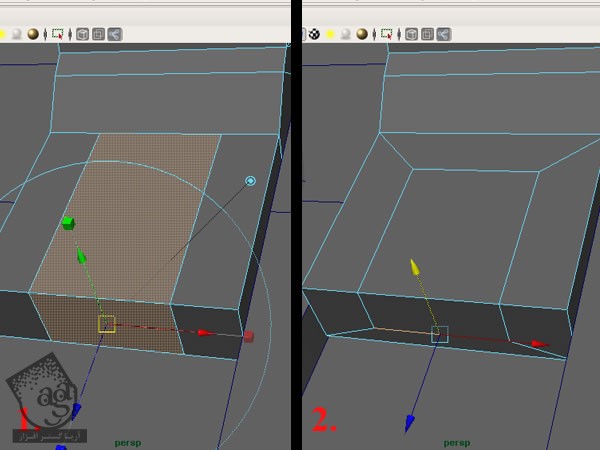
گام صد و ششم
این سطوح رو انتخاب کرده و اون ها رو اکسترود می کنیم و به سمت داخل جا به جا می کنیم.
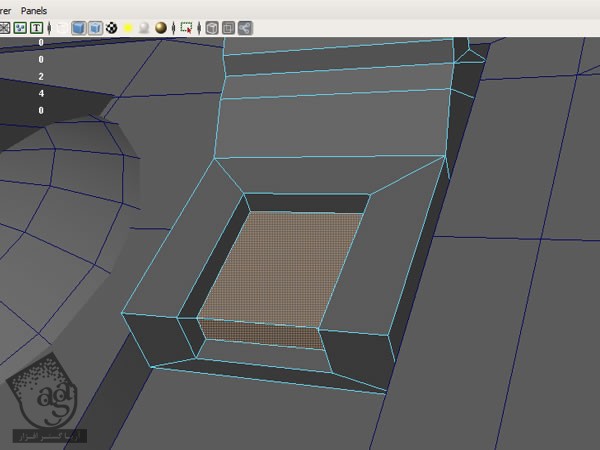
گام صد و هفتم
مش اصلی رو انتخاب می کنیم. روی Make Live کلیک می کنیم.
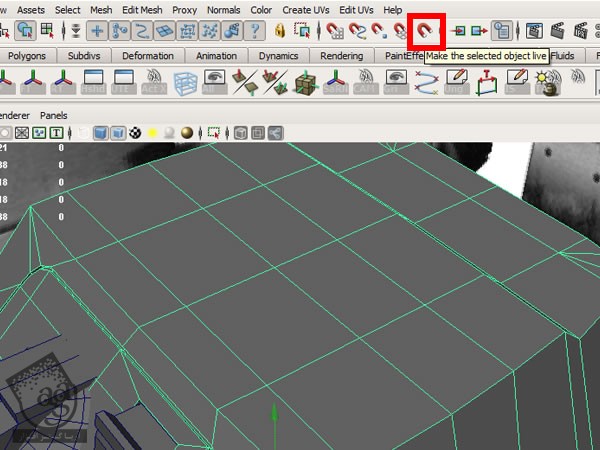
گام صد و هشتم
یک Polygon Cylinder جدید درست می کنیم.
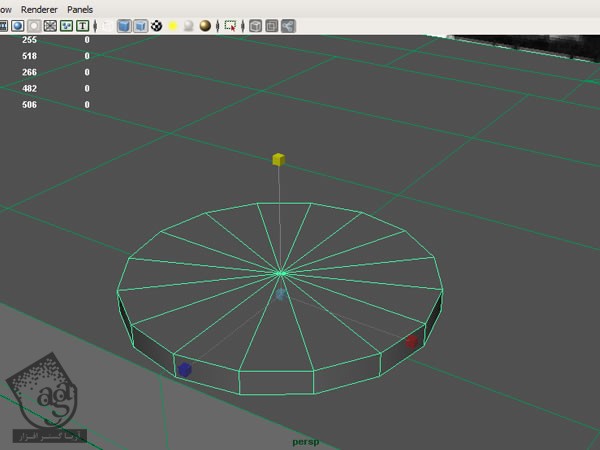
گام صد و نهم
این استوانه رو Duplicate کرده و بالای استوانه اول قرار میدیم. بعد هم یک مقدار Scale رو پایین آورده و سطوح پایینی هر دو استوانه رو حذف می کنیم.
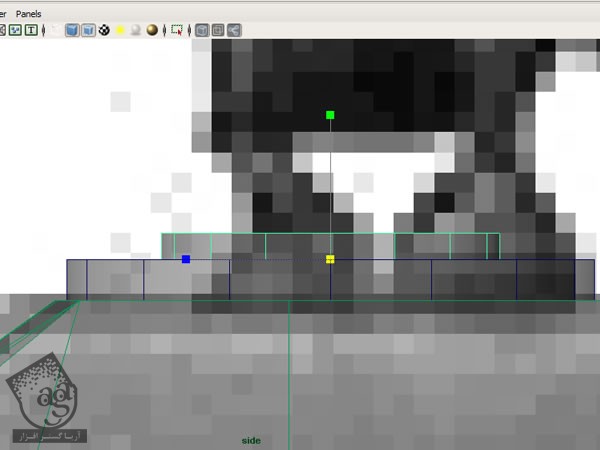
گام صد و دهم
یک استوانه دیگه بالای این استوانه درست می کنیم. یک بار دیگه میریم سراغ امکان Make Live و Sides رو روی 8 تنظیم می کنیم.
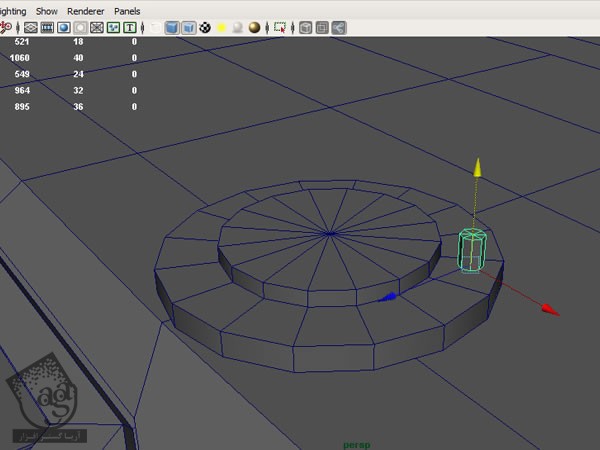
گام صد و یازدهم
این استوانه رو Duplicate کرده و به بالا می بریم و یک مقدار می چرخونیم.
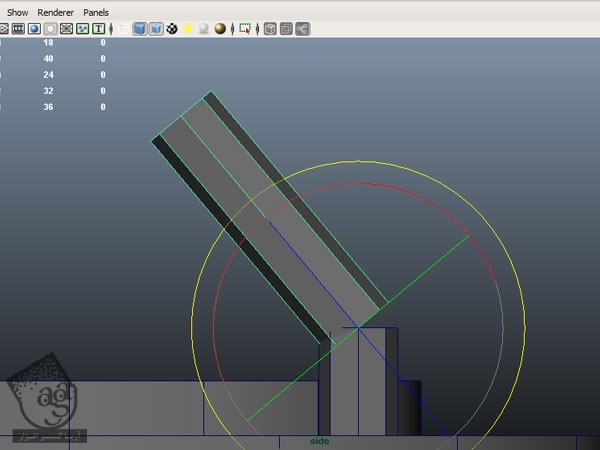
گام صد و دوازدهم
میریم سراغ تب Polygon و Animation رو انتخاب می کنیم. بعد هم رئوس بالای استوانه پایین رو انتخاب کرده و وارد مسیر Create Deformer > Lattice میشیم.
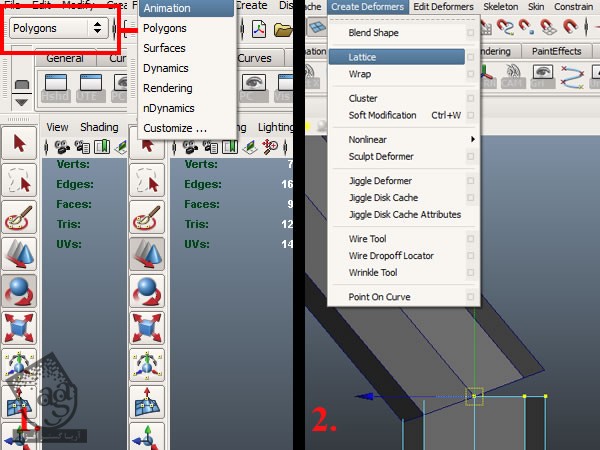
گام صد و سیزدهم
به این ترتیب، یک Deformer به صورت مربع روی رئوس انتخاب شده ظاهر میشه. وارد Lattice Point Mode میشیم. وارد مسیر Display > UI Elements > Tool Settings میشیم و Move Axis to World رو انتخاب می کنیم.

گام صد و چهاردهم
وارد نمای Side میشیم و Lattice Point ها رو انتخاب کرده و با شکل هماهنگ می کنیم.
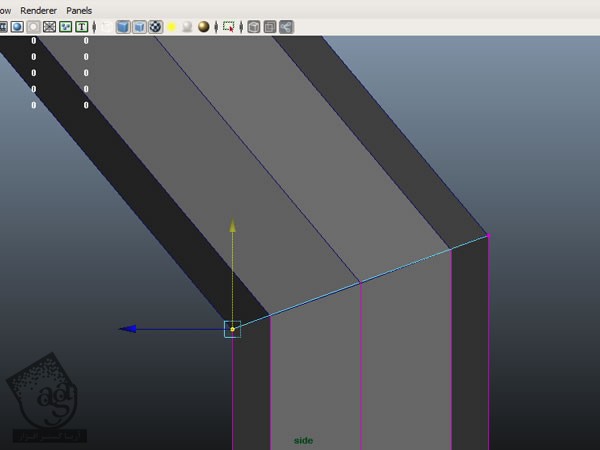
گام صد و پانزدهم
تمام سطوح مخفی هر دو استوانه رو انتخاب کرده و اون ها رو حذف می کنیم.
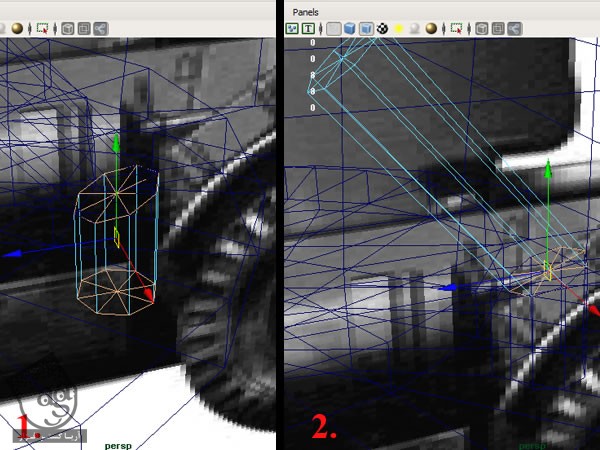
توصیه می کنم دوره های جامع فارسی مرتبط با این موضوع آریاگستر رو مشاهده کنید:
صفر تا صد آموزش آرنولد در مایا
صفر تا صد آموزش ریگینگ کاراکتر در مایا
صفر تا صد آموزش سینمافوردی – پک 1
صفر تا صد آموزش سینمافوردی – پک 2
گام صد و شانزدهم
رئوس بالای استوانه بالا رو انتخاب کرده و Lattice رو روی اون ها اعمال می کنیم. بعد هم وارد مسیر Window > Outliner میشیم.
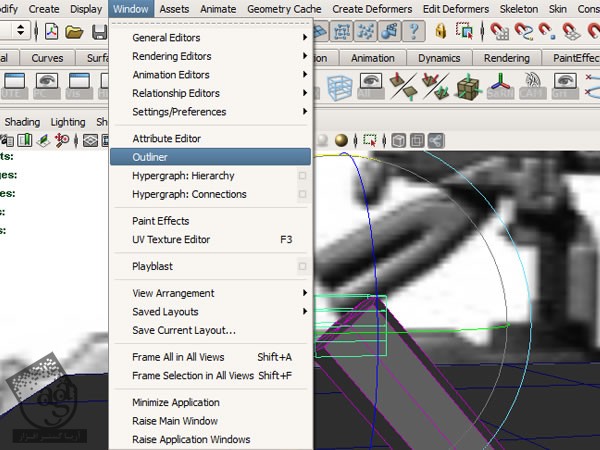
گام صد و هفدهم
Ffd1 Lattice & ffd1 Base رو انتخاب می کنیم.
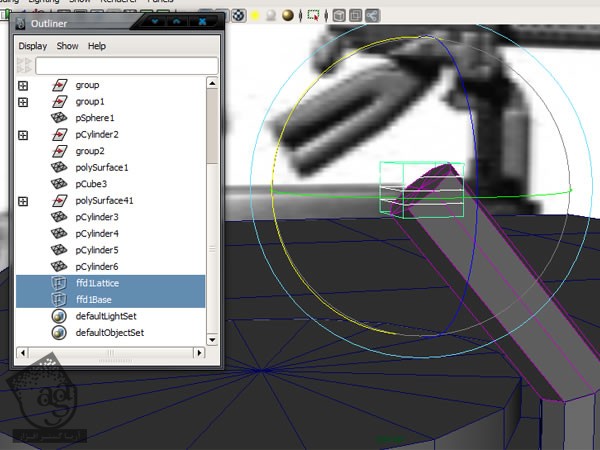
گام صد و هجدهم
Lattice انتخاب شده رو می چرخونیم. بعد هم به صورت افقی و عمودی Scale می کنیم.
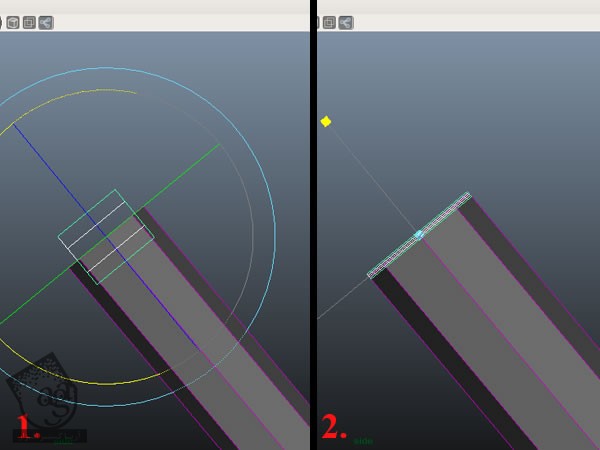
گام صد و نوزدهم
Move Axis رو روی Object قرار داده و Lattice Point های انتخاب شده رو یک مقدار به بالا می بریم.
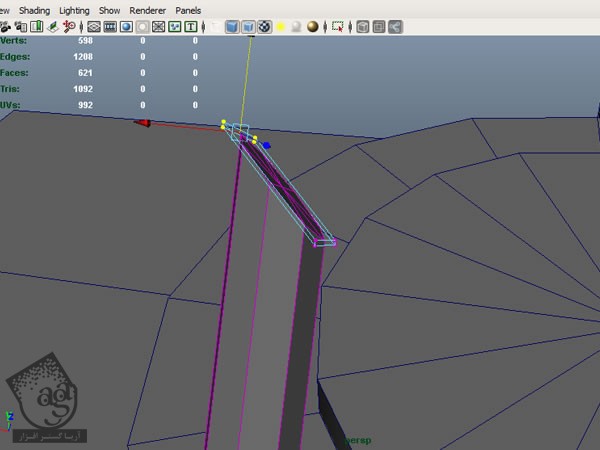
گام صد و بیست ام
سطوحی که می بینین رو انتخاب کرده و اون ها رو اکسترود کرده و روی محور X جا به جا می کنیم.
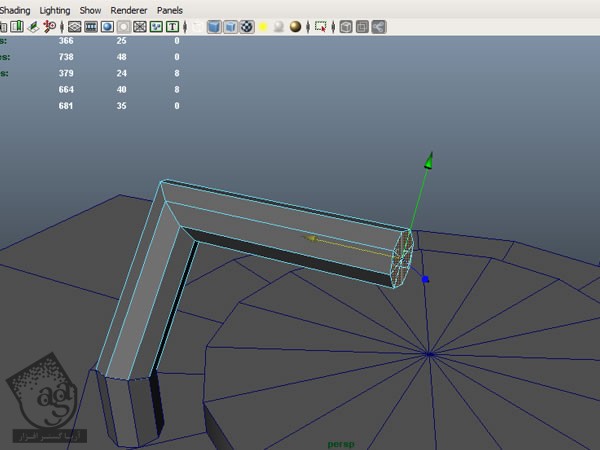
گام صد و بیست و یکم
استوانه های بالا و پایین رو با هم Combine کرده و رئوس رو با Merge Vertex/Edge با هم ادغام می کنیم.
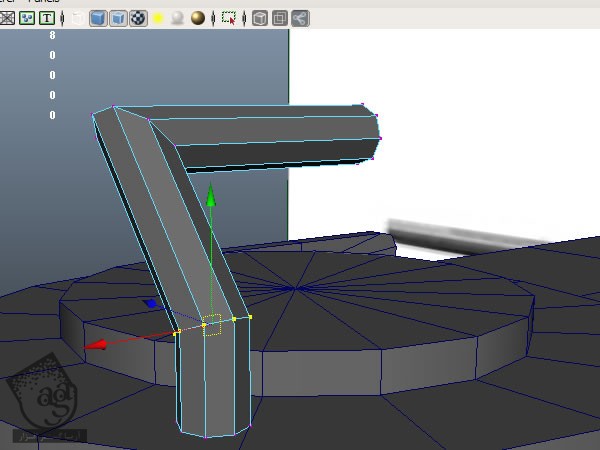
گام صد و بیست و دوم
مش رو انتخاب کرده و وارد مسیر Mesh > Mirror Geometry میشیم.
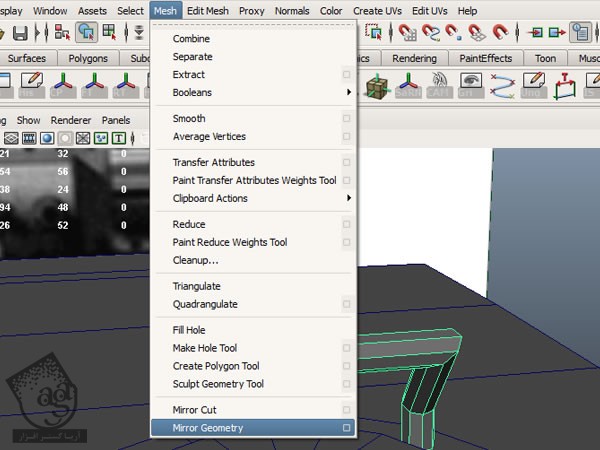
گام صد و بیست و سوم
Mirror Direction رو روی X- قرار میدیم.
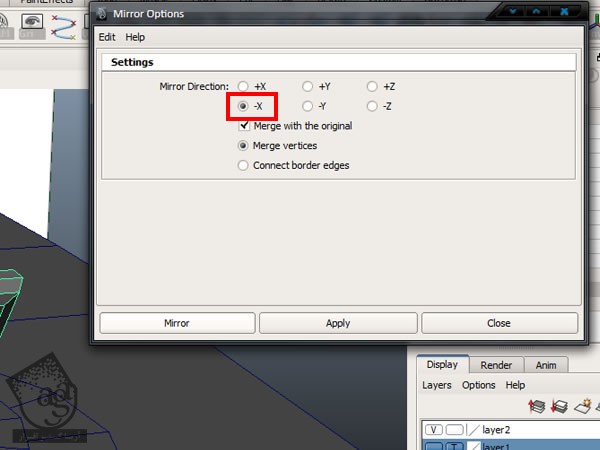
گام صد و بیست و چهارم
وارد مسیر Channel Box/LayerEditor > Inputs > Polymirror1 میشیم و Merge Threshold رو روی 0.01 قرار میدیم.
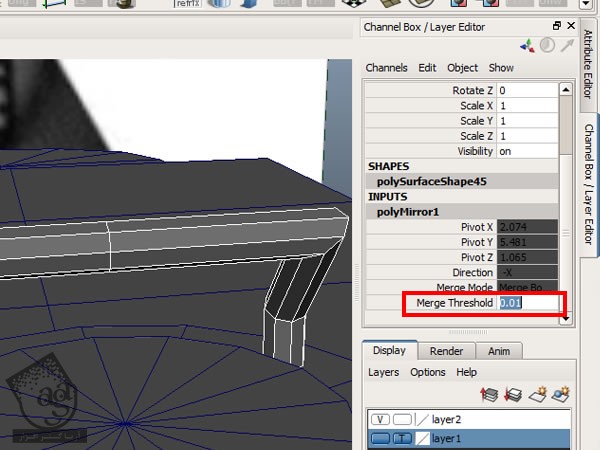
گام صد و بیست و پنجم
هر سه مش رو با هم Combine می کنیم. بعد هم Ctrl+D رو فشار داده و نسخه کپی رو در سمت دیگه قرار میدیم.
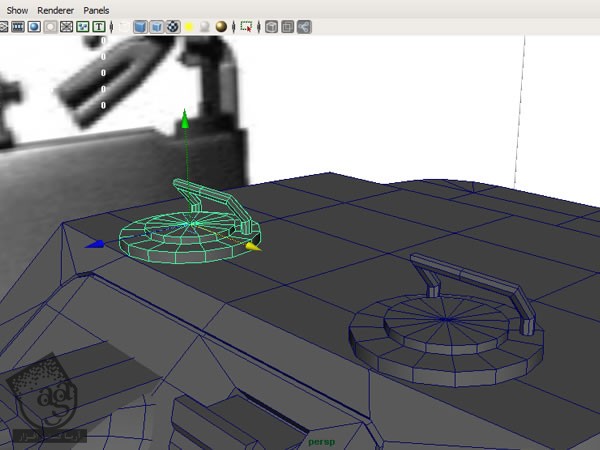
گام صد و بیست و ششم
یک Cylinder دیگه درست می کنیم. عدد 8 رو برای Sides در نظر می گیریم. بعد هم سطوح بالا رو اکسترود کرده و سطوح رو با مرکز Merge می کنیم.
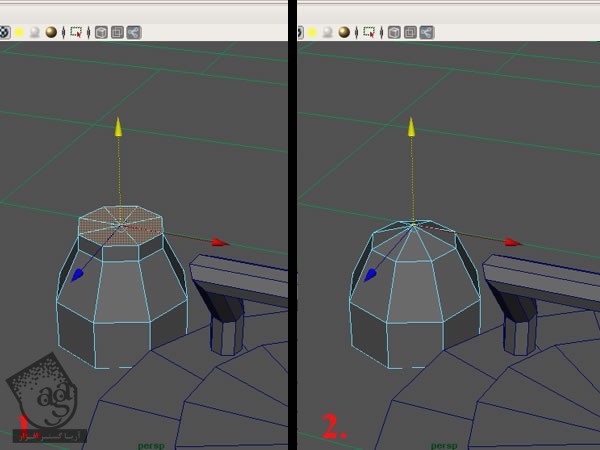
گام صد و بیست و هفتم
یک Cylinder دیگه درست می کنیم. عدد 8 رو برای Sides در نظر می گیریم. اون رو بالای استوانه قبلی قرار داده و Duplicate می کنیم. بعد هم 90 درجه می چرخونیم و به صورت افقی قرار میدیم.
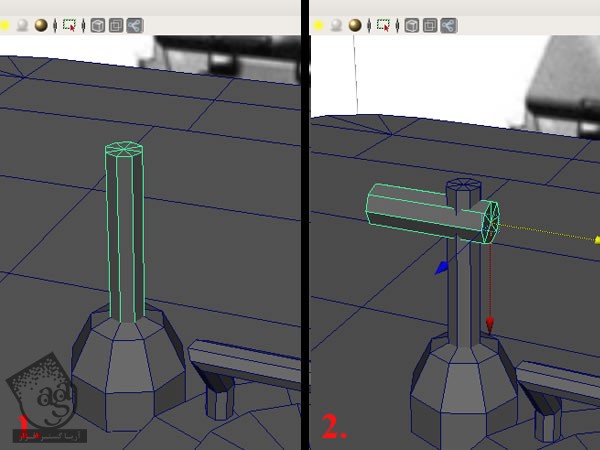
گام صد و بیست و هشتم
یک Cylinder دیگه درست می کنیم. عدد 12 رو برای Sides در نظر می گیریم. این استوانه رو موازی قرار میدیم. از دستور Extrude, Scale, Move برای ایجاد شکل زیر استفاده می کنیم.
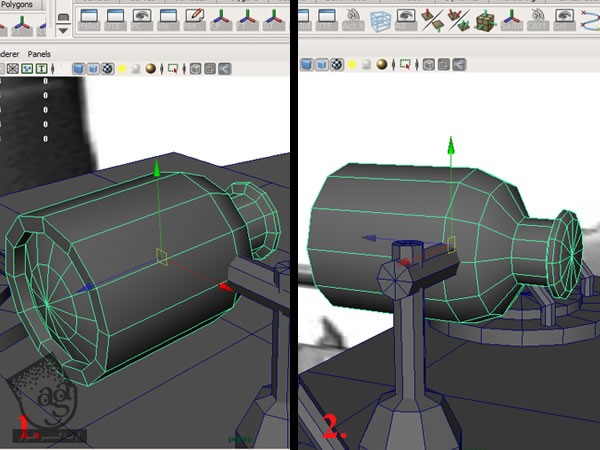
گام صد و بیست و نهم
یک Cylinder دیگه درست می کنیم. عدد 5 رو برای Sides در نظر می گیریم. وارد نمای Top میشیم و سطوح رو اکسترود می کنیم تا به شکل زیر در بیاد.
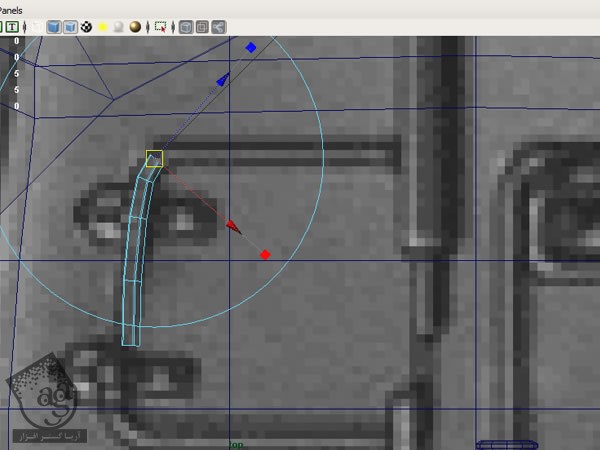
گام صد و سی ام
با استفده از دستورهای Extrude, Rotate, Move، این شکل رو کامل می کنیم. با دستور Merge هم انتها رو به هم وصل می کنیم.
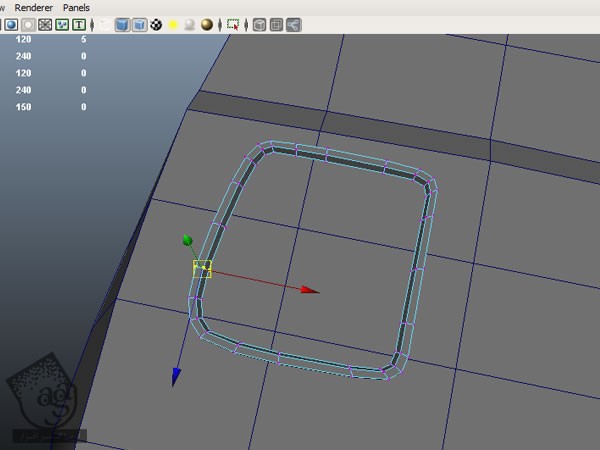
گام صد و سی و یکم
یک Cylinder دیگه درست می کنیم. عدد 8 رو برای Sides در نظر می گیریم. بعد هم یک Cube درست کرده و در بالا قرار میدیم.
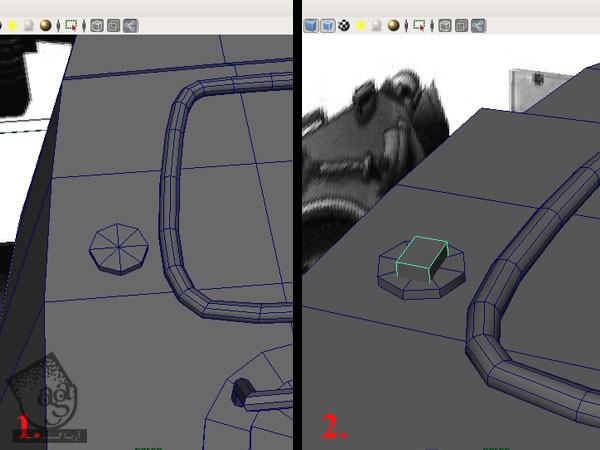
گام صد و سی و دوم
سطوح مکعب رو چندین بار اکسترود می کنیم تا به شکل زیر در بیاد.
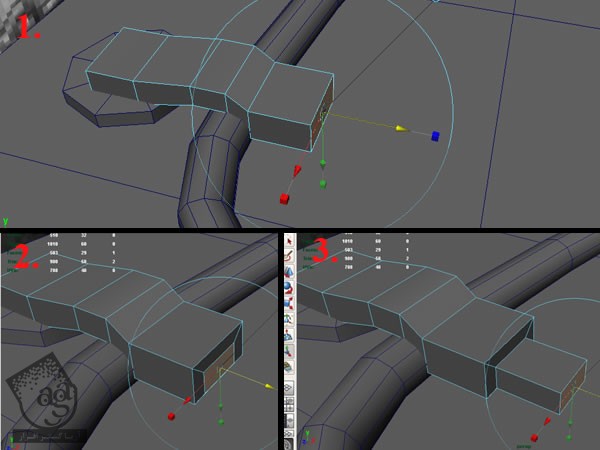
گام صد و سی و سوم
این شکل رو با استوانه زیر Combine رکده و Duplicate می کنیم. نسخه کپی رو در سمت دیگه قرار میدیم.
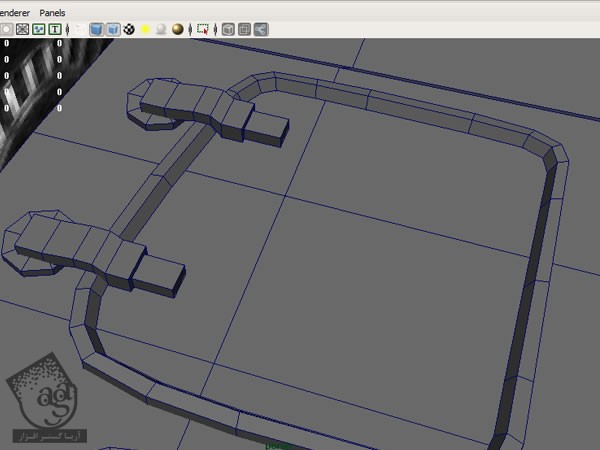
گام صد و سی و چهارم
این قسمت ها رو با هم Combine کرده و Duplicate می کنیم. بعد هم Scale X رو روی 1- قرار میدیم.
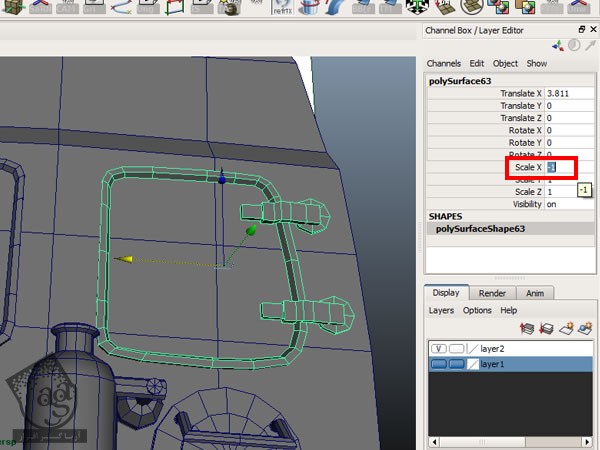
گام صد و سی و پنجم
وارد نمای Top میشیم و کل شکل رو ادیت می کنیم تا با تصویر مرجع هماهنگ بشه.
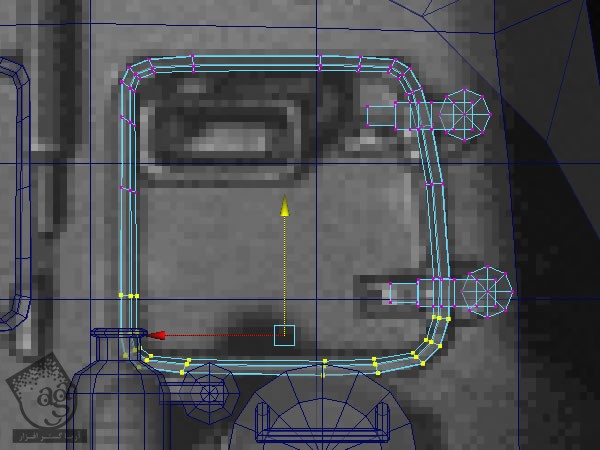
نتیجه

” آموزش Maya : مدل سازی تانک جنگی – قسمت چهارم “
توصیه می کنم دوره های جامع فارسی مرتبط با این موضوع آریاگستر رو مشاهده کنید:
صفر تا صد آموزش آرنولد در مایا
صفر تا صد آموزش ریگینگ کاراکتر در مایا
صفر تا صد آموزش سینمافوردی – پک 1
صفر تا صد آموزش سینمافوردی – پک 2
دوره های آموزشی مرتبط
590,000 تومان
590,000 تومان
590,000 تومان
590,000 تومان
590,000 تومان
590,000 تومان
590,000 تومان




















































































قوانین ارسال دیدگاه در سایت