No products in the cart.
آموزش Maya : مدل سازی تا خروجی کفش چرمی – قسمت سوم

آموزش Maya : مدل سازی تا خروجی کفش چرمی – قسمت سوم
توی این آموزش از مدل سازی تا خروجی کفش چرمی رو با Maya با هم می بینیم و به فرآیند UVMap و تکسچرینگ و نورپردازی هم می پردازیم. بیاین ادامه بدیم!
با ” آموزش Maya : مدل سازی تا خروجی کفش چرمی ” با ما همراه باشید…
- سطح سختی: متوسط
- مدت آموزش: 40 تا 50 دقیقه
- نرم افزار استفاده شده: Autodesk Maya, Adobe Photoshop
” آموزش Maya : مدل سازی تا خروجی کفش چرمی – قسمت اول “
” آموزش Maya : مدل سازی تا خروجی کفش چرمی – قسمت دوم “
گام اول
فایلی که از آموزش قبلی ذخیره کرده بودیم رو باز می کنیم. از اونجایی که مدل سازی کفش تقریبا تمام شده، دیگه نیازی به تصاویر مرجع نیست. بنابراین باید اون ها رو حذف کنیم. برای این کار، وارد مسیر Window > Rendering > Editor > Hypershde > Utilities میشیم. تصاویر رو انتخاب کرده و بعد هم Delete رو می زنیم.
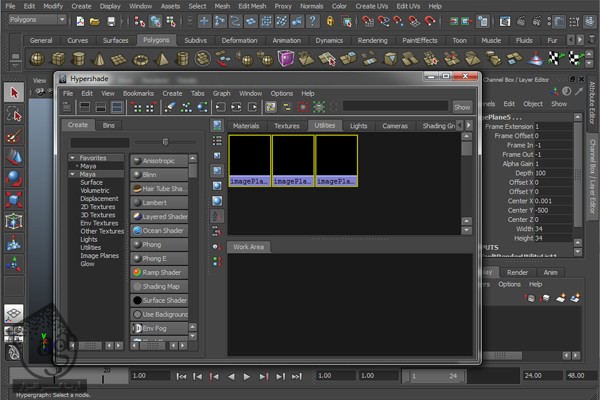
گام دوم
بخشی از کفش رو انتخاب کرده و بعد هم دکمه فلش بالا رو می زنیم. همون طور که می بینین، کل کفش انتخاب میشه. به این خاطر که تمام اجزای اون رو با هم گروه کردیم.

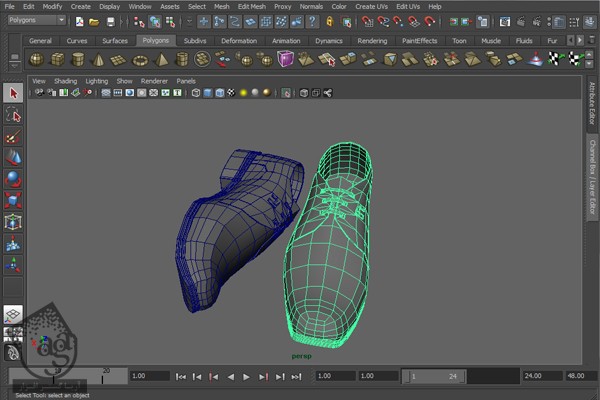
گام سوم
بعد از انتخاب کفش، وارد مسیر Show > Isolate Select > View Select شده و Shift+I رو فشار میدیم.
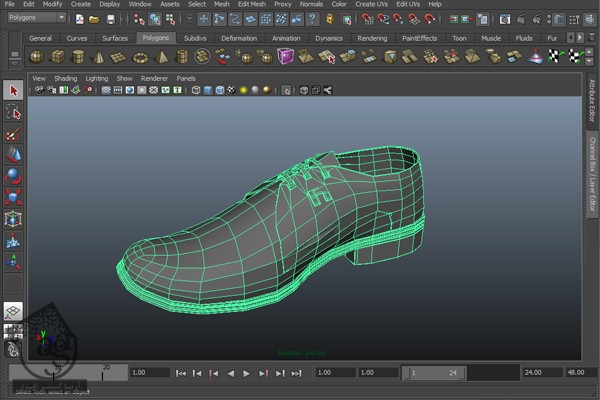
گام چهارم
حالا تمام بخش های کفش رو یک به یک Unwrap می کنیم. بیاین از کف کفش شروع کنیم. این قسمت رو انتخاب کرده و اون رو Isolate می کنیم. سطوح بالا و پایین کفش رو انتخاب می کنیم.
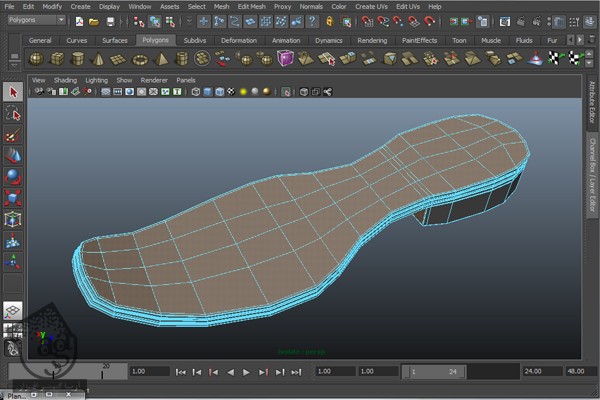
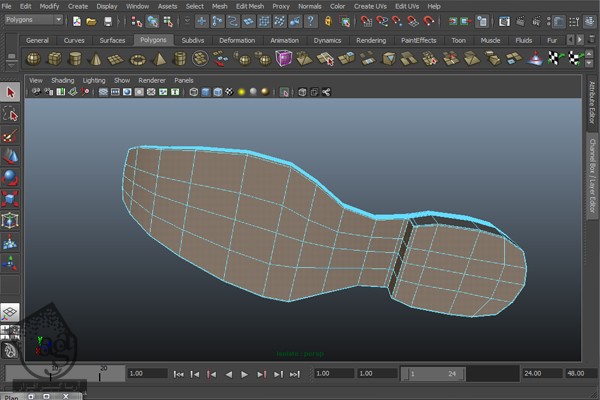
گام پنجم
وارد مسیر Create UVs > Planar Mapping میشیم. به این ترتیب، پنجره Plannar Mapping باز میشه. Axis یا محور رو بر اساس سطوح انتخاب شده تنظیم کرده و روی Apply کلیک می کنیم.
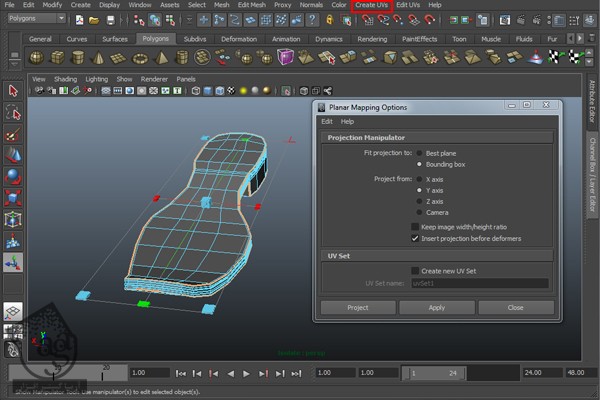
گام ششم
همون طور که می بینین، شکل T قرمز روی صفحه قرار گرفته. موقعی که روی این شکل کلیک می کنیم، یک Manipulator ظاهر میشه. با استفاده از این Manipulator می تونیم UV ها رو توی UV Texture Editor به دلخواه Move, Rotate, Scale کنیم.
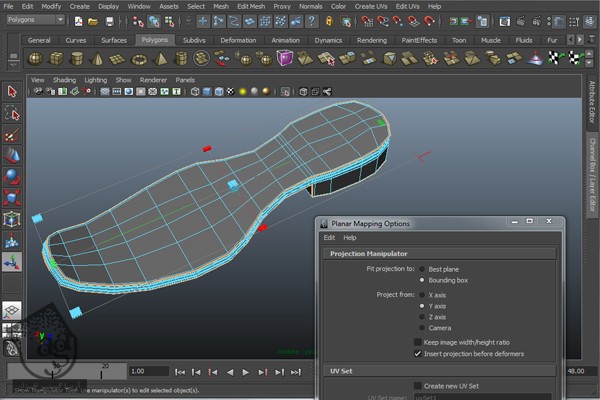
روی Edit UV > Uv Texture Editor کلیک می کنیم. به این ترتیب، پنجره UV Texture Editor باز میشه.
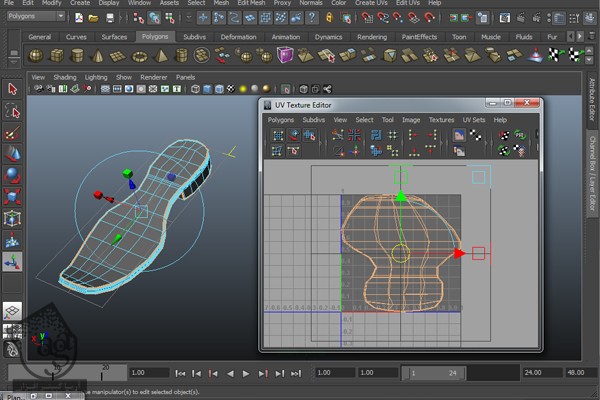
گام هفتم
وارد مسیر Window > Rendering Editor > Hypershade میشیم. متریال Checker رو از لیست Material انتخاب می کنیم.
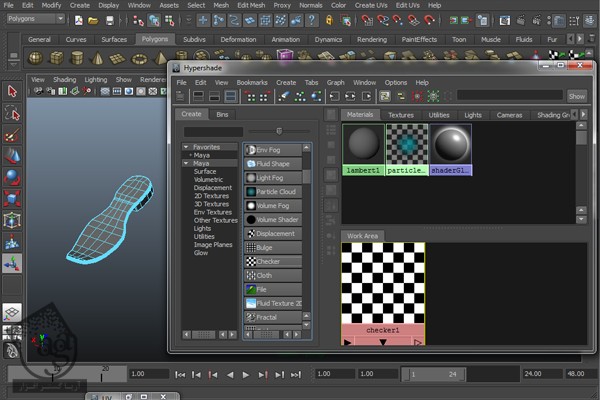
بعد هم کف کفش رو انتخاب کرده و میریم سراغ Checker Material. کلیک راست کرده و Assign Textures Material to Selection رو انتخاب می کنیم. اگه این متریال به درستی ظاهر نشد، دکمه 6 روی کیبورد رو فشار میدیم.
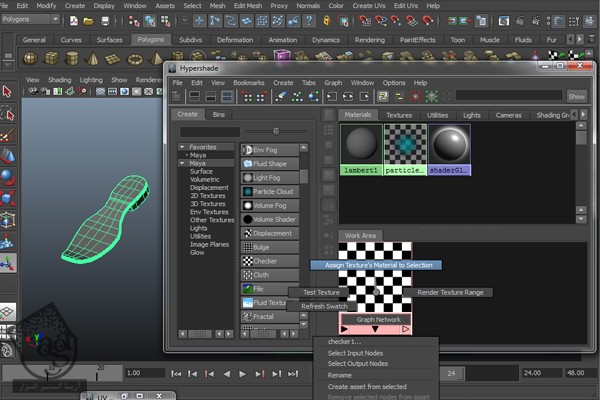

گام هشتم
موقعی که UV Texture Editor رو باز می کنیم، می تونیم Checker Material رو مشاهده کنیم. همون طور که می بینین، تمام مربع ها کش اومدن.

اگه بخوایم تکسچر رو توی UV Texture Editor مخفی کنیم، روی دکمه Display Image ON/Off کلیک می کنیم.
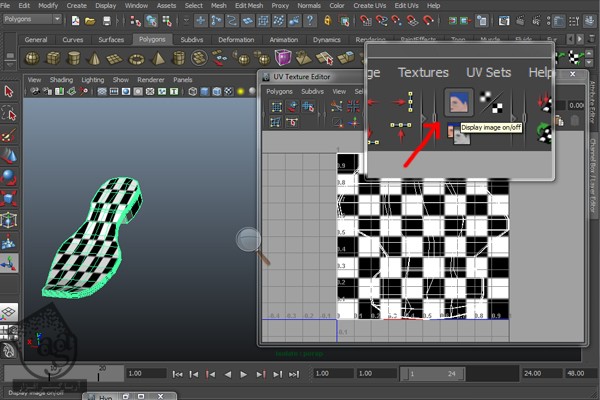
گام نهم
همون طور که می بینین، حالا دیگه UV ها درست اند. وارد UV Texture Editor میشیم. کلیک راست کرده و UV رو انتخاب می کنیم.
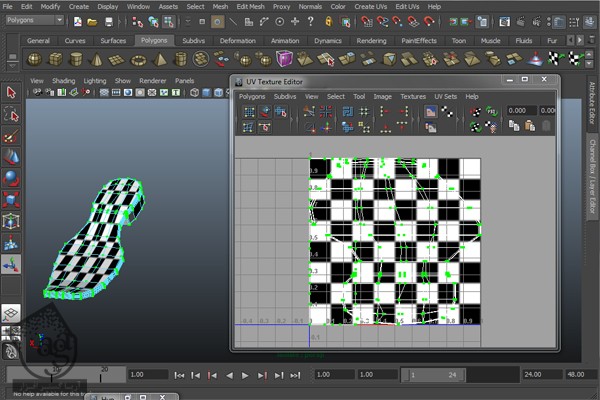
با استفاده از ابزار Scale می تونیم Scale این UV ها رو به صورت افقی تنظیم کنیم.

گام دهم
یک راس رو در UV Texture Editor انتخاب کرده و وارد مسیر Select > Select Shell میشیم. به این ترتیب، کل گروه UV انتخاب میشه.
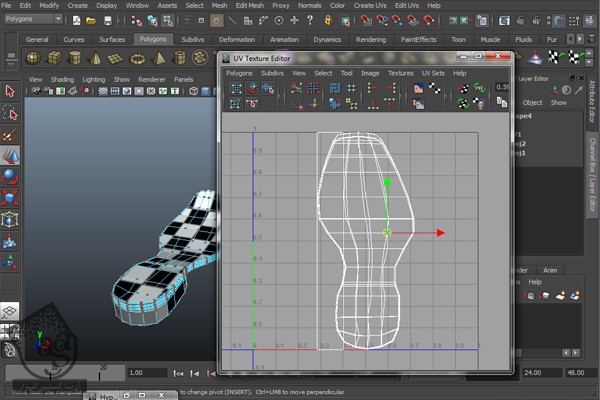
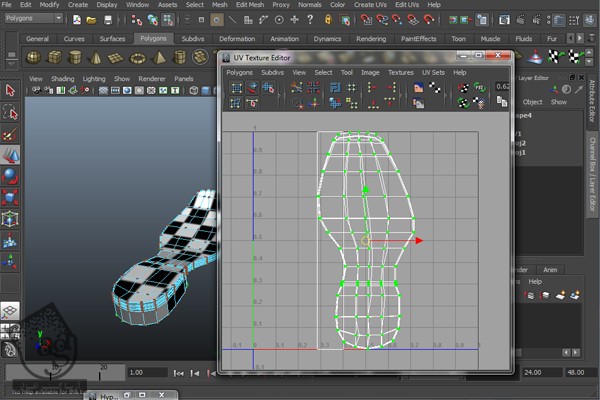
با استفاده از ابزار Move، این بار UV های پایین رو جا به جا می کنیم.
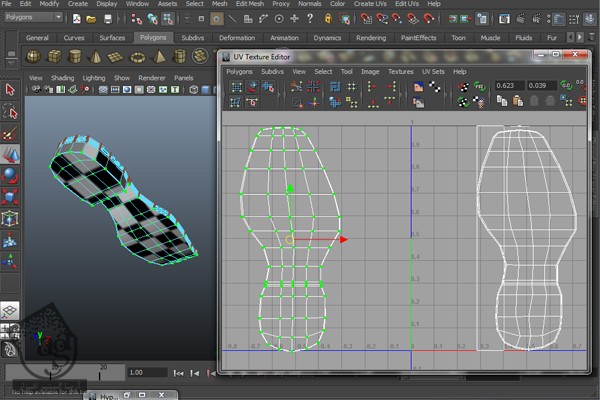
همین کار رو برای UV های بالای کف کفش هم تکرار می کنیم.
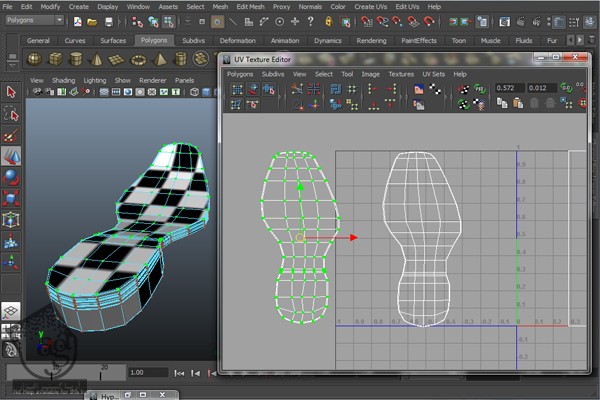
گام یازدهم
سطوح جلویی کف کفش رو انتخاب می کنیم.
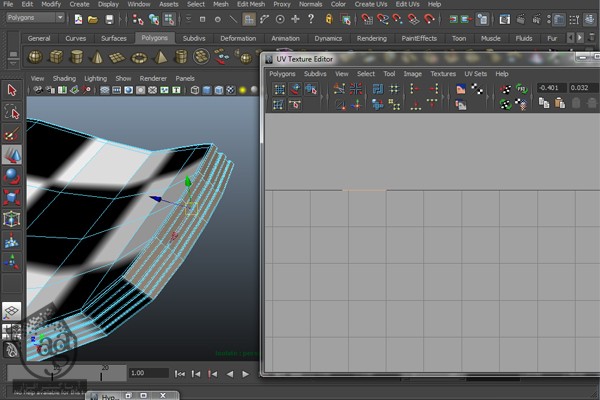
وارد مسیر Create UVs > Plannar Mapping میشیم و Plannar Mapping رو روی سطوح انتخاب شده اعمال می کنیم.
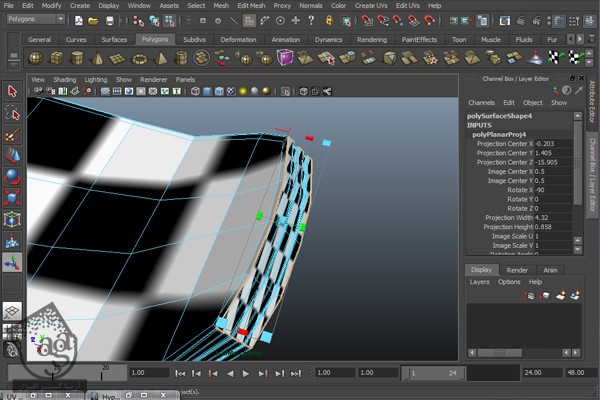
روی شکل T قرمز کلیک کرده و با استفاده از ابزارهای Rotate و Scale، این UV ها رو به درستی تنظیم می کنیم.

گام دوازدهم
UV هایی که روی هم قرار دارن رو انتخاب می کنیم و وارد مسیر Tool > Smooth UV Tool میشیم.
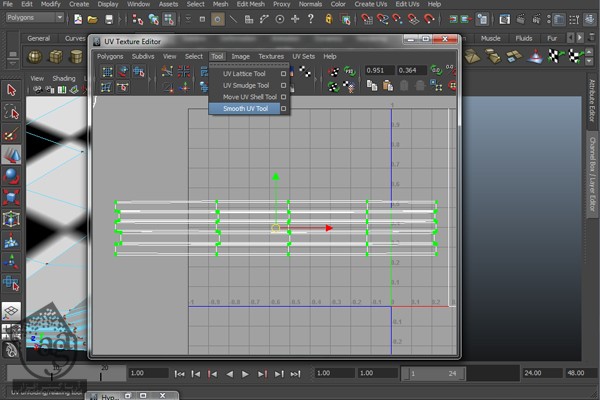
موقعی که روی ابزار Smooth UV کلیک می کنیم، دو تا امکان Unfold و Relax ظاهر میشن.
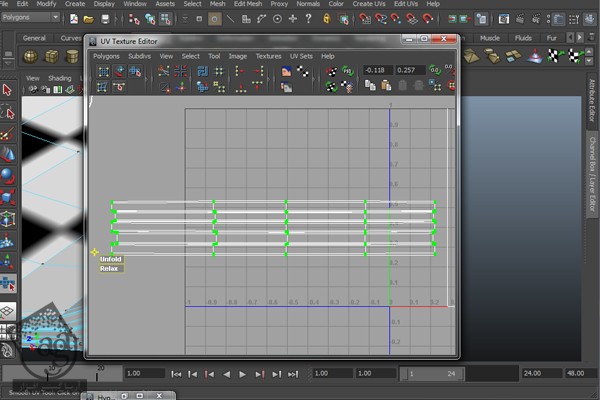
اینجا از امکان Unfold استفاده می کنیم. چون UV ها روی هم قرار دارن. UV ها رو انتخاب کرده و روی Unfold کلیک کرده و اون رو درگ می کنیم.
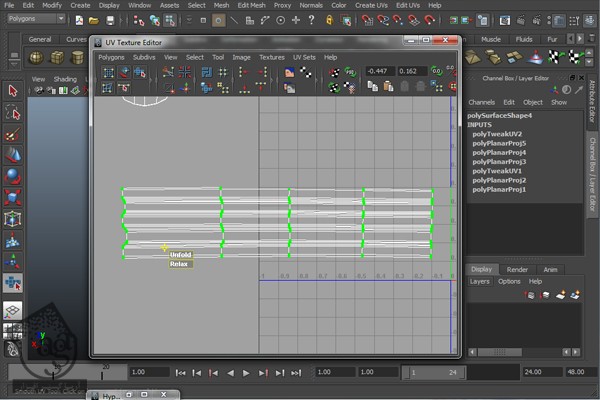
توصیه می کنم دوره های جامع فارسی مرتبط با این موضوع آریاگستر رو مشاهده کنید:
صفر تا صد ریگینگ کاراکتر در مایا
گام سیزدهم
هر موقع بخوایم UV ها رو به صورت صاف در بیاریم، UV ها رو انتخاب کرده و از این چهار فلش قرمز کمک می گیریم.
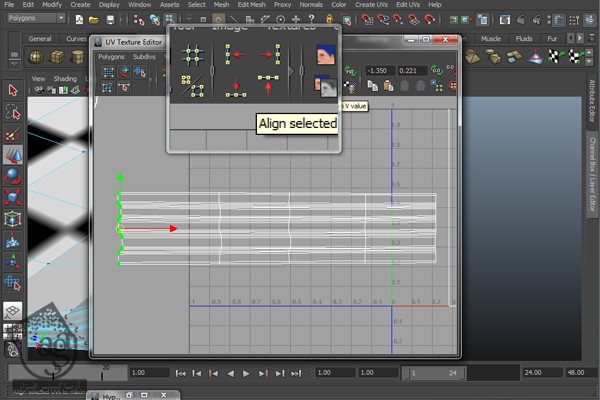
UV ها به صورت صاف در اومدن.
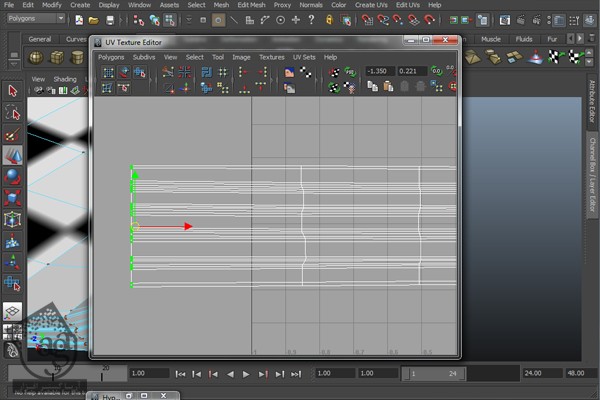
کل کف کفش رو با همین طریق Unwrap می کنیم.

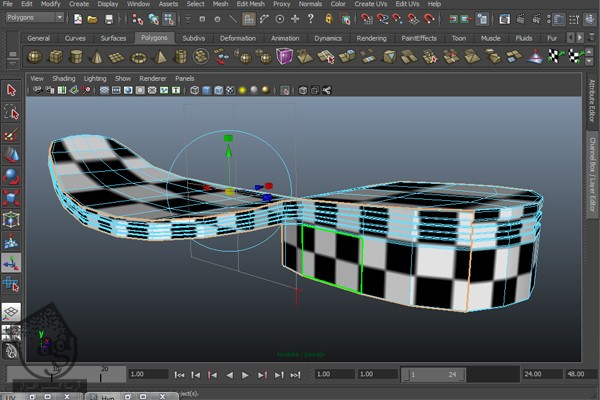
گام چهاردهم
بعضی از سطوح پاشنه رو انتخاب کرده و اون ها رو به صورت جاگانه، Unwrap می کنیم.


به این ترتیب، کف کفش کاملا Unwrap میشه.
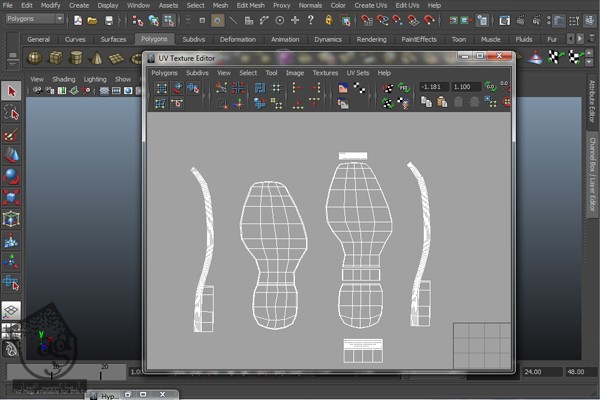
گام پانزدهم
باید بخش جلویی کفش رو Unwrap کنیم.

اول از همه این قسمت رو Isolate می کنیم.
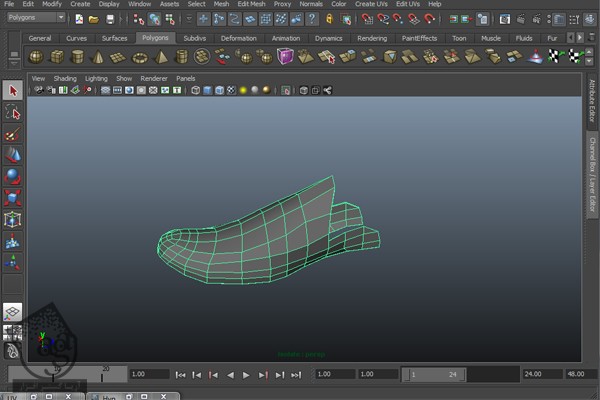
گام شانزدهم
سطوح بالا رو انتخاب می کنیم.
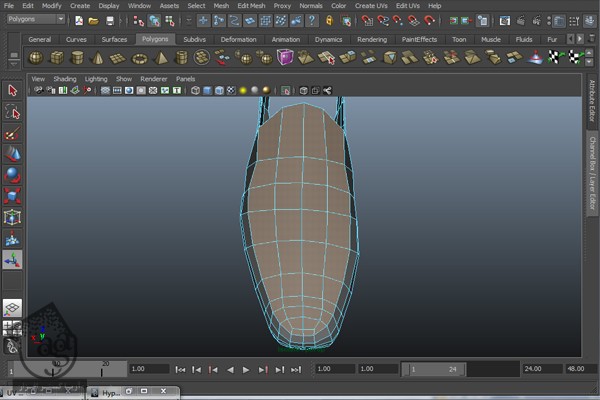
بعد هم دستور Plannar Mapping رو اعمال کرده و UV ها رو به درستی تنظیم می کنیم.
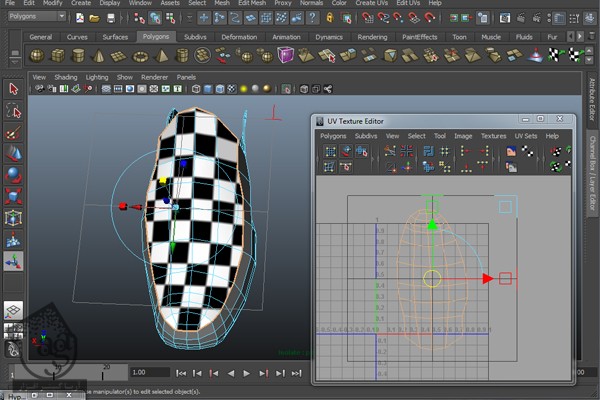
سطوح خارجی رو انتخاب کرده و Plannar Mapping رو اعمال می کنیم.

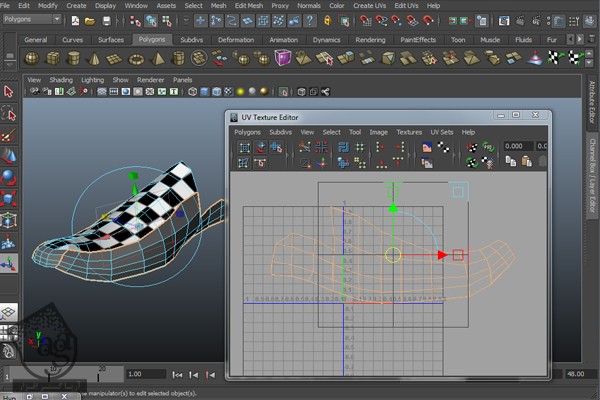
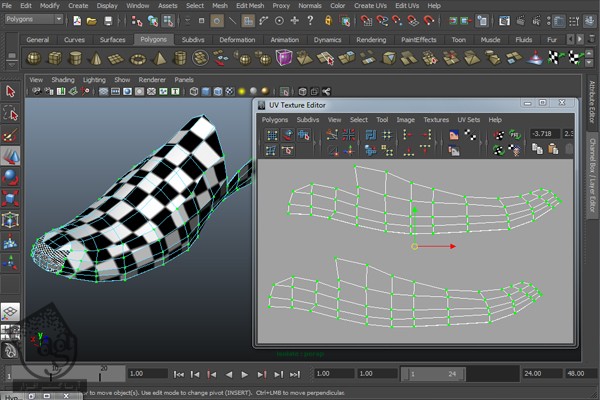
گام هفدهم
سطوح داخلی رو انتخاب کرده و دستور Plannar Mapping رو اعمال می کنیم.

هر گروه UV رو از گروه دیگه فاصله میدیم.
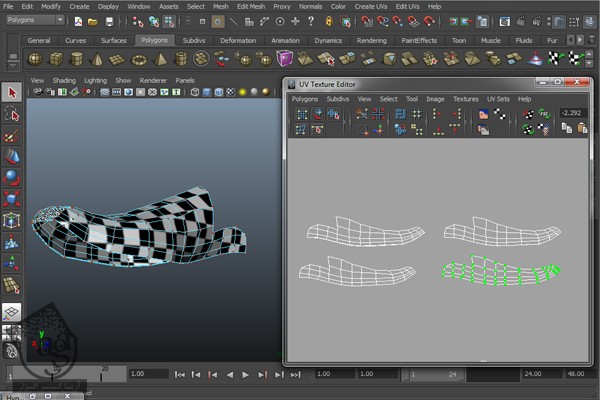
گام هجدهم
سطوح خروجی بخش انگشت رو انتخاب و Unwrap می کنیم.


سطوح داخلی بخش انگشت رو انتخاب و Unwrap می کنیم.
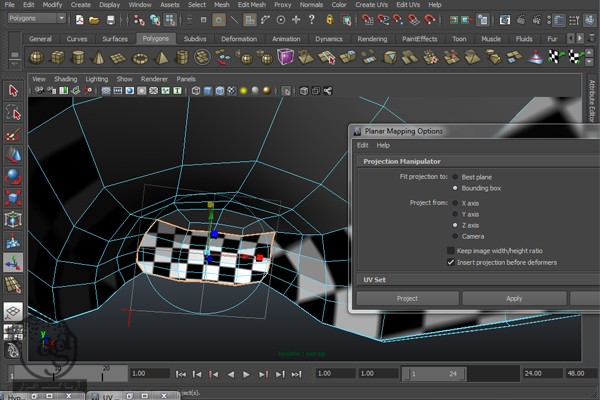
سطوح داخلی بالای بخش انگشت رو انتخاب و Unwrap می کنیم.
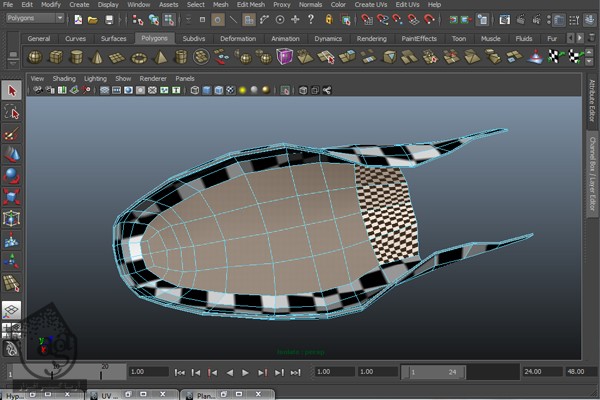

گام نوزدهم
با دنبال کردن چند تا تصویر زیر، بقیه UV ها رو هم Unwrap می کنیم.
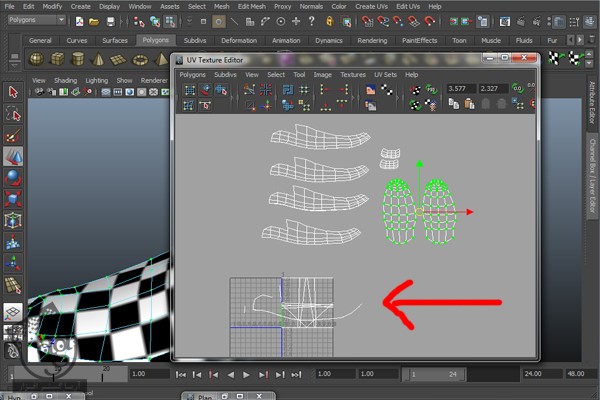
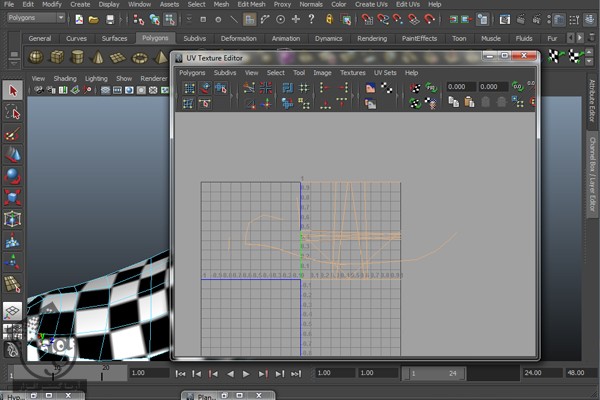

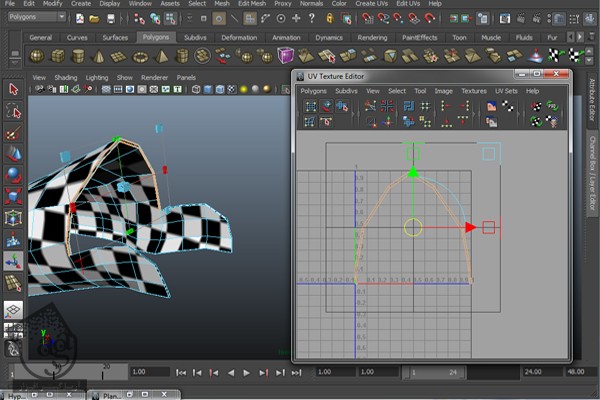
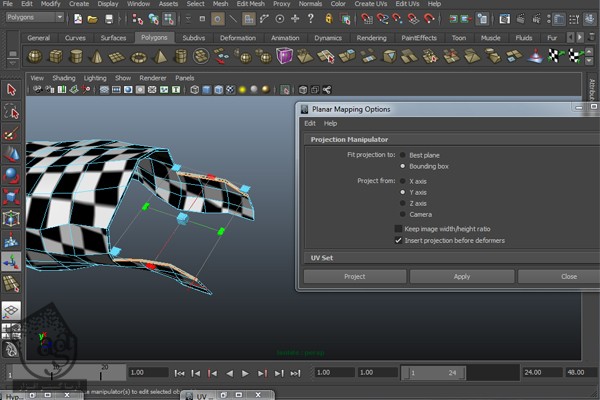
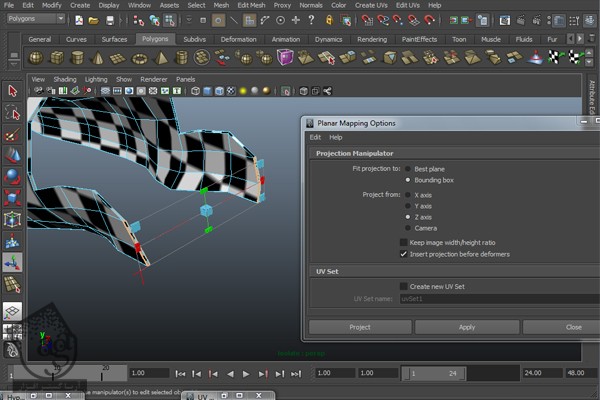
گام بیست ام
لبه های اتصال رو انتخاب می کنیم. موقعی که لبه ها رو انتخاب می کنیم، بقیه لبه ها هم به صورت خودکار انتخاب میشن. این لبه ها، لبه های مجاور لبه انتخاب شده هستن.
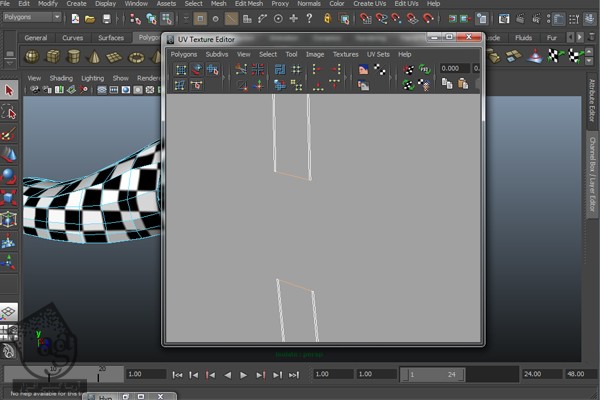
لبه ها رو انتخاب کرده و از دستور Move and Sew برای اتصال UV Set ها استفاده می کنیم.
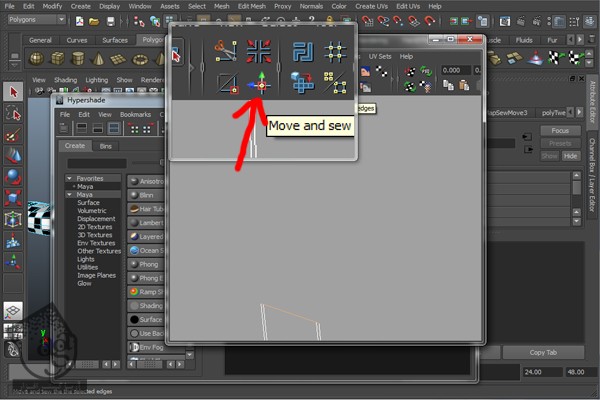
هر دو UV Set رو انتخاب کرده و به هم وصل می کنیم.
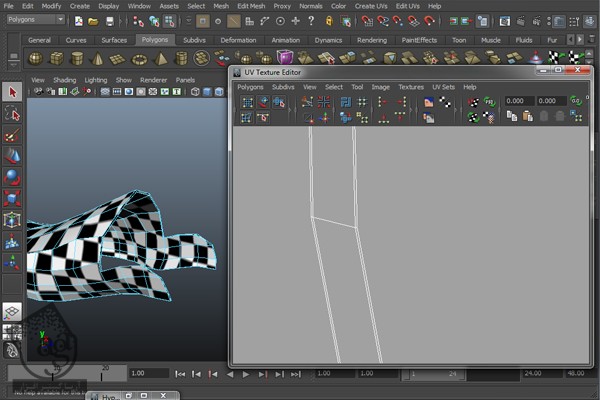
در مورد بقیه UV ها هم به همین شکل عمل می کنیم.
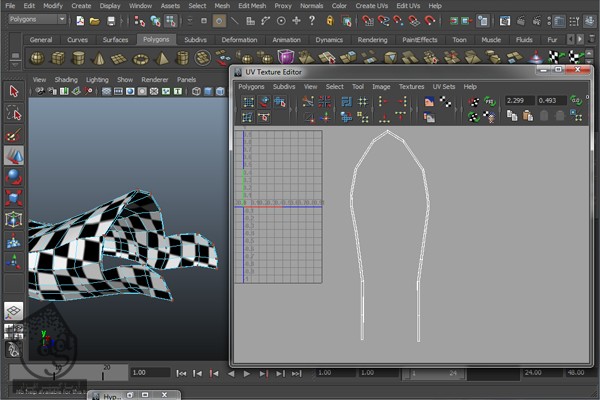
” آموزش Maya : مدل سازی تا خروجی کفش چرمی – قسمت چهارم “
توصیه می کنم دوره های جامع فارسی مرتبط با این موضوع آریاگستر رو مشاهده کنید:
صفر تا صد ریگینگ کاراکتر در مایا
دوره های آموزشی مرتبط
590,000 تومان
590,000 تومان
590,000 تومان
590,000 تومان
590,000 تومان
590,000 تومان
590,000 تومان




















































































قوانین ارسال دیدگاه در سایت