No products in the cart.
آموزش Maya : مدل سازی و ریگینگ کاراکتر چوبی – قسمت پنجم

آموزش Maya : مدل سازی و ریگینگ کاراکتر چوبی – قسمت پنجم
توی این آموزش، مدل سازی و ریگینگ کاراکتر چوبی رو با Maya با هم می بینیم و با ابزارها و تکنیک های مورد نیاز آشنا میشیم. بیاین ادامه بدیم!
با ” آموزش Maya : مدل سازی و ریگینگ کاراکتر چوبی ” با ما همراه باشید…
- سطح سختی: متوسط
- مدت آموزش: 60 تا 80 دقیقه
- نرم افزار استفاده شده: Autodesk Maya
” آموزش Maya : مدل سازی و ریگینگ کاراکتر چوبی – قسمت اول “
” آموزش Maya : مدل سازی و ریگینگ کاراکتر چوبی – قسمت دوم “
” آموزش Maya : مدل سازی و ریگینگ کاراکتر چوبی – قسمت سوم “
” آموزش Maya : مدل سازی و ریگینگ کاراکتر چوبی – قسمت چهارم “
گام دهم
حالا از دستور Boolean استفاده می کنیم. Polygon Sphere سر رو انتخاب کرده و بعد هم Polygon Box رو انتخاب کرده و منوی Mesh رو باز می کنیم. در نهایت، دستور Difference رو از زیرمنوی Booleans انتخاب می کنیم.
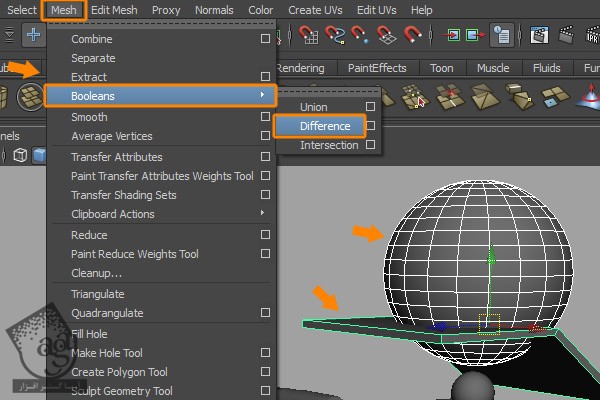
همون طور که توی تصویر زیر می بینین، بخش بالایی کره و از بخش پایینی جدا میشه. این شکاف، دهان کاراکتر رو نشون میده.

گام یازدهم
حفره کره چشم کاراکتر رو در محل مناسب ایجاد می کنیم. یک کره دیگه درست می کنیم و اون رو در ناحیه چشم قرار میدیم.
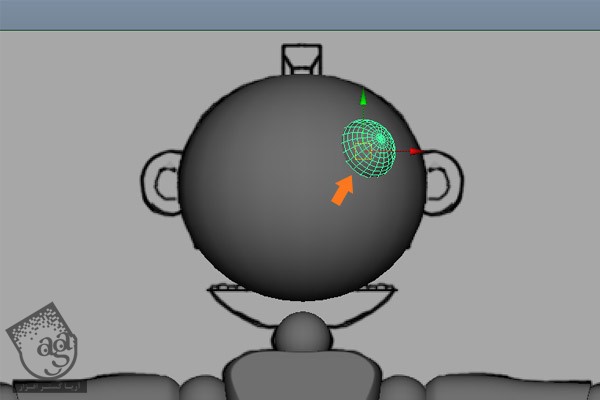
گام دوازدهم
ابتدا مش سر و بعد هم مش کره چشم رو انتخاب می کنیم. میریم سراغ منوی Mesh و دستور Difference رو از زیرمنوی Booleans انتخاب می کنیم.
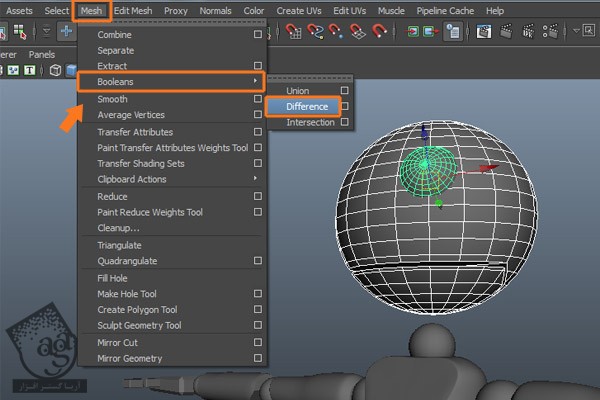
گام سیزدهم
برای Detach کردن مش های سر و فک، اول از همه Polygon Mesh سر رو انتخاب کرده و منوی Mesh رو باز می کنیم. بعد دستور Seperate رو انتخاب می کنیم.
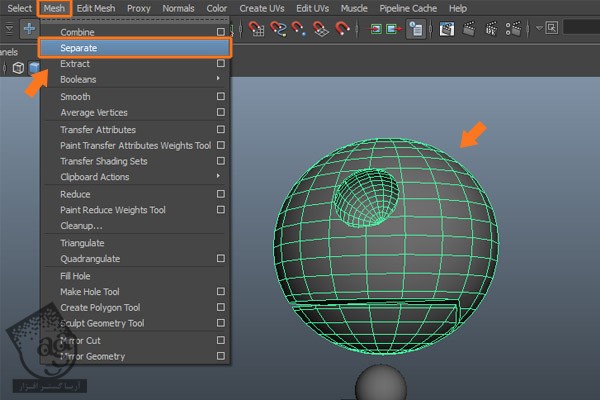
گام چهاردهم
همون طور که می بینین، مش فک و بخش بالایی سر از هم تفکیک شدن. Polygon Mesh فک رو انتخاب کرده و منوی Modify رو باز می کنیم. Center Pivot رو انتخاب می کنیم.
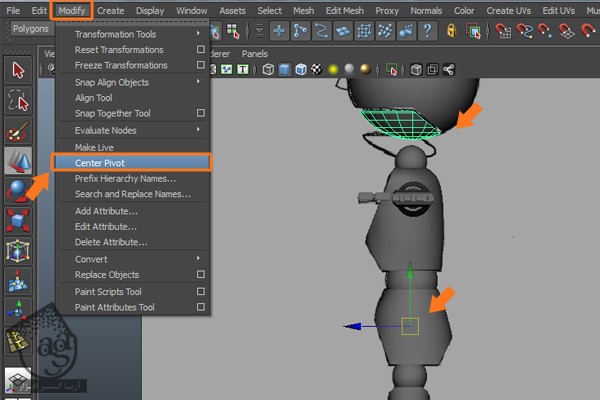
گام پانزدهم
بعد از این کار، Gizmo در مرکز Polygon Mesh فک ظاهر میشه.
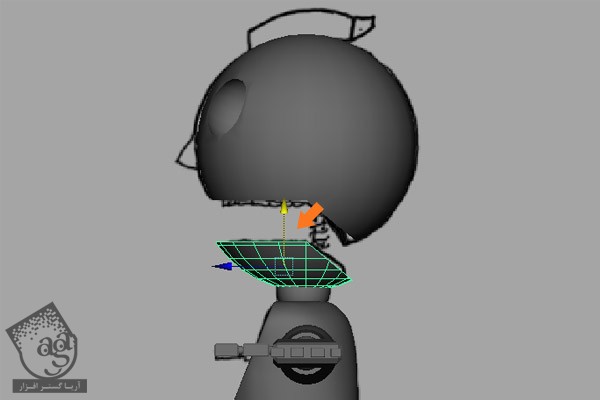
گام شانزدهم
حالا باید مش فک رو اصلاح کنیم. مش پایین فک رو انتخاب کرده و منوی Edit Mesh رو باز می کنیم و در نهایت، Interactive Split Tool رو انتخاب می کنیم.
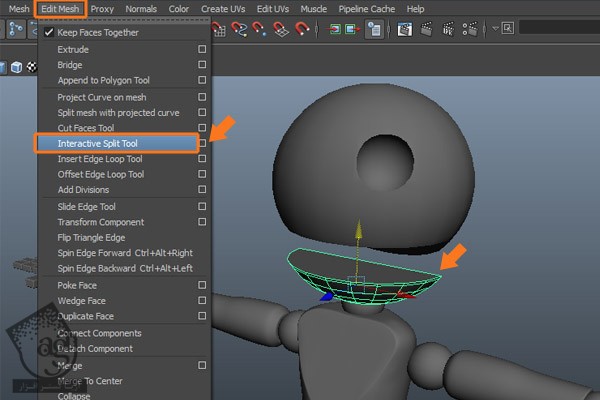
به این ترتیب، فک پایین از بخش میانی اون تفکیک میشه.
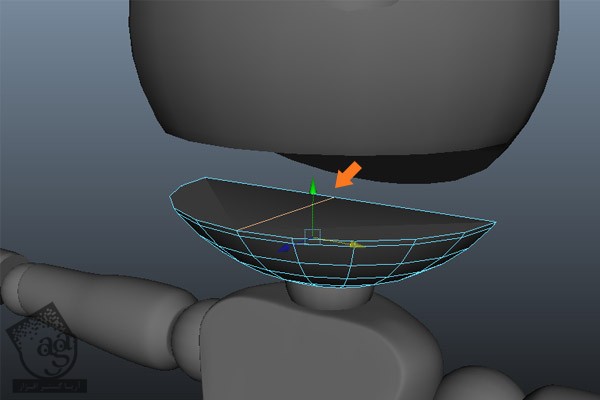
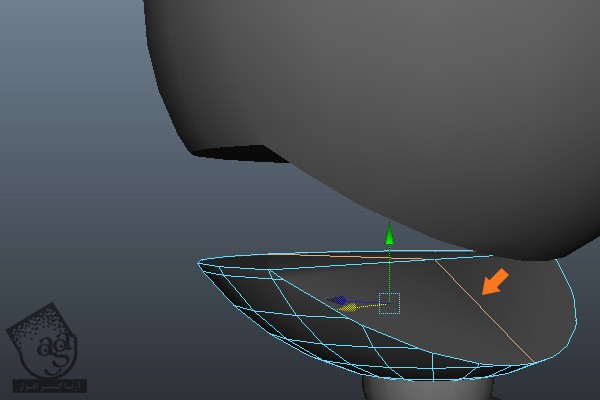
گام هفدهم
دکمه F11 رو می زنیم و وارد Face Selection Mode میشیم. نیمی از سطوح رو انتخاب کرده و دکمه Delete رو می زنیم.
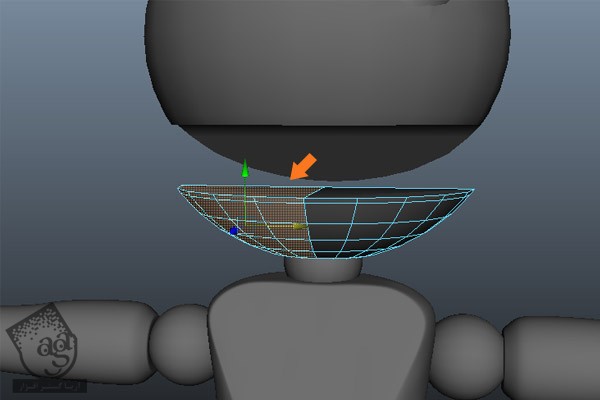
نتیجه به صورت زیر در میاد.
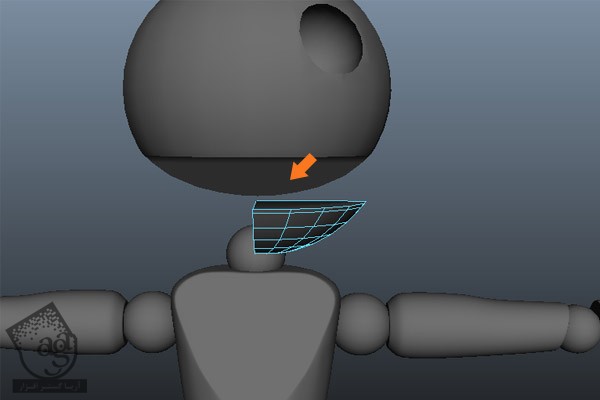
گام هجدهم
با دنبال کردن تکنیک های بالا، Polygon Mesh بالای سر رو از وسط تفکیک می کنیم.
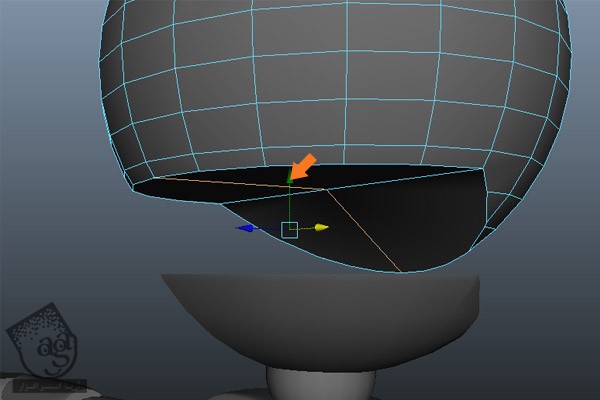
گام نوزدهم
نیمی از مش های سر رو انتخاب می کنیم.

دکمه Delete رو زده و سطوح انتخاب شده رو حذف می کنیم.
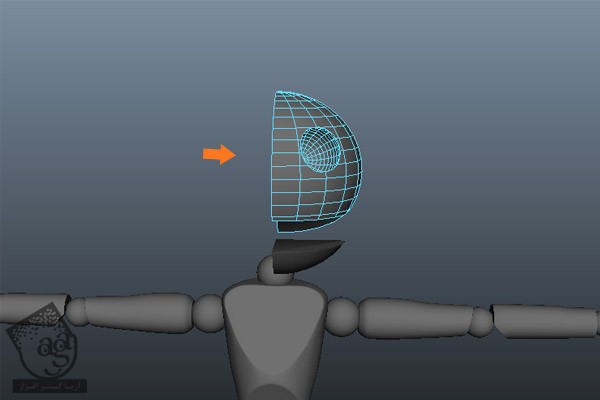
گام بیستم
همچنان که Polygon Mesh نیمه بالایی انتخاب شده، وارد منوی Edit شده و روی Duplicate Special کلیک می کنیم.
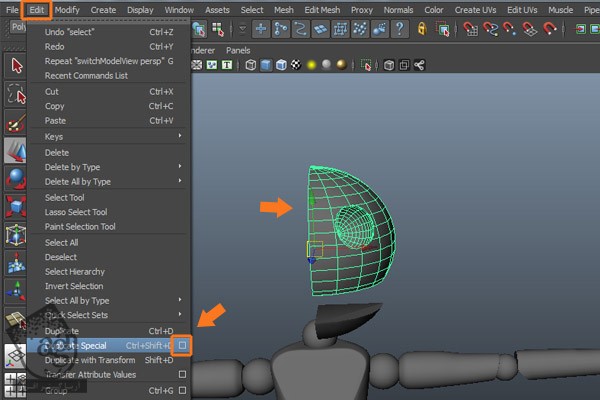
به این ترتیب، پنجره Duplicate Special Options باز میشه. دکمه رادیویی Instance رو فعال کرده و بقیه پارامترها رو به صورت پیش فرض باقی میزاریم. بعد از اون هم روی دکمه Duplicate Special کلیک می کنیم.
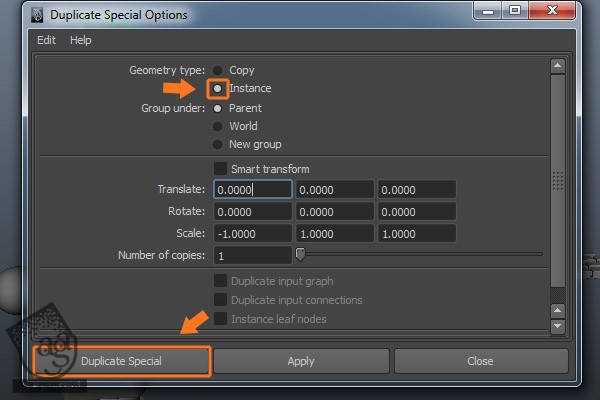
گام بیست و یکم
این بار همین کار رو برای مش فک پایین هم تکرار می کنیم. به این ترتیب، مش متقارن در سمت دیگه هم ظاهر میشه.
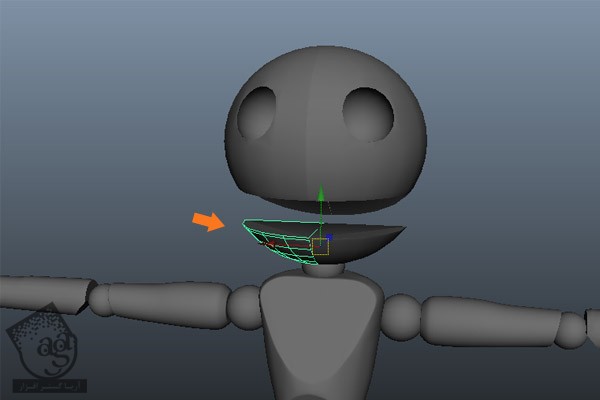
گام بیست و دوم
مش های Polygon هر دو طرف سر رو انتخاب می کنیم. منوی Show رو باز کرده و View Selected رو از زیرمنوی View Selected فعال می کنیم.
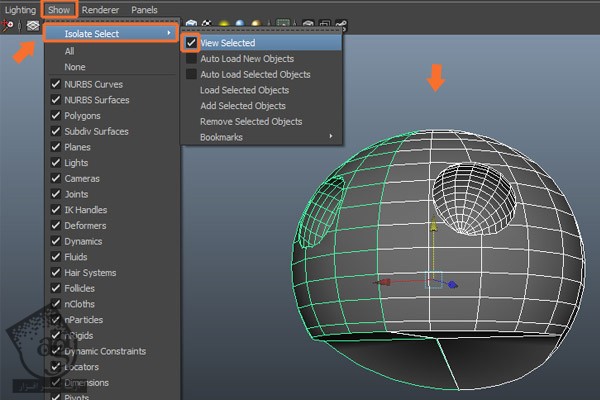
گام بیست و سوم
به این ترتیب، مش سر Isolate میشه و میشه راحت تر اون رو ادیت کرد. مش سر رو انتخاب کرده و منوی Edit Mesh رو باز می کنیم. در نهایت، Interactive Split Tool رو انتخاب می کنیم.
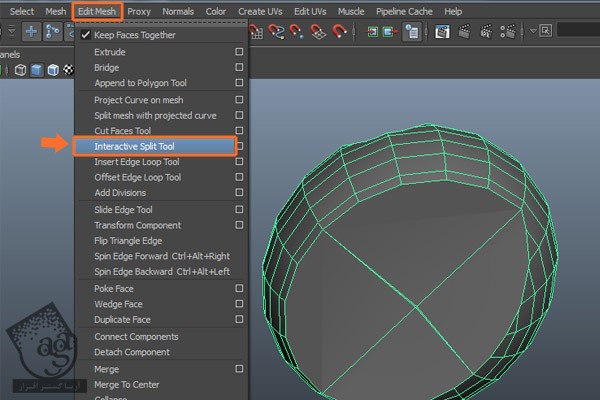
با استفاده از Interactive Split Tool، مش رو به صورت زیر تفکیک می کنیم.
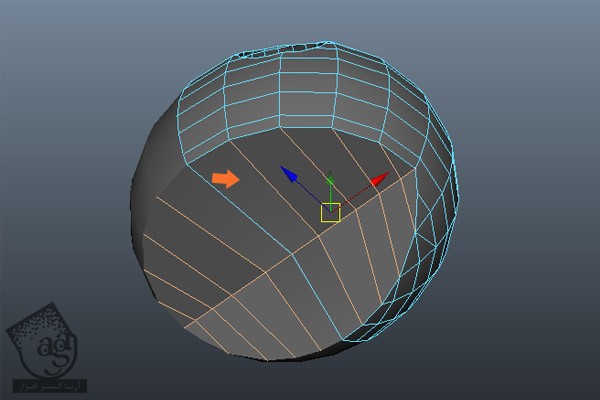
گام بیست و چهارم
لبه های مثلثی رو به صورتی که توی تصویر زیر می بینین، Delete می کنیم.
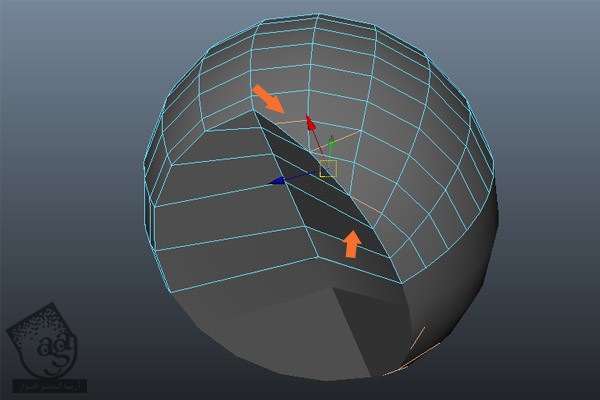
گام بیست و پنجم
بعد از Split و Delete کردن لبه ها، نتیجه به صورت زیر در میاد.
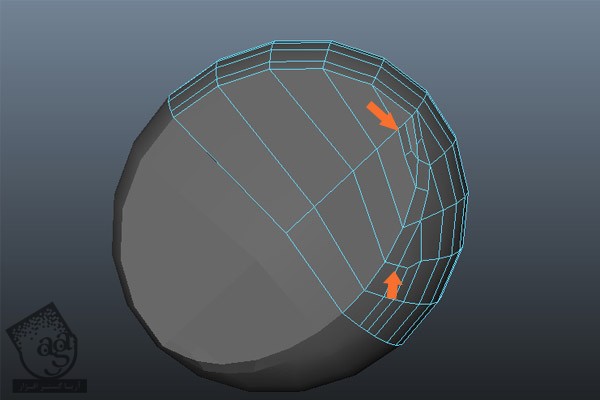
گام بیست و ششم
چند تا Edge Loop بیشتر اضافه می کنیم. نیمی از مش های سر رو انتخاب کرده و منوی Edit Mesh رو باز می کنیم. در نهایت، Insert Edge Loop Tool رو انتخاب می کنیم.
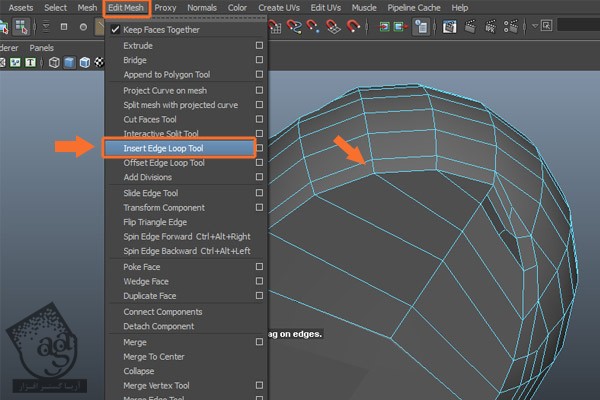
با کمک Insert Edge Loop Tool، یک Edge Loop به صورتی که می بینین، اضافه می کنیم.
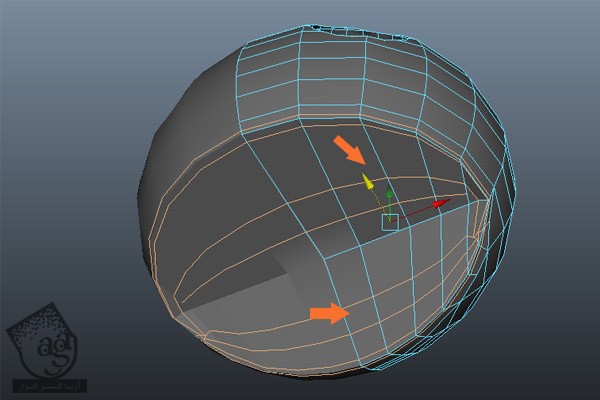
برای بررسی مش سر، دکمه 3 رو فشار میدیم و وارد Smooth Shade Mode میشیم.
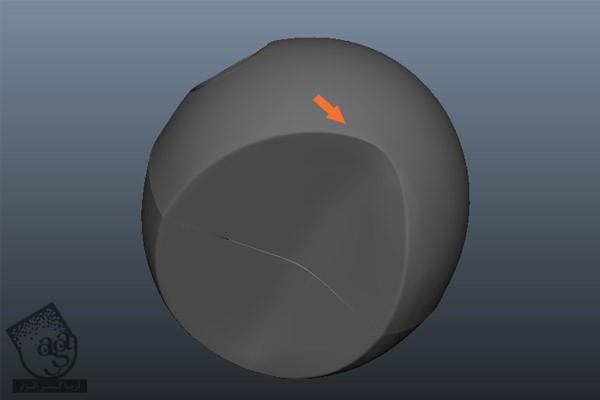
گام بیست و هفتم
حالا باید ناحیه چشم رو ادیت کنیم. با استفاده از Split Polygon Tool، چند تا Edge Loop به صورتی که می بینین، وارد می کنیم.
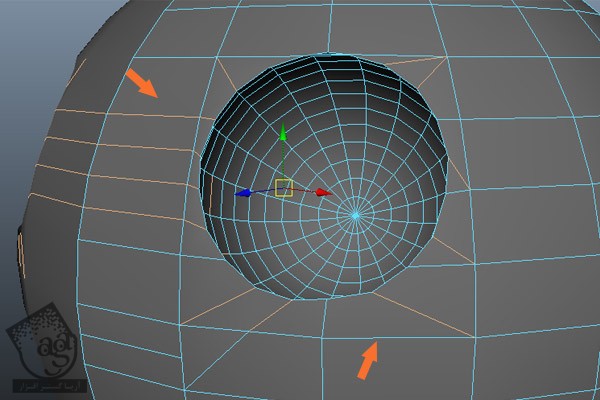
گام بیست و هشتم
زمان اون رسیده که شی های مخفی رو Unhide کنیم. میریم سراغ منوی Show از نوار منوی Panel و View Selected رو از زیرمنوی Isolate Select غیر فعال می کنیم.
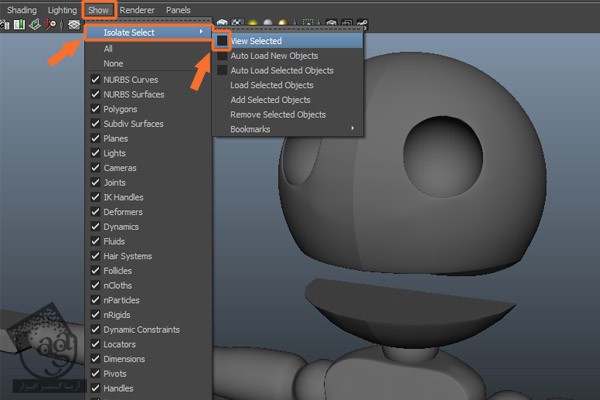
گام بیست و نهم
با دنبال کردن همین روش، مش پایین فک رو تکمیل می کنیم.
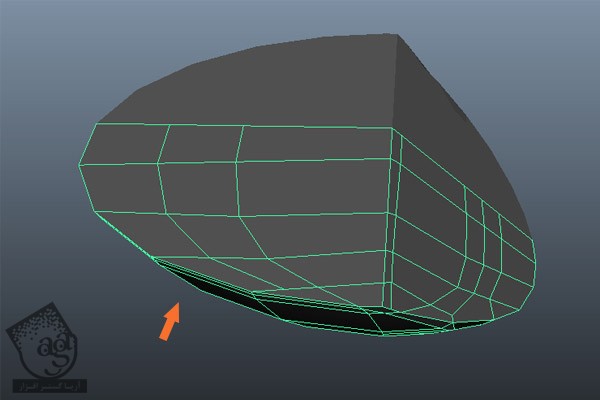
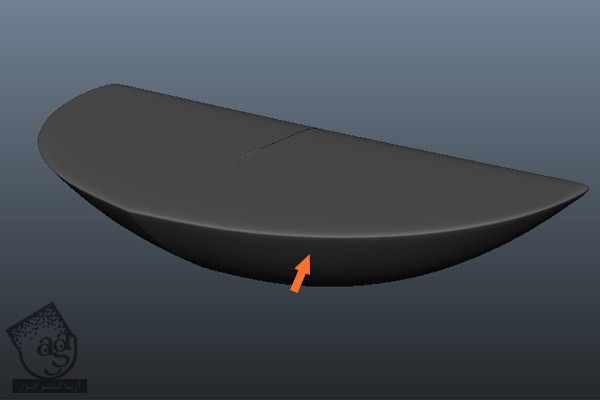
مدل سازی بینی
گام یکم
می خوایم روی بینی کاراکتر کار کنیم. میریم سراغ منوی Create و روی Cone Primitives از زیرمنوی Polygon Primitives کلیک می کنیم.
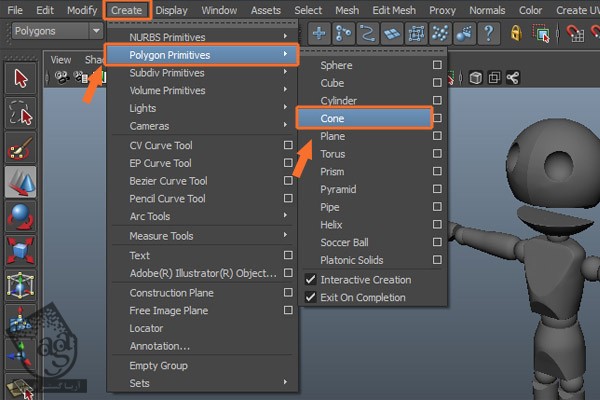
یک Cone Primitives توی نمای Perspective درست می کنیم.

گام دوم
مخروط رو انتخاب می کنیم. میریم سراغ Channel Editor و Subdivision Axis رو روی 8 و Subdivision Height رو روی 4 و Subdivision Cap رو روی 2 قرار میدیم.
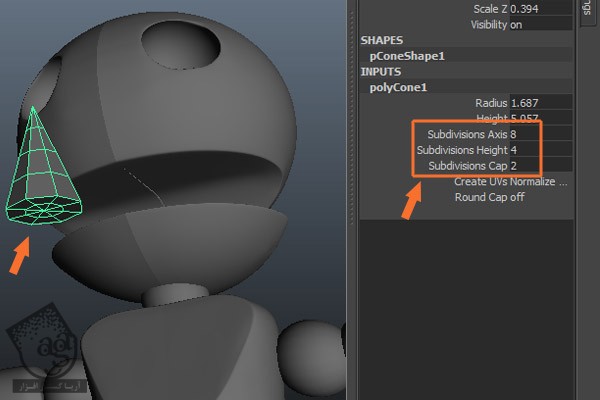
گام سوم
همون طور که توی تصویر زیر می بینین، مخروط رو روی ناحیه بینی قرار میدیم.
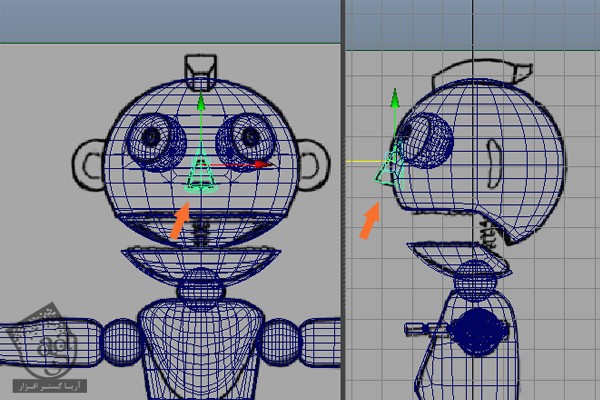
گام چهارم
همچنان که مخروط انتخاب شده، دکمه F11 رو می زنیم و بعد هم نیمی از سطوح رو انتخاب می کنیم. دکمه Delete رو می زنیم تا این سطوح حذف بشن.
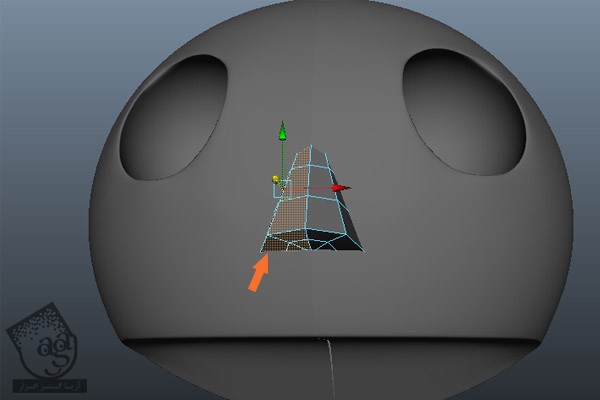
با دنبال کردن همین روش، نیمی از سر و فک رو به صورتی که می بینین، حذف می کنیم. نتیجه این کار رو در زیر می بینین.
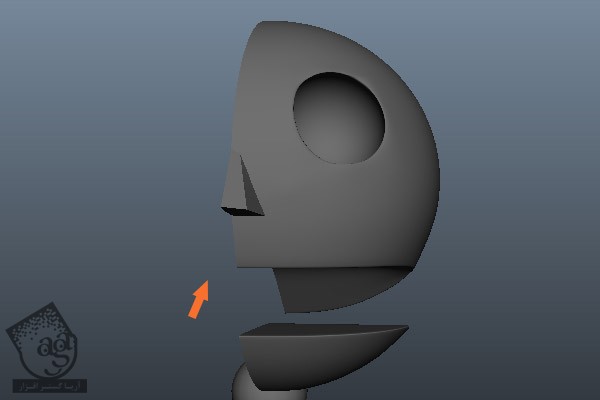
گام پنجم
همچنان که نیمی از مش سر و بینی انتخاب شده، وارد منوی Edit میشیم و روی دستور History از زیرمنوی Delete by Type کلیک می کنیم.
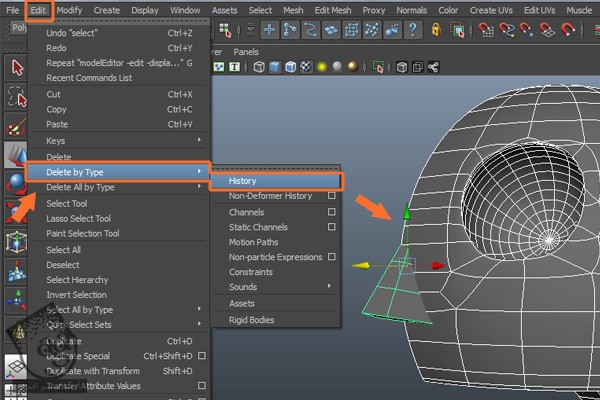
گام ششم
همچنان که این مش ها انتخاب شدن، میریم سراغ منوی Mesh و روی دستور Combine کلیک می کنیم تا مش های انتخاب شده با هم ترکیب بشن.
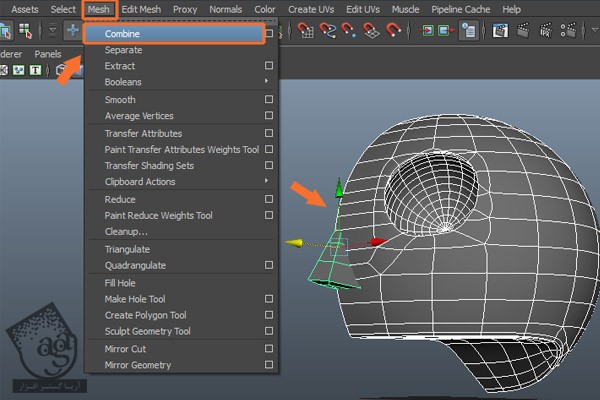
گام هفتم
بعد از انتخاب مش های Combine شده، میریم سراغ منوی Edit و روی Duplicate Special کلیک می کنیم.
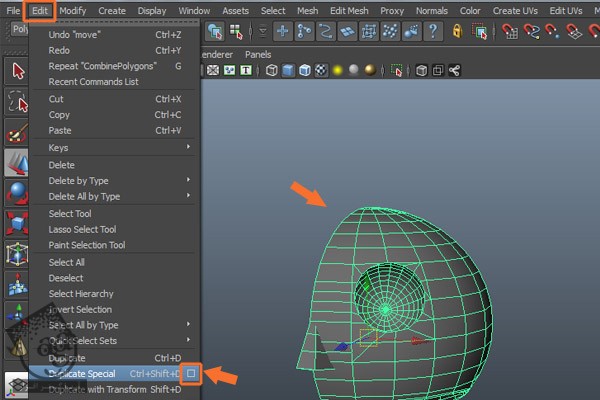
به این ترتیب، پنجره Duplicate Special Options باز میشه. دکمه Copy رو فعال کرده و هیچ کدوم از پارامترها رو تغییر نمیدیم. بعد هم روی دستور Duplicate Special کلیک می کنیم.
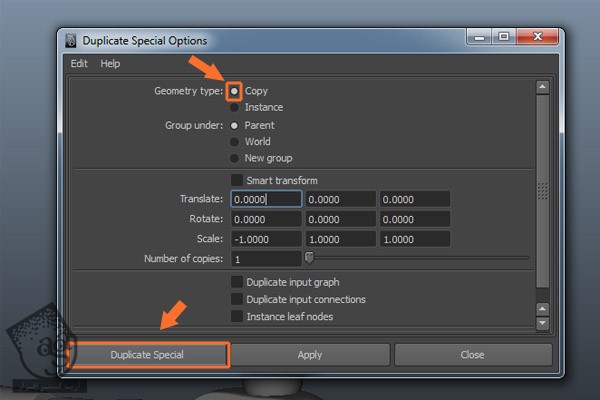
گام هشتم
هر دو طرف مش بالای سر رو انتخاب کرده و منوی Mesh رو باز می کنیم. روی دستور Combine کلیک می کنیم تا مش های انتخاب شده با هم ترکیب بشن.
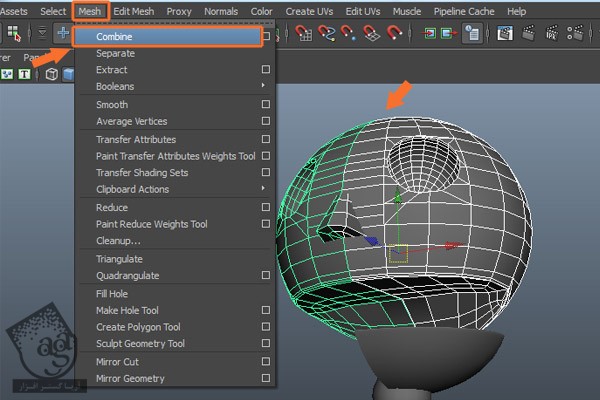
گام نهم
حالا می خوایم رئوس میانی رو با هم ادغام کنیم. مش سر رو انتخاب می کنیم. دکمه F9 رو می زنیم و وارد Vertex Selection Mode میشیم. رئوس میانی رو انتخاب کرده و میریم سراغ منوی Edit Mesh و روی دستور Merge کلیک می کنیم.
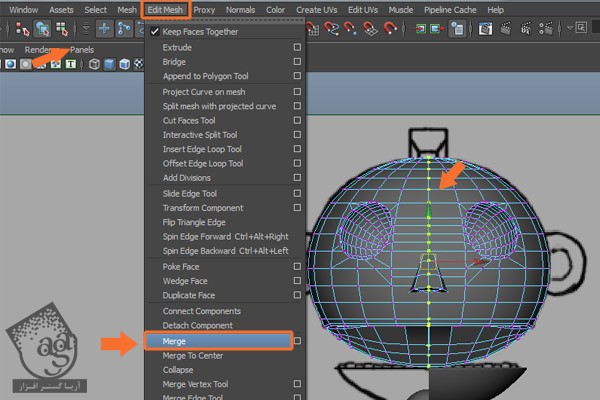
گام دهم
بعد از ادغام رئوس مش سر، نتیجه به صورت زیر در میاد.
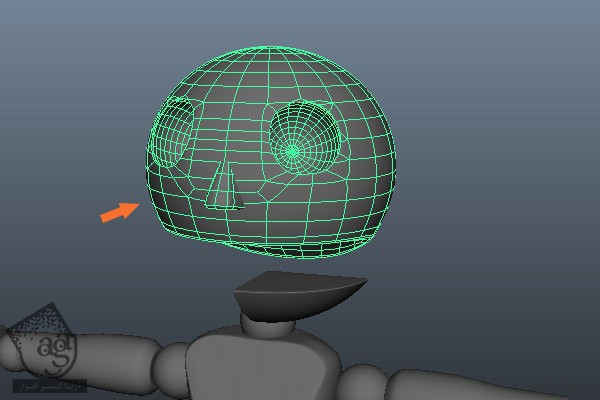
” آموزش Maya : مدل سازی و ریگینگ کاراکتر چوبی – قسمت ششم “
دوره های آموزشی مرتبط
590,000 تومان
590,000 تومان
590,000 تومان
590,000 تومان
590,000 تومان
590,000 تومان
590,000 تومان




















































































قوانین ارسال دیدگاه در سایت