No products in the cart.
آموزش Maya : مدل سازی طوطی کارتونی – قسمت سوم

آموزش Maya : مدل سازی طوطی کارتونی – قسمت سوم
توی این آموزش، مدل سازی طوطی کارتونی رو با استفاده از Maya با هم می بینیم. این آموزش توی چند قسمت تهیه شده و توی هر قسمت، با بعضی تکنیک ها و ابزارها آشنا میشیم.
با ” آموزش Maya : مدل سازی طوطی کارتونی ” با ما همراه باشید…
- سطح سختی: متوسط
- مدت آموزش: 60 تا 80 دقیقه
- نرم افزار استفاده شده: Autodesk Maya
” آموزش Maya : مدل سازی طوطی کارتونی – قسمت اول “
” آموزش Maya : مدل سازی طوطی کارتونی – قسمت دوم “
مدل سازی چشم ها
گام اول
فایل پروژه ای که از بخش قبل ذخیره کردیم رو باز می کنیم. بعد هم وارد Side View میشیم و مسیر Create > NURBS Primitives > Sphere رو دنبال می کنیم. حالا یک کره رسم می کنیم و اون رو حول ناحیه چشم قرار میدیم.
.jpg)
گام دوم
همچنان که این کره انتخاب شده، وارد Vhannel Editor میشیم و End Sweep رو میزاریم روی 346.249. این عدد بسته به پروژه ای که شما روی اون کار می کنین، فرق می کنه. این امکان، کره رو به صورت چشم باز در میاره. بعد هم عدد 10 رو برای Section و 5 رو برای Spans در نظر می گیریم.
.jpg)
گام سوم
همچنان که NURBS Sphere انتخاب شده، وارد مسیر Modify > Convert میشیم و روی مربع کنار NURBS to Polygons کلیک می کنیم.
.jpg)
گام چهارم
به این ترتیب، پنجره Convert NURBS to Polygons Options باز میشه. در اینجا، دکمه رادیویی Control Points رو فعال می کنیم و بعد هم روی دکمه Tessellate کلیک می کنیم تا این دستور، اعمال بشه.
.jpg)
گام پنجم
به این ترتیب، NURBS Sphere به Polygon تبدیل میشه. به این شکل NURBS Sphere سر جای خودش باقی می مونه.
.jpg)
به خود NURBS Sphere نیازی نداریم. بنابراین اون رو انتخاب می کنیم و با استفاده از دستور Delete، اون رو حذف می کنیم.
.jpg)
گام ششم
بعد از انتخاب کره، وارد مسیر Show > Isolate Select میشیم و گزینه View Selected رو تیک می زنیم تا Isolate بشه.
.jpg)
گام هفتم
حالا دکمه F11 رو فشار میدیم و وارد Face Selection Mode میشیم. بعد هم سطوح پشتی رو که مشخص شده، انتخاب و حذف می کنیم.
.jpg)
امکان View Selected رو غیر فعال می کنیم تا شکل های مخفی، Unhide بشن.
.jpg)
گام هشتم
حالا مش بدن رو انتخاب می کنیم. Shift رو نگه می داریم و مش چشم رو انتخاب می کنیم. وارد مسیر Mesh > Combine میشیم و این مش ها رو به هم وصل می کنیم.
.jpg)
گام نهم
بعد از ترکیب مش ها، باید رئوس رو با هم ادغام کنیم. وارد منوی Edit Mesh میشیم و Merge Vertex Tool رو انتخاب می کنیم.
.jpg)
با استفاده از ابزار Merge Vertex، رئوس مجاور رو انتخاب و با هم ادغام می کنیم.
.jpg)
گام دهم
با کمک ابزار Insert Edge Loop، چند تا Edge Loop بر اساس تایپولوژی مش اضافه می کنیم. به این ترتیب، پلک هم درست میشه.
.jpg)
مدل سازی زبان
گام اول
یک Polygonal Primitive درست می کنیم. عدد 2 رو برای Height, Width, Depth Dubdivision در نظر می گیریم و اون رو داخل دهان طوطی قرار میدیم.
.jpg)
گام دوم
نیمی از سطوح رو انتخاب و حذف می کنیم. بعد از انتخاب بقیه سطوح، وارد مسیر Edit > Duplicate Special میشیم.
.jpg)
گام سوم
بعد از Duplicate کردن مش، هر دو طرف رو انتخاب می کنیم. میریم سراغ منوی Show و Isolate Select رو انتخاب می کنیم. بعد هم View Selected رو تیک می زنیم.
.jpg)
گام چهارم
وارد Vertex Selection Mode میشیم. رئوس رو طوری ادیت می کنیم که شکلی مشابه زبان به دست بیاد.
.jpg)
گام پنجم
برای صاف کردن مش زبان، باید Subdivisions رو افزایش بدیم. برای این کار، همچنان که مش زبان انتخاب شده، وارد مسیر Mesh > Smooth میشیم.
.jpg)
بعد از انجام این کار، تصویر زیر به دست میاد.
.jpg)
گام ششم
بعد از Smooth کردن مش زبان، شکل اون رو بر اساس تصویر زیر ادیت می کنیم.
.jpg)
مدل سازی گلو
گام اول
توی این مرحله، گلو رو مدل سازی می کنیم. برای این کار، وارد مسیر Create > NURBS Primitives > Cone میشیم.
.jpg)
یک شکل مخروط درست می کنیم و عدد 4 رو به Spans و عدد 8 رو به Sections اختصاص میدیم.
.jpg)
گام دوم
این مخروط رو داخل دهان و د رناحیه گلو قرار میدیم. بعد از انتخاب سطح مخروط، روی اون کلیک راست می کنیم و امکان Control Vertex رو انتخاب می کنیم تا بتونیم اون رو توی Vertex Selection Mode، ادیت کنیم.
.jpg)
رئوس مش گلو رو به صورت زیر، ادیت می کنیم.
.jpg)
متصل کردن مش ها
گام اول
سمت دیگه بدن رو Unhide می کنیم. بعد از انتخاب مش هر دو طرف، وارد مسیر Mesh > Combine میشیم و مش های انتخاب شده رو به هم وصل می کنیم.
.jpg)
گام دوم
بعد از متصل کردن مش ها به همدیگه، وارد Vertex Selection Mode میشیم و رئوس هر دو طرف رو انتخاب می کنیم. وارد مسیر Edit Mesh > Merge میشیم و رئوس انتخاب شده رو با هم ادغام می کنیم.
.jpg)
مدل سازی پرها
گام اول
حالا شروع می کنیم به مدل سازی پرها. یک Plane Polygon Primitive درست می کنیم. عدد 5 رو برای Height Subdivisions و عدد 2 رو برای Width Subdivision در نظر می گیریم. توی Vertex Selection Mode، رئوس رو به صورت شکل زیر، ادیت می کنیم.
.jpg)
گام دوم
مش پر رو Duplicate می کنیم. دو ردیف از سطوح مش Duplicate شده رو حذف می کنیم و اون رو روی مش پر قبلی قرار میدیم.
.jpg)
گام سوم
دو بار دیگه پر رو کپی می کنیم و اون ها رو در محلی که توی تصویر زیر می بینین، قرار میدیم.
.jpg)
گام چهارم
بعد از انتخاب هر سه پر، وارد مسیر Edit > Group میشیم و اون ها رو با همدیگه گروه می کنیم.
.jpg)
گام پنجم
بعد از انتخاب این گروه، وارد مسیر Modify > Center Pivot میشیم.
.jpg)
گام ششم
دکمه D روی کیبورد رو فشار میدیم. این محور رو روی محور Z جا به جا می کنیم. تا نقطه آغاز پرها به صورت شکل زیر در بیاد.
.jpg)
گام هفتم
مش گروه رو Duplicate می کنیم و اندازه اون رو روی محور Y تغییر میدیم و در جهت مخالف، Flip می کنیم.
.jpg)
هر دو گروه رو انتخاب می کنیم و با هم گروه می کنیم.
.jpg)
گام هشتم
گروه پر رو باز هم کپی می کنیم و زیر ساعد طوطی، به شکلی که می بینین، قرار میدیم.
.jpg)
با دنبال کردن همین فرآیند، سه تا کپی دیگه از پر تهیه می کنیم و اون ها رو در جاهای مختلف قرار میدیم. مقیاس اون ها رو هم بر همین اساس تغییر میدیم.
.jpg)
گام نهم
به این ترتیب، پرها رو به صورت زیر مرتب می کنیم.
.jpg)
همین کار رو برای طرف دیگه هم تکرار می کنیم.
.jpg)
گام دهم
با دنبال کردن همین فرآیند، پرهای دم رو هم اضافه می کنیم.
.jpg)
گام یازدهم
پرهای تاج رو هم به صورت زیر اضافه می کنیم.
.jpg)
گام دوازدهم
نتیجه کار رو توی تصویر زیر مشاهده می کنین.
.jpg)
Unwrap کردن مش بدن
گام اول
توی این مرحله، مش رو Unwrap می کنیم. بعد از انتخاب مش کل بدن، وارد منوی Show میشیم. Isolate Select رو انتخاب می کنیم و بعد هم View Selected رو تیک می زنیم.
.jpg)
گام دوم
همچنان که مش بدن انتخاب شده، وارد مسیر Edit Uvs > UV Tetxure Editor میشیم.
.jpg)
گام سوم
به این ترتیب، پنجره UV Texture Editor باز میشه. ساختار UV به نظر در هم و بر هم میاد. بنابراین باید اون رو به درستی Unwrap کنیم.
.jpg)
گام چهارم
بعد از انتخاب مش بدن، وارد مسیر Create Uvs > Planar Mapping میشیم.
.jpg)
بعد از اعمال دستور Planar Mapping، چیزی مشابه تصویری که توی پنجره UVS Editor مشاهده می کنین، داریم.
.jpg)
گام پنجم
وارد Edge Selection Mode میشیم. روی Edge Loop گردن دابل کلیک می کنیم. بعد از انتخاب Loop، توی پنجره Uvs Editor، وارد مسیر Polygon > Cut UV Edges میشیم.
.jpg)
گام ششم
بعد از انجام این کار، Face Selection Mode رو با زدن دکمه F11، فعال می کنیم. یکی از سطوح ناحیه Shell رو انتخاب می کنیم. بعد از انتخاب این سطح، وارد مسیر Select > Select Shell از پنجره Uvs Editor میشیم.
.jpg)
بعد از اعمال دستور Select Shell، می تونیم Shell درست شده رو تفکیک کنیم.
.jpg)
گام هفتم
Loop هر دو ساعد رو انتخاب می کنیم و وارد مسیر Polygons > Cut UV Edges میشیم.
.jpg)
Shell هر دو ساعد رو درست مثل قبل انتخاب می کنیم.
.jpg)
گام هشتم
به همین روش، Shell پاها رو هم انتخاب می کنیم.
.jpg)
بعد هم Shell ناحیه پیکره.
.jpg)
” آموزش Maya : مدل سازی طوطی کارتونی – قسمت چهارم “
دوره های آموزشی مرتبط
590,000 تومان
590,000 تومان
590,000 تومان
590,000 تومان
590,000 تومان
590,000 تومان
590,000 تومان

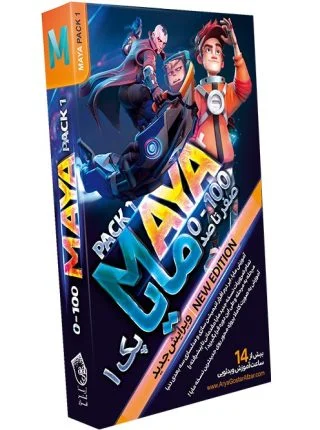

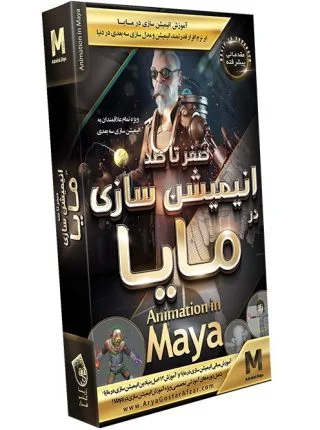
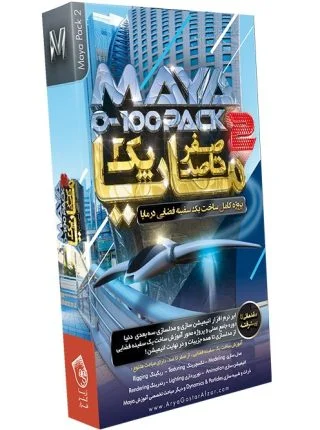
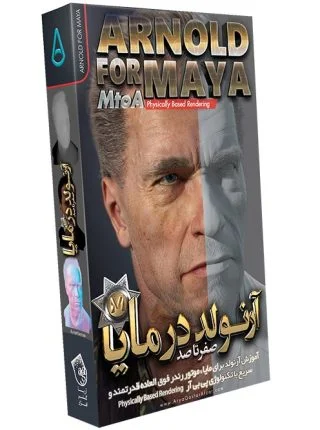
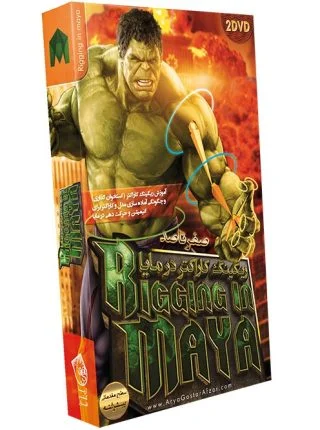
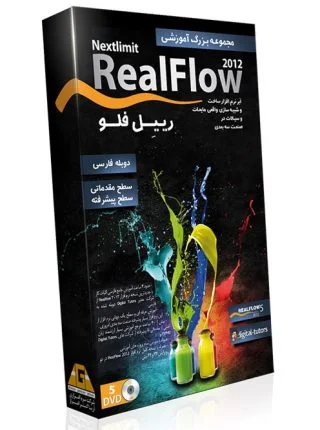

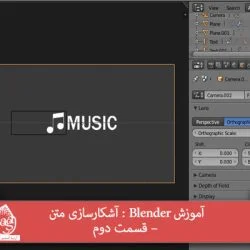

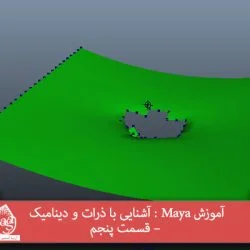







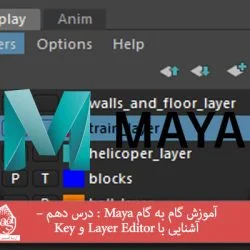
































































قوانین ارسال دیدگاه در سایت