No products in the cart.
آموزش Maya : مدل سازی طوطی کارتونی – قسمت پنجم

آموزش Maya : مدل سازی طوطی کارتونی – قسمت پنجم
توی این آموزش، مدل سازی طوطی کارتونی رو با استفاده از Maya با هم می بینیم. این آموزش توی چند قسمت تهیه شده و توی هر قسمت، با بعضی تکنیک ها و ابزارها آشنا میشیم.
با ” آموزش Maya : مدل سازی طوطی کارتونی ” با ما همراه باشید…
- سطح سختی: متوسط
- مدت آموزش: 60 تا 80 دقیقه
- نرم افزار استفاده شده: Autodesk Maya, ZBrush
” آموزش Maya : مدل سازی طوطی کارتونی – قسمت اول “
” آموزش Maya : مدل سازی طوطی کارتونی – قسمت دوم “
” آموزش Maya : مدل سازی طوطی کارتونی – قسمت سوم “
” آموزش Maya : مدل سازی طوطی کارتونی – قسمت چهارم “
خروجی بدن و مش پا با فرمت OBJ
گام اول
توی این بخش از آموزش، نحوه Sculpting و Painting در ZBrush رو با هم می بینیم. فایلی که قبلا توی مایا ذخیره کرده بودیم رو باز می کنیم. توی بخش قبلی آموزش، طوطی Unwrap شد.

گام دوم
مش بدن رو انتخاب می کنیم و وارد مسیر Window > Setting/Preferences > Plug in Manager میشیم تا پنجره Plug in Manager باز بشه.
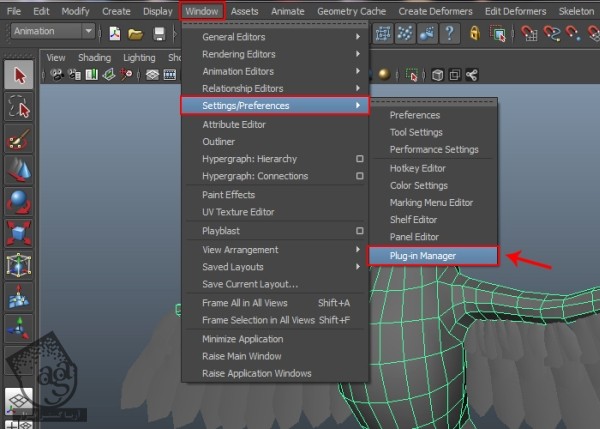
گام سوم
توی پنجره Plug in Manager، امکان های Loaded و Auto Load مربوط به objExport.mll رو فعال می کنیم و در نهایت روی دکمه Close کلیک می کنیم.
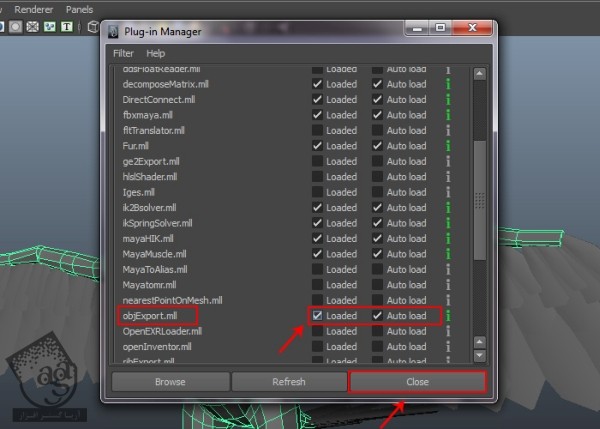
گام چهارم
بعد از انتخاب همان مش بدن طوطی، وارد مسیر File > Export Selection میشیم و روی مربعی که کنار Export Selection قرار داره، کلیک می کنیم.

گام پنجم
توی پنجره Export Selection Options، گزینه رو OBJ Export رو برای File Type در نظر می گیریم و روی دکمه Export Selection، کلیک می کنیم.
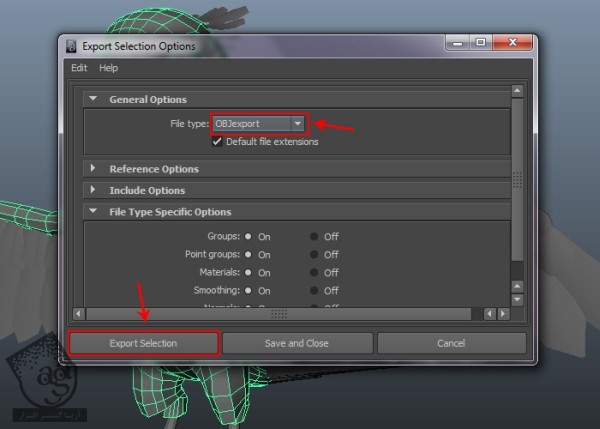
گام ششم
توی پنجره Export Selection، عنوان Body.obj رو به عنوان Name وارد می کنیم و بعد هم روی دکمه Export Selection کلیک می کنیم.
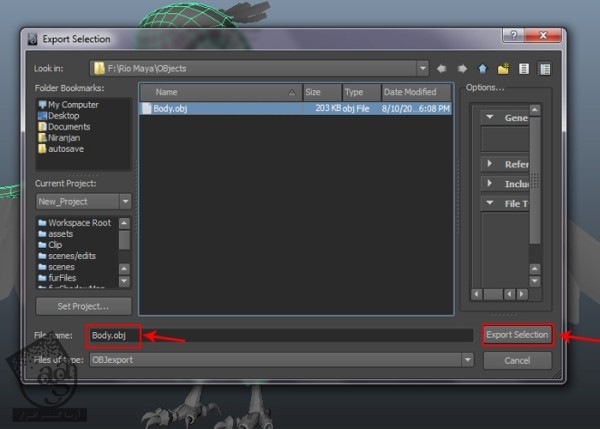
گام هفتم
به همون روش قبل، مش پا رو هم انتخاب می کنیم و وارد مسیر File > Export Selection میشیم و روی مربع کنارش، کلیک می کنیم.
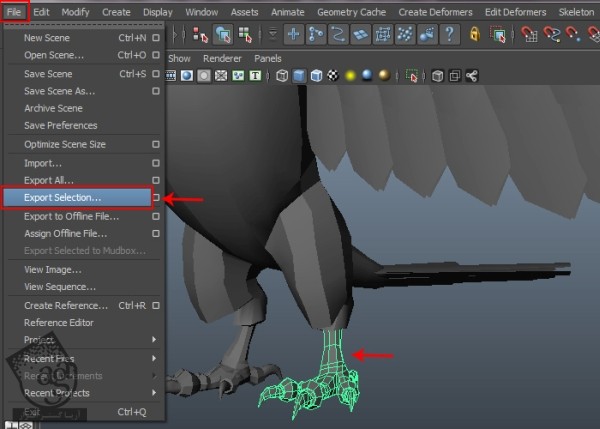
گام هشتم
اسمش رو میزاریم Leg.obj و در نهایت، روی دکمه Export Selection کلیک می کنیم.
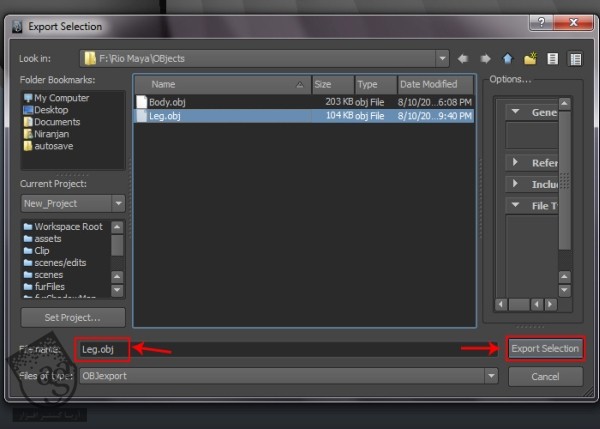
وارد کردن .OBJ به ZBRush
گام اول
زیبراش رو باز می کنیم.
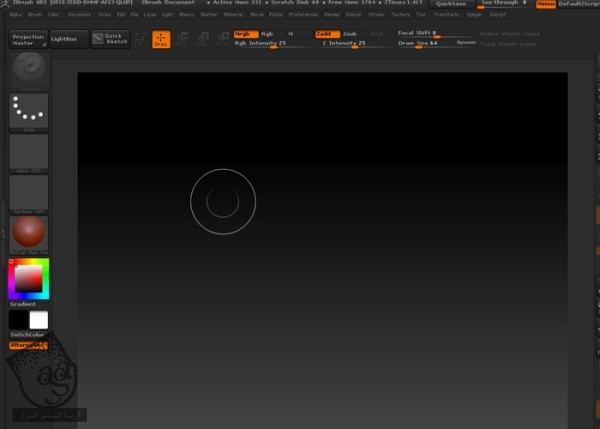
گام دوم
روی دکمه Import پالت Tool کلیک می کنیم و فایل های OBJ رو وارد می کنیم.
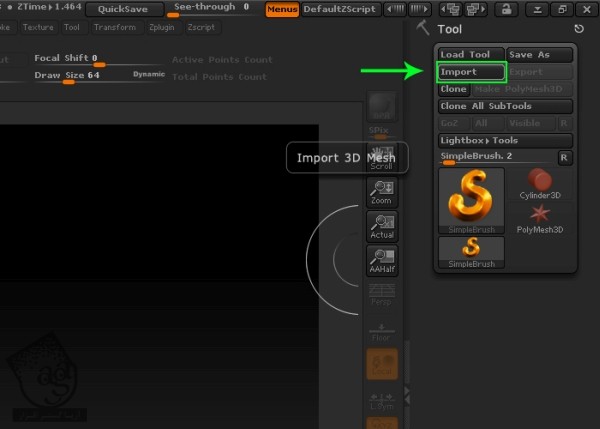
گام سوم
توی پنجره Import 3D Mesh، فایل Body.obj رو انتخاب می کنیم و روی دکمه Open که در پایین قرار داره، کلیک می کنیم.
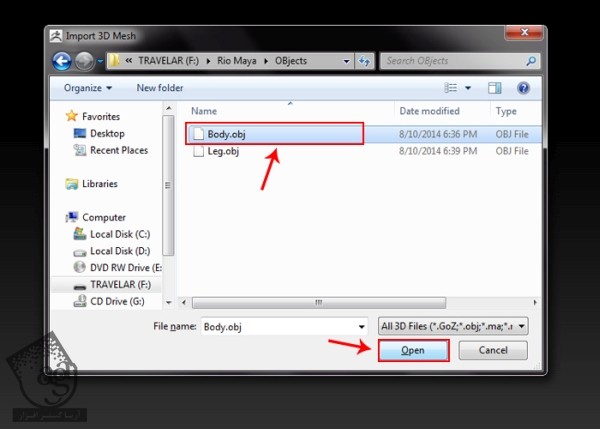
گام چهارم
بعد از وارد کردن مش بدن، می تونیم آیکن اون رو توی پنل Tool مشاهده کنیم. پنل Sub Tool رو انتخاب می کنیم تا مش بدن رو ببینیم.
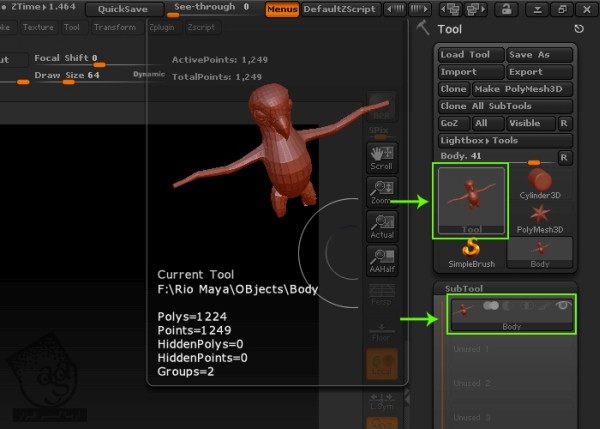
گام پنجم
بعد از انتخاب مش بدن در Sub Tool، روی دکمه Append کلیک می کنیم.
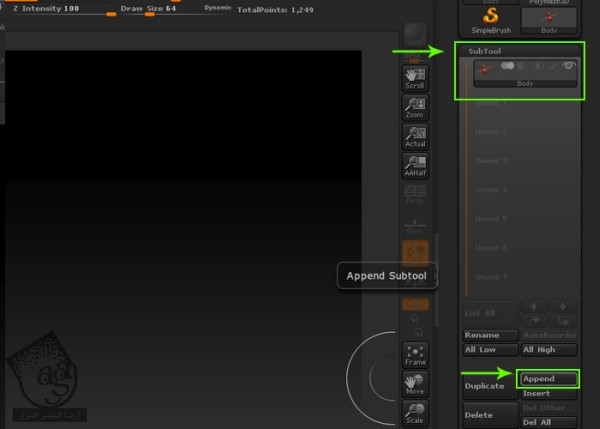
گام ششم
همون طور که توی تصویر زیر می بینین، مش بدن رو یک بار دیگه از پنل 3D Meshes انتخاب می کنیم.
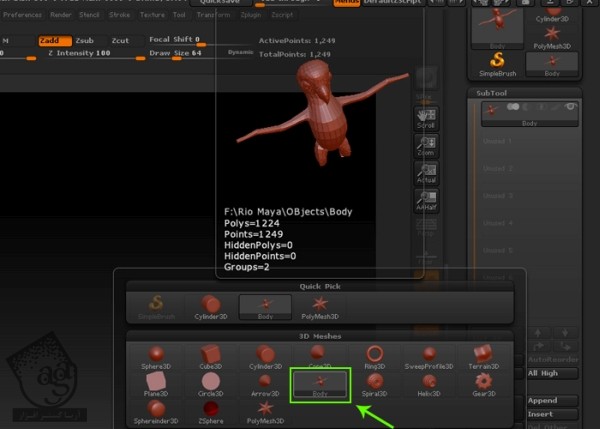
گام هفتم
با دنبال کردن همین فرآیند، فایل Leg.obj رو هم باز و الحاق می کنیم.
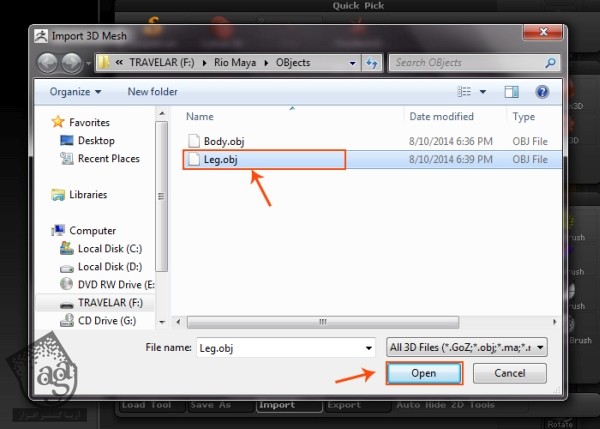
گام هشتم
همزمان با وارد کردن مش پا، یک صفحه باز میشه. روی دکمه Quad and Triangles کلیک می کنیم تا Import بشه.
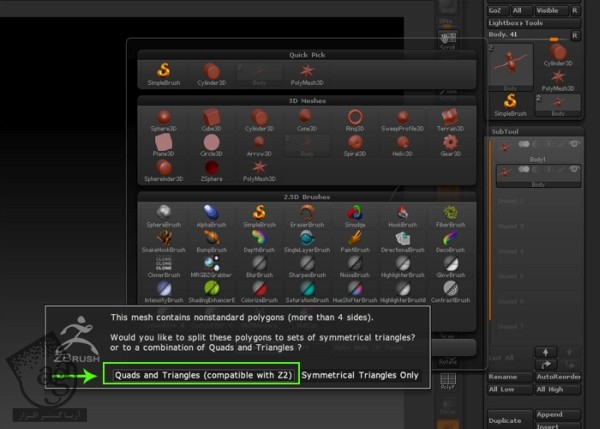
گام نهم
به این طریق، مش بدن و پا رو هم الحاق یا Append می کنیم.
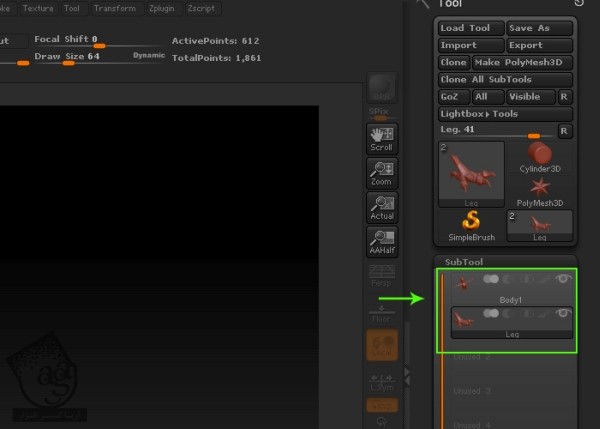
گام دهم
مش های بدن و پا رو توی Viewport، درگ می کنیم.
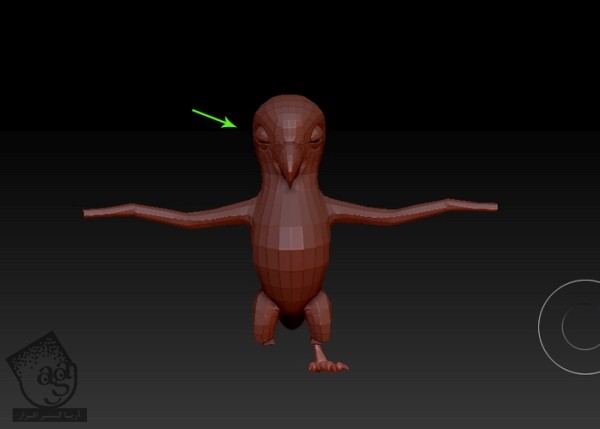
Sculpt و Edit مش بدن
گام اول
برای ادیت مش، یا دکمه T رو فشار میدیم یا روی دکمه Edit که توی پنل Standard وجود داره، کلیک می کنیم.
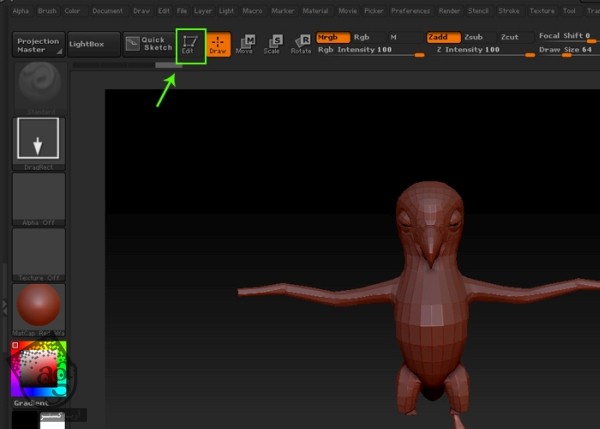
بعد از انجام این کار، می تونیم Stroke قرمز رنگ قلمو رو توی Viewport مشاهده کنیم.
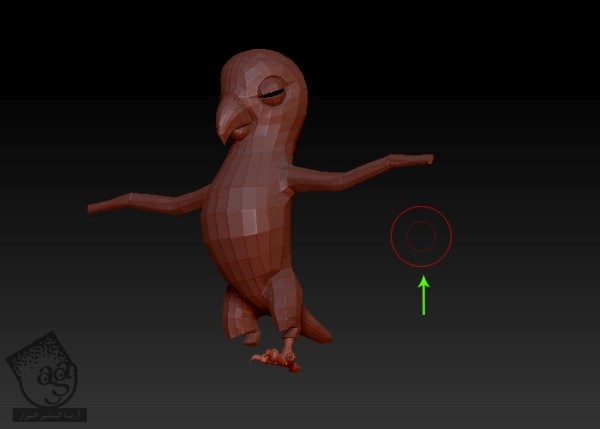
گام دوم
قبل از اینکه فرآیند Sculpt کردن رو شروع کنیم، مش بدن رو در پنل Sub Tool انتخاب می کنیم تا بدن هایلایت و آماده Sculpt کردن بشه.
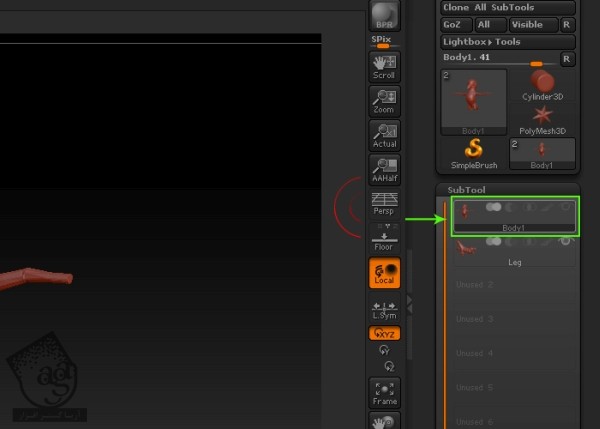
گام سوم
برای شروع Scuplt کردن، باید اون رو روی محور X، آِنه یا Mirror کنیم. اول از همه روی دکمه X، کلیک می کنیم.
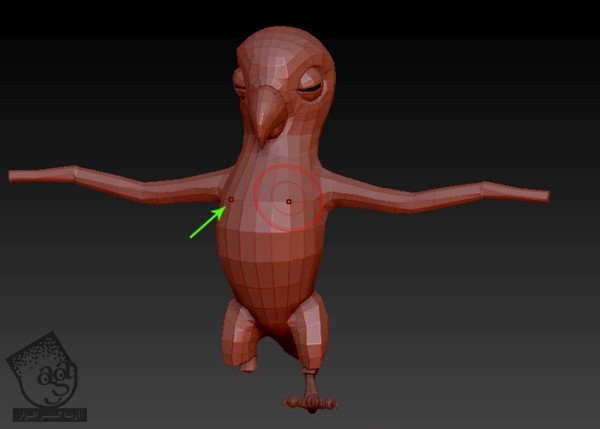
گام چهارم
بعد از انتخاب مش بدن، وارد پنل Morph Target میشیم و بعد هم روی دکمه StroreMT کلیک می کنیم.
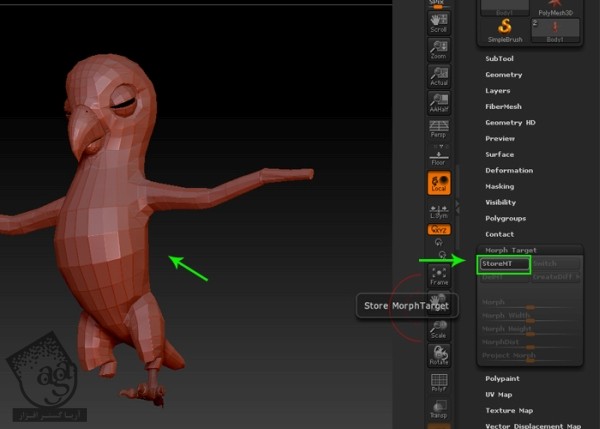
گام پنجم
برای اینکه جزئیات افزایش پیدا کنه، مقدارSubdivisions رو افزایش میدیم. بنابراین پنل Geometry روباز می کنیم و روی دکمه Divide کلیک می کنیم.

گام ششم
حالا توی Viewport کلیک راست می کنیم تا پنل Brush Setting باز بشه. بعد هم Draw Size, Focal Shift, Intensity رو تنظیم می کنیم.
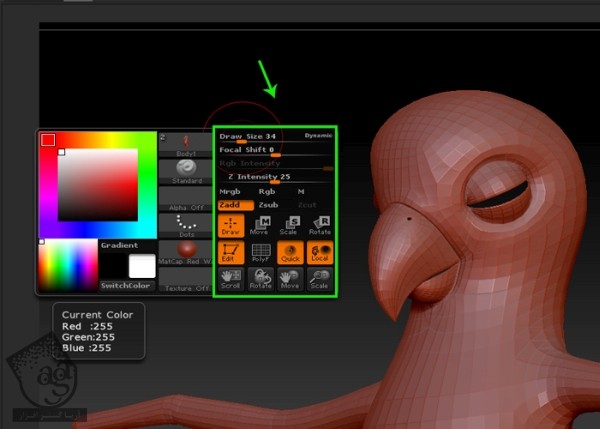
گام هفتم
پارامترهای Draw Size, Focal Shift, Intensity رو از نوار وضعیت که در تصویر مشخص شده هم می تونیم تنظیم می کنیم.
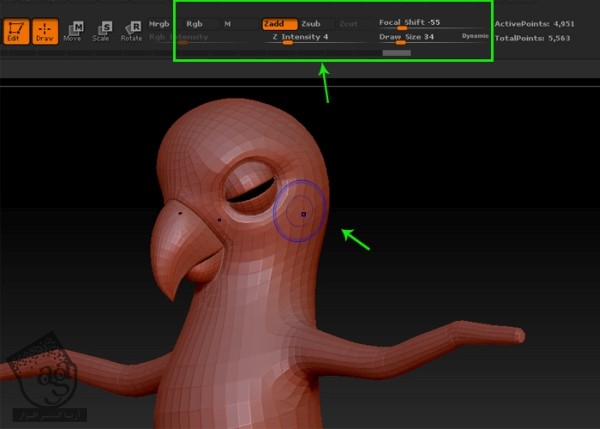
گام هشتم
برای اضافه کردن جزئیات بیشتر، باید Subdivision رو باز هم افزایش میدیم. برای این کار، روی دکمه Divide کلیک می کنیم و این مقدار رو افزایش میدیم.
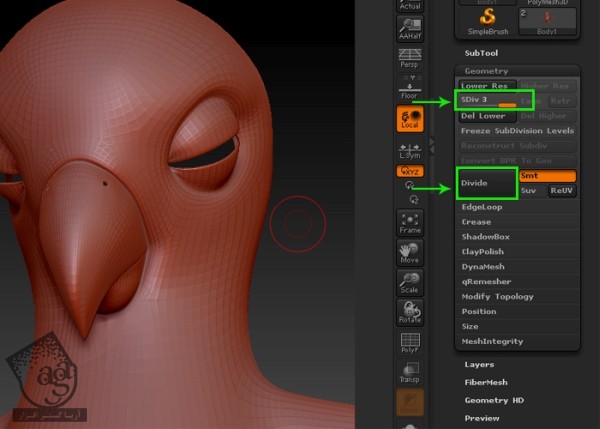
گام نهم
حالا روی قلموی Standard کلیک می کنیم. بعد هم همون طور که می بینین، قلموی Move رو از پنل Brush، انتخاب می کنیم.
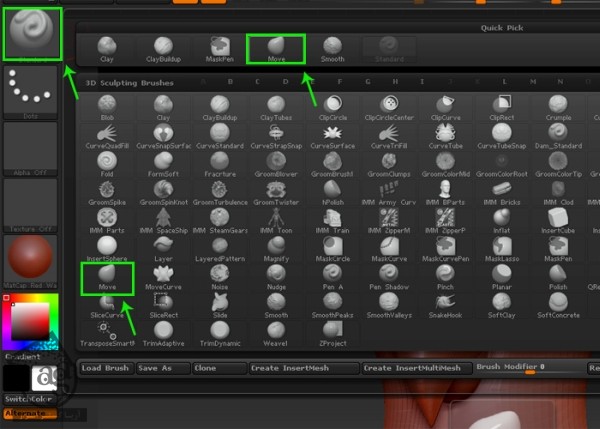
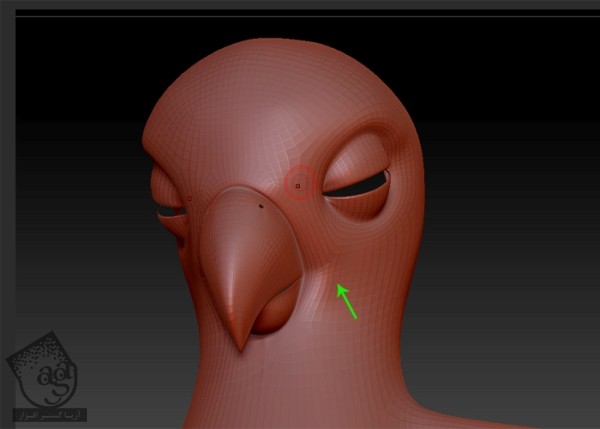
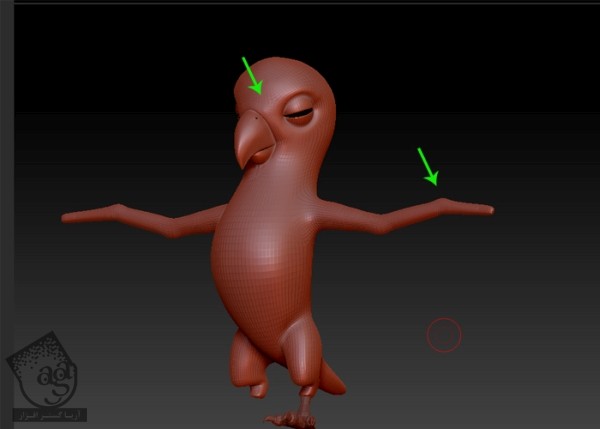
گام دهم
برای اضافه کردن جزئیات بیشتر، مقدار Subdivision رو چهار بار دیگه هم افزایش میدیم.
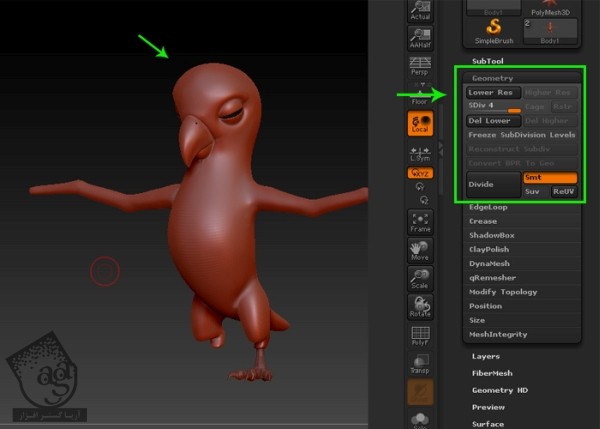
گام یازدهم
حالا ناحیه سر رو Isolate یا ایزوله می کنیم. برای این کار، Shift+Ctrl رو نگه می داریم و ناحیه سر رو انتخاب می کنیم.
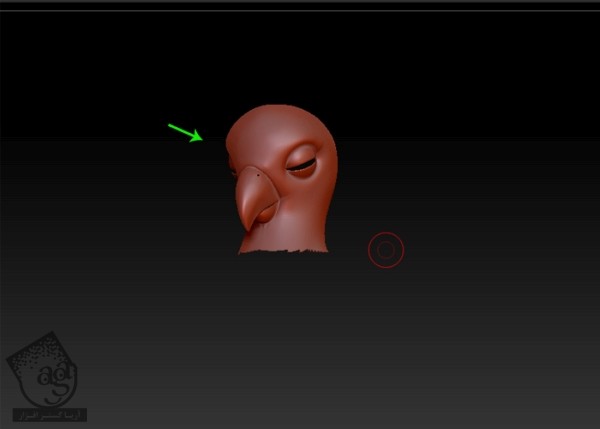
گام دوازدهم
روی دکمه Stroke کلیک می کنیم و Freehand Stroke رو که توی تصویر می بینین، انتخاب می کنیم.
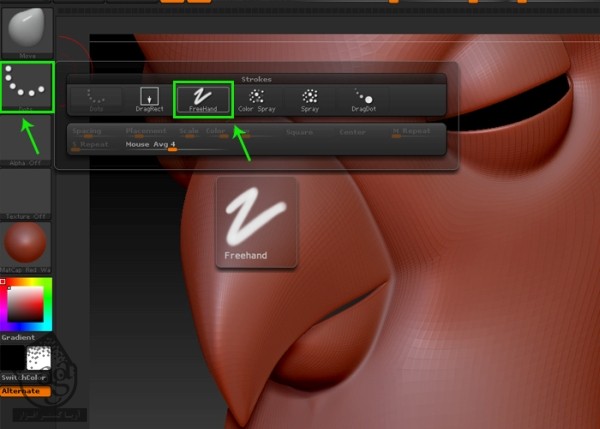
گام سیزدهم
روی دکمه Alfa Map کلیک می کنیم و Alfa 58 Map پیش فرض رو انتخاب می کنیم.
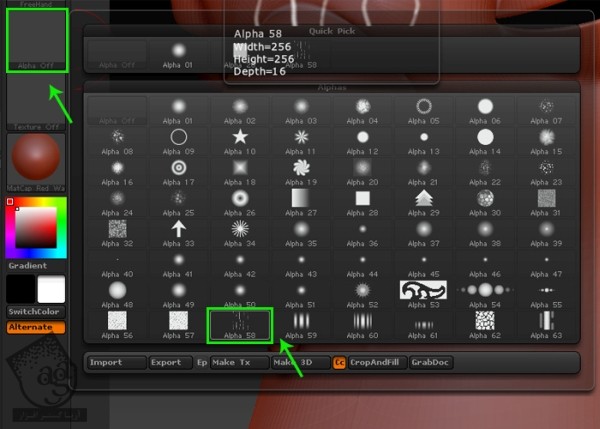
همون طور که توی تصویر زیر می بینین، شروع می کنیم به Sculpt کردن منقار طوطی. Stroke رو هر موقع بخواین می تونین تنظیم کنین.
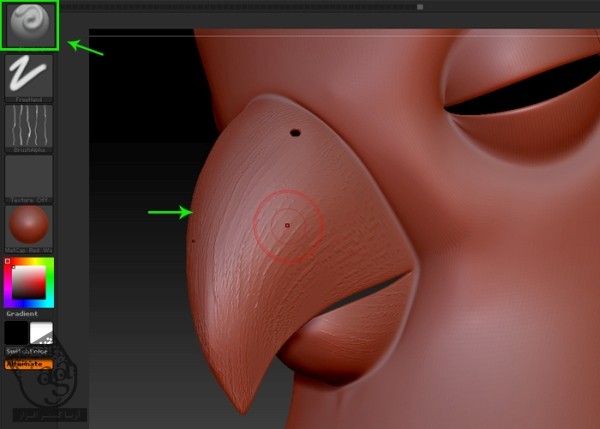
اعمال متریال
گام اول
حالا وقت اون رسیده که متریال رو اعمال کنیم. روی دکمه Material کلیک می کنیم و Basic Material رو روی مش بدن اعمال می کنیم.
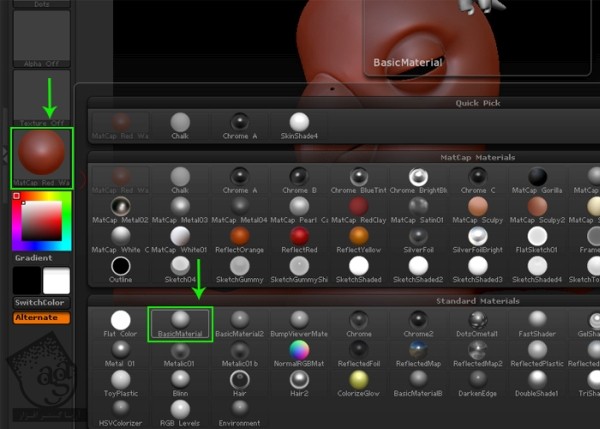
گام دوم
بعد از انتخاب Basic Material، دکمه M رو فشار میدیم.
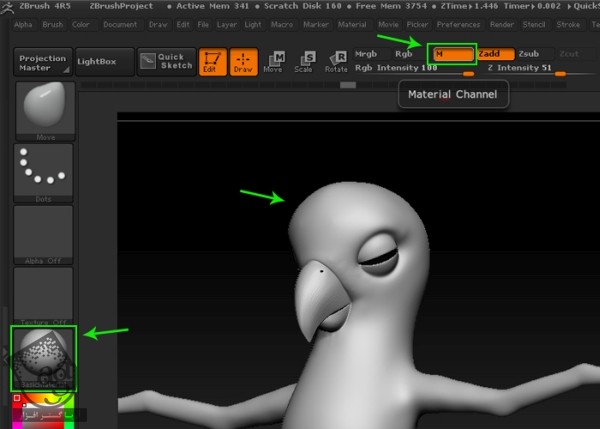
گام سوم
دکمه M رو فشار میدیم و روی منوی Color در نوار منوی اصلی کلیک می کنیم و بعد هم دکمه FillObject کلیک می کنیم.
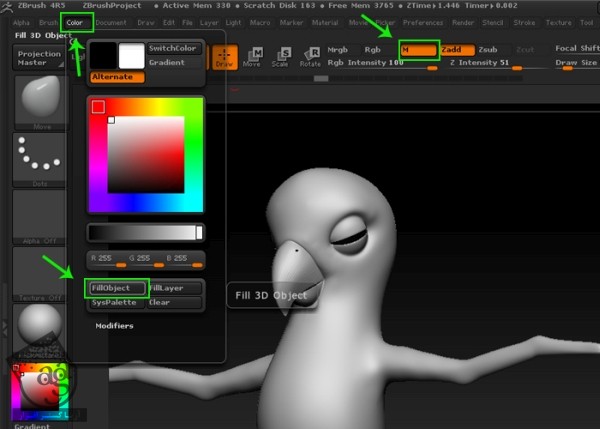
گام چهارم
دکمه های Shift+Ctrl رو یک بار دیگه فشار میدیم تا ناحیه سر، Isolate بشه.
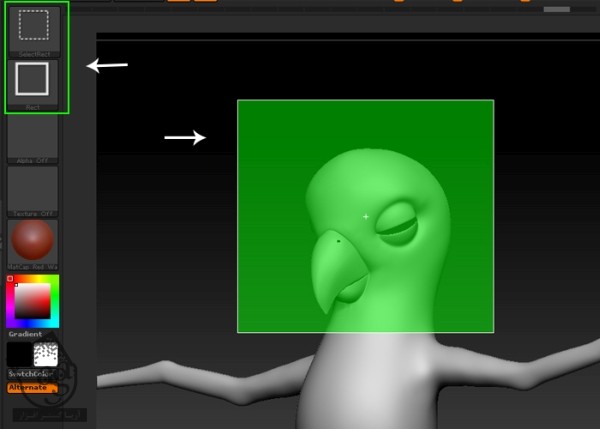
کشیدن مش منقار
گام اول
برای کشیدن مش منقار، اول از همه قلموی استاندارد و بعد هم Free Hand Stroke و Alfa 1 Map و رنگ مشکی رو انتخاب می کنیم. دکمه RGB رو فعال می کنیم و دکمه Zadd رو که توی نوار وضعیت قرار داره، غیر فعال می کنیم.
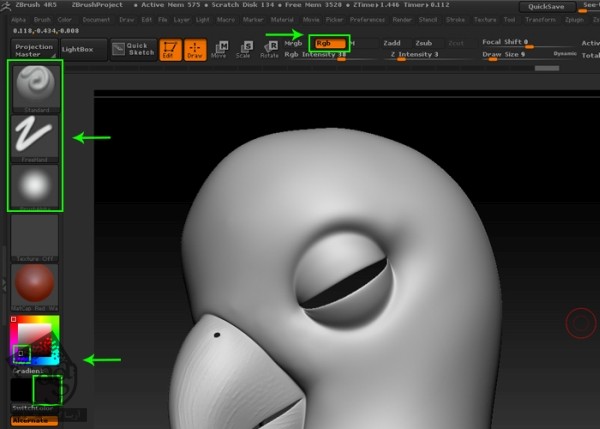
مش منقار رو همون طور که می بینین، مشکی می کنیم.
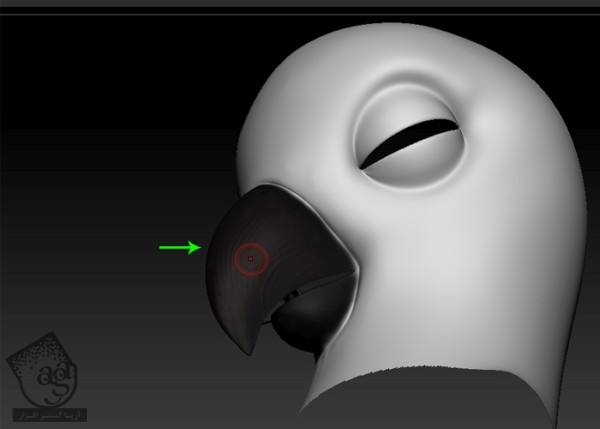
کشیدن ناحیه شکم
گام اول
برای کشیدن ناحیه شکم، مراحل قبل رو دنبال می کنیم اما این بار رنگ زرد رو براش در نظر می گیریم.
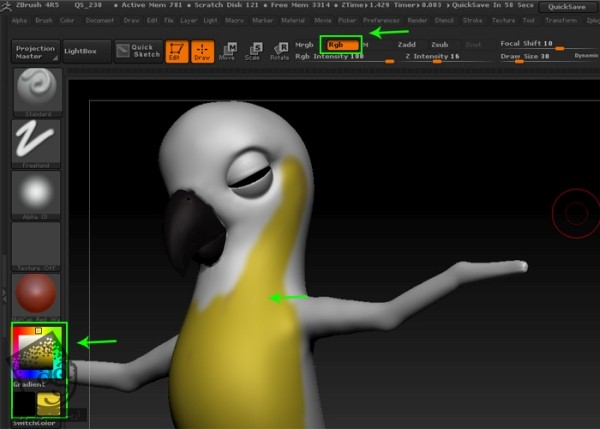
گام دوم
به این کار ادامه میدیم.
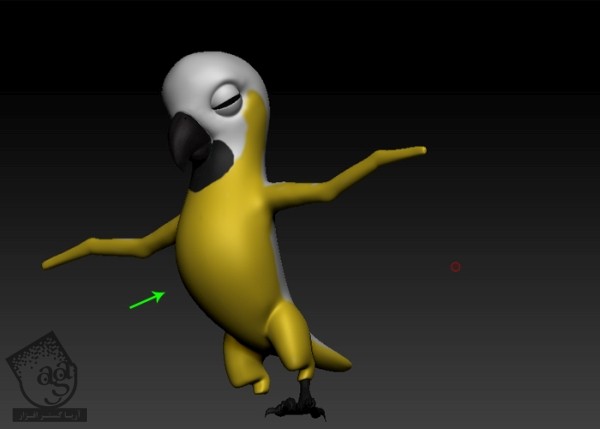
کشیدن ناحیه پشت
گام اول
برای کشیدن ناحیه پشت، رنگ آبی رو به همراه Alfa 58 Map رو انتخاب می کنیم.
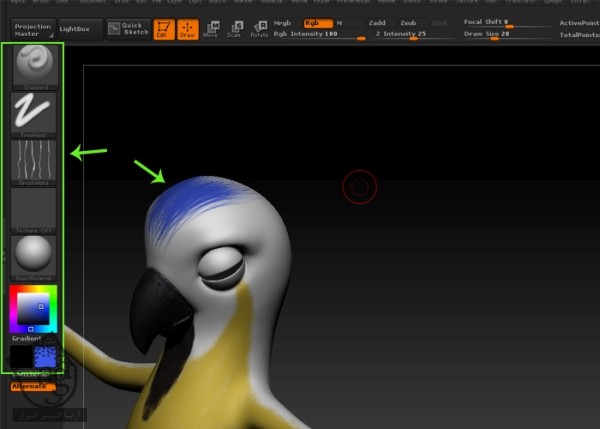
گام دوم
کل ناحیه پشت رو به رنگ آبی در میاریم.
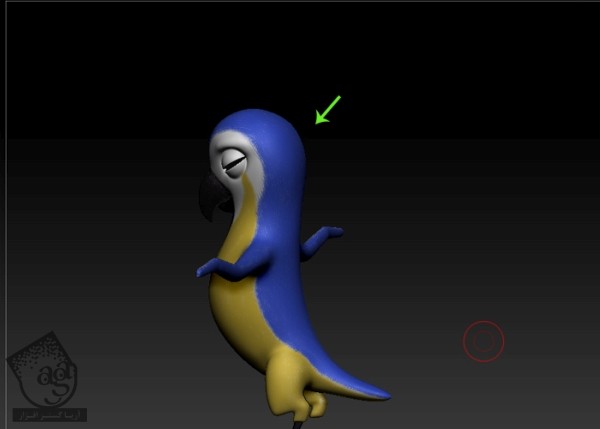
کشیدن پلک چشم
گام اول
من پلک چشم رو به شکلی که در زیر می بینین، نقاشی کردم.
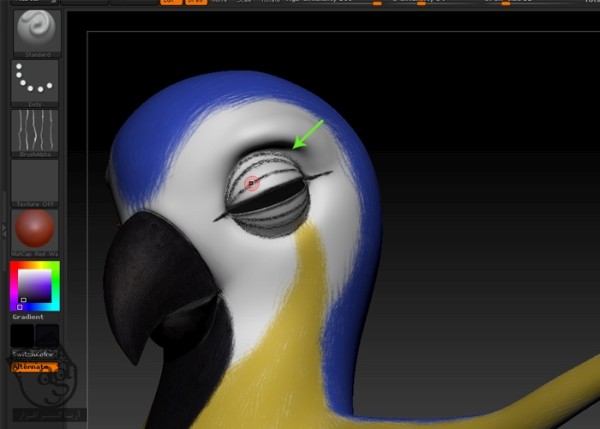
گام دوم
برای افزایش جزئیات، من رنگ صورتی روشن رو بر داشتم و اون رو اسپری کردم.
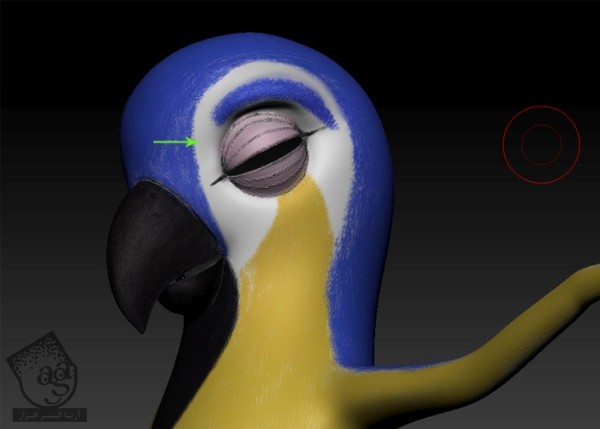
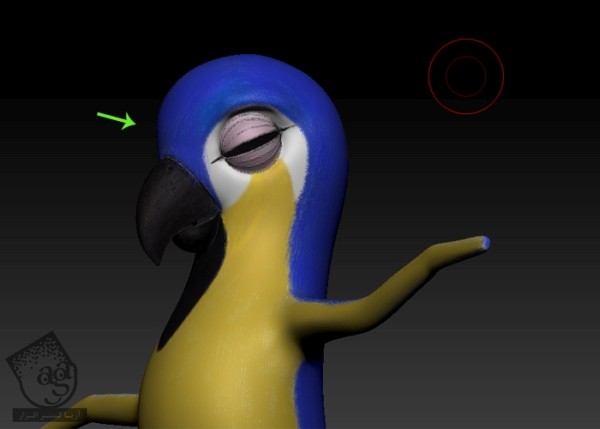
کشیدن مش پا
گام اول
زمان نقاشی کردن مش پا رسیده. اول از همه، پا رو از پنل Sub Tool انتخاب می کنیم.
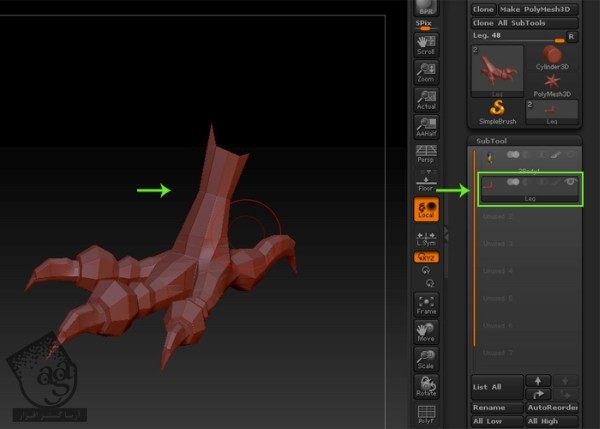
گام دوم
روی Base Material رو کلیک می کنیم. دکمه M رو فشار میدیم و روی منوی Color کلیک می کنیم و دکمه FillObject رو می زنیم.
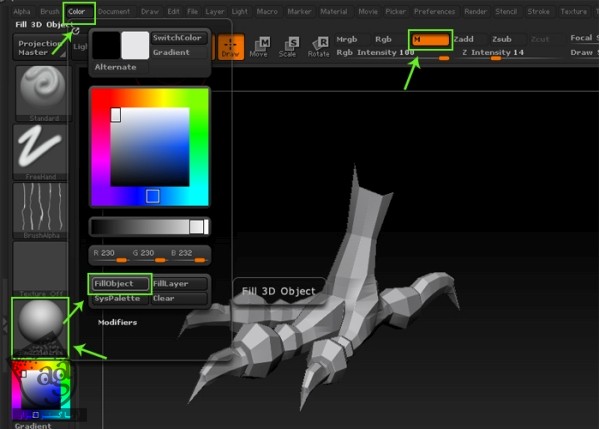
گام سوم
Subdivisions مش پا رو افزایش میدیم. دکمه Divide رو که توی پنل Geometry قرار داره، 6 بار فشار میدیم.
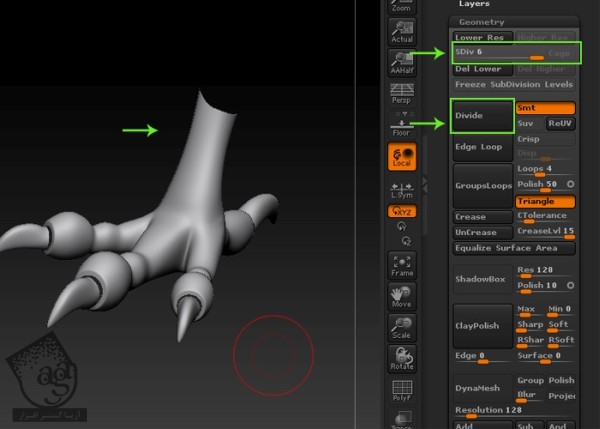
گام چهارم
برای کشیدن ناخن ها، اول از همه قلموی Standard و بعد هم Free Hand Stroke همراه با Alfa 58 Map و رنگ مشکی تیره رو بر می داریم. قبل از اینکه شروع کنیم، دکمه RGB رو فعال و دکمه Zadd رو غیر فعال می کنیم.
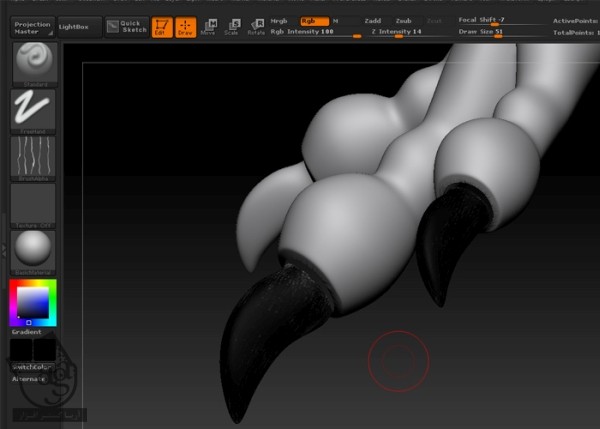
گام پنجم
با دنبال کردن همین روش، کل مش پا رو به یک رنگ دیگه نقاشی می کنیم.
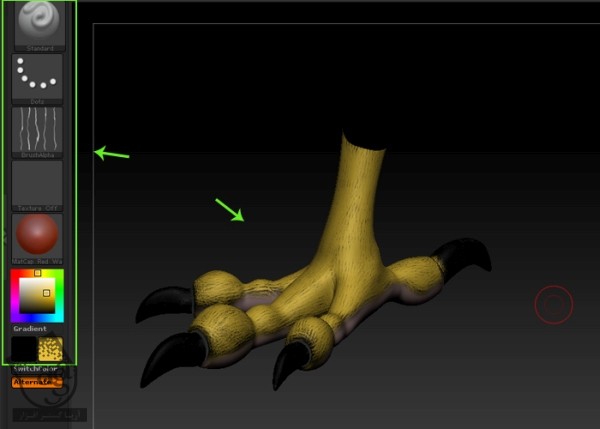
گام ششم
باید یک مقدار زمان بزاریم و جزئیات بیشتری رو اضافه کنیم.
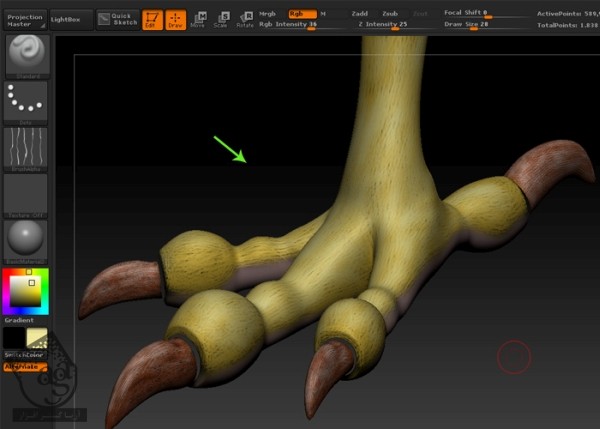
Sculpt کردن مش پا
گام اول
بعد از کشیدن مش پا، Drag Stroke رو همراه با Alfa 25 Map انتخاب می کنیم. بعد هم دکمه Zadd رو فعال می کنیم و Scupt کردن و نقاشی رو شروع می کنیم.
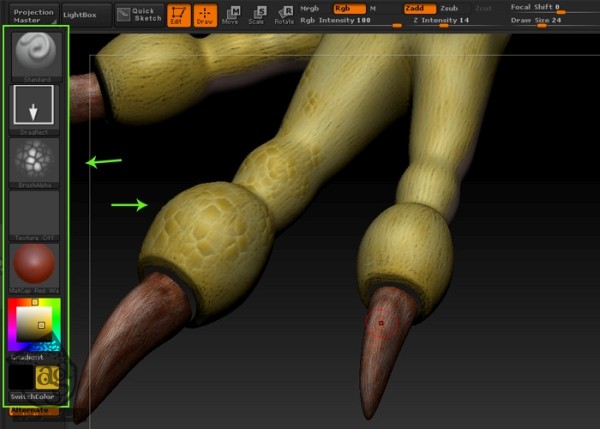
گام دوم
به این کار ادامه میدیم تا در نهایت به صورت تصویر زیر در بیاد.
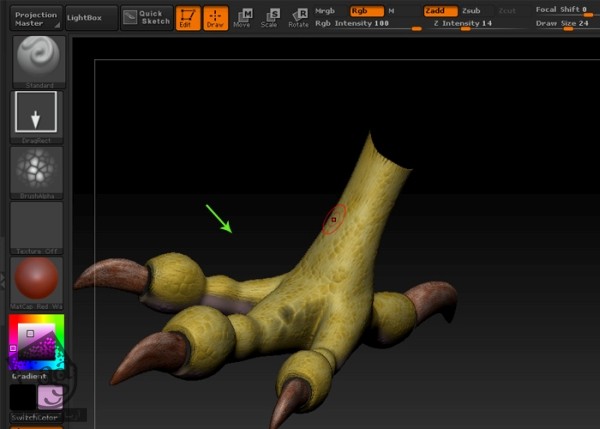
پایین پنجه رو هم به رنگ صورتی روشن در میاریم.
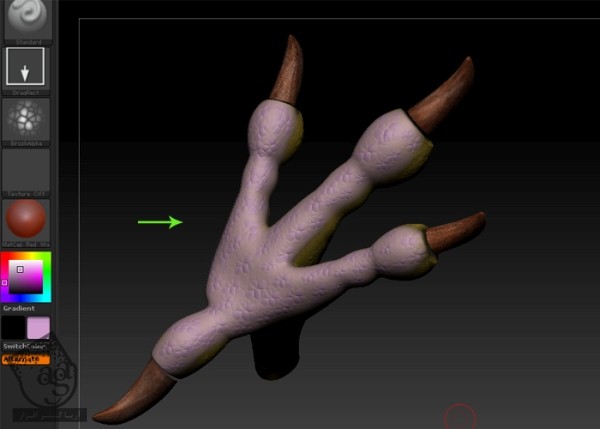
گام سوم
روش انجام کل این کارها به سلیقه خودتون هم بستگی داره. بنابراین خلاق باشین.
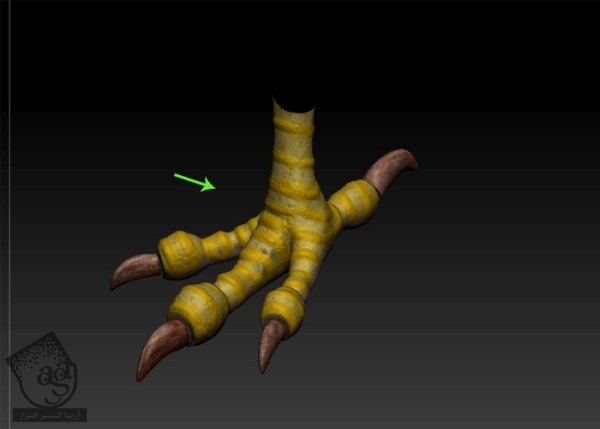
نتیجه
توی بخش بعدی آموزش، نحوه خروجی گرفتن از Tetxure Map و اعمال اون ها در مایا رو با هم می بینیم.
” آموزش Maya : مدل سازی طوطی کارتونی – قسمت ششم “
دوره های آموزشی مرتبط
590,000 تومان
590,000 تومان
590,000 تومان
590,000 تومان
590,000 تومان
590,000 تومان
590,000 تومان




















































































قوانین ارسال دیدگاه در سایت