No products in the cart.
آموزش Maya : مدل سازی چکش تور – قسمت دوم

آموزش Maya : مدل سازی چکش تور – قسمت دوم
توی این آموزش، مدل سازی چکش تور رو با Maya با هم می بینیم و با نحوه UV Map و تکسچرینگ و اضافه کردن نور و خروجی گرفتن آشنا میشیم.
با ” آموزش Maya : مدل سازی چکش تور ” با ما همراه باشید…
- سطح سختی: متوسط
- مدت آموزش: 60 تا 80 دقیقه
- نرم افزار استفاده شده: Autodesk Maya
” آموزش Maya : مدل سازی چکش تور – قسمت اول “
مدل سازی انتهای چکش
گام اول
بیاین انتهای چکش رو مدل سازی کنیم. برای این کار، یک Cylinder یا استفاده توی نمای Top یا بالا درست می کنیم.
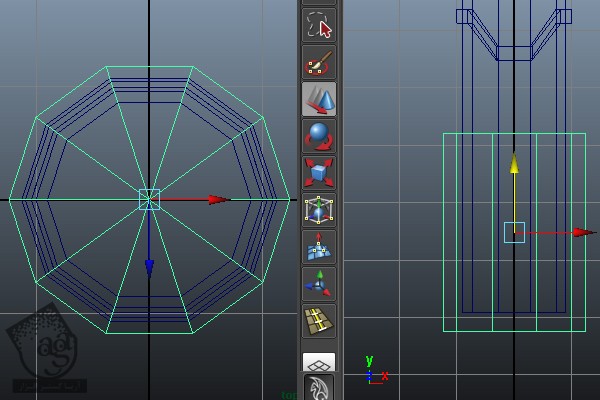
وارد مسیر Edit Mesh > Insert Edge Loop Tool میشیم و بعد هم سه تا Edge Loop وارد می کنیم.
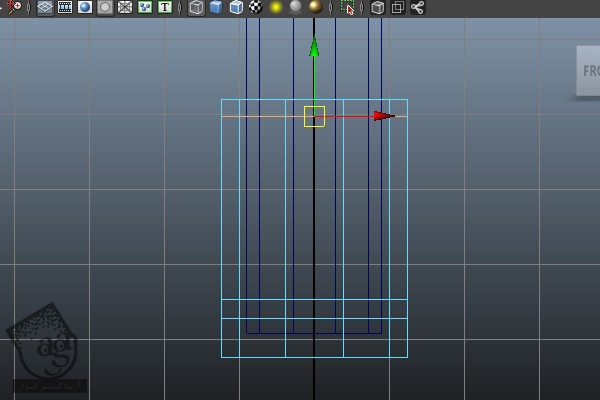
بعد هم Edge Loop رو انتخاب کرده و Scale رو پایین میاریم تا شبیه تصویر زیر بشه.
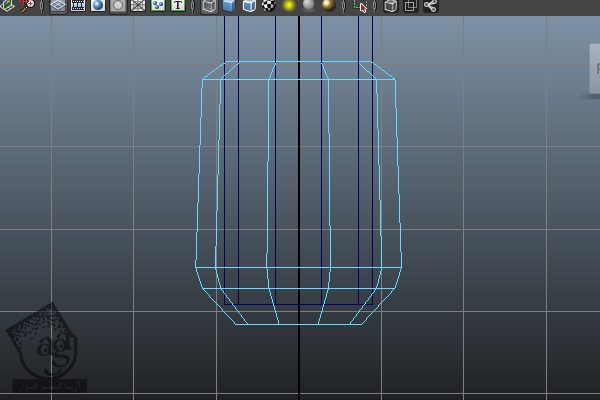
گام دوم
وارد نمای Front میشیم و یک Box جدید درست می کنیم.
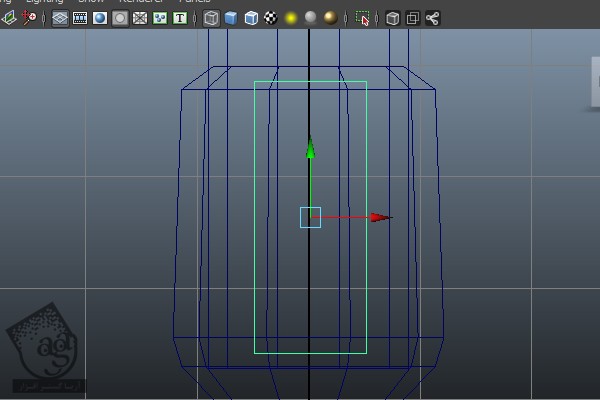
وارد مسیر Edit Mesh > Insert Edge Loop Tool میشیم و دو تا Edge Loop به صورت افقی اضافه می کنیم.
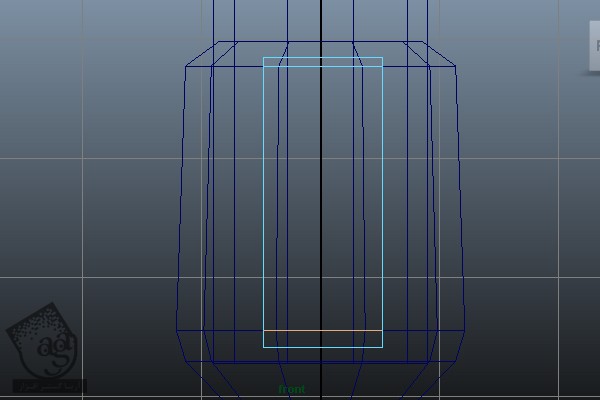
گام سوم
بعد هم وارد کردن لبه ها، وارد نمای Side یا کناری میشیم. بعد هم این Box رو به صورتی که می بینین، در کنار مدل اصلی چکش قرار میدیم و رئوس رو جا به جا می کنیم.
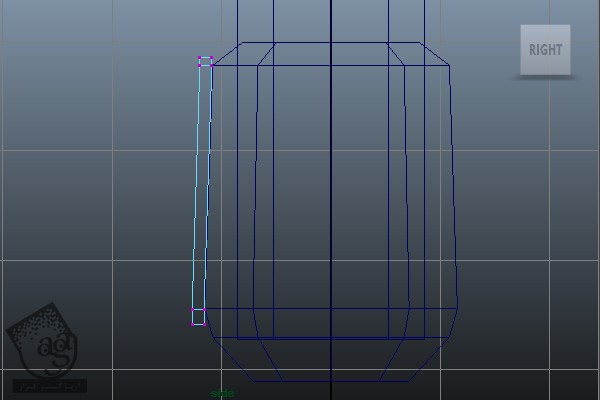
بالای اون رو یک مقدار باریک تر می کنیم. رئوس بالا و بعد هم رئوس پایین رو انتخاب کرده و اون ها رو به شکل زیر جا به جا می کنیم. شکل Box رو هم طوری ادیت می کنیم که با تصویر زیر هماهنگی پیدا کنه.
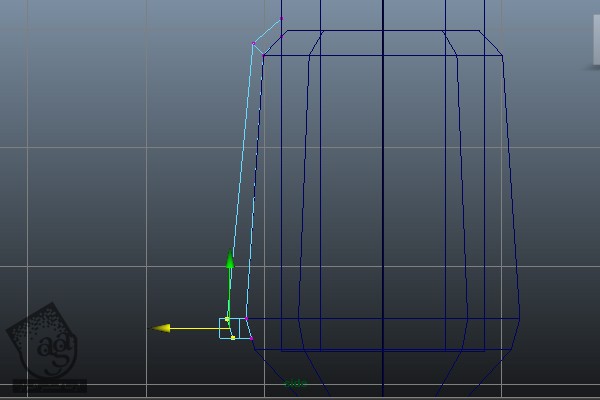
این شکل رو Duplicate کرده و سمت دیگه قرار میدیم. برای این کار، Box رو انتخاب می کنیم. میریم سراغ منوی Edit و روی مربع کنار Duplicate Special کلیک می کنیم. به این ترتیب، پنجره Duplicate Special باز میشه. Instance رو انتخاب می کنیم و بعد هم عدد 1.0000- رو برای Z Axis در نظر می گیریم.
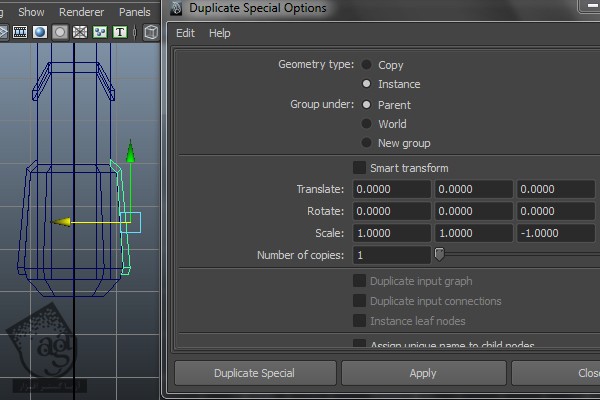
گام چهارم
همچنان که توی نمای Front هستیم، دکمه F9 رو می زنیم و وارد Vertex Selection Mode میشیم. بعد هم رئوس بالایی رو انتخاب کرده و Scale رو کاهش میدیم.
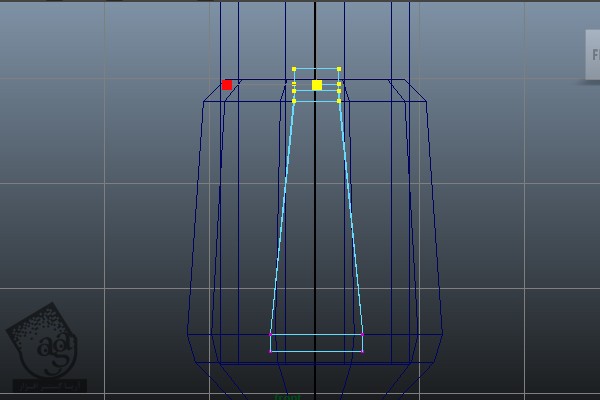
گام پنجم
سه تا شیئی که در زیر می بینین رو انتخاب می کنیم. Shift+I رو فشار میدیم. به این ترتیب، این شی ها Isolate میشن و راحت تر می تونیم روی اون ها کار کنیم.

سطوحی که توی تصویر زیر می بینین رو انتخاب کرده و اون ها رو Delete می کنیم.
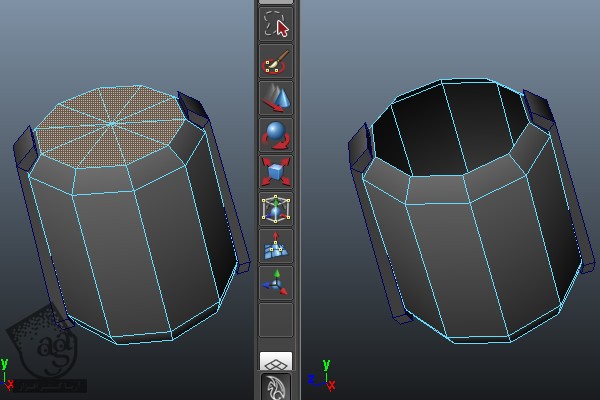
وارد مسیر Edit Mesh > Insert Edge Loop Tool میشیم و لبه هایی رو به محل مورد نظر اضافه می کنیم.
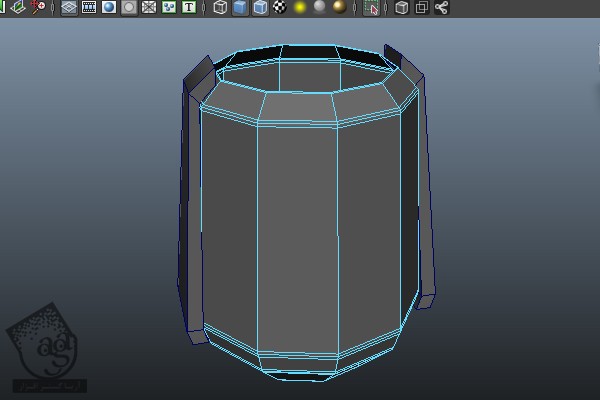
دکمه 3 رو فشار داده و وارد Smooth Shade Mode میشیم. چون که بعدا باید شی های کناری رو بر اساس انحنای دو طرف چکش ادیت کنیم.
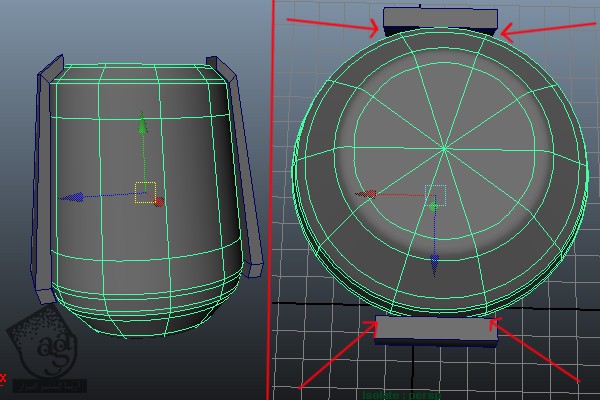
گام ششم
سه تا Edge Loop دیگه اضافه کرده و شکل رو بر اساس تصویر زیر ادیت می کنیم.
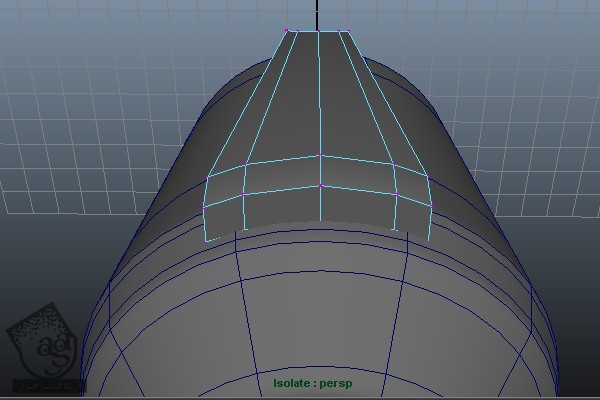
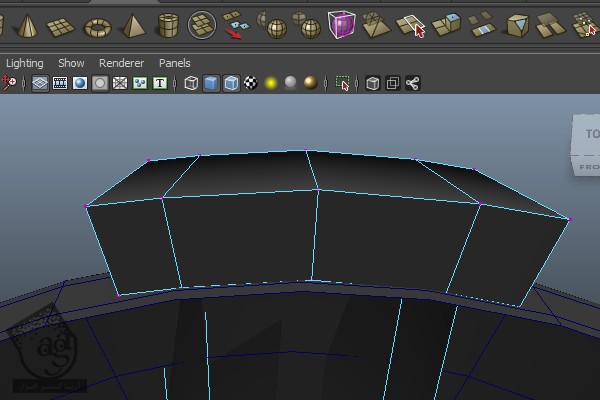
گام هفتم
چند تا لبه به صورتی که توی تصویر زیر می بینین اضافه می کنیم.
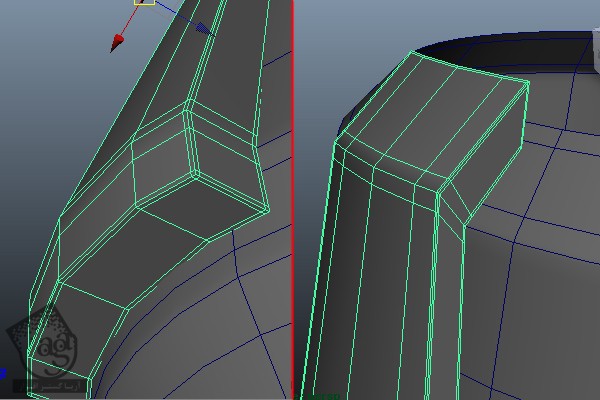
گام هشتم
وارد مسیر Edit Mesh > Insert Edge Loop Tool میشیم و دو تا Edge Loop به بخش پایینی چکش اضافه می کنیم.

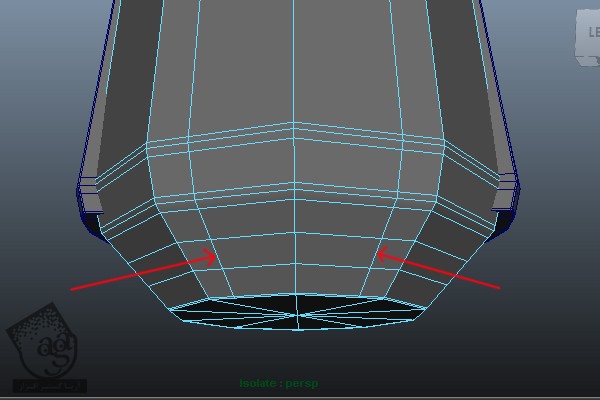
دو تا سطح وسطی رو انتخاب می کنیم. وارد مسیر Edit Mesh > Extrude میشیم و اون ها رو به داخل اکسترود می کنیم. همین کار رو برای سمت دیگه هم تکرار می کنیم.
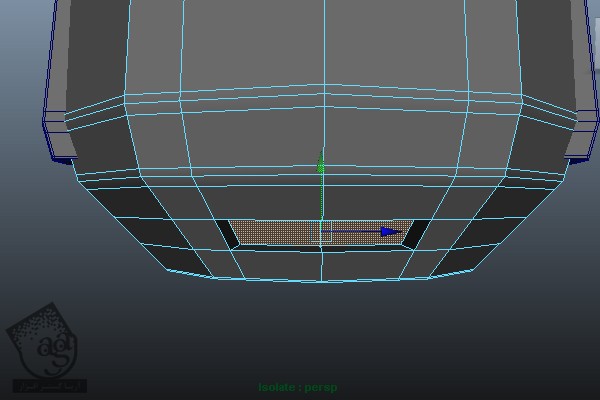
میریم سراغ نمای Side و دو تا راس به صورتی که می بینین اضافه می کنیم.
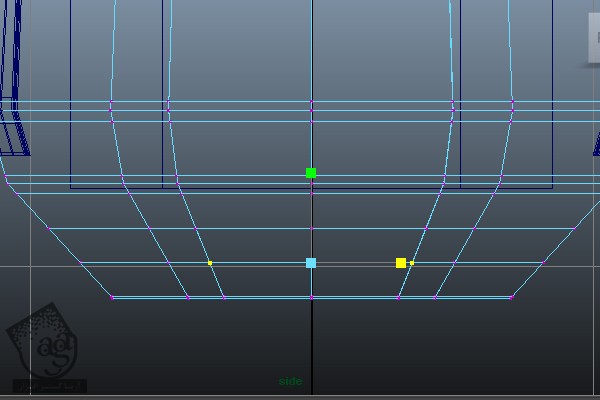
ابزار Scale رو برداشته و اون ها رو به صورت افقی Scale می کنیم تا لبه ها به صورتی که توی تصویر زیر می بینین در بیاد.
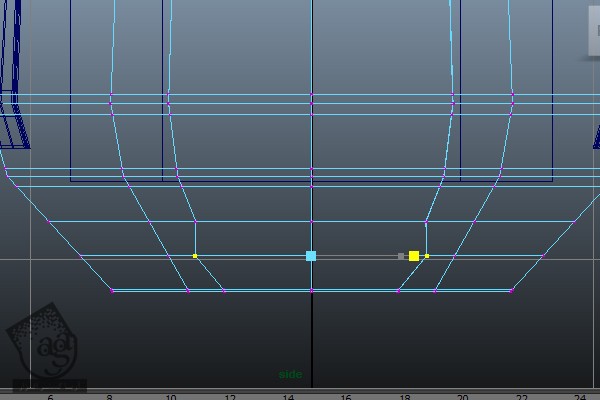
توصیه می کنم دوره های جامع فارسی مرتبط با این موضوع آریاگستر رو مشاهده کنید:
صفر تا صد ریگینگ کاراکتر در مایا
مدل سازی بند چرمی و اصلاح دسته
گام اول
می خوایم مدل سازی بند چرمی رو شروع کنیم. یک Box جدید درست می کنیم. اون رو در داخل فضایی که در زیر می بینین قرار میدیم. رئوس رو هم به شکلی که می بینین، تنظیم می کنیم.
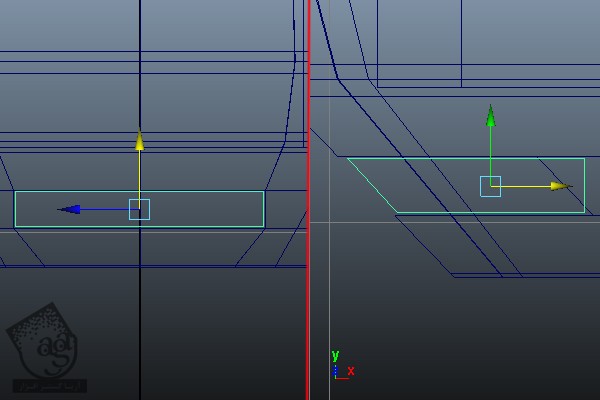
سطح خارجی مکعب رو انتخاب می کنیم. وارد مسیر Edit Mesh > Extrude میشیم و اون طور اکسترود می کنیم.
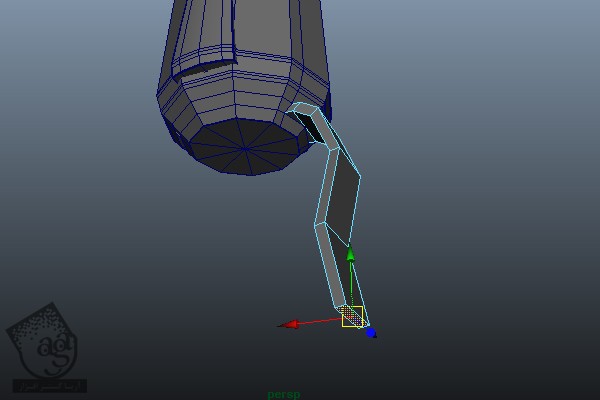
نتیجه به صورت زیر در میاد.
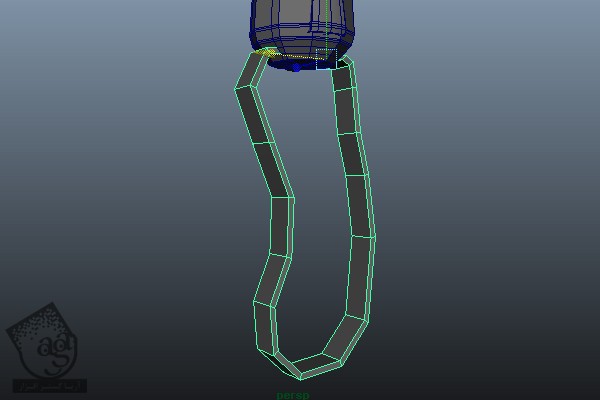
گام دوم
Cap یا انتهای چکش رو انتخاب می کنیم. Shift+I رو فشار میدیم تا Isolate بشه. بعد هم بقیه شی ها رو Hide یا مخفی می کنیم. دکمه 3 روی کیبورد رو فشار میدیم. می تونین چهار تا زاویه رو توی تصویر زیر مشاهده کنین. باید این مشکل رو برطرف کنیم.
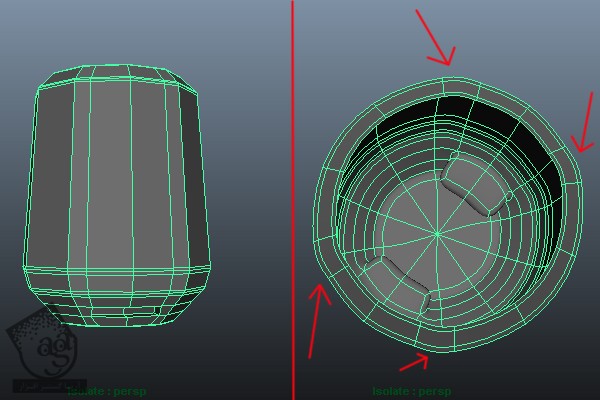
لبه رو به شکلی که می بینین انتخاب می کنیم. وارد مسیر Edit Mesh > Slide Edge Tool میشیم. بعد هم لبه رو به یک سمت می بریم.
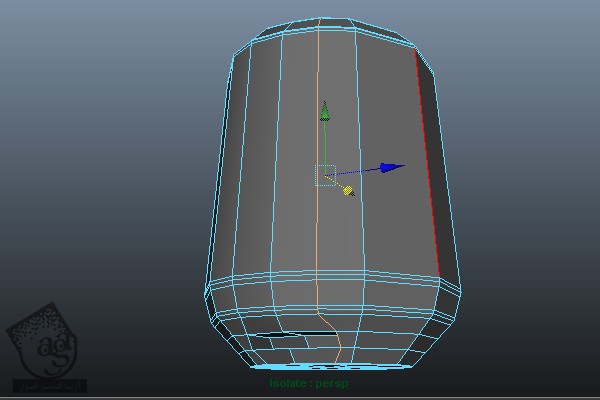
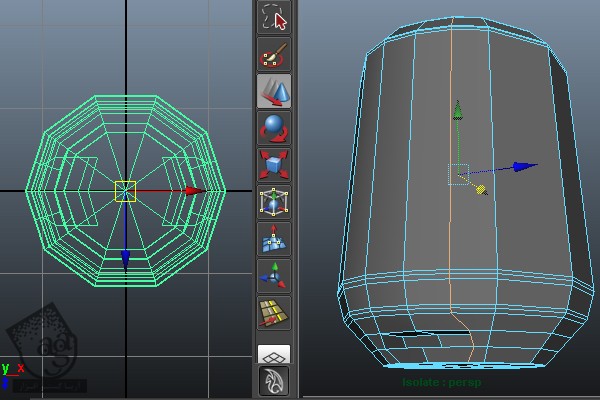
گام سوم
بعد از انتخاب لبه، وارد نمای Top یا بالا میشیم. اون رو به شکل گرد در میاریم. دکمه 3 روی کیبورد رو فشار میدیم. بقیه لبه ها رو یک به یک جا به جا می کنیم. همون طور که می بینین، Cap کاملا گرد نیست. باید بقیه لبه ها رو هم به شکلی که می بینین اصلاح کنیم.
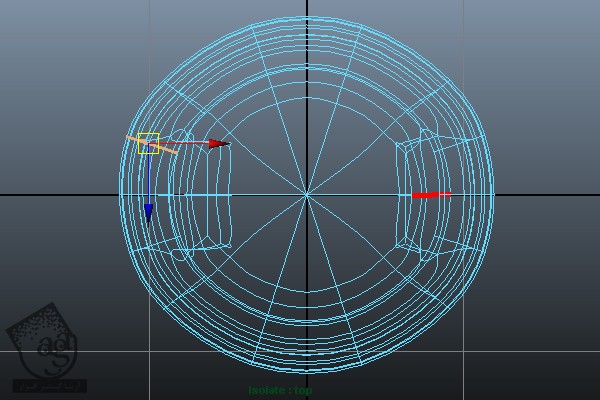
بقیه لبه ها رو هم انتخاب و اون ها رو به شکلی که می بینین جا به جا می کنیم.
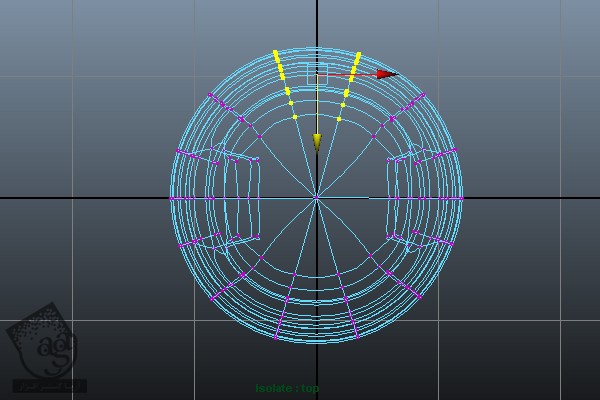
برای خروج از Isolation Selection، دسته رو از وضعیت انتخاب خارج می کنیم. Shift+I رو فشار میدیم یا وارد مسیر Show > Isolate Select > View Selected میشیم و تیک رو بر می داریم.
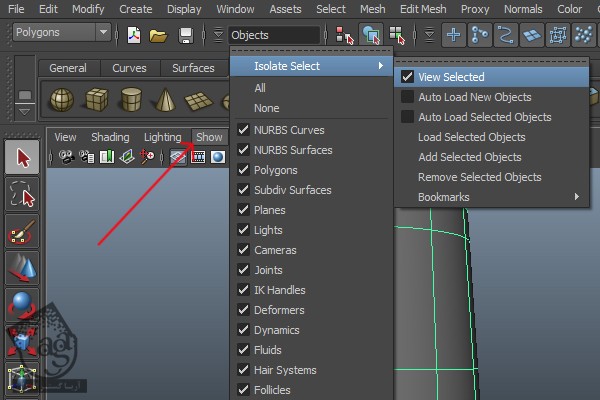
گام چهارم
دسته رو انتخاب کرده و وارد Isolation Mode میشیم.
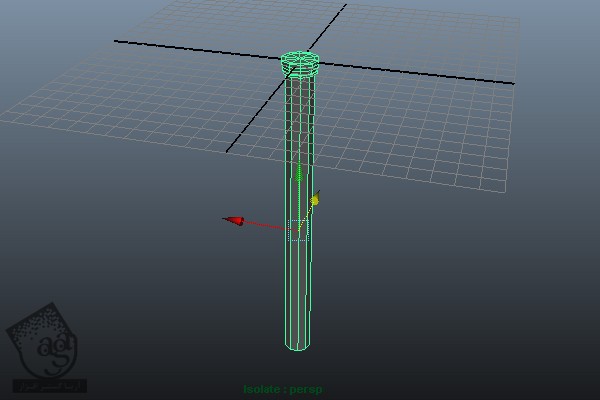
سطوح بالا و پایین رو انتخاب کرده و اون ها رو حذف می کنیم.

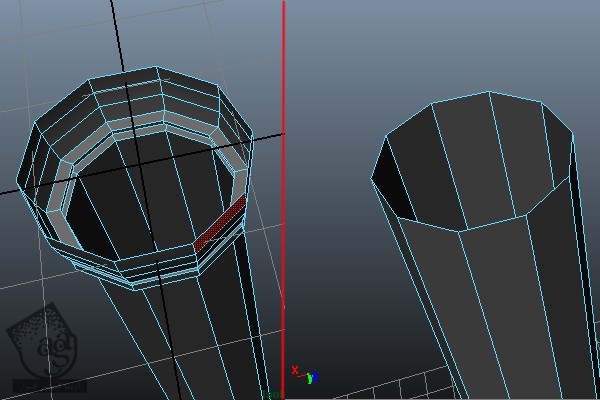
گام پنجم
وارد مسیر Edit Mesh > Insert Edge Loop Tool میشیم و چند تا لبه به صورتی که می بینین اضافه می کنیم.
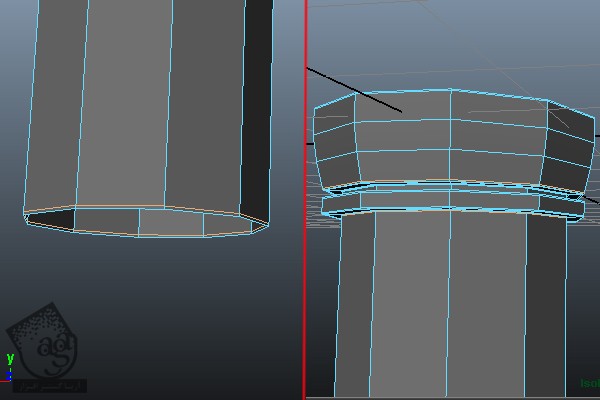
از Isolation Mode خارج میشیم. این بار دسته و Cap رو انتخاب کرده و وارد Isolation Mode میشیم. دکمه 3 رو فشار میدیم و وارد Smooth Shaded Mode میشیم. همون طور که می بینین، اندازه Cap افزایش پیدا کرده. یک شکاف باریک بین دسته و Cap سمت راست وجود داره.
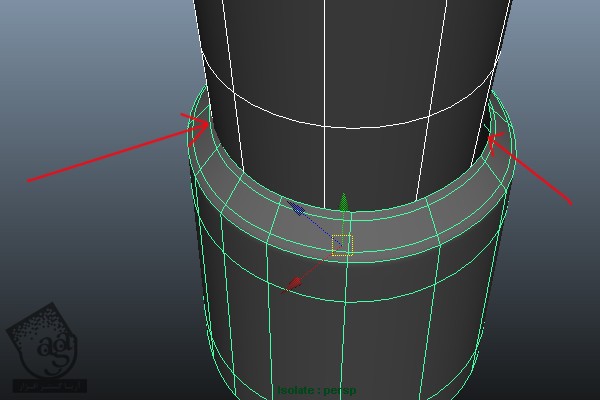
ابزار Scale رو بر می داریم و شکل Cap دسته رو تغییر میدیم. اول از همه اون رو روی محور Z و بعد هم روی محور X به شکلی که می بینین، Scale می کنیم.
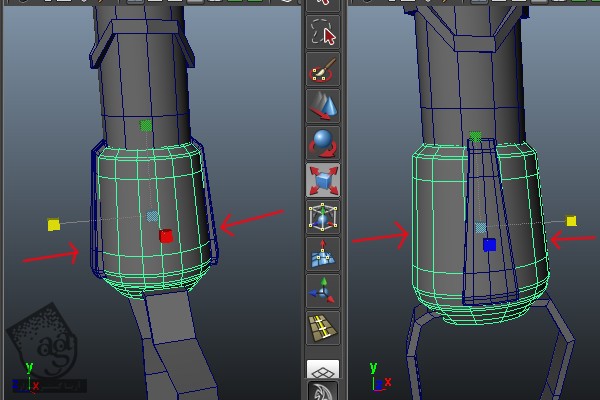
گام ششم
دو تا شی کناری به سمت بیرون می بریم.

بعد هم بند چرمی رو بر اساس Cap دسته Scale می کنیم.
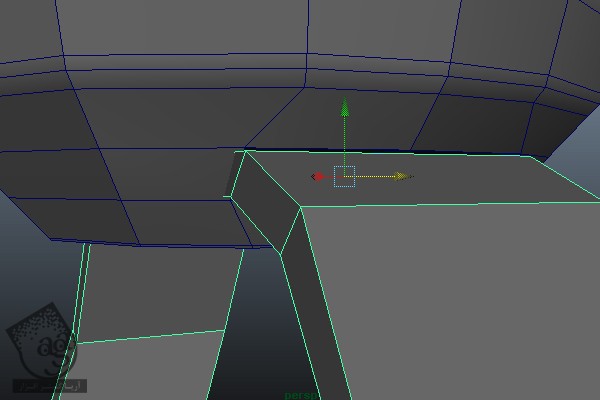
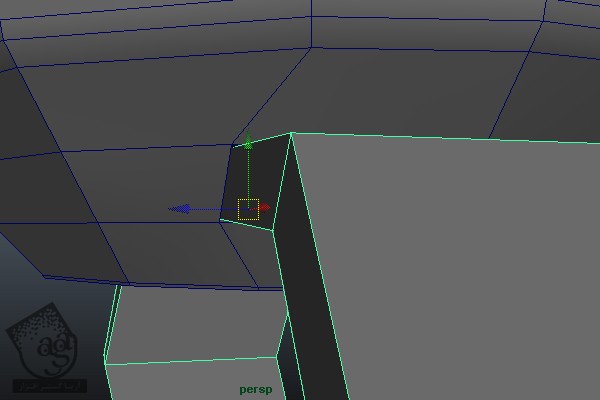
” آموزش Maya : مدل سازی چکش تور – قسمت دوم “
توصیه می کنم دوره های جامع فارسی مرتبط با این موضوع آریاگستر رو مشاهده کنید:
صفر تا صد ریگینگ کاراکتر در مایا
دوره های آموزشی مرتبط
590,000 تومان
590,000 تومان
590,000 تومان
590,000 تومان
590,000 تومان
590,000 تومان
590,000 تومان








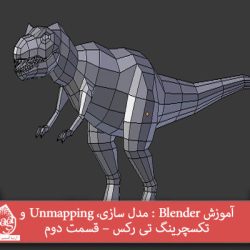











































































قوانین ارسال دیدگاه در سایت