No products in the cart.
آموزش Maya : مدل سازی کابل USB – قسمت سوم

آموزش Maya : مدل سازی کابل USB – قسمت سوم
توی این آموزش، مدل سازی کابل USB رو با Maya با هم می بینیم و با ابزارها و تکنیک های مورد نیاز آشنا میشیم. بیاین ادامه بدیم!
با ” آموزش Maya : مدل سازی کابل USB ” با ما همراه باشید…
- سطح سختی: متوسط
- مدت آموزش: 40 تا 50 دقیقه
- نرم افزار استفاده شده: Autodesk Maya
” آموزش Maya : مدل سازی کابل USB – قسمت اول “
” آموزش Maya : مدل سازی کابل USB – قسمت دوم “
گام اول
نتیجه آموزش قبلی رو در زیر می بینین.
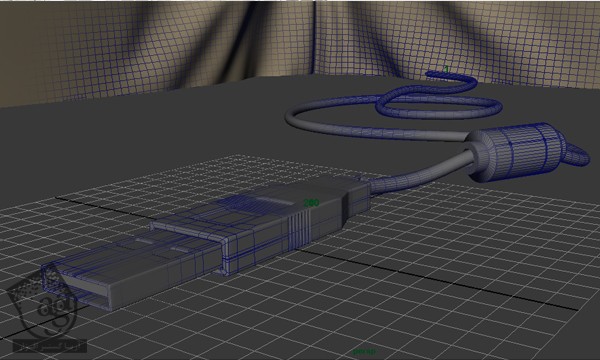
گام دوم
وارد مسیر Window > Rendering Editors > Hypershade میشیم.
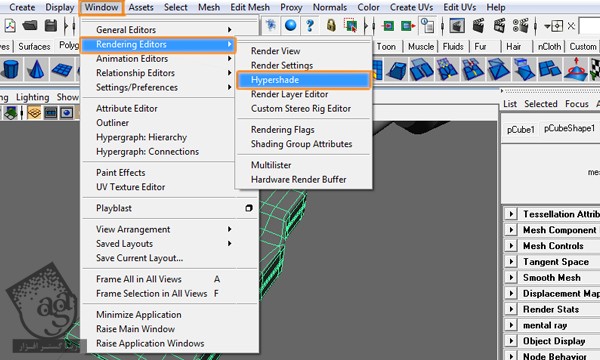
گام سوم
وارد مسیر Window > Settings/Preferences > Plug-in Manager میشیم و Mayatomr.mll رو انتخاب می کنیم. تیک Loaded و Auto Load رو بر می داریم.
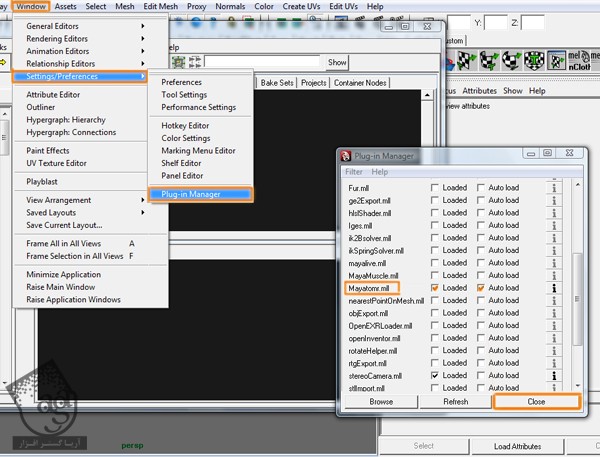
گام چهارم
پنجره Hypershade رو باز می کنیم. Type نود رو از Maya روی Mental Ray قرار میدیم و یک mia_material_x جدید درست می کنیم.
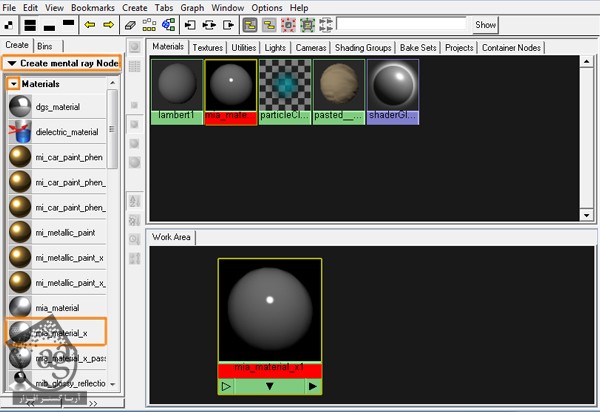
گام پنجم
وارد Attribute Editor متریال جدید میشیم. برای متریال جدید اسم میزاریم و Attribute رو به شکل زیر تنظیم می کنیم.
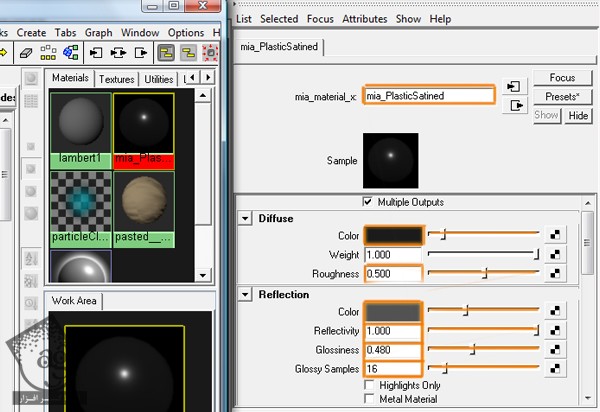
گام ششم
میریم سراغ Bump Selection و روی مربع شطرنجی سمت راست Standard Bump کلیک می کنیم. این طوری یک پنجره جدید باز میشه. میریم سراغ 2D Textures و Rock رو انتخاب می کنیم.
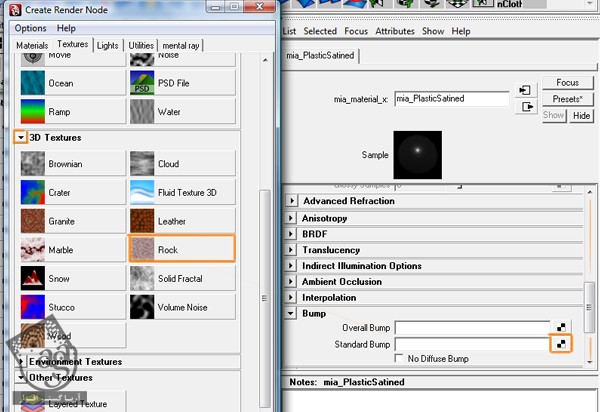
گام هفتم
Bump Attribute Editor باز میشه. Bump Depth رو روی 0.062 قرار داده و سمت راست Bump Value کلیک می کنیم.
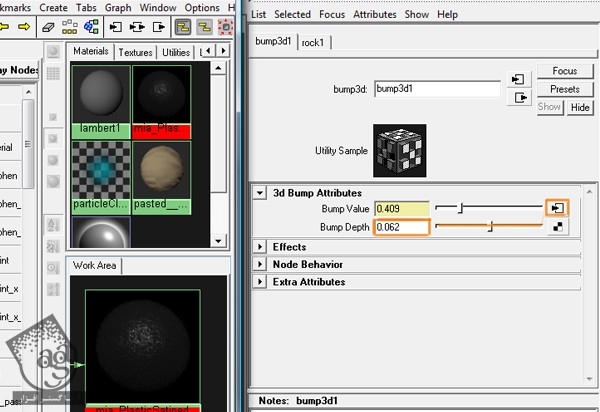
گام هشتم
Color 1 رو روی خاکستری سفید قرار میدیم.
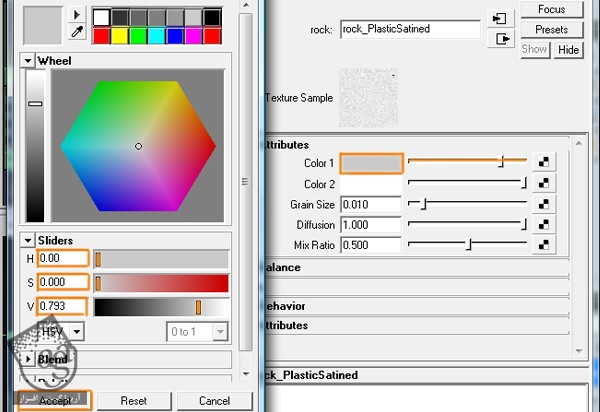
گام نهم
وارد Hypershade Editor میشیم و سه تا متریال mia_material_x وارد می کنیم.
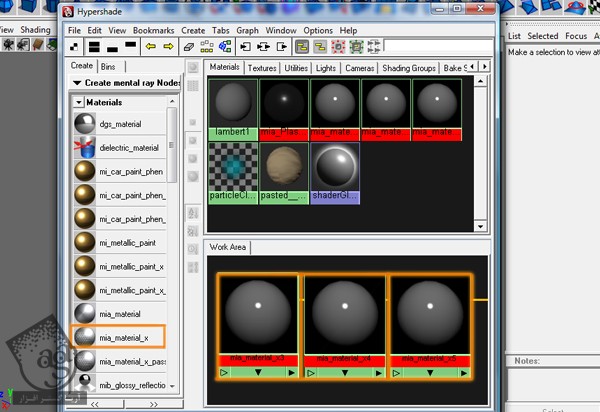
گام دهم
Attribute Editor یکی از این متریال ها رو باز می کنیم. اسمش رو میزاریم mia_cable و Attribute ها رو به شکل زیر تنظیم می کنیم.
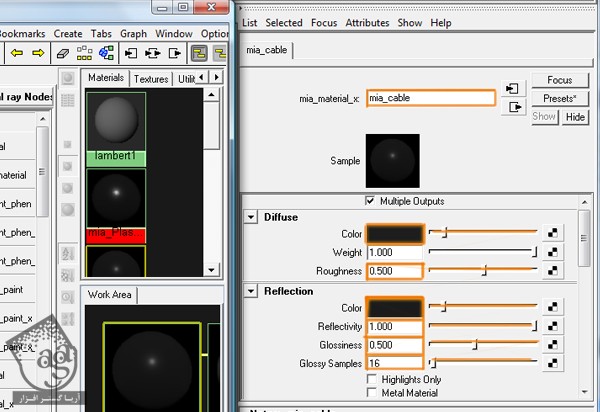
گام یازدهم
میریم سراغ Bump و روی مربع شطرنجی کنار Overall Bump کلیک می کنیم. به این ترتیب، یک پنجره جدید باز میشه. میریم سراغ 3D Textures و Brownian رو انتخاب می کنیم.
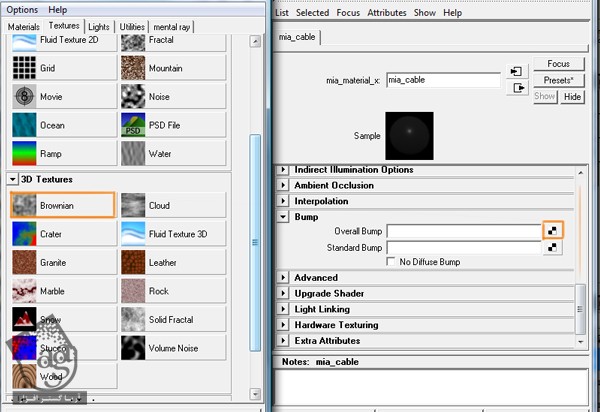
گام دوازدهم
همچنان که Bump Attribute انتخاب شده، Bump Depth رو روی 0.372 قرار داده و روی مربع کنار Bump Value کلیک می کنیم.
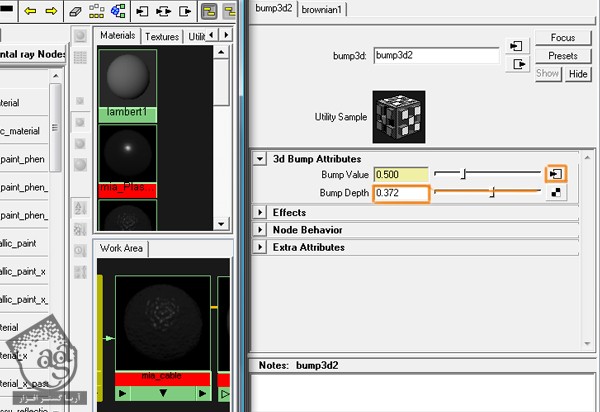
گام سیزدهم
اسمش رو میزاریم Brownian_Cable و تنظیمات رو به شکل زیر تغییر میدیم.
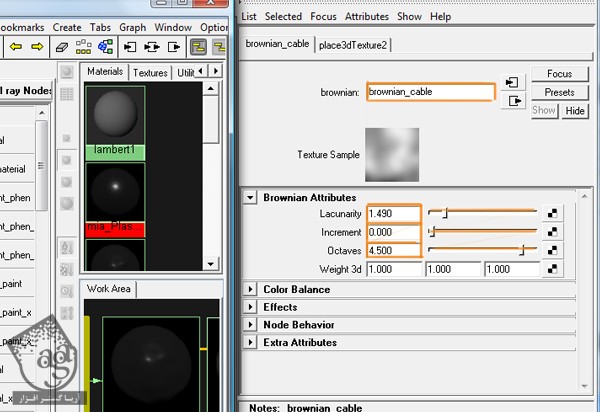
گام چهاردهم
بعد هم Attribute Editorر و برای یکی دیگه از متریال های mia_material_x باز می کنیم. اسمش رو میزاریم mia_MetalConnector و Attribute رو به شکل زیر تغییر میدیم.
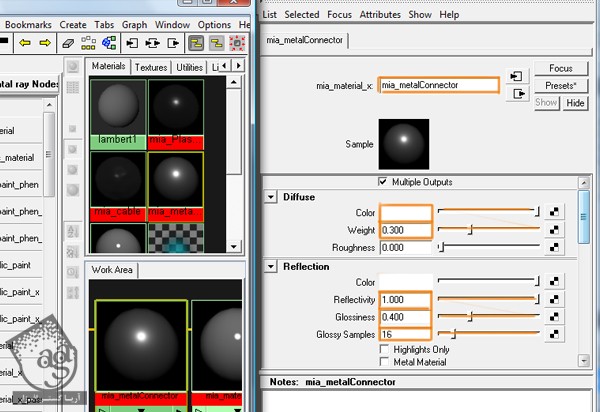
گام پانزدهم
Metal Material رو که در پایین بخش Reflection قرار داره، تیک می زنیم.
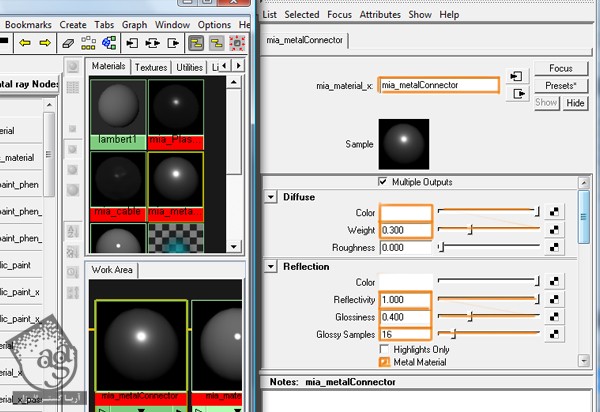
گام شانزدهم
میریم سراغ بخش Anistropy و عدد 0.100 رو براش در نظر می گیریم.
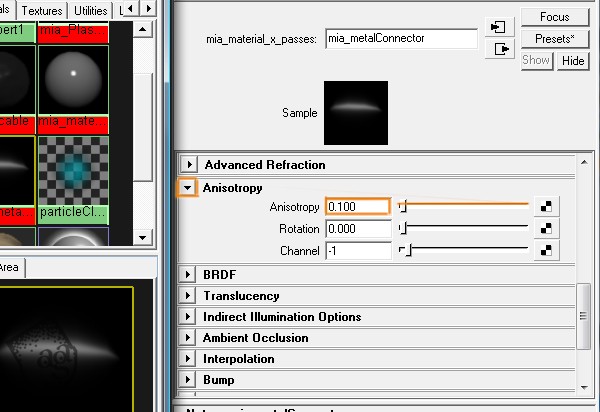
گام هفدهم
آخرین متریال mie_material_x رو باز می کنیم و اسمش رو میزاریم mia_WhitePlastic و Attribute رو به شکل زیر تنظیم می کنیم.
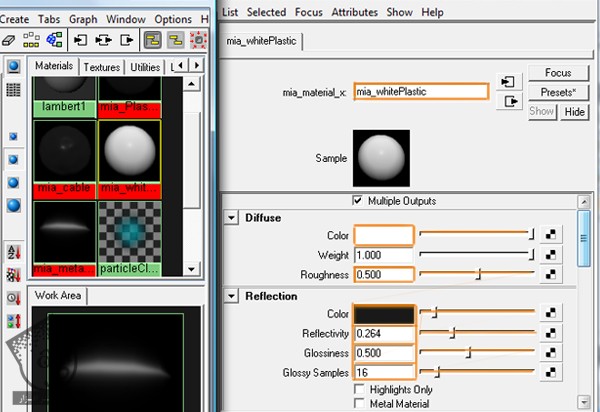
گام هجدهم
حالا هر متریال رو به Polygon مربوط به خودش اختصاص میدیم. نتیجه به صورتی که توی تصویر زیر می بینین، در میاد.
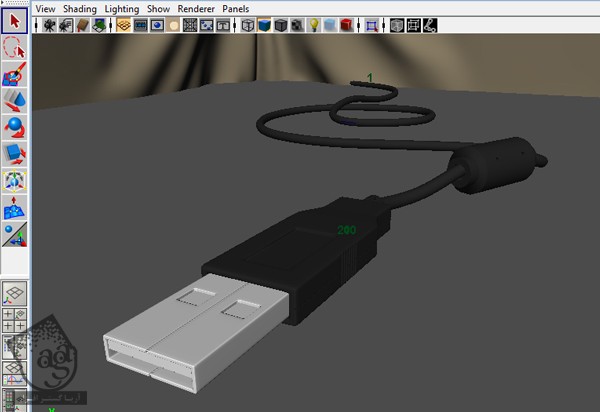
گام نوزدهم
مربع سفید کنار Metal Connector رو انتخاب می کنیم. در نهایت، وارد مسیر Window > UV Texture Editor میشیم.
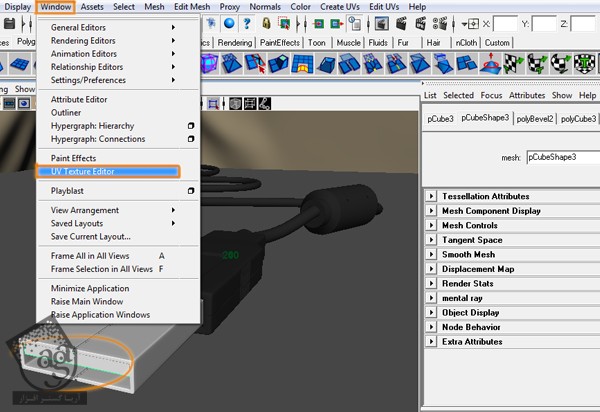
گام بیست ام
وارد مسیر Create UVs > Planar Mapping میشیم.
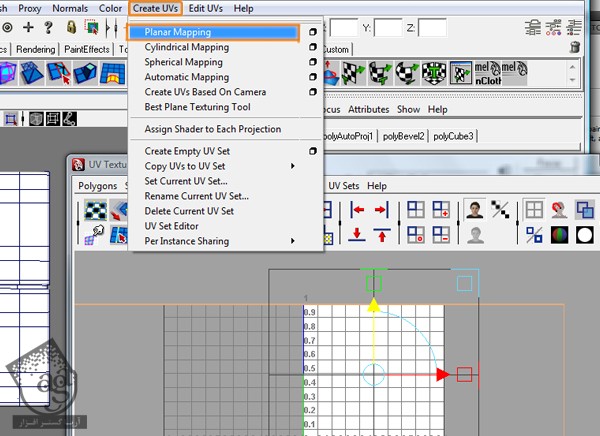
گام بیست و یکم
وارد نمای Top یا بالا میشیم. بعد هم به شکل زیر Scale می کنیم.
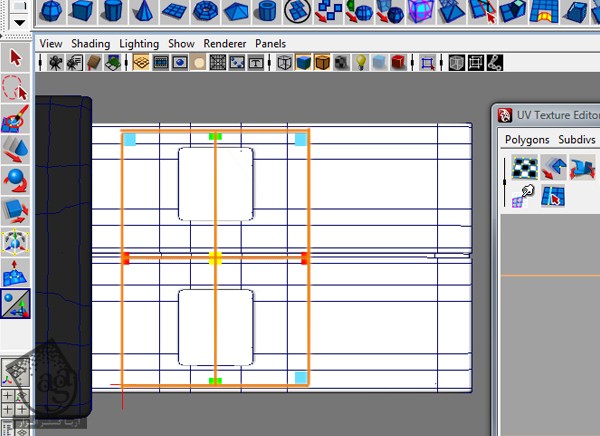
گام بیست و دوم
به این ترتیب، UV Texture Editor باز میشه. در نهایت، وارد مسیر Polygons > UV Snapshot میشیم.
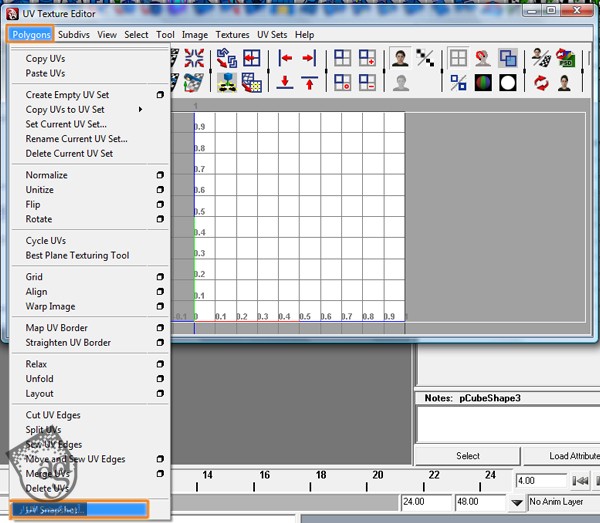
گام بیست و سوم
تنظیمات رو به شکل زیر انجام میدیم.
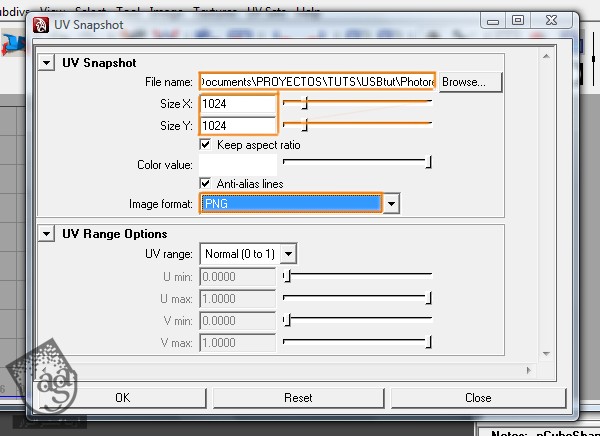
گام بیست و چهارم
فایل UV Snapshot رو که توی فتوشاپ ذخیره کرده بودیم، باز می کنیم.
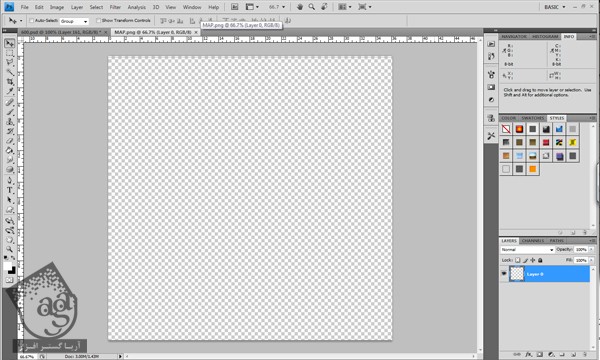
گام بیست و پنجم
یک لایه سفید درست می کنیم.
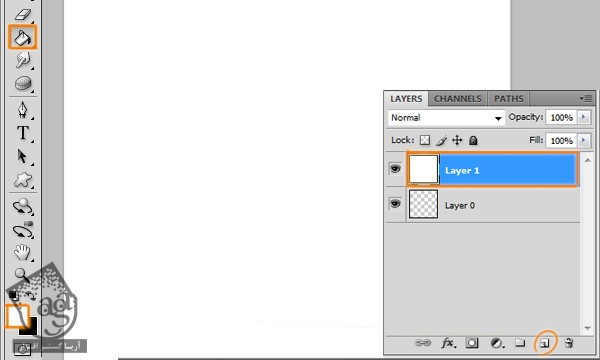
گام بیست و ششم
یک مقدار کثیفی به تصویر اضافه کرده و اون رو ذخیره می کنیم.
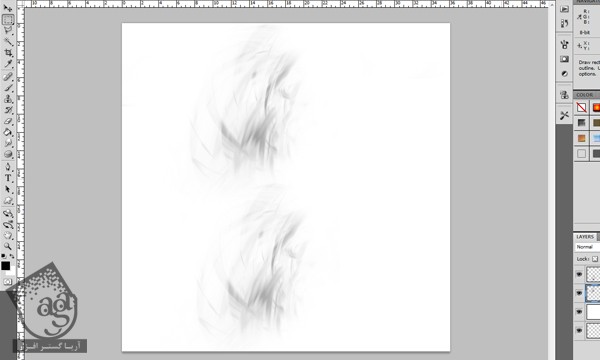
گام بیست و هفتم
Attribute Editor مربوط به متریال سفید رو باز می کنیم. روی مربع کنار Color کلیک کرده و توی پنجره جدیدی که باز میشه، File رو انتخاب می کنیم.
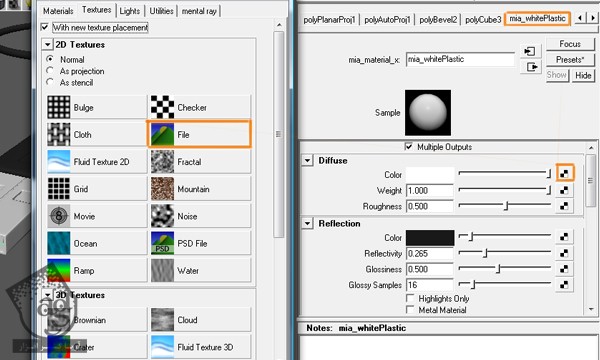
گام بیست و هشتم
تصویری که توی فتوشاپ درست کرده بودیم رو انتخاب می کنینم. بعد هم Filter Type رو روی Off قرار میدیم.
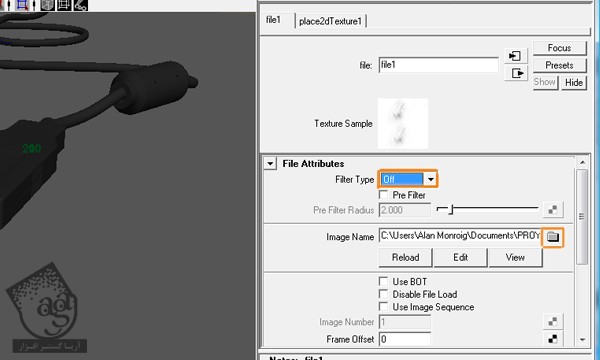
گام بیست و نهم
وارد مسیر Create > Lights > Area Light میشیم و 2 تا Light یا نور درست می کنیم.
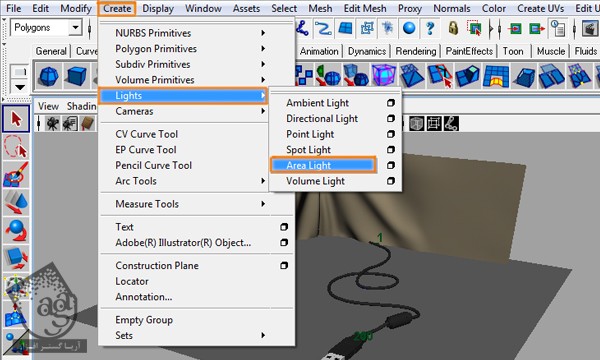
گام سی ام
نورها رو در محلی که می بینین قرار میدیم.
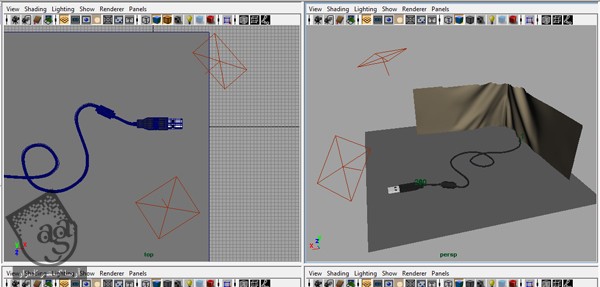
گام سی و یکم
Light Attribute Editor رو باز می کنیم. Intensity رو روی 0.744 قرار میدیم.
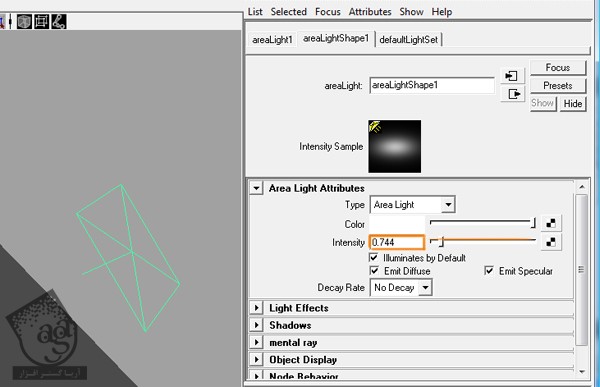
توصیه می کنم دوره های جامع فارسی مرتبط با این موضوع آریاگستر رو مشاهده کنید:
صفر تا صد آموزش آرنولد در مایا
صفر تا صد آموزش ریگینگ کاراکتر در مایا
صفر تا صد آموزش سینمافوردی – پک 1
صفر تا صد آموزش سینمافوردی – پک 2
گام سی و دوم
وارد بخش Shadows میشیم. Use ray Trace Shadows رو تیک می زنیم. بعد هم Shadow Rays رو روی 30 قرار میدیم.
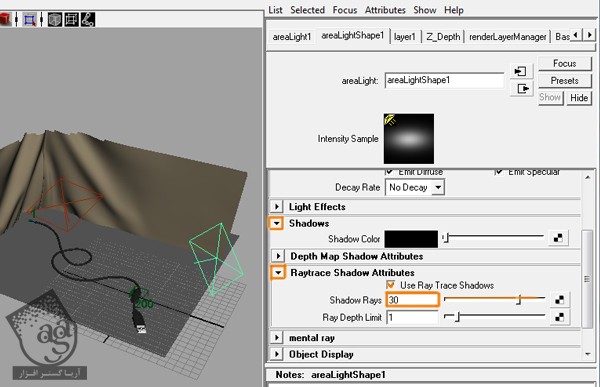
گام سی و سوم
همین تغییرات رو برای نور بعدی هم در نظر می گیریم.
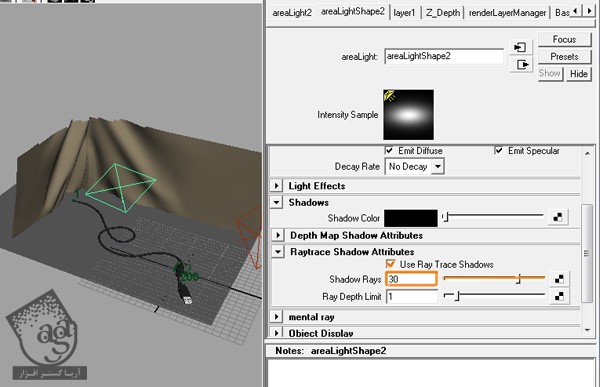
گام سی و چهارم
وارد مسیر Create > Cameras > Camera میشیم.
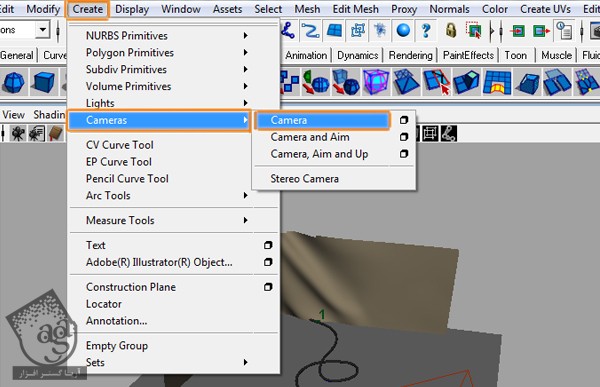
گام سی و پنجم
وارد منوی کوچک بالای نمای Perspective میشیم و بعد هم مسیر Panels > Perspective > Camera رو دنبال می کنیم.
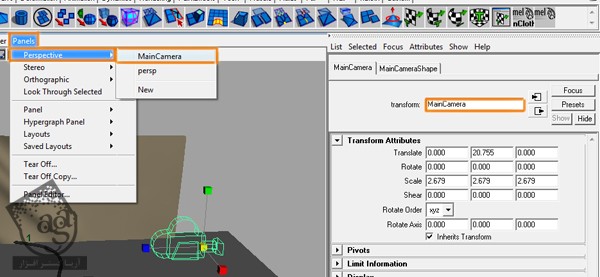
گام سی و ششم
Camera یا دوربین رو توی یک موقعیت مناسب قرار میدیم.
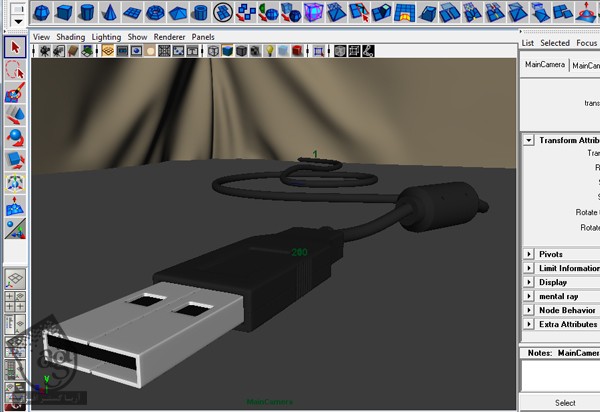
گام سی و هفتم
وارد Renderings Settings شده و بعد هم Render Using رو روی Mental Ray قرار میدیم و به این ترتیب، از Mental Ray برای خروجی استفاده می کنیم.
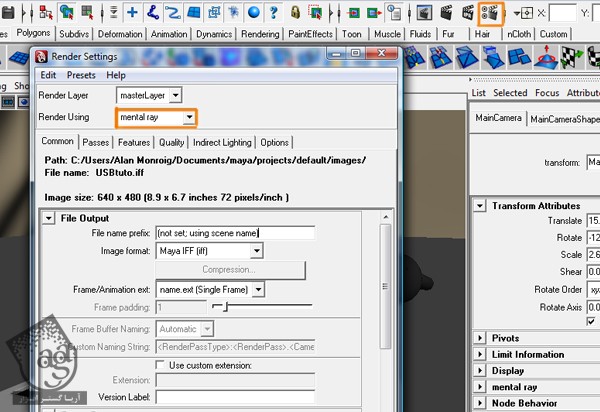
گام سی و هشتم
وارد تب Quality شده و تنظیمات رو به شکل زیر انجام میدیم.
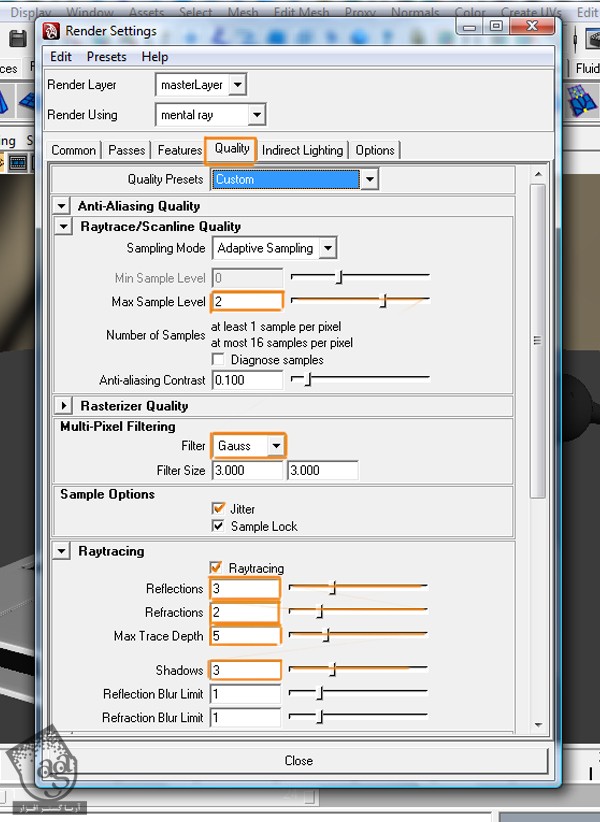
گام سی و نهم
وارد تب Indirect Lighting میشیم و Final Gathering رو فعال می کنیم.
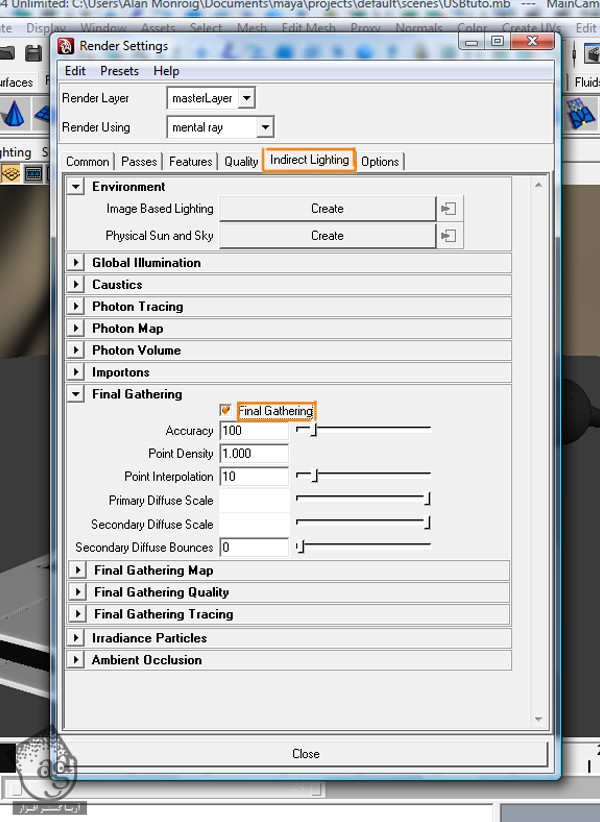
گام چهل ام
وارد تب Common میشیم. Renderable Camera رو تغییر میدیم و روی دوربین اصلی قرار میدیم. بعد هم Size رو میزاریم روی 720.
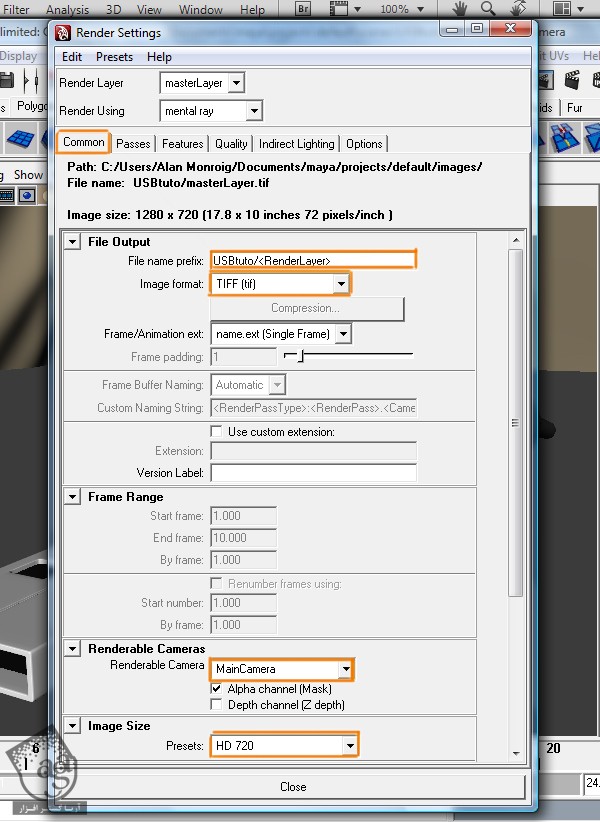
گام چهل و یکم
از صحنه خروجی می گیریم. همون طور که می بینین، عمق میدانی نداره.

گام چهل و دوم
وارد Rendering Layers Editor میشیم. یک لایه جدید به اسم Depth of Field درست می کنیم و تمام شی ها رو به این صحنه اضافه می کنیم.
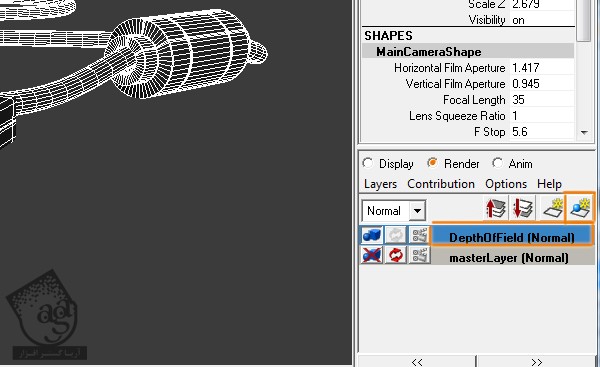
گام چهل و سوم
همچنان که لایه جدید رندر شده انتخاب شده، وارد Camera Attribute شده و میریم سراغ Depth of Field. بعد هم کلیک راست کرده و Create Layer Override رو می زنیم.
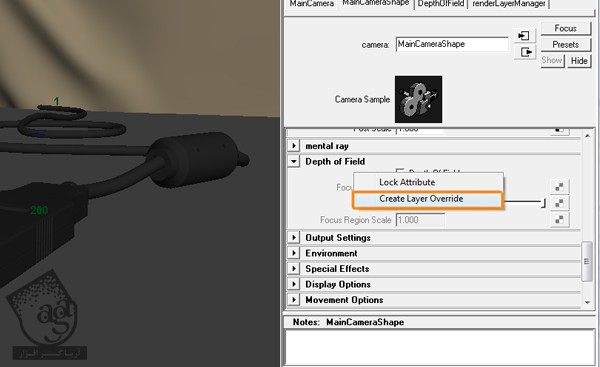
گام چهل و چهارم
تنظیمات رو به شکل زیر در میاریم.
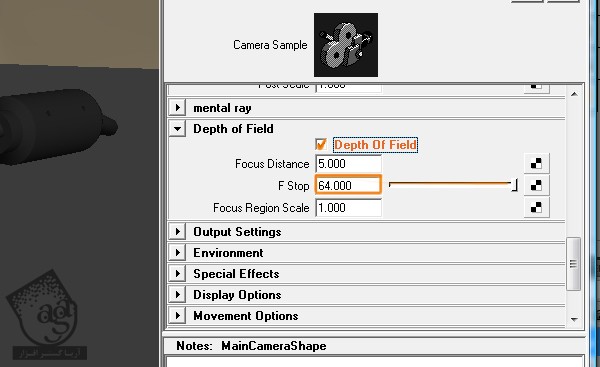
گام چهل و پنجم
وارد تب Depth of Fiels شده و روی Presets کلیک می کنیم. در نهایت، Luminance Map رو انتخاب می کنیم. به این ترتیب، همه چیز به رنگ مشکی در میاد.

گام چهل و ششم
صحنه به صورت زیر در میاد.
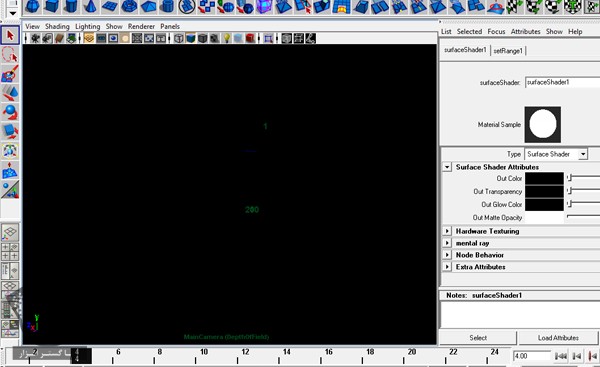
گام چهل و هفتم
لایه رو رندر می گیریم.
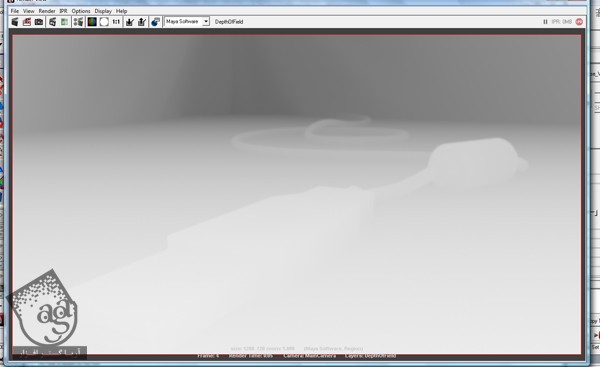
گام چهل و هشتم
وارد منوی Render View میشیم. بعد هم مسیر File > Save Image رو دنبال کرده و تصویر رو ذخیره می کنیم.
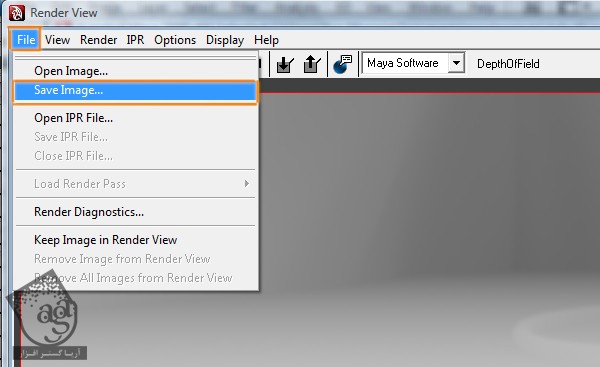
گام چهل و نهم
لایه اصلی رو رندر می گیریم و تصویر رو ذخیره می کنیم.
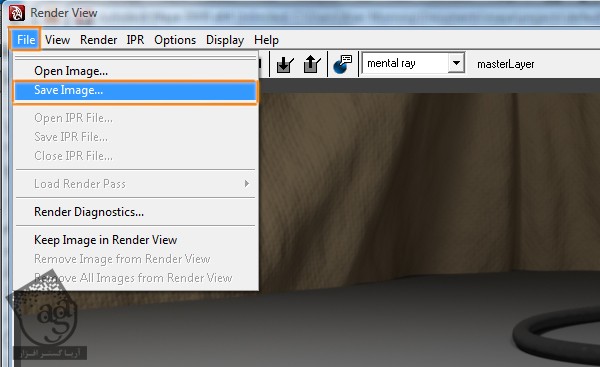
گام پنجاه ام
فتوشاپ رو باز می کنیم. دو تا لایه درست می کنیم. لایه Depth of Field رو انتخاب کرده و اون رو کپی می کنیم.
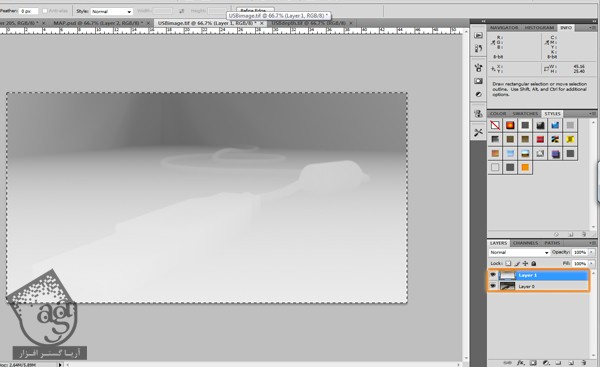
گام پنجاه و یکم
تب Channels رو باز می کنیم. یک Channel جدید درست کرده و بعد هم وارد مسیر Edit > Paste میشیم.
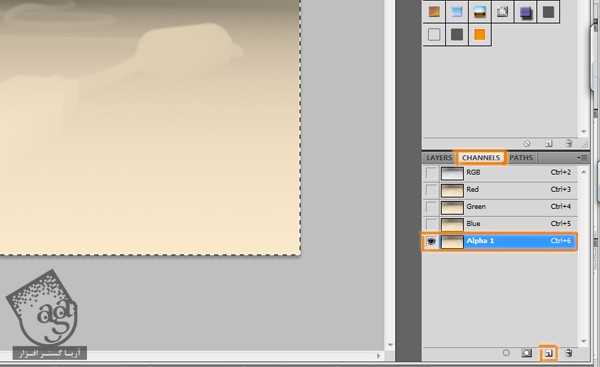
گام پنجاه و دوم
لایه Depth of Field رو مخفی کرده و بعد هم لایه USB رو انتخاب می کنیم.
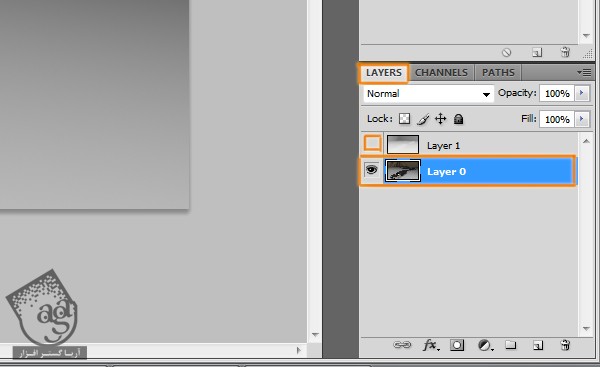
گام پنجاه و سوم
وارد مسیر Filter > Blur > Lens Blur میشیم. به این ترتیب، همون طور که می بینین، یک پنجره جدید باز میشه.
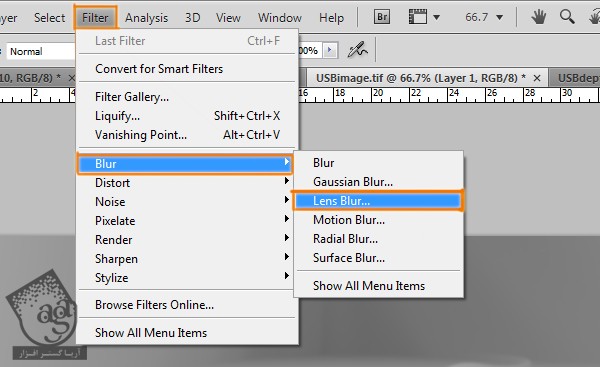
گام پنجاه و چهارم
Source رو روی Alpha 1 قرار میدیم. بعد هم تنظیمات رو به شکلی که می بینین، تنظیم کرده و Ok می زنیم.
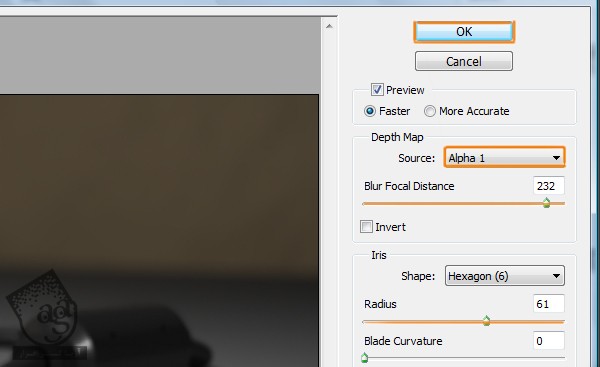
نتیجه
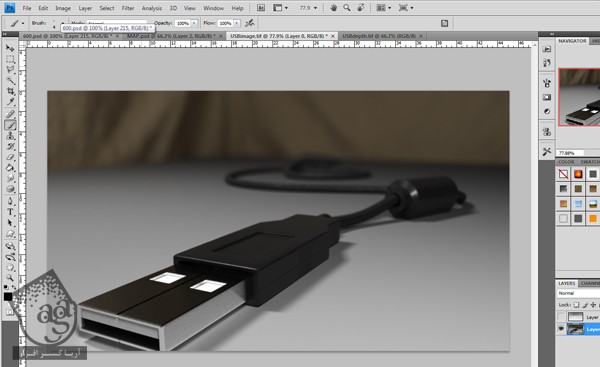
امیدواریم ” آموزش Maya : مدل سازی کابل USB ” برای شما مفید بوده باشد…
توصیه می کنم دوره های جامع فارسی مرتبط با این موضوع آریاگستر رو مشاهده کنید:
صفر تا صد آموزش آرنولد در مایا
صفر تا صد آموزش ریگینگ کاراکتر در مایا
صفر تا صد آموزش سینمافوردی – پک 1
صفر تا صد آموزش سینمافوردی – پک 2
توجه : مطالب و مقالات وبسایت آریاگستر تماما توسط تیم تالیف و ترجمه سایت و با زحمت فراوان فراهم شده است . لذا تنها با ذکر منبع آریا گستر و لینک به همین صفحه انتشار این مطالب بلامانع است !
دوره های آموزشی مرتبط
590,000 تومان
590,000 تومان
590,000 تومان
590,000 تومان
590,000 تومان
590,000 تومان
590,000 تومان




















































































قوانین ارسال دیدگاه در سایت