No products in the cart.
آموزش Maya و ZBrush : طراحی هالک – قسمت هفتم

آموزش Maya و ZBrush : طراحی هالک – قسمت هفتم
توی این آموزش، طراحی هالک رو با استفاده از Maya و ZBRush با هم می بینیم و با روش های مدل سازی پیکره اصلی، دست و پا، سر و اجزای مختلف صورت و روش متصل کردن این اعضا، آشنا میشیم و در نهایت جزئیات بیشتری رو به مدل اضافه می کنیم.
با ” آموزشMaya و ZBrush : طراحی هالک ” با ما همراه باشید…
- سطح سختی: متوسط
- مدت آموزش: 20 تا 30 دقیقه
- نرم افزار استفاده شده: Zbrush, Autodesk Maya
” آموزشMaya و ZBrush : طراحی هالک – قسمت اول “
” آموزشMaya و ZBrush : طراحی هالک – قسمت دوم “
” آموزشMaya و ZBrush : طراحی هالک – قسمت سوم “
” آموزشMaya و ZBrush : طراحی هالک – قسمت چهارم “
” آموزشMaya و ZBrush : طراحی هالک – قسمت پنجم “
” آموزشMaya و ZBrush : طراحی هالک – قسمت ششم “
وارد کردن مش ها به زیبراش
گام اول
زیبراش رو باز می کنیم. همون طور که توی تصویر زیر می بینین، روی دکمه Import پنل Tool کلیک می کنیم.
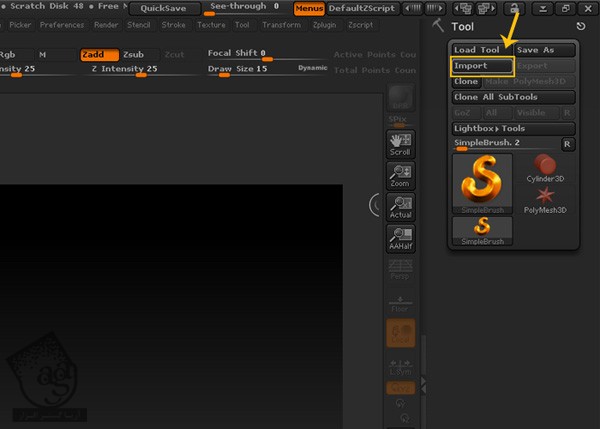
گام دوم
فایل Hulk01.obj رو که توی آموزش قبلی ذخیره کردیم، وارد می کنیم.
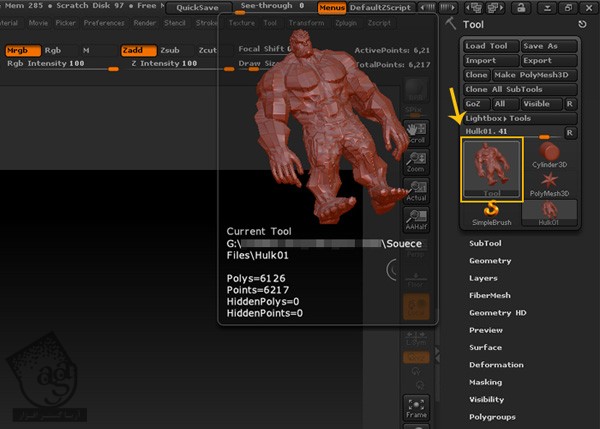
گام سوم
به این ترتیب، فقط بدن کاراکتر وارد میشه. اما باید بقیه بخش ها رو هم به همین روش، یک به یک وارد کنیم. بعد از انتخاب این بخش ها، روی دکمه Import کلیک می کنیم.
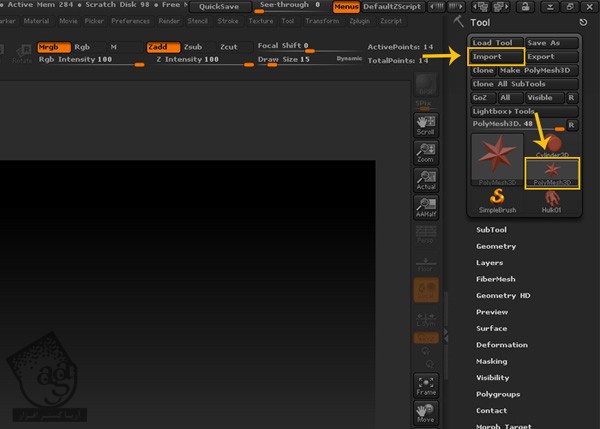
گام چهارم
به همین روش، مش Panth01.obj رو هم وارد می کنیم.
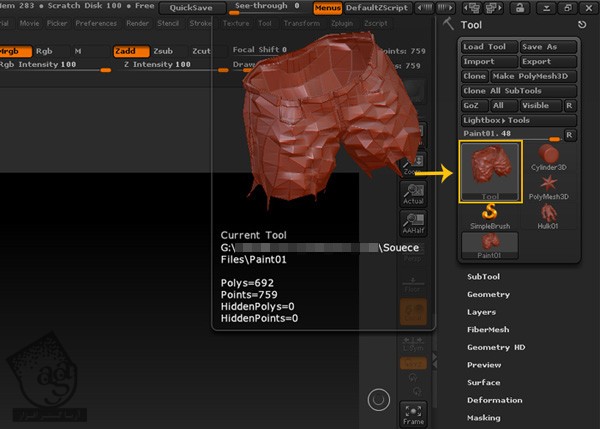
گام پنجم
فایل Hair01.obj رو هم وارد می کنیم.
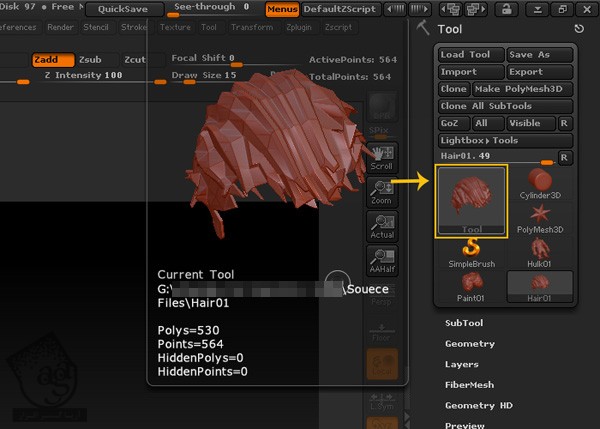
گام ششم
توی پنل Sub Tool، روی دکمه Append کلیک می کنیم تا تمام بخش ها دیده بشه.
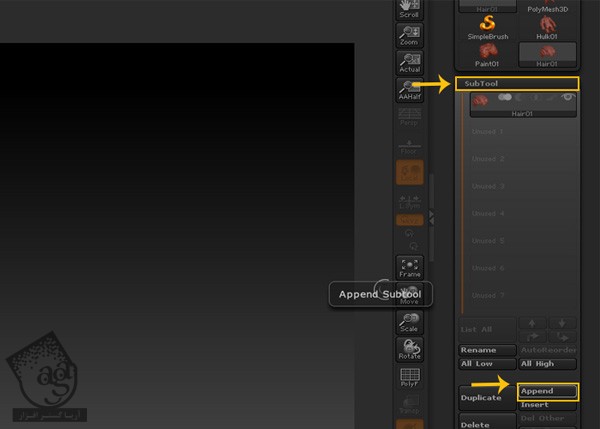
گام هفتم
به این ترتیب، تمام بخش های مدل رو داخل لیست Sub Tool Object داریم.
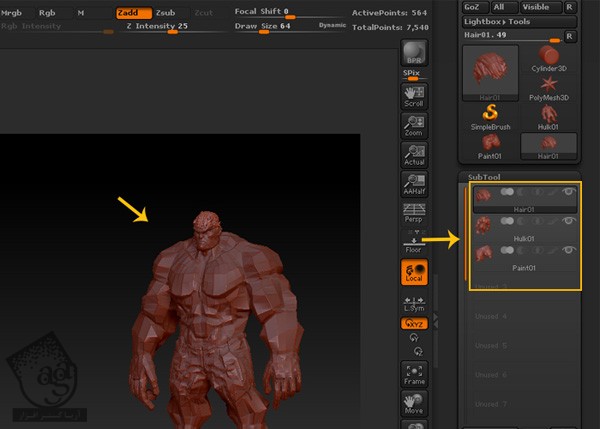
تقسیم بندی مش ها
گام اول
وارد پنل Sub Tool میشیم و تمام بخش های مش رو به غیر از بدن اصلی، Hide یا مخفی می کنیم.
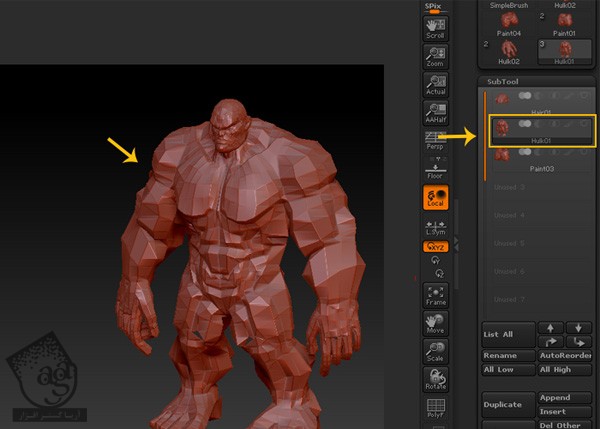
گام دوم
بعد از انتخاب مش بدن، وارد پنل Geometry میشیم و دو بار روی دکمه Divide کلیک می کنیم. بعد از اون هم دکمه D روی کیبورد رو فشار میدیم.
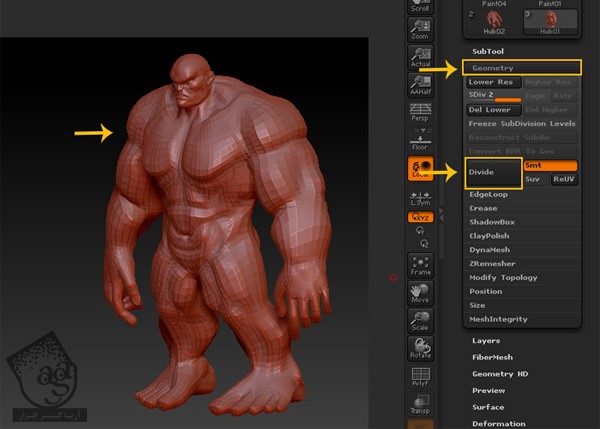
گام سوم
برای حذف تقسیم بندی های قبلی، روی دکمه Del Lower کلیک می کنیم.
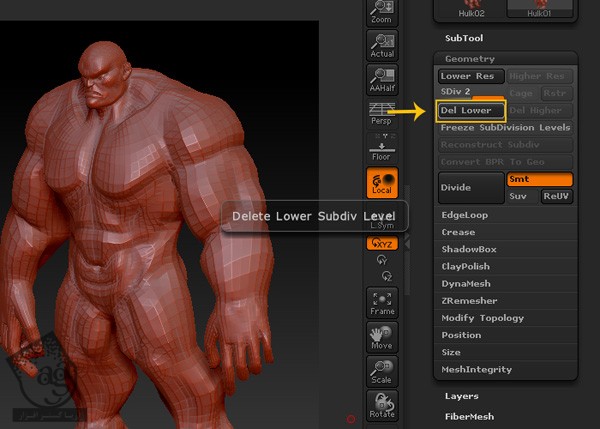
گام چهارم
حالا می تونیم سطح اصلی بدن رو به شکل زیر ببینیم.
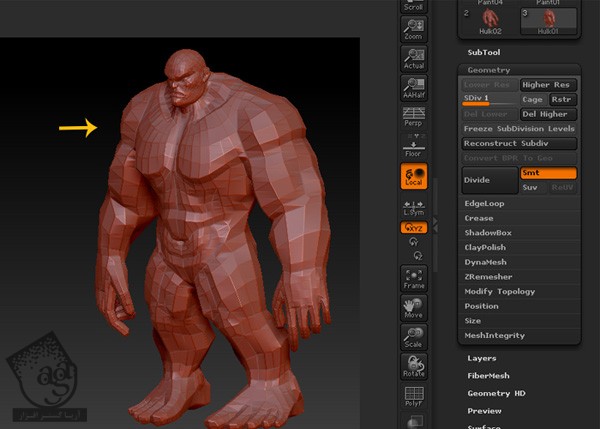
Unwrap کردن
گام اول
مش بدن رو Unwrap می کنیم. قبل از اینکه Sculpt یا Texture کنیم، اول باید مش رو Unwrap کنیم.
بعد از انتخاب مش بدن، روی منوی Zplugin کلیک می کنیم. حالا می تونیم پنل UV Master رو مشاهده کنیم.
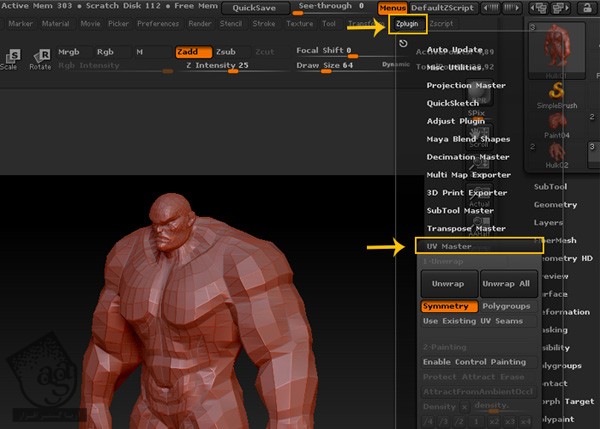
گام دوم
توی پنل UV Master، روی دکمه Work on Clone کلیک می کنیم.
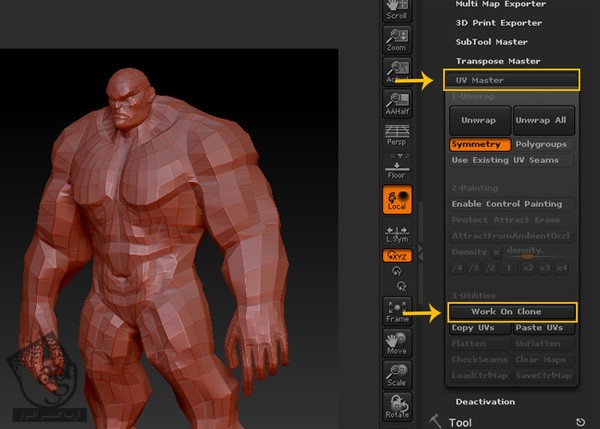
گام سوم
بعد از ایجاد Clone Mesh، همون طور که می بینین، روی دکمه Enable Control Painting کلیک می کنیم.
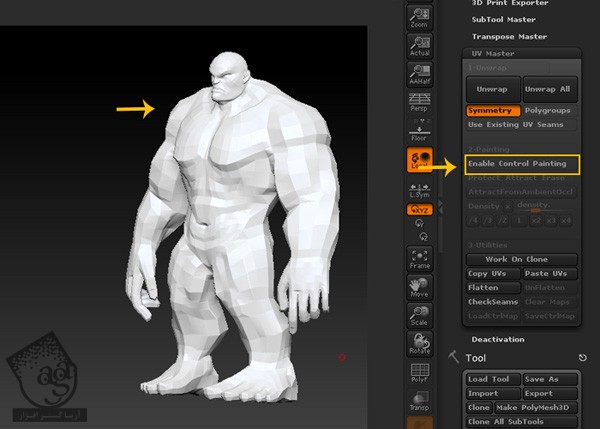
گام چهارم
حالا شکاف ها رو ایجاد می کنیم. به جای انتخاب دستی، نواحی که می خوایم از تفکیک در امان بمونن رو مشخص می کنیم. بنابراین روی دکمه Protect کلیک می کنیم.
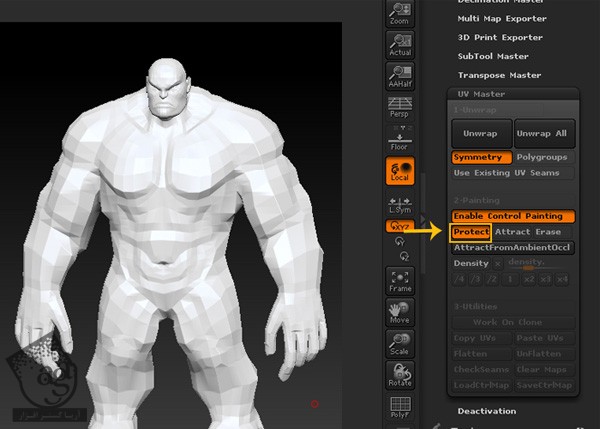
گام پنجم
شروع می کنیم به کشیدن روی بخش های مورد نظر. این نواحی به رنگ قرمز دیده میشن.
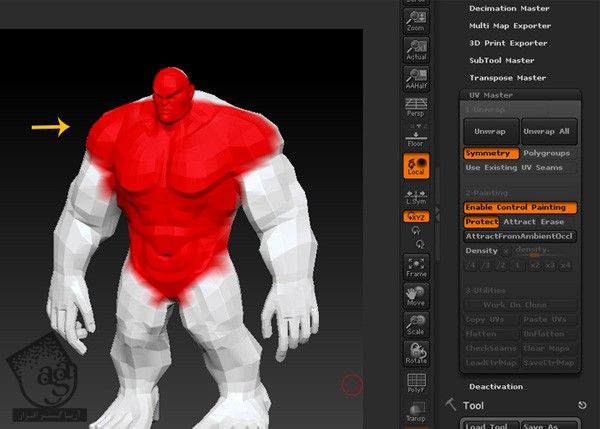
گام ششم
روی دکمه Attract کلیک می کنیم و شروع می کنیم به کشیدن روی بخش های پشتی. این نواحی به رنگ آبی دیده میشن.
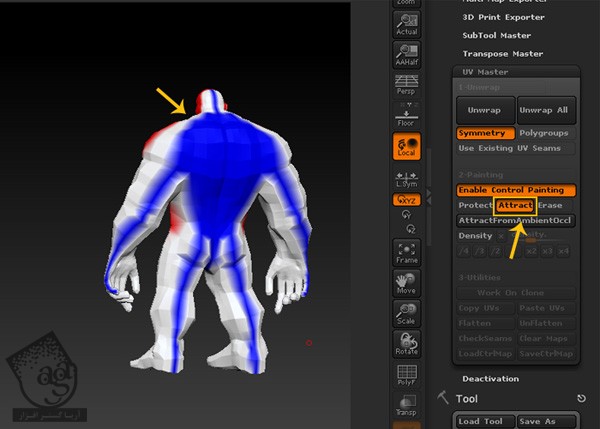
گام هفتم
حالا روی دکمه Unwrap کلیک می کنیم تا این مش ها Unwrap بشن.
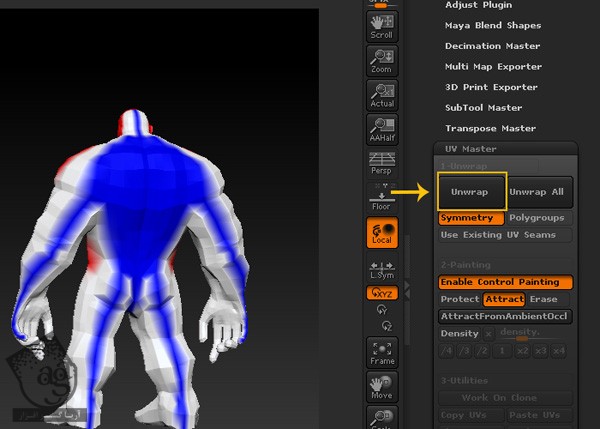
گام هشتم
بعد از کلیک روی دکمه Unwrap، علامت های نارنجی رو مشاهده می کنیم.
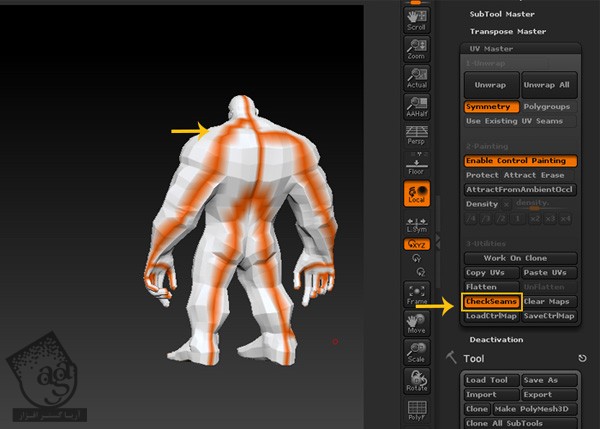
گام نهم
برای مشاهده Unwrapped Uvs Map، روی دکمه Flatten کلیک می کنیم.
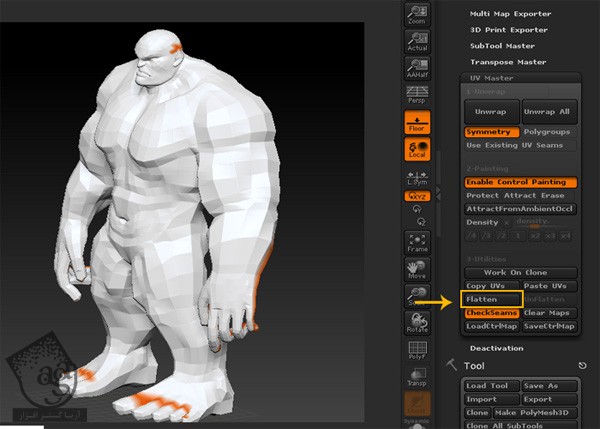
گام دهم
نتیجه این کار رو توی تصویر زیر مشاهده می کنین. برای برگشت به وضعیت قبل، روی دکمه UnFlatten کلیک می کنیم.
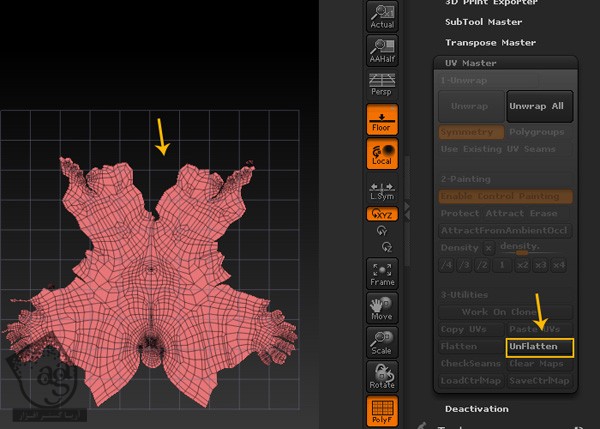
گام یازدهم
به همین روش، مش شلوار رو هم Unwrap می کنیم. بعد هم روی دکمه UnFlatten کلیک می کنیم.
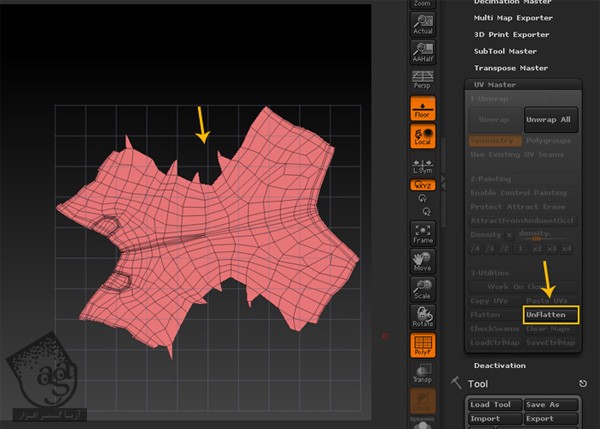
گام دوازدهم
بعد هم مش مو رو Unwrap می کنیم و روی دکمه UnFlatten کلیک می کنیم.
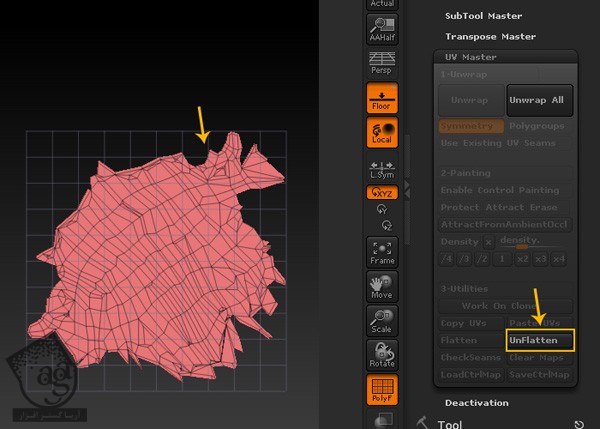
گام سیزدهم
کار Unwrap کردن هر سه مش انجام شده. همون طور که توی تصویر زیر می بینین، دکمه Visibility پنل Sub Tool رو فعال می کنیم.
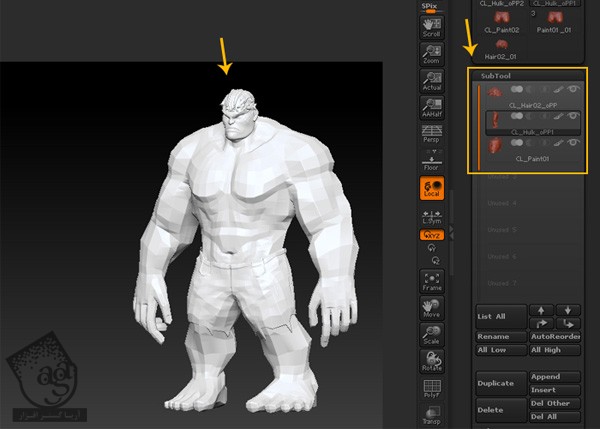
اعمال متریال ها
گام اول
بعد از انتخاب مش بدن هالک، دکمه M رو فشار میدیم. یک Base Material Shade رو طبق تصویر زیر انتخاب می کنیم.

گام دوم
روی منوی Color کلیک می کنیم. بعد هم دکمه FillObject رو می زنیم تا متریال انتخابش ده روی مش بدن اعمال بشه.
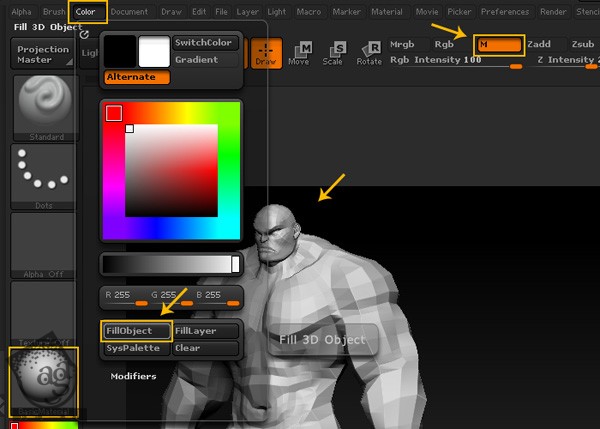
گام سوم
با همین روش، متریال رو روی شلوار و مو هم اعمال می کنیم.
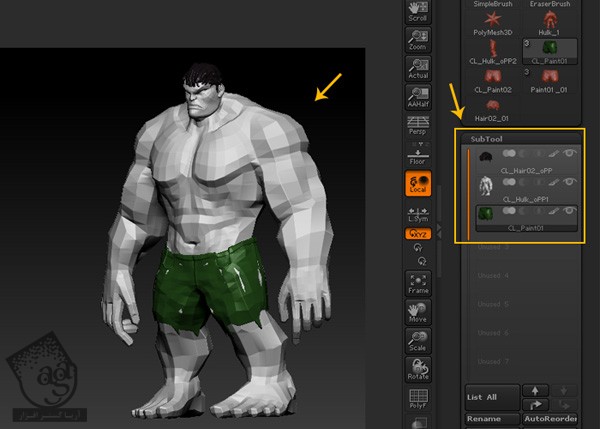
اضافه کردن جزئیات به پیکره
گام اول
بعد از انتخاب مش بدن، میریم سراغ پنل Geometry و یک بار روی دکمه Divide کلیک می کنیم. دکمه D رو هم می تونیم برای این کار فشار بدیم.
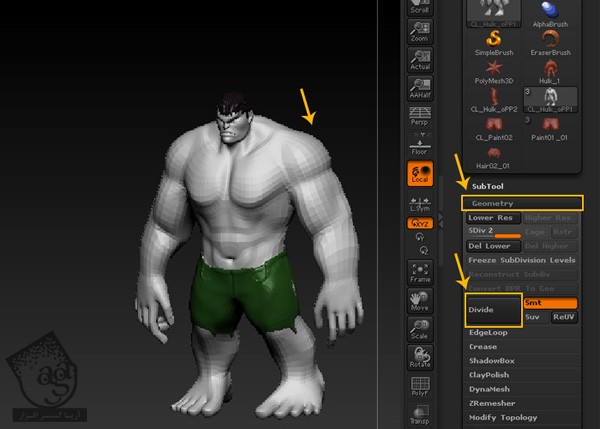
گام دوم
حالا بخشی رو که قصد داریم جزئیات بیشتری رو بهش اضافه کنیم رو باید Isolate کنیم. Alt+Shift رو نگه می داریم و روی سر کلیک و درگ می کنیم تا Isolate بشه.
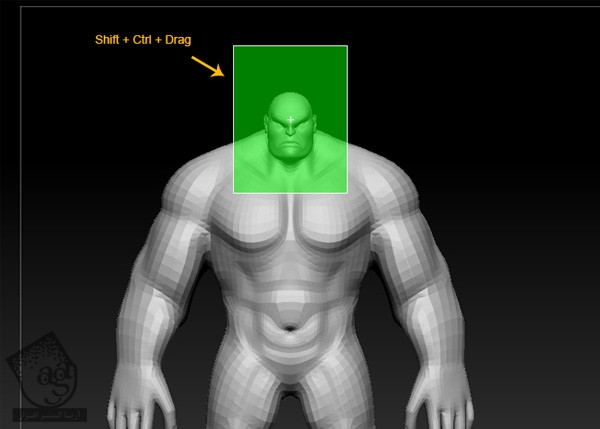
گام سوم
به این ترتیب، بخش مورد نظر رو مشاهده می کنیم و بقیه قسمت ها Hidden یا مخفی میشه.
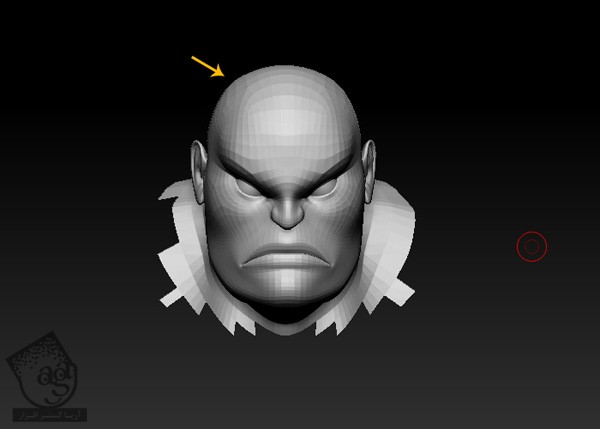
گام چهارم
Move Brush رو انتخاب می کنیم.
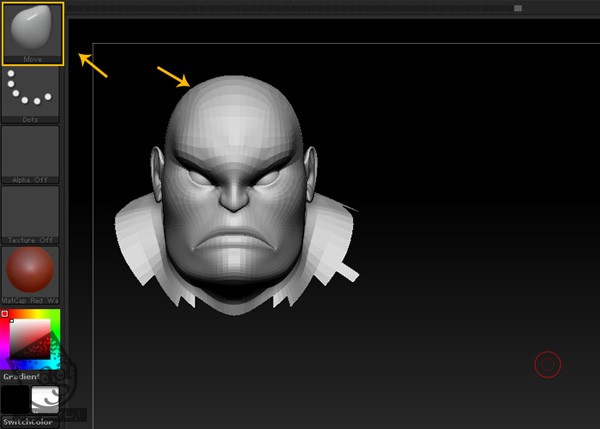
گام پنجم
با کمک Move Brush و بر اساس تصویر هالک، Expression مربوط به چهره رو Sculpt می کنیم.
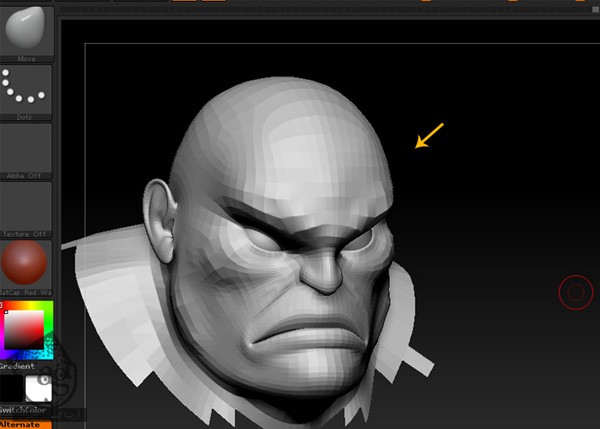
گام ششم
بعد از انجام این کار، Shift+Ctrl رو نگه می داریم و بیرون مش بدن درگ می کنیم تا بقیه بخش های بدن Unhide بشن.
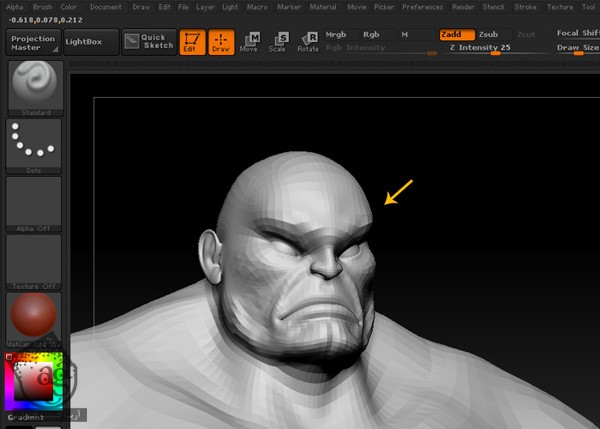
گام هفتم
به همین روش و با کمک Move Brush، جزئیات روی بدن رو طبق تصویر زیر Sculpt می کنیم.
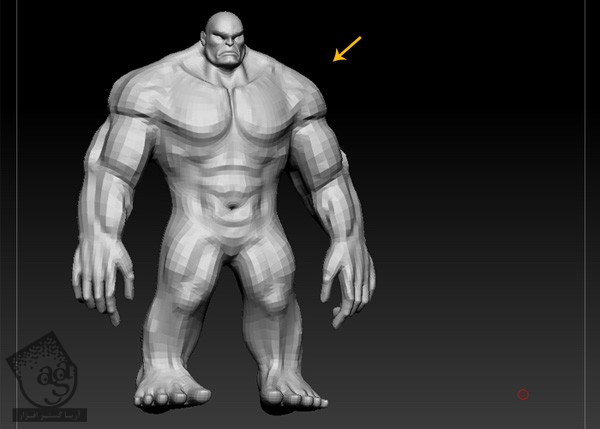
گام هشتم
برای اضافه کردن جزئیات بیشتر، تعداد تقسیم بندی ها رو با کلیک روی دکمه Divide از پنل Geometry، افزایش میدیم.
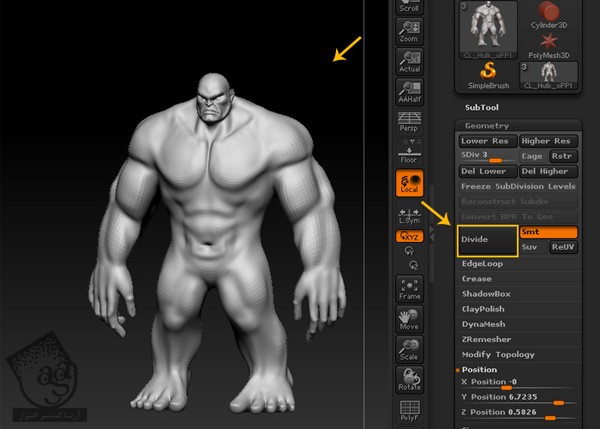
گام نهم
بعد از Sculpt کردن و اضافه کردن جزئیات بیشتر، تصویر زیر به دست میاد.
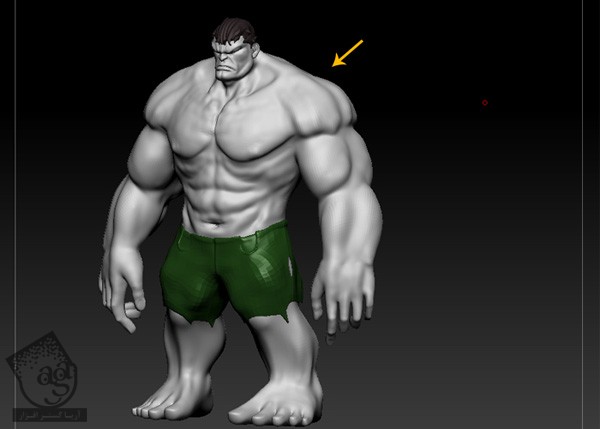
گام دهم
با همین روش، پا رو هم Sculpt می کنیم.
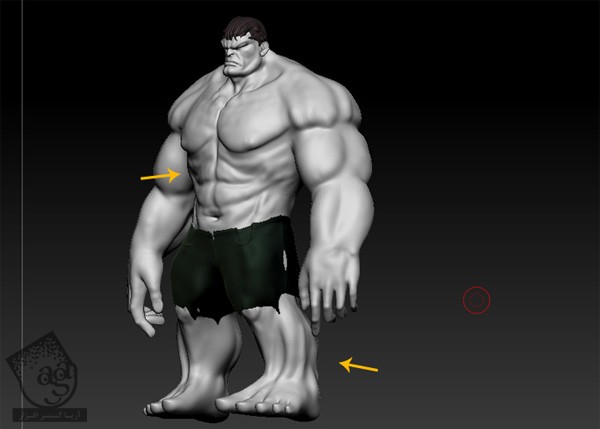
گام یازدهم
برای اضافه کردن جزئیات بیشتر، ناخن ها رو Sculpt و توپولوژی مش رو دو بار تقسیم یا Subdivide می کنیم.
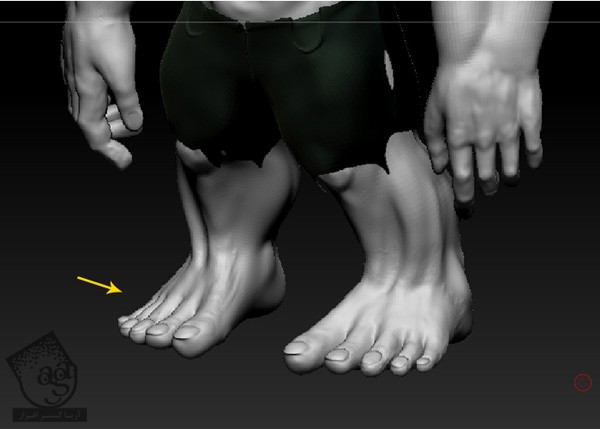
گام دوازدهم
با همین روش، ماهیچه ها و رگ های بدن رو Sculpt می کنیم تا جزئیات بیشتری رو اضافه کرده باشیم.
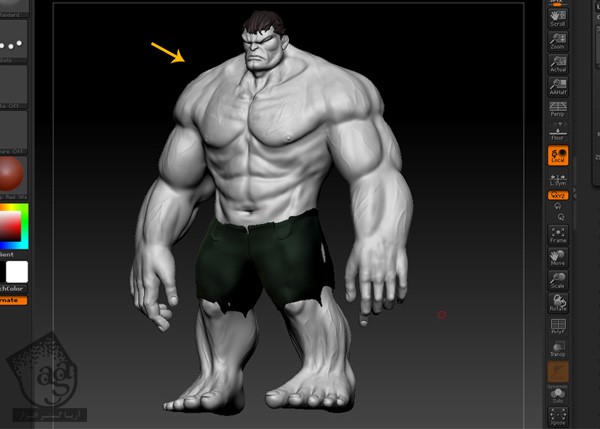
گام سیزدهم
به ماهچیه های شکم کاراکتر، جزئیات بیشتری رو اضافه می کنیم.
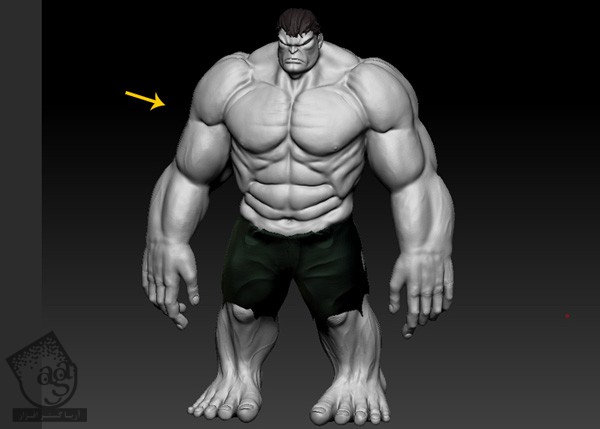
رنگ آمیزی و نقاشی
گام اول
بعد از انتخاب مش بدن، یک قلموی استاندارد رو با Freehand Stroke انتخاب می کنیم. رنگ سبز کم رنگی رو بر می داریم و دکمه RGB رو فعال می کنیم.
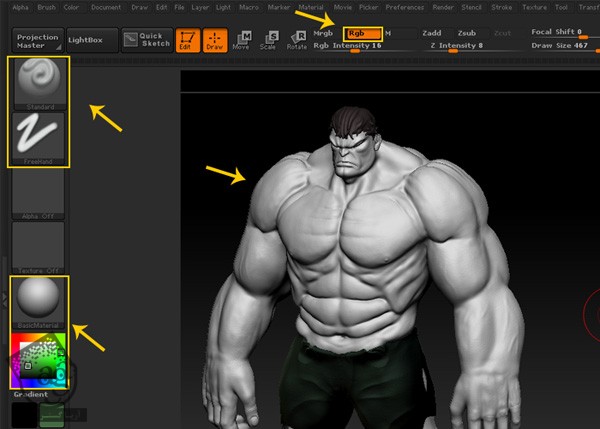
گام دوم
همون طور که می بینین، کل بدن رو به رنگ سبز در میاریم.
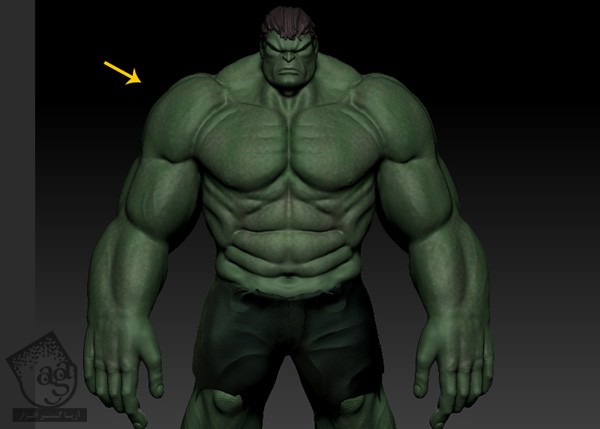
گام سوم
همون طور که می بینین، با همین روش، کف دست کاراکتر رو هم رنگ آمیزی می کنیم.
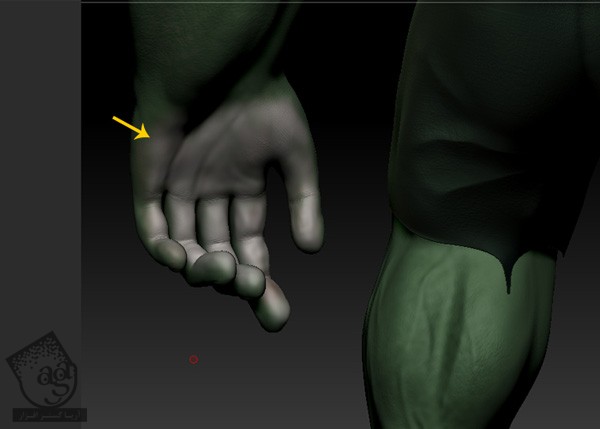
گام چهارم
ناخن ها رو هم به همین ترتیب رنگ آمیزی می کنیم.

گام پنجم
لب ها، ابروها و موها رو هم رنگ می کنیم.
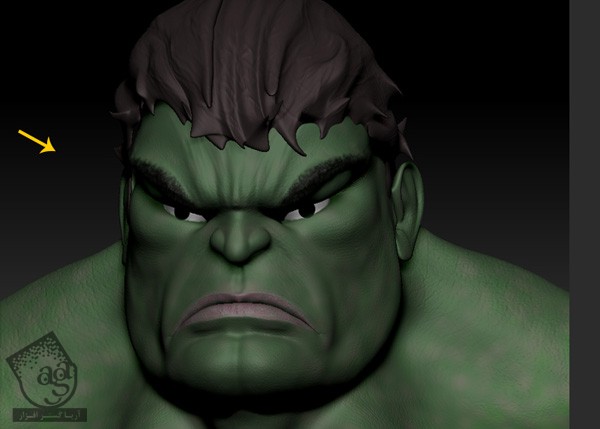
گام ششم
به این ترتیب، Sculpting و Texturing هالک انجام میشه.
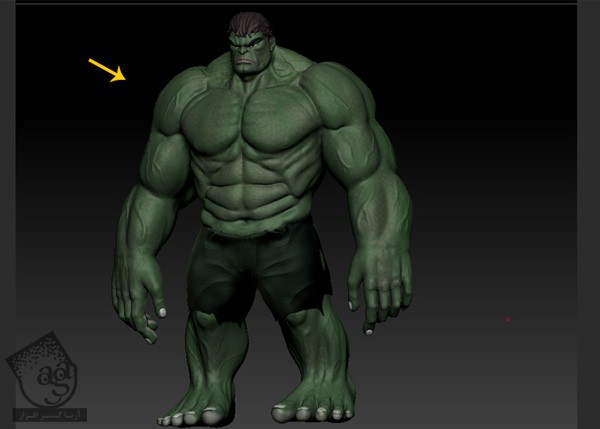
امیدواریم ” آموزشMaya و ZBrush : طراحی هالک ” برای شما مفید بوده باشد…
توصیه می کنم دوره های جامع فارسی مرتبط با این موضوع آریاگستر رو مشاهده کنید:
توجه : مطالب و مقالات وبسایت آریاگستر تماما توسط تیم تالیف و ترجمه سایت و با زحمت فراوان فراهم شده است . لذا تنها با ذکر منبع آریا گستر و لینک به همین صفحه انتشار این مطالب بلامانع است !
دوره های آموزشی مرتبط
590,000 تومان
590,000 تومان
590,000 تومان
590,000 تومان
590,000 تومان
590,000 تومان
590,000 تومان




















































































قوانین ارسال دیدگاه در سایت