No products in the cart.
آموزش Photoshop : افکت متنی چند لایه طلایی – قسمت دوم

آموزش Photoshop : افکت متنی چند لایه طلایی – قسمت دوم
توی این آموزش، افکت متنی چند لایه طلایی رو با Photoshop با هم می بینیم و با ابزارها و تکنیک های مورد نیاز آشنا میشیم. بیاین ادامه بدیم!
با ” آموزش Photoshop : افکت متنی چند لایه طلایی ” با ما همراه باشید…
- سطح سختی: متوسط
- مدت آموزش: 40 تا 50 دقیقه
- نرم افزار استفاده شده: Adobe Photoshop
” آموزش Photoshop : افکت متنی چند لایه طلایی – قسمت اول “
تنظیم سند نهایی
گام اول
این مرحله اختیاری هست و می تونین انجام ندین. وارد مسیر Image > Image Size میشیم و Width رو روی 850 قرار میدیم.
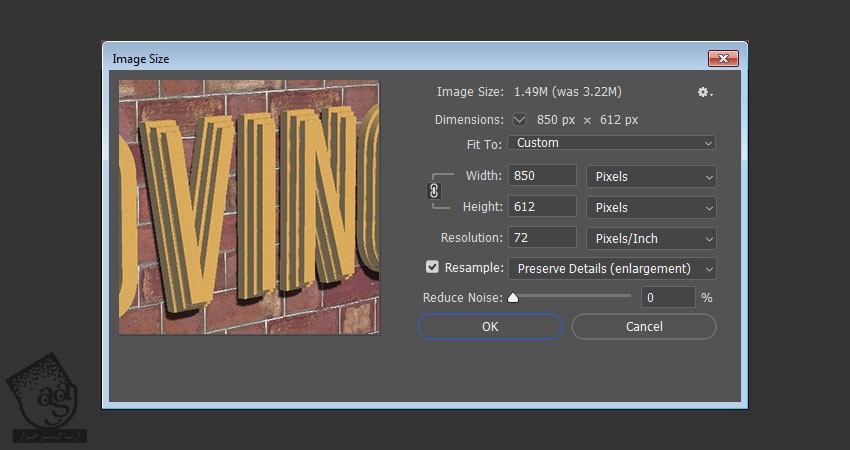
گام دوم
بعد از انتخاب ابعاد نهایی سند، Current View رو روی زاویه مورد نظر قرار میدیم. مطمئن میشیم که مش دیوار انتخاب شده باشه. بعد هم Scale یا مقیاس اون رو طوری تغییر میدیم که هیچ فضای خالی باقی نمونه.
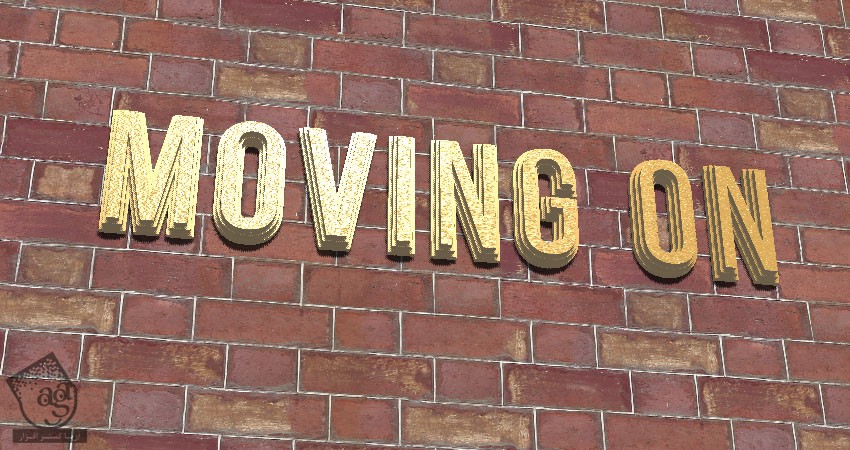
تنظیم نور 3D Scene
گام اول
تب Infinite Light 1 رو انتخاب می کنیم. Color رو روی مقادیر رنگی 249, 246, 239 تنظیم می کنیم. Intensity رو هم روی 50 درصد و Shadow Softness رو روی 50 درصد قرار میدیم.
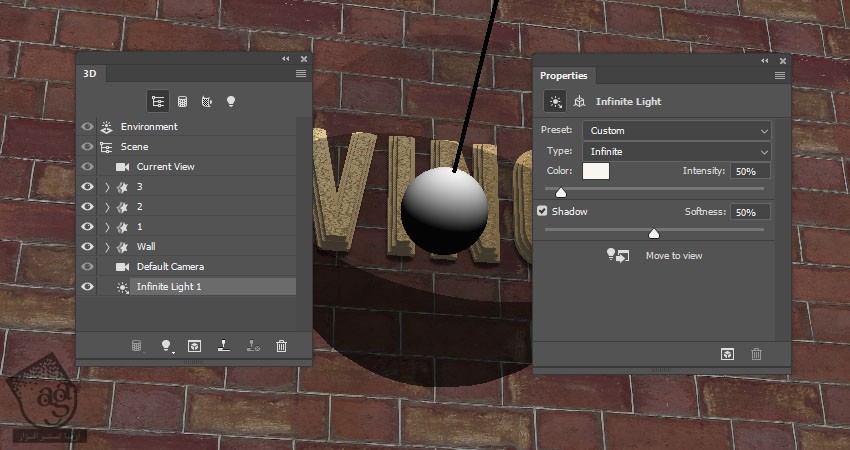
گام دوم
ابزار Move رو بر می داریم و موقعیت نور رو تغییر میدیم. یا اینکه روی آیکن Coordinates که در بالای پنل Properties قرار داره کلیک کرده و مقادیر عددی مورد نظر رو وارد می کنیم.
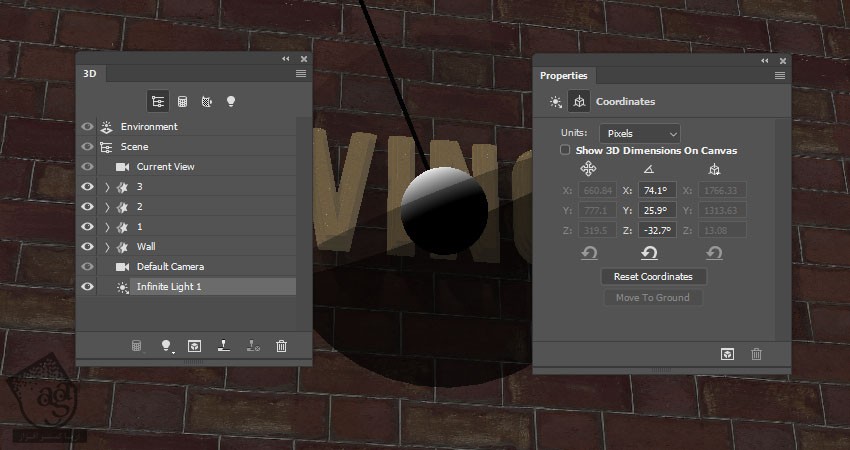
گام سوم
روی آیکن Add New Light to Scene که در پایین پنل 3D قرار داره کلیک کرده و New POitn Light رو می زنیم.
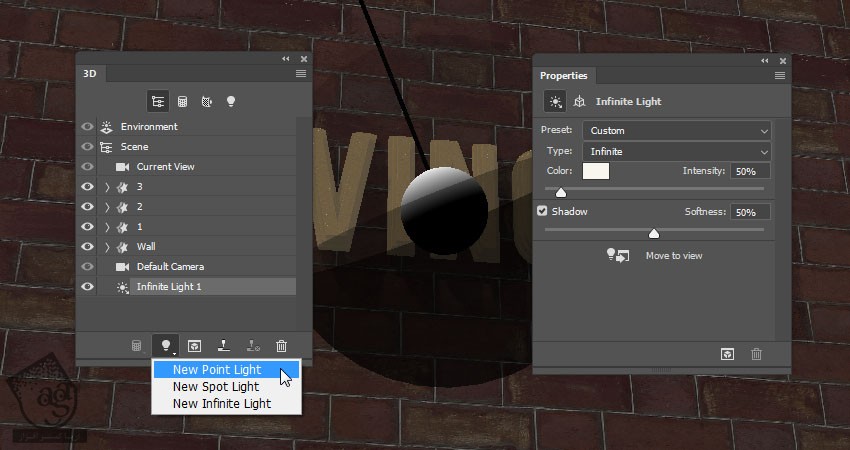
گام چهارم
Color مربوط به Point Light رو روی مقادیر رنگی 253, 251, 244 تنظیم می کنیم. Intensity رو روی 70 درصد و Shadow Softness رو روی 50 درصد قرار میدیم.
بعد هم Light Falloff رو تیک می زنیم. Inner رو روی 800 پیکسل و Outer رو روی 2500 پیکسل قرار میدیم.
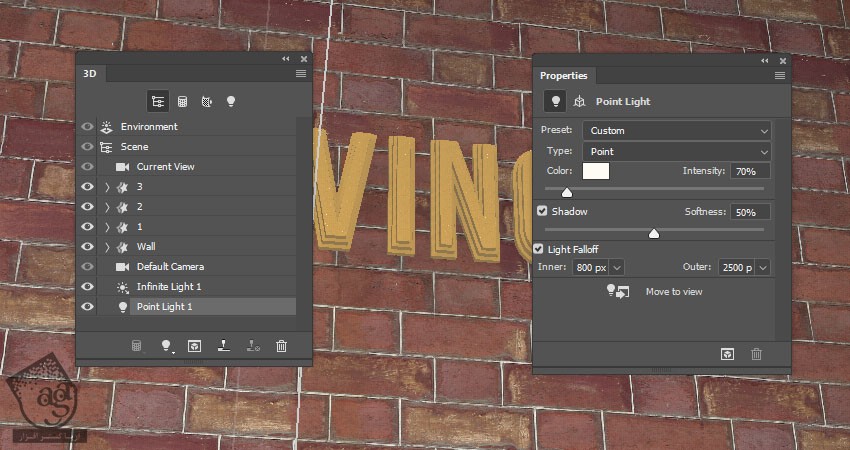
گام پنجم
تا زمانی که Point Light به مش دیوار برسه، اون رو جا به جا می کنیم و در محل مورد نظر قرار میدیم.
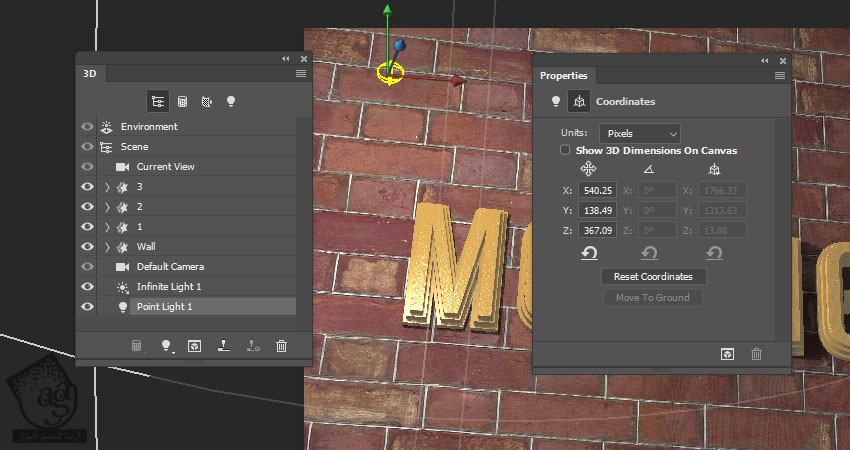
گام ششم
تب Environment رو انتخاب می کنیم. روی آیکن IBL Texture کلیک کرده و Replace Texture رو می زنیم و تصویر مورد نظر بارگذاری می کنیم.
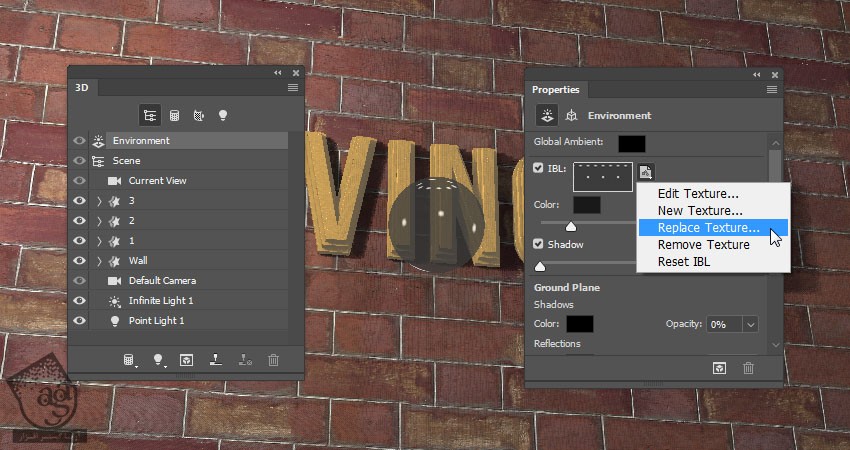
گام هفتم
Intensity رو روی 50 درصد و Ground Plane Shadow Opacity رو روی 0 درصد قرار میدیم.
ابزار Move رو برداشته و تکسچر رو جا به جا می کنیم.

اعمال Adjustment
گام اول
وارد مسیر 3D > Render 3D Layer میشیم. فرآیند رندرینگ ممکنه مدتی طول بکشه اما هر زمان که خواستیم با زدن دکمه Esc می تونیم این فرآیند و متوقف کنیم.
بعد از اتمام این کار، روی لایه 3D Scene کلیک راست کرده و Convert to Smart Object رو می زنیم.
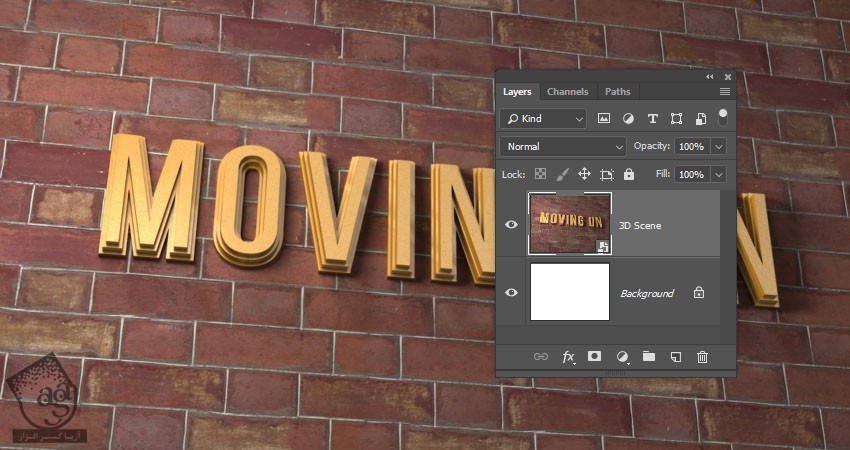
گام دوم
وارد مسیر Image > Adjustments > Vibrance میشیم و Vibrance رو روی 30 قرار میدیم.
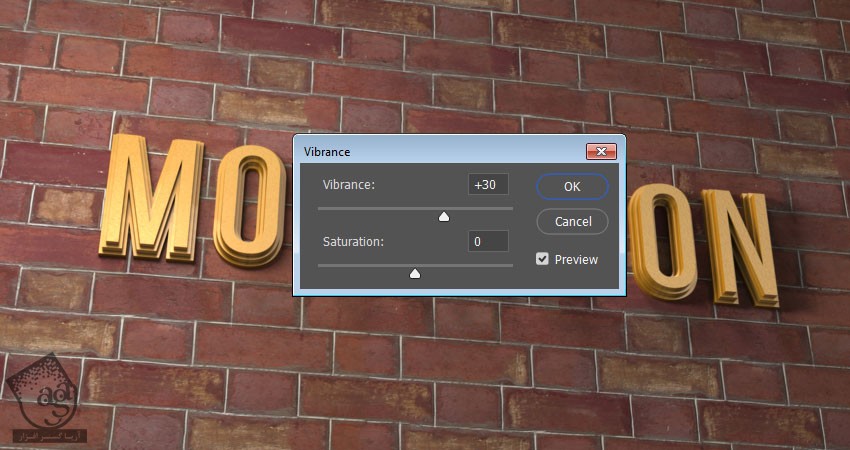
توصیه می کنم دوره های جامع فارسی مرتبط با این موضوع آریاگستر رو مشاهده کنید:
– صفر تا صد آموزش فتوشاپ در عکاسی
– صفر تا صد آموزش دیجیتال پینتینگ – پک 1
– صفر تا صد آموزش دیجیتال پینتینگ – پک 2
گام سوم
وارد مسیر Image > Adjustments > Selective Color میشیم و بعد هم تنظیمات زیر رو وارد می کنیم:
Reds
Cyan روی 50
Magenta روی 5
Yellow روی 2-
Yellow
Cyan روی 10-
Magenta روی 10-
Yellow روی 20
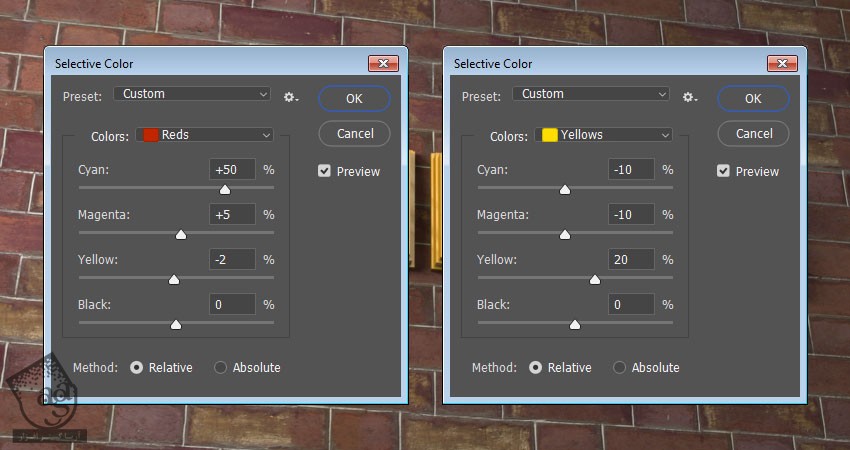
Neutrals
Magenta روی 5
Yellow روی 2
Blacks
Cyan روی 10
Magenta روی 2-
Yellow روی 10-
Black روی 5
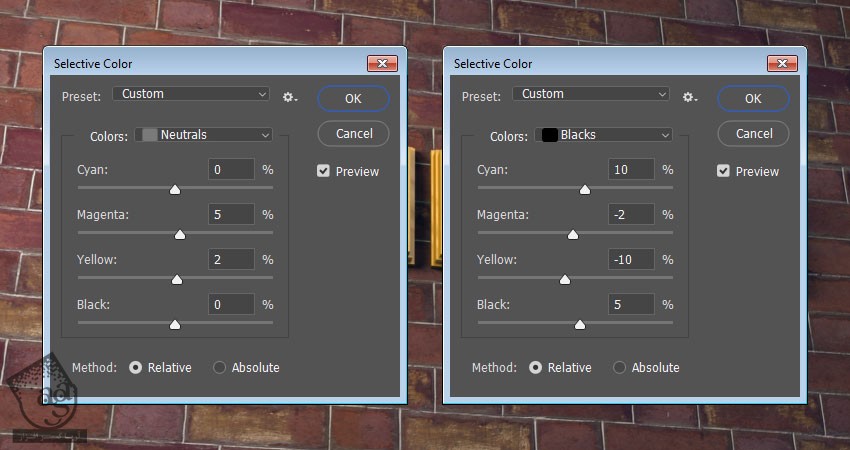
گام چهارم
وارد مسیر Image > Adjustments > Levels میشیم و Shadows رو روی 9 و Highlights رو روی 229 تنظیم می کنیم.
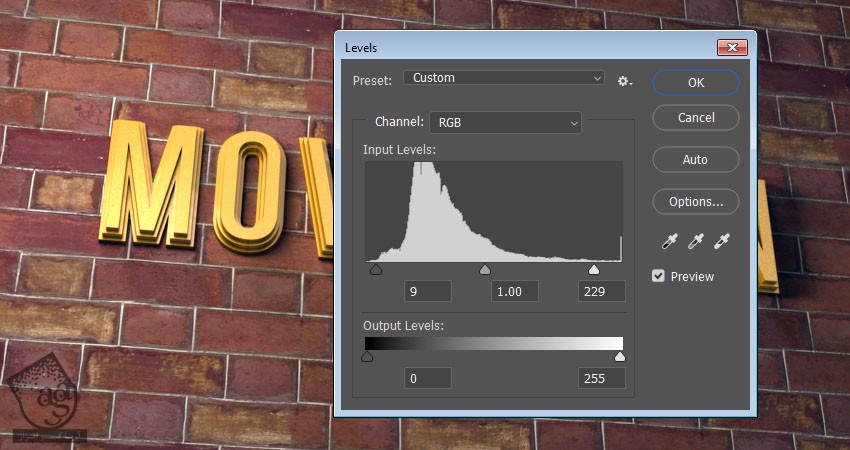
گام پنجم
وارد مسیر Image > Adjustments > Color Lookup میشیم و Snokey رو از منوی Device Link انتخاب می کنیم.
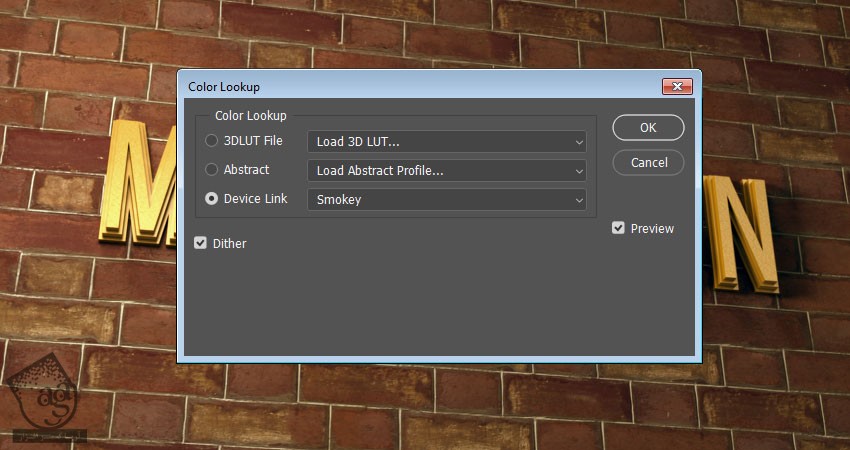
گام ششم
لیست Smart Filters رو باز می کنیم. روی آیکن Blending Options مربوط به تب Color Lookup دابل کلیک می کنیم.
Opacity رو روی 50 درصد قرار داده و Ok می زنیم.
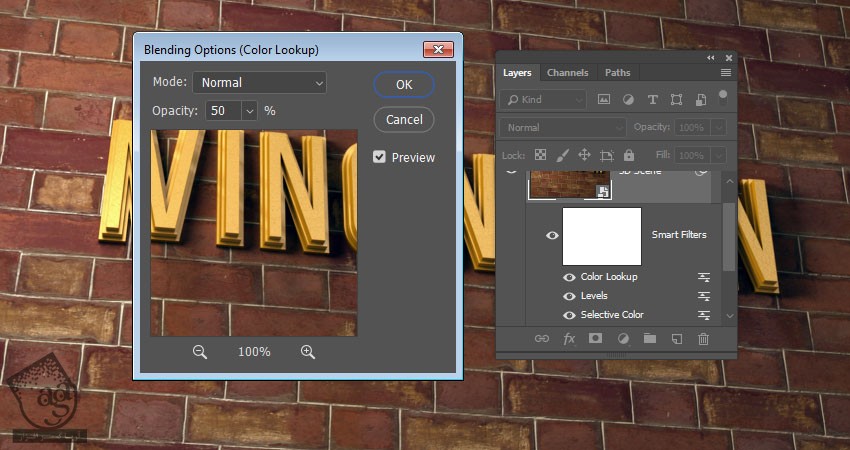
گام هفتم
وارد مسیر Image > Adjustments > Color Lookup میشیم. Gold Blue رو از منوی Abstract انتخاب می کنیم.
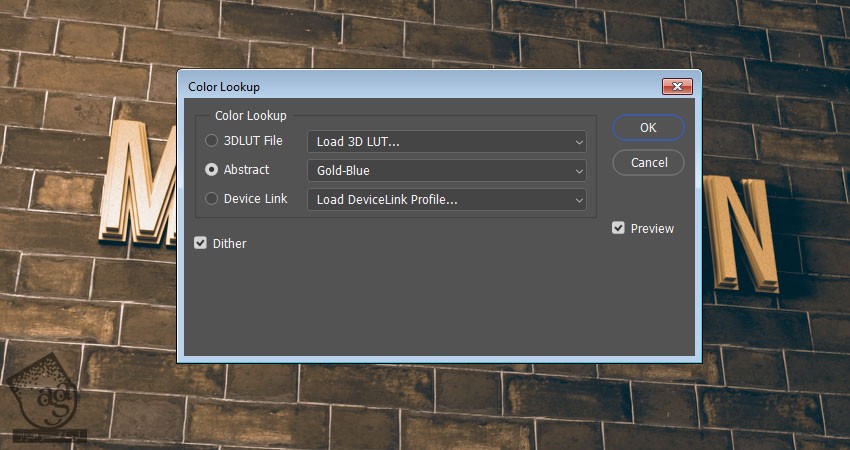
گام هشتم
روی آیکن Blending Options مربوط به دومین تب Color Lookup دابل کلیک می کنیم.Blend Mode رو روی Soft Light و Opacity رو روی 30 درصد قرار داده و Ok می زنیم.
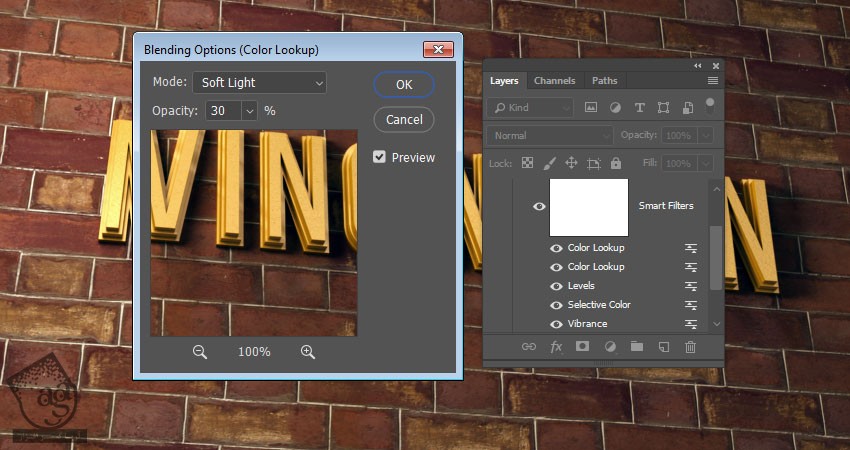
اضافه کردن Global Adjustments
گام اول
روی آیکن Create New Fill or Adjustment Layer که در پایین پنل Layers قرار داره کلیک کرده و Gradient رو می زنیم.
Transparent to Fill Color Gradient Fill رو انتخاب می کنیم. کد رنگی #b8b4a7 رو برای چپ و کد رنگی #111a19 رو برای راست در نظر می گیریم.
Style رو روی Reflected و Angle رو روی مقدار مورد نظر قرار میدیم. Blend Mode رو روی Hard Light و Opacity رو روی 70 درصد تنظیم می کنیم.

گام دوم
یک لایه جدید بالای تمام لایه ها درست می کنیم. بعد هم میانبر Shift+Alt+Ctrl+E رو فشار میدیم.
اسمش رو میزاریم High Pass و اون رو به Smart Object تبدیل می کنیم. Blend Mode رو هم روی Soft Light قرار میدیم.
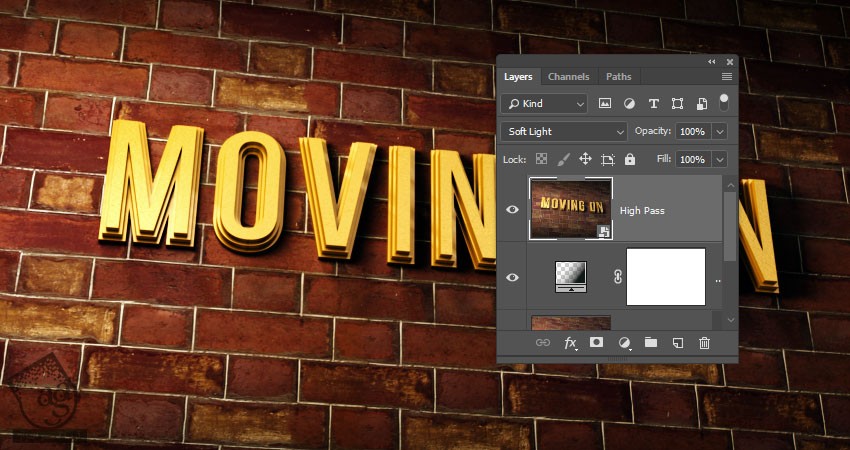
گام سوم
وارد مسیر Filter > Other > High Pass میشیم و Radius رو روی 1 قرار میدیم.
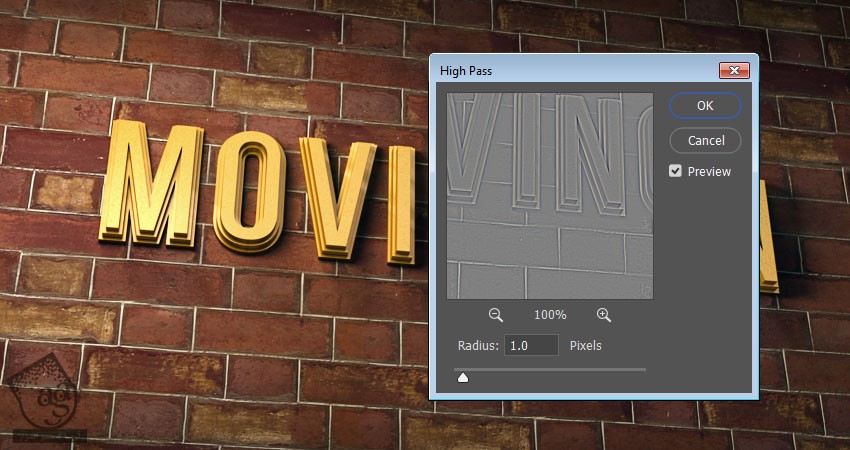
گام چهارم
یک لایه جدید دیگه درست می کنیم. اسمش رو میزاریم Noise و وارد مسیر Edit > Fill میشیم.
Contents رو روی 50% Gray قرار داده و Ok می زنیم.
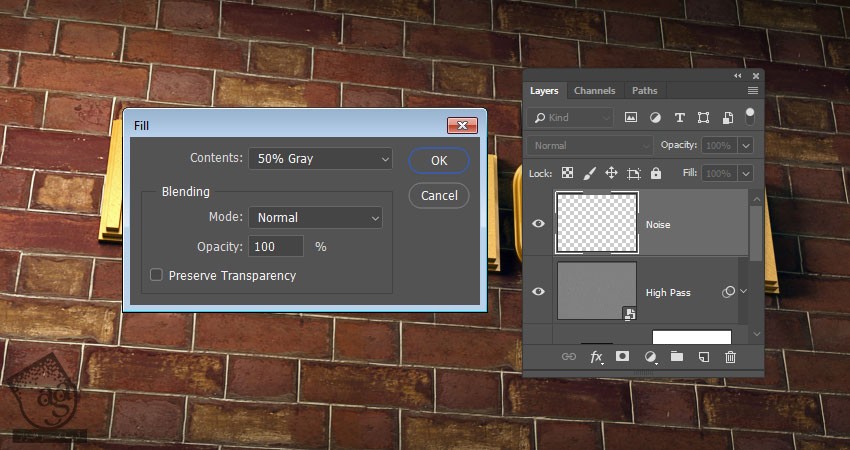
گام پنجم
لایه Noise رو به Smart Object تبدیل می کنیم. Blend Mode رو روی Soft Light قرار میدیم.
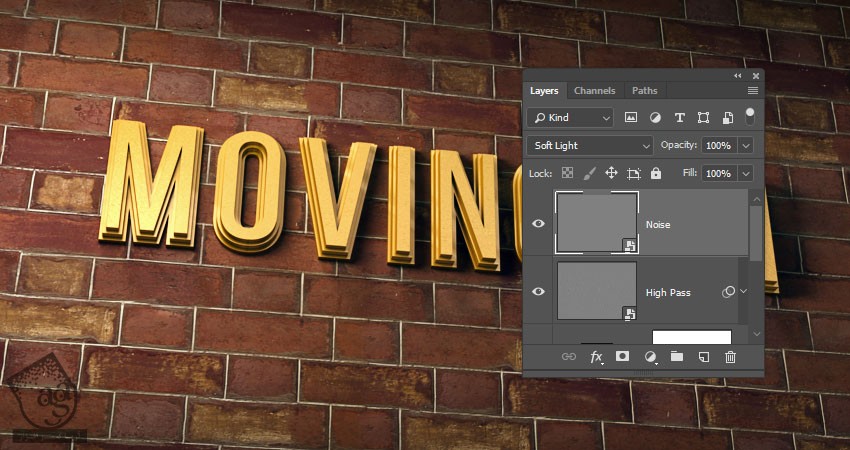
گام ششم
وارد مسیر Filter > Noise > Add Noise میشیم. Amount رو روی 5 و Distribution رو روی Gaussian قرار داده و Monochromatic رو تیک می زنیم.
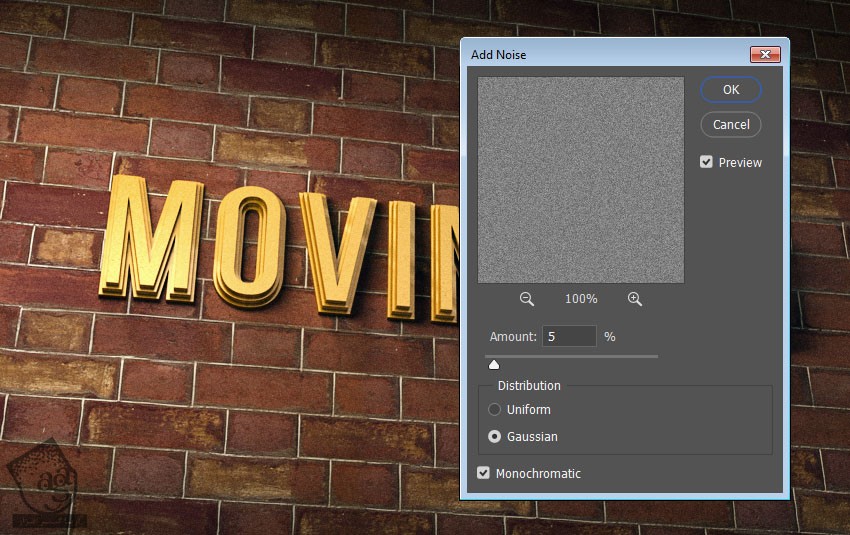
نتیجه
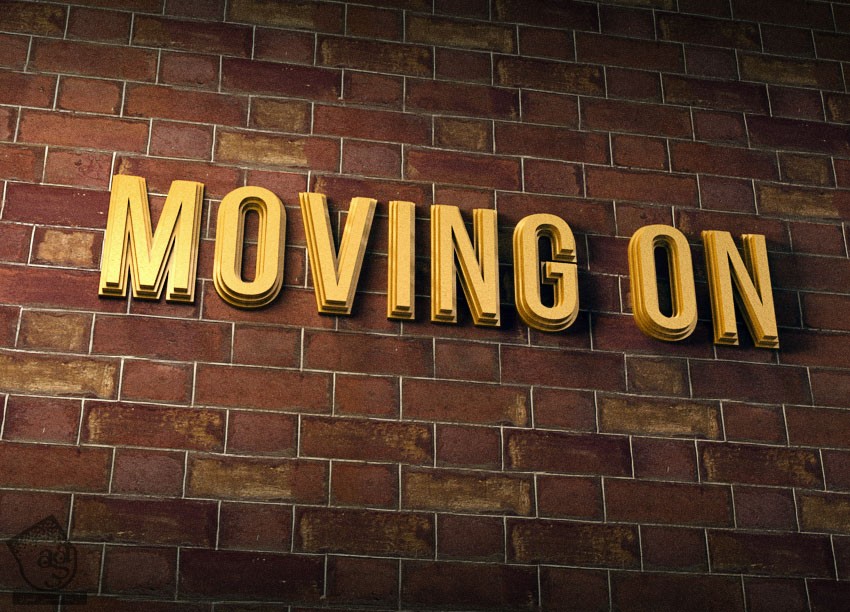
امیدواریم ” آموزش Photoshop : افکت متنی چند لایه طلایی ” برای شما مفید بوده باشد…
توصیه می کنم دوره های جامع فارسی مرتبط با این موضوع آریاگستر رو مشاهده کنید:
– صفر تا صد آموزش فتوشاپ در عکاسی
– صفر تا صد آموزش دیجیتال پینتینگ – پک 1
– صفر تا صد آموزش دیجیتال پینتینگ – پک 2
توجه : مطالب و مقالات وبسایت آریاگستر تماما توسط تیم تالیف و ترجمه سایت و با زحمت فراوان فراهم شده است . لذا تنها با ذکر منبع آریا گستر و لینک به همین صفحه انتشار این مطالب بلامانع است !
دوره های آموزشی مرتبط
590,000 تومان
590,000 تومان
590,000 تومان
590,000 تومان
590,000 تومان
590,000 تومان
450,000 تومان
590,000 تومان





















































































قوانین ارسال دیدگاه در سایت