No products in the cart.
آموزش Photoshop : افکت متنی گیاهی – قسمت دوم

آموزش Photoshop : افکت متنی گیاهی – قسمت دوم
توی این آموزش، افکت متنی گیاهی رو با Photoshop با هم می بینیم و با ابزارها و تکنیک های مورد نیاز آشنا میشیم. بیاین ادامه بدیم!
با ” آموزش Photoshop : افکت متنی گیاهی ” با ما همراه باشید…
- سطح سختی: متوسط
- مدت آموزش: 60 تا 80 دقیقه
- نرم افزار استفاده شده: Adobe Photoshop
” آموزش Photoshop : افکت متنی گیاهی – قسمت اول “
اصلاح سایه ها
گام اول
یک ماسک برای این لایه متن درست می کنیم.
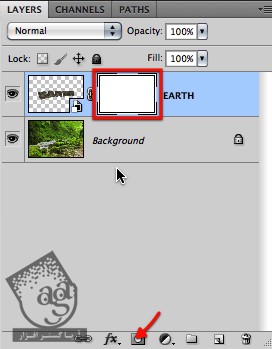
قلموی Standard Blocky رو انتخاب می کنیم.
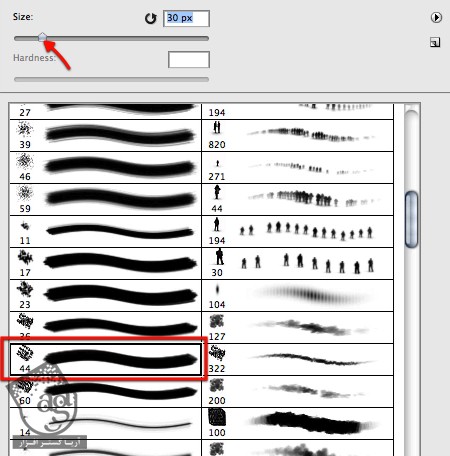
مرزهای حروف رو به شکلی که می بینین، ماسک می کنیم. برای تاکید روی ظاهر صنگی تکسچر، بعضی از قسمت های لبه رو حذف می کنیم.

به شکلی که در زیر می بینین، زنگ رو ماسک می کنیم.

گام دوم
مرز بقیه حروف رو هم به شکلی که می بینین، ماسک می کنیم.
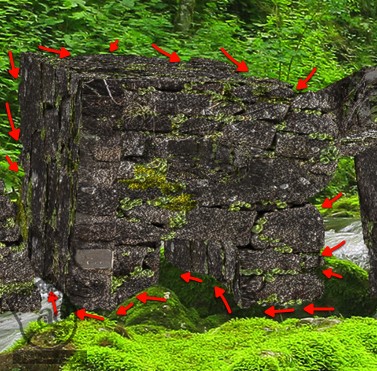

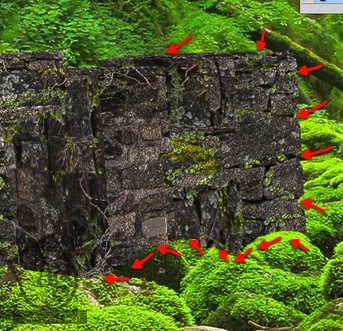
گام سوم
یک Levels Layer با تنظیمات زیر اضافه می کنیم.
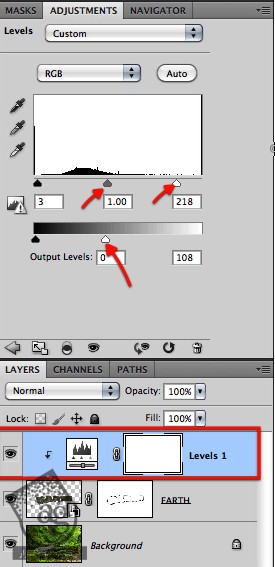
این افکت، باعث تاریک شدن تصویر میشه. اما فقط اون رو روی بعضی از نواحی اعمال می کنیم. رنگ مشکی رو برای ماسک در نظر می گیریم.

گام چهارم
رنگ مشکی رو برای ماسک در نظر گرفته و افکت رو ماسک می کنیم. ابزار Brush رو برداشته و رنگ سفید رو انتخاب می کنیم.
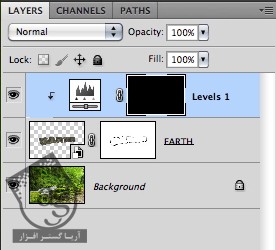

گام پنجم
باز هم از قلموی Blocky استفاده می کنیم. فقط Size رو تا 28 پیکسل کاهش میدیم.

به این ترتیب، سایه رو روی نواحی که باید سایه داشته باشن، افزایش میدیم.
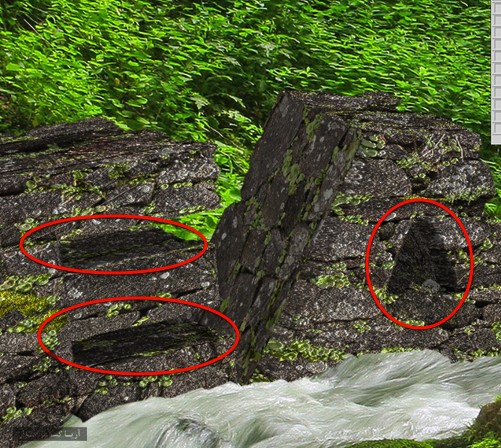
این کار رو برای تک تک حروف تکرار می کنیم.
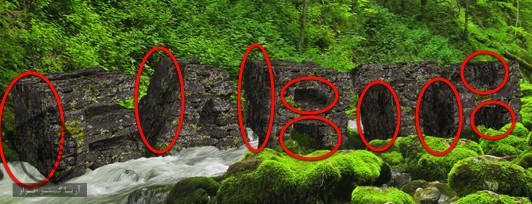
اضافه کردن پوشش گیاهی
گام اول
زمان اون رسیده که پوشش گیاهی رو به حروف اضافه کنیم. این کار رو با ابزار Clone انجام میدیم.

ابزار Blocky رو برداشته و Size رو تا 3 پیکسل کاهش میدیم.
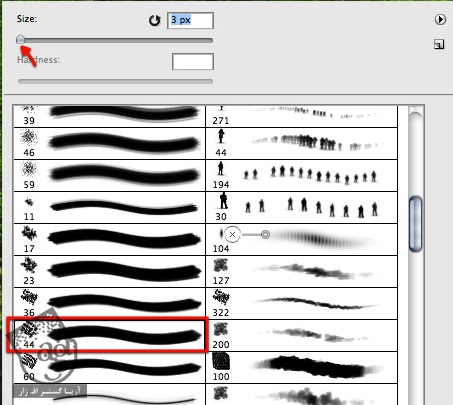
تمام تنظیمات پنل Brush رو فعال کرده و Control رو هم روی Pen Pressure قرار میدیم.
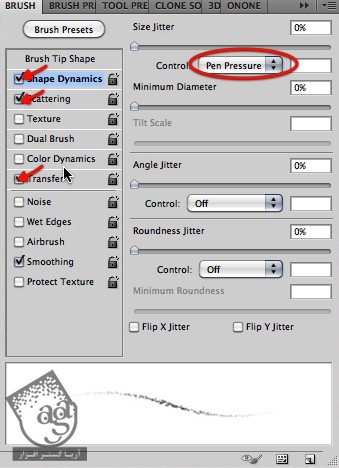
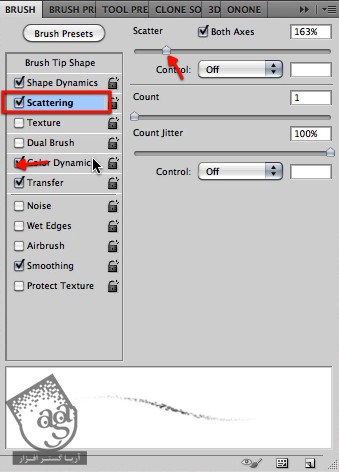
یک لایه جدید درست می کنیم.
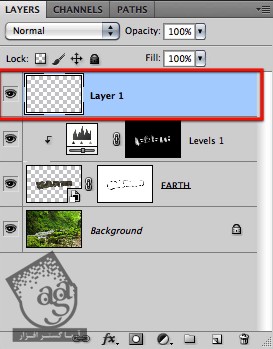
لایه Base رو انتخاب کرده و منبع Clone رو به شکلی که می بینین، انتخاب می کنیم.
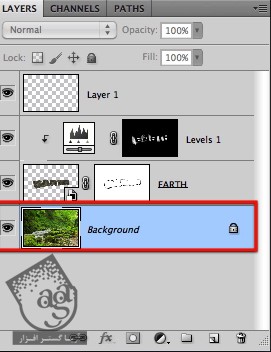

گام دوم
یک بار دیگه لایه جدید رو انتخاب کرده و با استفاده از ابزار Clone، شروع می کنیم به اضافه کردن پوشش گیاهی به حروف.
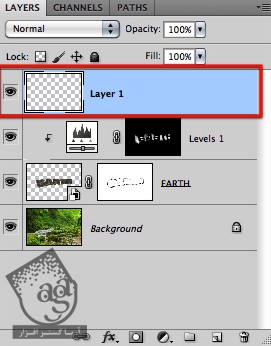
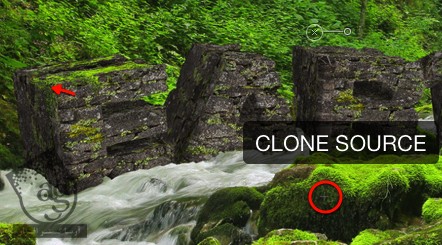
هر بار که نیاز بود، بر می گردیم سراغ منبع Clone و محل مورد نظر رو به عنوان نمونه انخاب می کنیم. یادتون باشه که همیشه میریم سراغ لایه جدید.

این کار رو روی تمام حروف تکرار می کنیم. این مرحله کاملا به سلیقه خودتون بستگی داره.

یادتون باشه که نباید توی این کار زیاده روی کنیم.

توصیه می کنم دوره های جامع فارسی مرتبط با این موضوع آریاگستر رو مشاهده کنید:
– صفر تا صد آموزش فتوشاپ در عکاسی
– صفر تا صد آموزش دیجیتال پینتینگ – پک 1
– صفر تا صد آموزش دیجیتال پینتینگ – پک 2
اصلاح آب
گام اول
میریم سراغ آب و اون رو با حروف هماهنگ می کنیم. یک لایه جدید درست می کنیم.
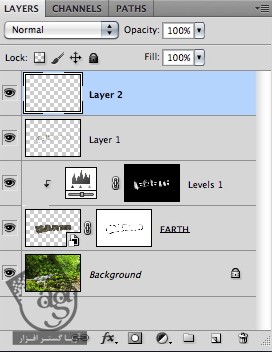
قلموی 44 Blocky رو بر می داریم. Size رو تا 2 پیکسل کاهش میدیم.
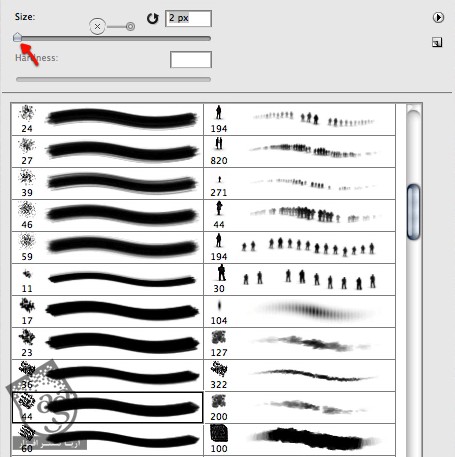
گام دوم
رنگ قسمتی از آب رو انتخاب کرده و مقداری آب رو بین حروف رسم می کنیم.
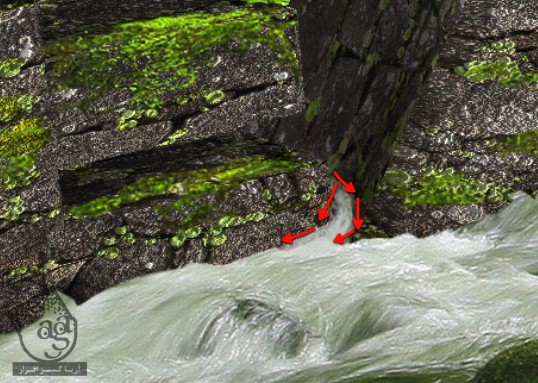
بر می گردیم سراغ حرف E و جریانی رو در کنار این حرف رسم می کنیم.
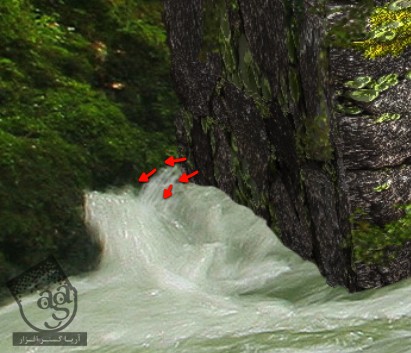
جریانی رو بین دو حرف اضافه می کنیم.

در نهایت، یک مقدار آب رو هم داخل حفره حرف A رسم می کنیم.

گام سوم
نور سبز رنگ روی آب رو به عنوان نمونه انتخاب می کنیم.
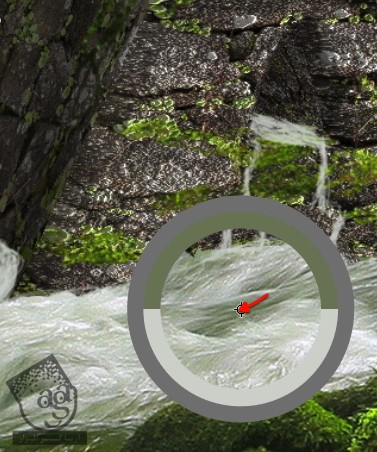
این رنگ رو به آبی بین حرف A اضافه می کنیم.

گام چهارم
رنگ سبز تیره تر رو به عنوان نمونه انتخاب می کنیم.
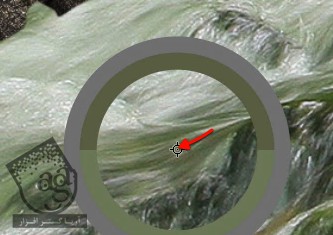
در محلی که می بینین، رسم می کنیم.
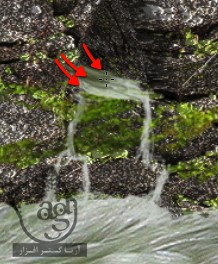
میریم سراغ رنگ سفید.

به شکلی که می بینین، به حروف اضافه می کنیم.

گام پنجم
جزئیاتی رو به بقیه قسمت ها هم اضافه می کنیم.

جریان آب در کل تصویر باید هماهنگ باشه.
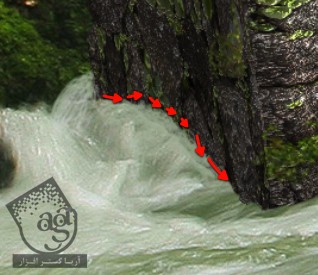
نتیجه به صورت زیر در میاد.

تنظیم Adjustment Layer ها
گام اول
بیاین چند تا Adjustment Layer اضافه کنیم. اول از همه، از Levels Adjustment Layer شروع می کنیم.
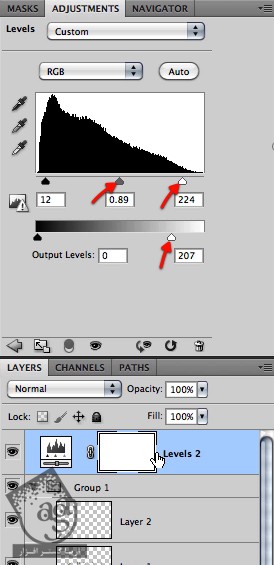
یک قلموی نرم بر داشته و Size رو روی حدود 400 پیکسل قرار میدیم.

گام دوم
Level Adjustment Layer، کل صحنه رو تاریک تر می کنه.
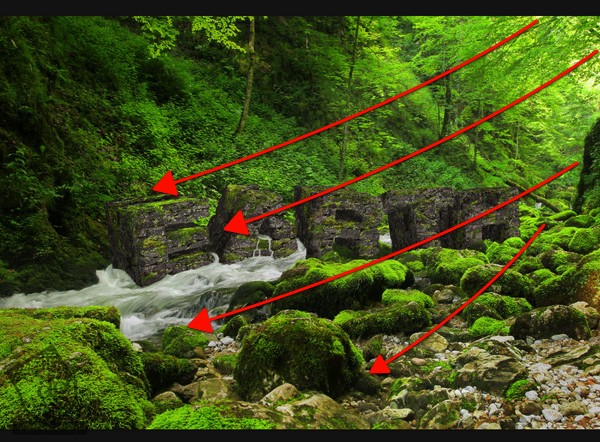
یک Black and White Adjustment Layer درست کرده و Blend Mode رو روی Multiply قرار داده و Opacity رو کاهش میدیم.
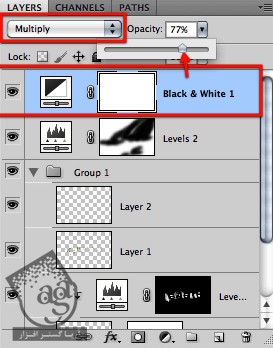
B&W Layer رو هم به شکل زیر تنظیم می کنیم.
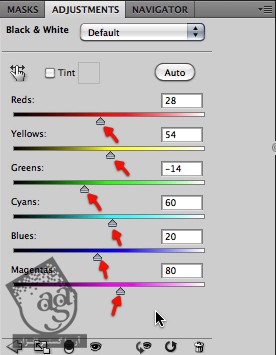
نتیجه به صورت زیر در میاد.

یک بار دیگه از ماسک برای بهبود تصویر استفاده می کنیم.
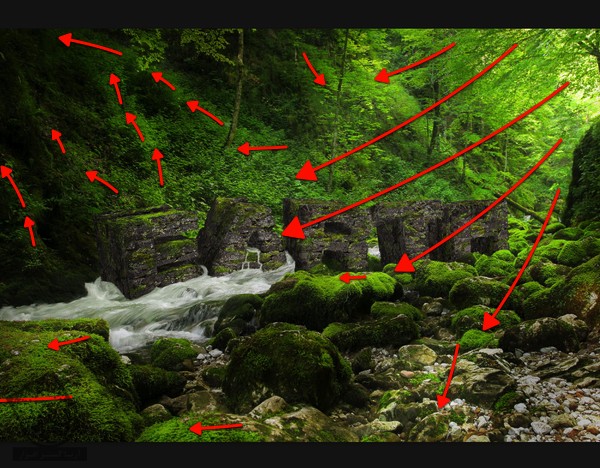
” آموزش Photoshop : افکت متنی گیاهی – قسمت سوم “
توصیه می کنم دوره های جامع فارسی مرتبط با این موضوع آریاگستر رو مشاهده کنید:
– صفر تا صد آموزش فتوشاپ در عکاسی
– صفر تا صد آموزش دیجیتال پینتینگ – پک 1
– صفر تا صد آموزش دیجیتال پینتینگ – پک 2
دوره های آموزشی مرتبط
590,000 تومان
590,000 تومان
590,000 تومان
590,000 تومان
590,000 تومان
590,000 تومان
450,000 تومان
590,000 تومان





















































































قوانین ارسال دیدگاه در سایت