No products in the cart.
آموزش Photoshop : افکت متنی گیاهی – قسمت سوم

آموزش Photoshop : افکت متنی گیاهی – قسمت سوم
توی این آموزش، افکت متنی گیاهی رو با Photoshop با هم می بینیم و با ابزارها و تکنیک های مورد نیاز آشنا میشیم. بیاین ادامه بدیم!
با ” آموزش Photoshop : افکت متنی گیاهی ” با ما همراه باشید…
- سطح سختی: متوسط
- مدت آموزش: 60 تا 80 دقیقه
- نرم افزار استفاده شده: Adobe Photoshop
” آموزش Photoshop : افکت متنی گیاهی – قسمت اول “
” آموزش Photoshop : افکت متنی گیاهی – قسمت دوم “
اضافه کردن رنگ به آب
گام اول
من خیلی از رنگ سبز آب خوشم نمیاد. بنابراین رنگ آبی رو بهش اضافه می کنیم. یک Photo Filter Layer با تنظیمات زیر اضافه می کنیم.
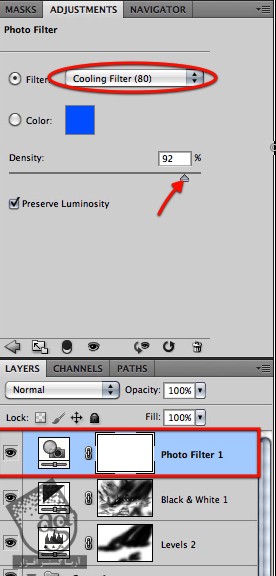
نیازی نیست این افکت روی هیچ قسمتی به غیر از آب اعمال بشه. بنابراین یک ماسک مشکی اضافه می کنیم.

یک قلموی نرم برداشته و Size رو روی 52 پیکسل تنظیم می کنیم.
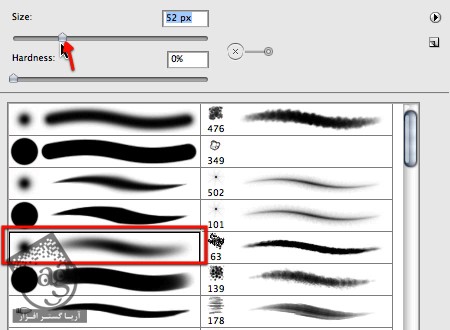
رنگ سفید رو انتخاب کرده و تن رنگی آبی رو به آب اضافه می کنیم.

گام دوم
Size قلمو رو کاهش میدیم.

ماسک رو فقط به آب محدود می کنیم. Opacity لایه رو یک مقدار کاهش میدیم.

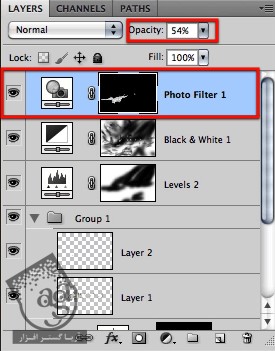
تنظیم نور
گام اول
یک لایه جدید درست کرده و نور بیشتری رو به صحنه اضافه می کنیم. برای این کار ابزار Gradient رو برداشته و شروع می کنیم.

این Gradient رو از Gradient File انتخاب می کنیم.
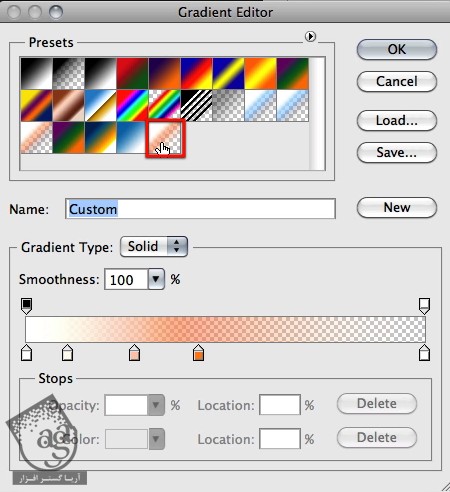
گام دوم
یک لایه جدید درست کرده و به شکل زیر درگ می کنیم.
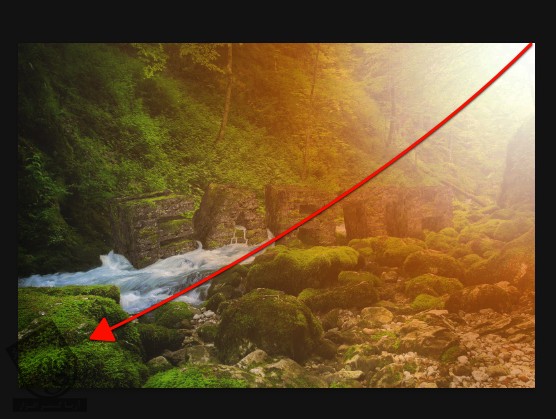
این افکت رو ماسک می کنیم. برای این کار، یک ماسک به این لایه اضافه می کنیم.
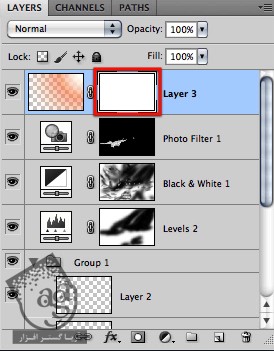
برای ماسک کردن، یک قلموی بزرگ بر می داریم.
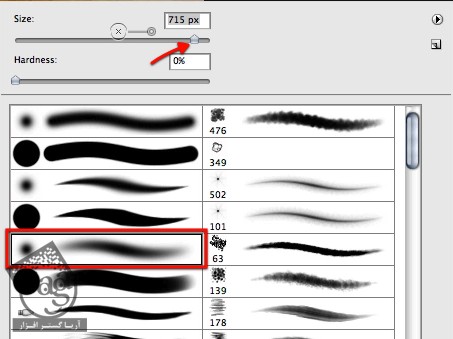
رنگ مشکی رو برای ماسک در نظر می گیریم.
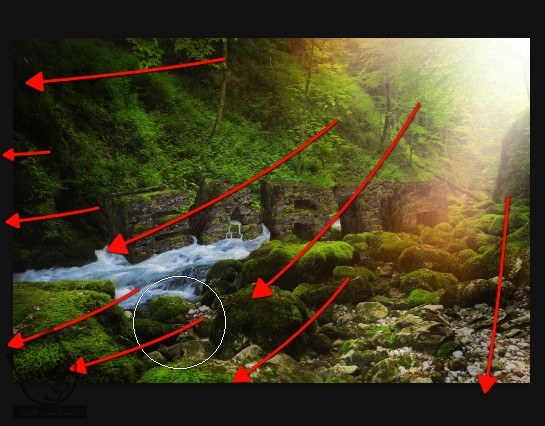
گام سوم
Size رو تا 200 پیکسل کاهش میدیم.
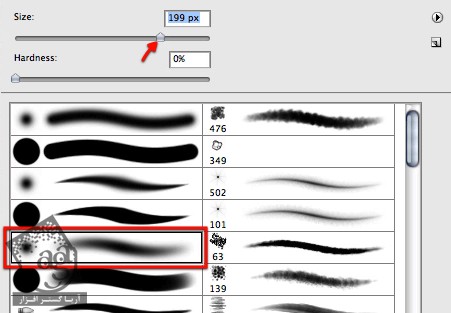
پرتوی نور رو به صحنه اضافه می کنیم.
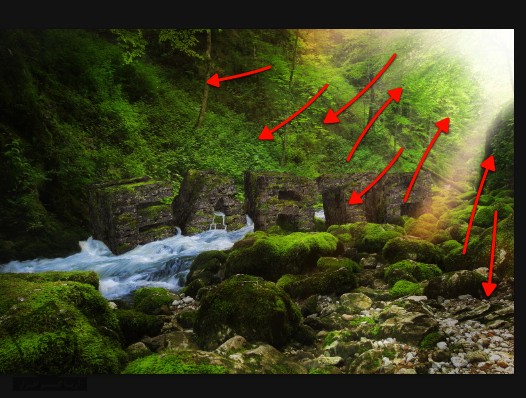
رنگ سفید رو برای ماسک در نظر می گیریم.

بعضی قسمت های پرتوی نور رو ماسک می کنیم.
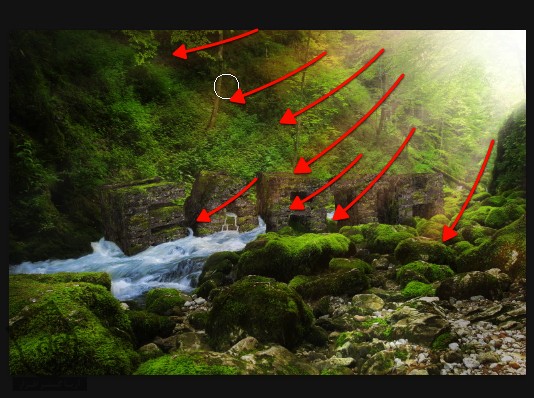
رنگ مشکی رو مجددا برای ماسک در نظر گرفته و پرتوی نور رو اصلاح می کنیم.

این مرحله هم به سلیقه فردی بستگی داره.
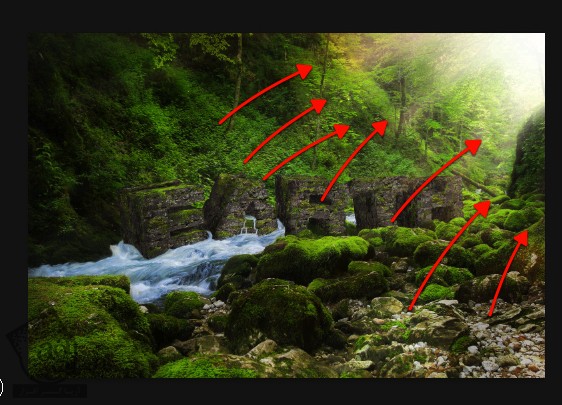
توصیه می کنم دوره های جامع فارسی مرتبط با این موضوع آریاگستر رو مشاهده کنید:
– صفر تا صد آموزش فتوشاپ در عکاسی
– صفر تا صد آموزش دیجیتال پینتینگ – پک 1
– صفر تا صد آموزش دیجیتال پینتینگ – پک 2
اضافه کردن هایلایت
گام اول
همون طور که می بینین، تمام لایه ها رو با هم گروه می کنیم. بعد هم Adjustment Layer هایی رو خارج از گروه اضافه کرده و این گروه رو Duplicate می کنیم.
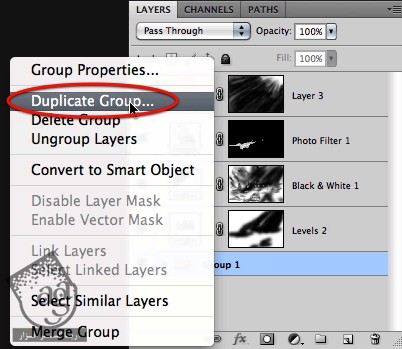
این گروه رو Merge می کنیم.
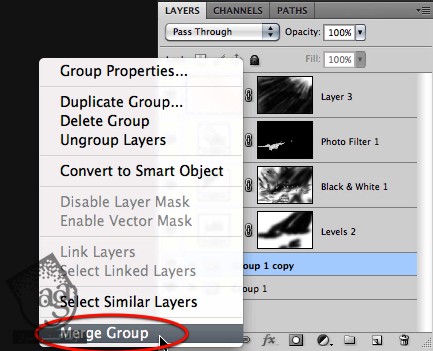
لایه حاصل رو در بالا قرار میدیم.
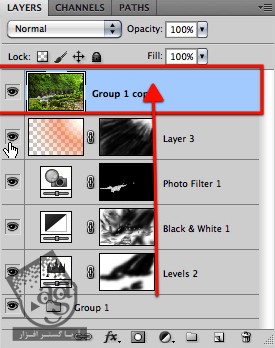
گام دوم
Levels این لایه رو تنظیم می کنیم. وارد منوی Image شده و Levels رو انتخاب می کنینم.
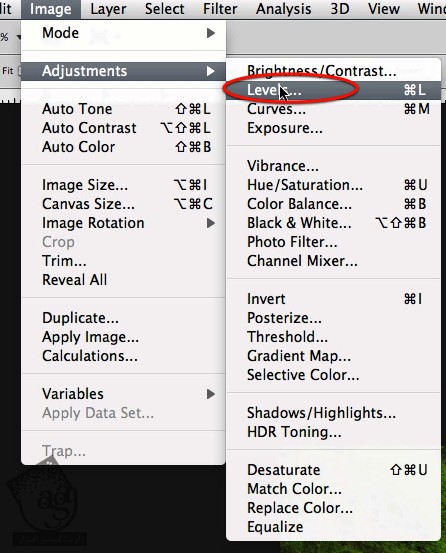
به این ترتیب، پنجره Levels Dialog باز میشه. تنظیمات رو به شکلی که می بینین انجام میدیم.
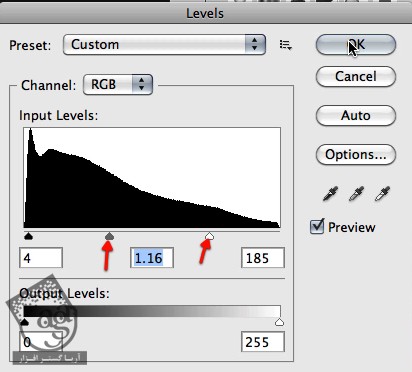
باید یک ماسک دیگه اضافه کنیم.
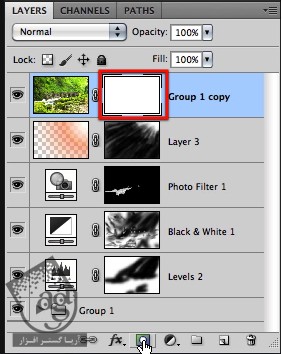
گام سوم
رنگ مشکی رو برای ماسک در نظر می گیریم.

یک قلموی نرم به شکل زیر بر می داریم.
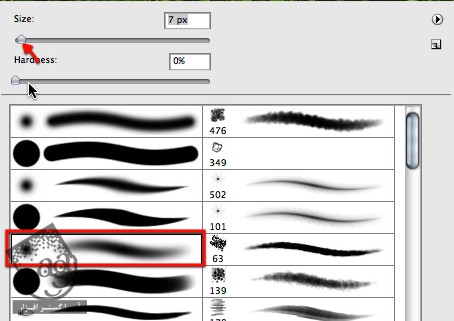
رنگ سفید رو براش در نظر می گیریم.

هایلایت ملایم رو با استفاده از ماسک اضافه می کنیم.


نتیجه رو در زیر می بینین.


اضافه کردن سایه نهایی
گام اول
برای اضافه کردن سایه، از Levels استفاده می کنیم.
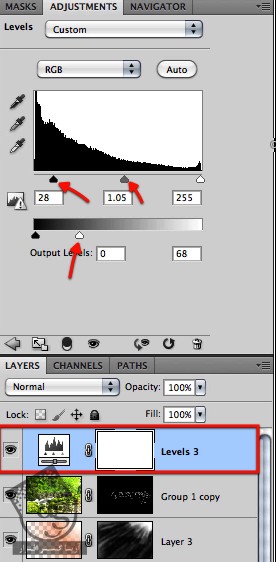
باز هم از ماسک کمک می گیریم.

گام دوم
یک قلموی نرم برداشته و Size رو روی 17 پیکسل قرار میدیم.
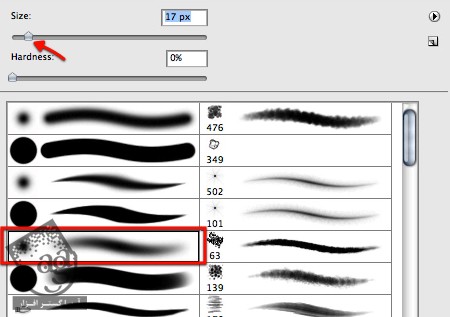
بعضی از قسمت های سایه رو ماسک می کنیم.
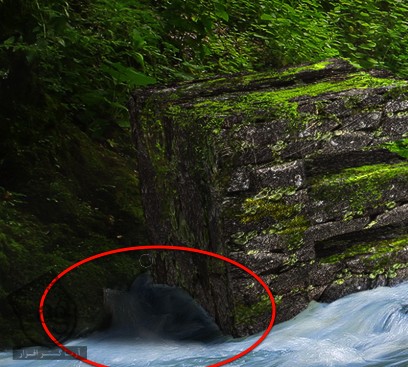
قسمت از آب رو که سایه روی اون میفته رو هم ماسک می کنیم.

گام سوم
Opacity رو تنظیم کرده و Blend Mode رو روی Multiply قرار میدیم.
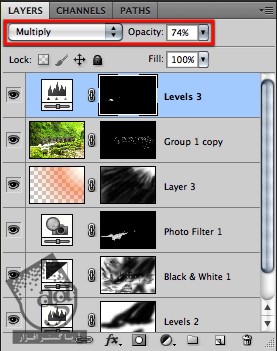
این هم از این افکت متنی.

نتیجه

امیدواریم ” آموزش Photoshop : افکت متنی گیاهی ” برای شما مفید بوده باشد…
توصیه می کنم دوره های جامع فارسی مرتبط با این موضوع آریاگستر رو مشاهده کنید:
– صفر تا صد آموزش فتوشاپ در عکاسی
– صفر تا صد آموزش دیجیتال پینتینگ – پک 1
– صفر تا صد آموزش دیجیتال پینتینگ – پک 2
توجه : مطالب و مقالات وبسایت آریاگستر تماما توسط تیم تالیف و ترجمه سایت و با زحمت فراوان فراهم شده است . لذا تنها با ذکر منبع آریا گستر و لینک به همین صفحه انتشار این مطالب بلامانع است !
دوره های آموزشی مرتبط
590,000 تومان
590,000 تومان
590,000 تومان
590,000 تومان
590,000 تومان
590,000 تومان
450,000 تومان
590,000 تومان





















































































قوانین ارسال دیدگاه در سایت