No products in the cart.
آموزش Photoshop : تجزیه تصویر با خاکستر – قسمت اول

آموزش Photoshop : تجزیه تصویر با خاکستر – قسمت اول
توی این آموزش، تجزیه تصویر با خاکستر رو با Photoshop با هم می بینیم. برای این کار از Action استفاده می کنیم. بیاین شروع کنیم!
با ” آموزش Photoshop : تجزیه تصویر با خاکستر ” با ما همراه باشید…
- سطح سختی: متوسط
- مدت آموزش: 60 تا 80 دقیقه
- نرم افزار استفاده شده: Adobe Photoshop
تنظیم سند
گام اول
تصویر مورد نظر رو باز می کنیم. برای این کار، وارد مسیر File > Open میشیم. تصویر رو انتخاب کرده و روی Open کلیک می کنیم. قبل از اینکه کار رو شروع کنیم، باید یک سری تنظیمات رو به شکل زیر تغییر بدیم.
وارد مسیر Image > Mode میشیم و Mode رو روی RGB Color و 8 Bits/Channel تنظیم می کنیم.
وارد مسیر Layer > New > Background from Layer میشیم و تصویر رو به صورت Background تنظیم می کنیم.
پنل Layers رو باز کرده و بعد هم روی Panel Options کلیک می کنیم. مطمئن میشیم که Add Copy to Copied Layers and Groups تیک داشته باشه.
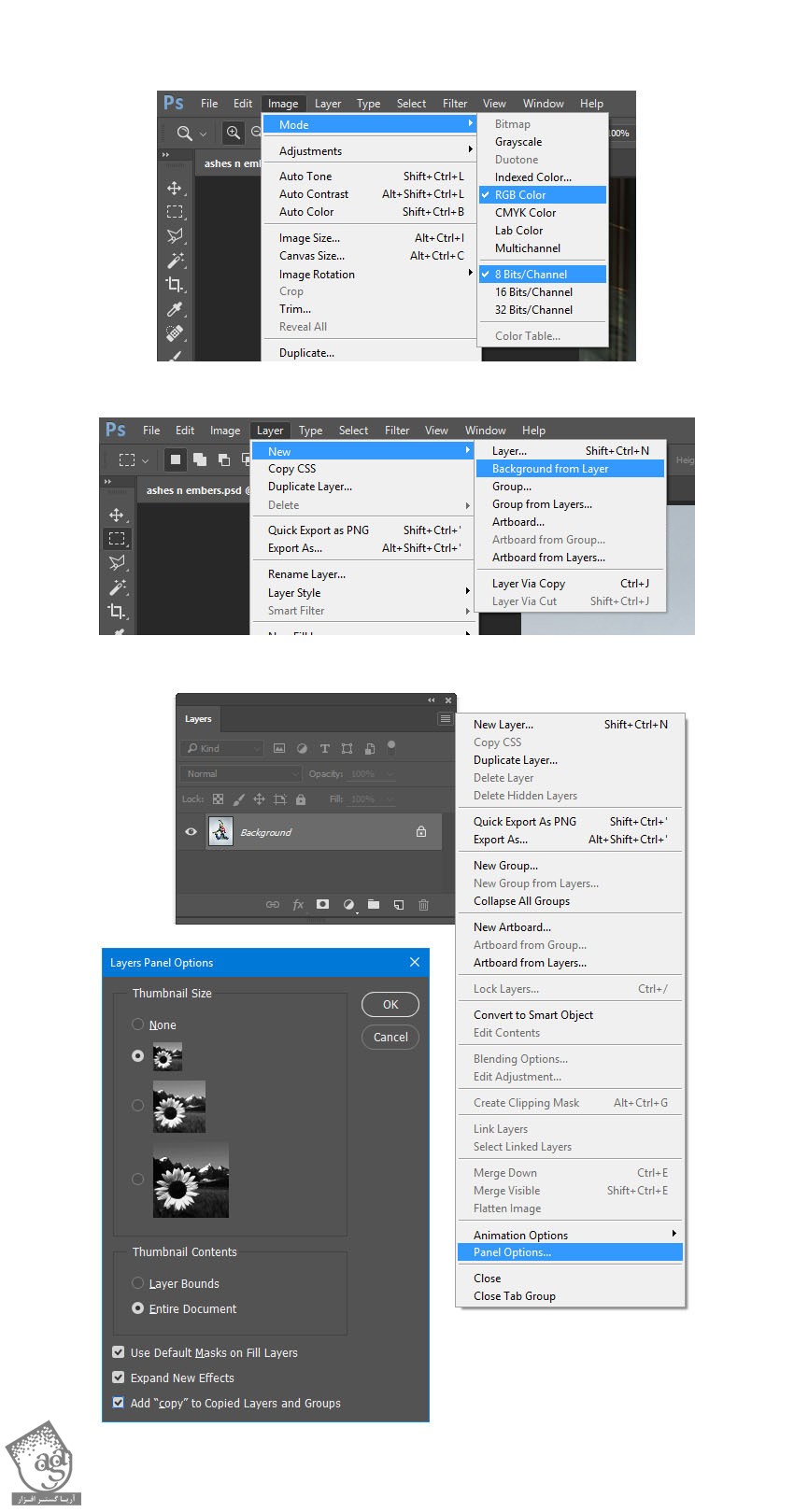
گام دوم
اندازه تصویر رو روی 3500 در 4000 پیکسل تنظیم می کنیم. اگه اندازه تصویر کوچک تر هست، وارد مسیر Image > Image Size میشیم و اندازه تصویر رو تغییر میدیم.
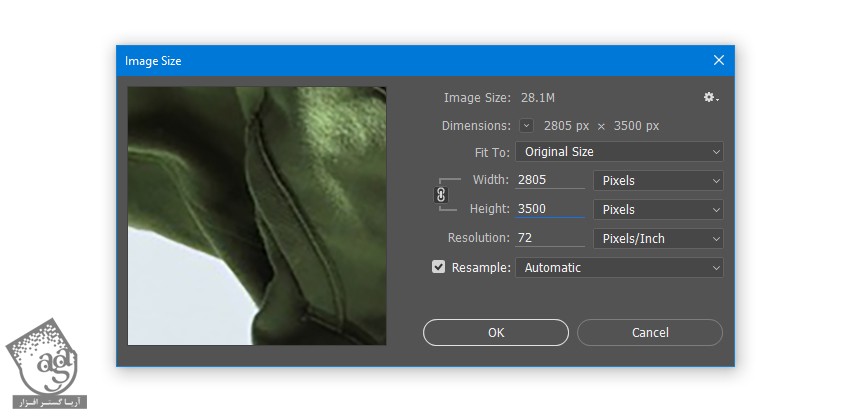
گام سوم
می خوایم ذرات خاکستر رو سمت راست تصویر اضافه کنیم. بنابراین وارد مسیر Image > Canvas Size میشیم و Anchor رو روی Left و Width رو روی 4500 پیکسل تنظیم می کنیم.
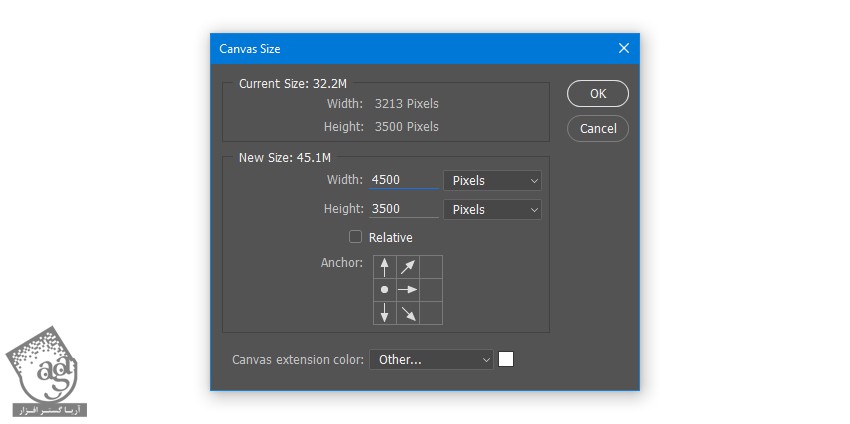
بارگذاری قلموها
گام اول
وارد مسیر Edit > Presets > Preset Manager میشیم. به این ترتیب، پنجره Preset Manager باز میشه. Preset Type رو روی Brushes قرار داده و روی Load کلیک می کنیم.
دنبال فایل Ashes n Embers Brushes.atn می گردیم و روی Done کلیک می کنیم.
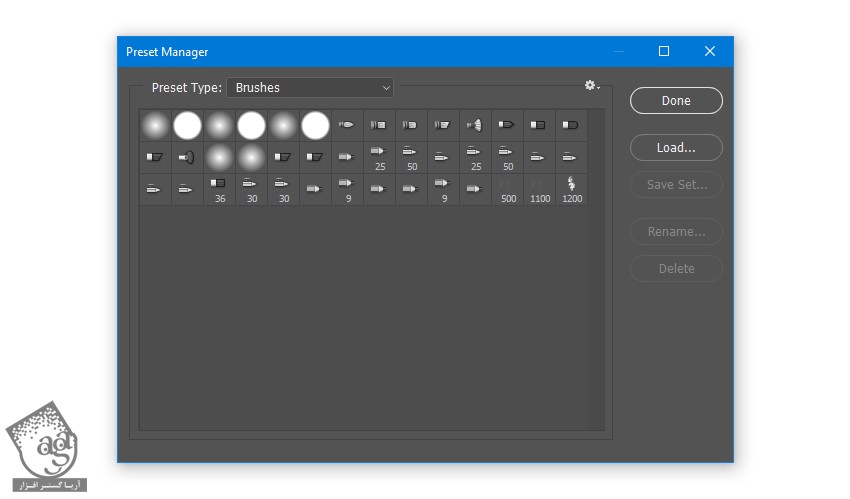
گام دوم
دکمه B رو می زنیم تا ابزار Brush فعال بشه. بعد از انجام این کار، Opacity و Flow رو روی 100 درصد قرار میدیم.

درست کردن افکت
گام اول
وارد مسیر Layer > New > Layer میشیم و یک لایه جدید بالای لایه Background درست می کنیم. اسم لایه رو میزاریم Subject.
اطراف کاراکتر رو انتخاب می کنیم. برای این کار می تونیم از ابزار Pen یا Magic Wand یا Lasso یا یک ابزار دیگه استفاده کنیم. بعد هم وارد مسیر Edit > Fill میشیم و رنگ مورد نظر رو برای Fill در نظر می گیریم. ا اینکه می تونیم ابزار Brush رو برداریم و روی تصویر بکشیم.
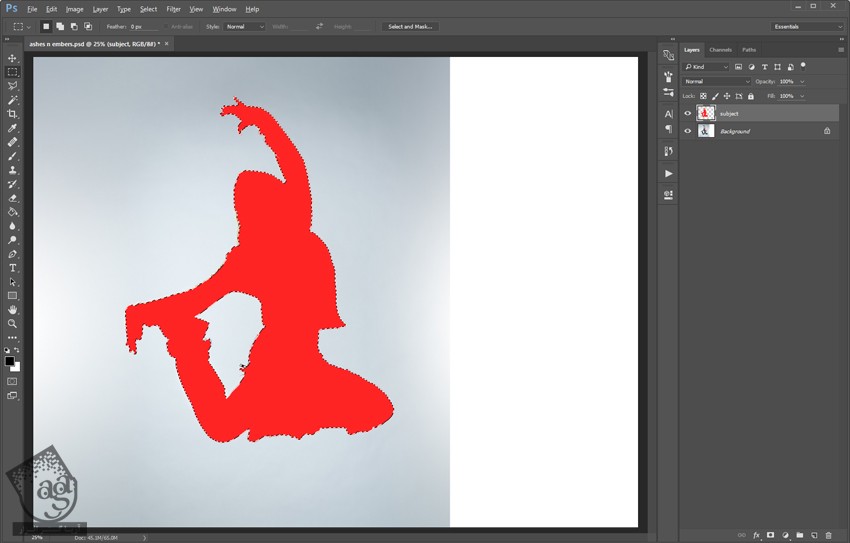
گام دوم
یک بار دیگه وارد مسیر Layer > New > Layer میشیم. یک لایه جدید در بالای لایه Subject درست می کنیم و اسمش رو میزاریم Area.
یک قلموی Hard Round به رنگ دلخواه بر می داریم و روی محل مورد نظر می کشیم.
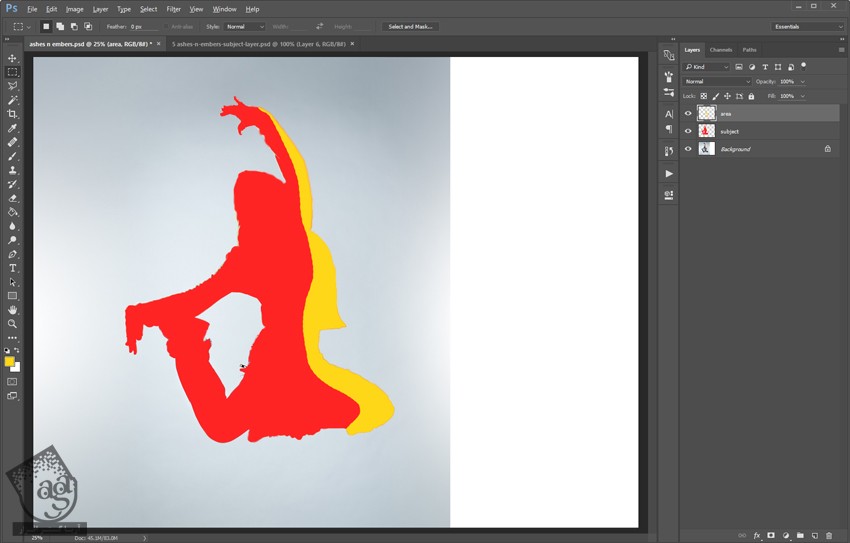
ضبط Action
گام اول
وارد مسیر Window > Actions میشیم یا اینکه دکمه F9 رو می زنیم تا پنل Actions باز بشه. روی آیکن Create New Set کلیک کرده و عنوان Ashes n Embers رو توی فیلد Name وارد کرده و Ok می زنیم.
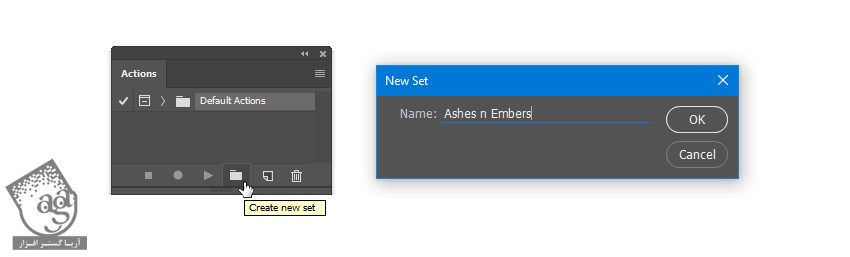
گام دوم
روی آیکن Create New Action کلیک کرده و عنوان Ashes n Embers Action رو توی فیلد Name وارد می کنیم.
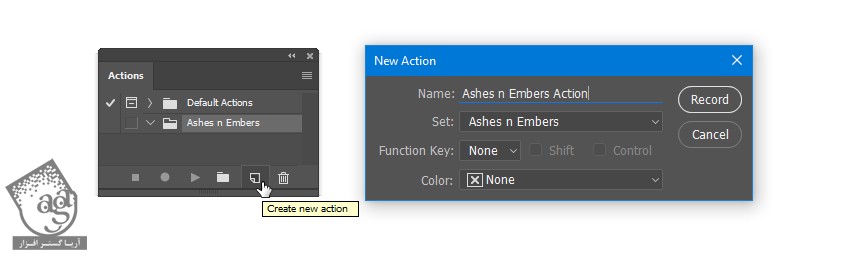
از حالا به بعد، هر کاری که می کنیم ضبط میشه. هر موقع اشتباهی انجام دادیم، روی آیکن Stop Playing/Recording کلیک کرده و گام اضافه رو حذف می کنیم. بعد هم مجددا روی آیکن Begin Recording کلیک کرده و ادامه میدیم.
اضافه کردن پس زمینه
گام اول
لایه Background رو انتخاب کرده و لایه های Subject و Area رو مخفی می کنیم.
دکمه D رو فشار داده و Swatch ها رو Reset می کنیم.

گام دوم
وارد مسیر Layer > Duplicate Layer میشیم. عنوان Base رو وارد کرده و Ok می زنیم. Ctrl+G رو فشار داده و یک گروه درست می کنیم. وارد مسیر Layer > Rename Group میشیم. اسم گروه رو میزاریم Ashes n Embers. از این به بعد همه لایه ها رو به این گروه اضافه می کنیم تا همه چیز مرتب و منظم باشه.

گام سوم
لایه Base رو انتخاب می کنیم. وارد مسیر Layer > New Fill > Solid Color میشیم. اسمش رو میزاریم BG Base Color و کد رنگی #bebebe رو وارد کرده و در نهایت هم Ok می زنیم.

گام چهارم
لایه Subject رو انتخاب می کنیم. روی Thumbnail کلیک راست کرده و Select Pixels رو انتخاب می کنیم. لایه Base رو انتخاب می کنیم. Ctrl+J رو فشار داده و بخش انتخاب شده رو توی یک لایه جدید کپی می کنیم.
وارد مسیر Layer > Rename Layer میشیم. اسمش رو میزاریم Base Subject و اون رو بالای لایه BG Base Color درگ می کنیم.
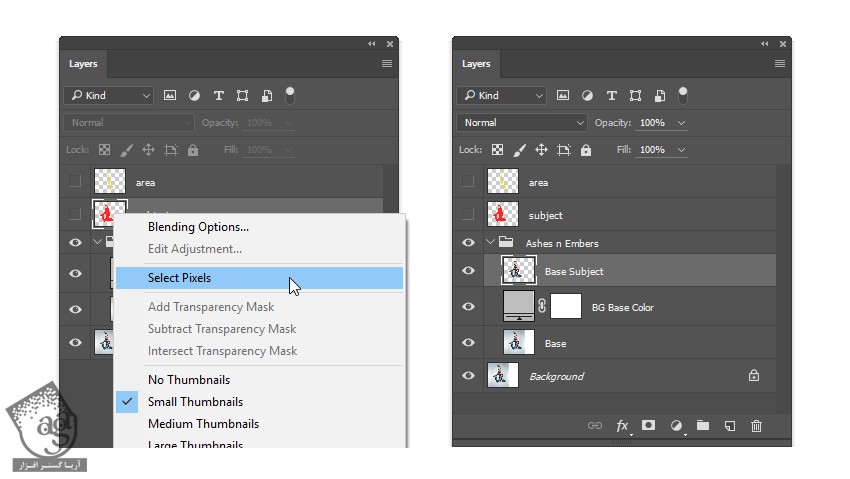
گام پنجم
لایه Area رو انتخاب می کنیم. روی لایه Thumbnail کلیک راست کرده و Select Pixels رو انتخاب می کنیم. لایه Base Subject رو انتخاب کرده و Ctrl+J رو انتخاب می کنیم.
وارد مسیر Layer > Rename Layer میشیم و عنوان Temp_Trail رو وارد می کنیم.

توصیه می کنم دوره های جامع فارسی مرتبط با این موضوع آریاگستر رو مشاهده کنید:
– صفر تا صد آموزش فتوشاپ در عکاسی
– صفر تا صد آموزش دیجیتال پینتینگ – پک 1
– صفر تا صد آموزش دیجیتال پینتینگ – پک 2
اضافه کردن لایه های تجزیه
گام اول
Temp_Trail رو انتخاب می کنیم. وارد مسیر Filter > Blur > Motion Blur میشیم و Angle رو روی 0 درجه و Distance رو روی 20 پیکسل قرار میدیم.

گام دوم
Ctrl+J رو فشار میدیم تا این لایه Duplicate بشه.
Ctrl+T رو هم فشار داده و لایه Temp_Trail Copy رو Transform می کنیم. Reference Point Location رو روی Left و Width رو روی 105 درصد قرار میدیم. روی دکمه Tick کلیک کرده و Enter می زنیم.
وارد مسیر Filter > Blur > Motion Blur میشیم و Angle رو روی 0 درجه و Distance رو روی 50 پیکسل قرار میدیم.

گام سوم
Ctrl+J رو فشار میدیم و لایه رو Duplicate می کنیم.
Ctrl+T رو هم فشار داده و لایه Temp_Trail Copy 2 رو Transform می کنیم. Reference Point Location رو روی Left و Width رو روی 110 درصد قرار میدیم. روی دکمه Tick کلیک کرده و Enter می زنیم.
وارد مسیر Filter > Blur > Motion Blur میشیم و Angle رو روی 0 درجه و Distance رو روی 130 پیکسل قرار میدیم.

گام چهارم
Ctrl+J رو فشار میدیم و لایه رو Duplicate می کنیم.
Ctrl+T رو هم فشار داده و لایه Temp_Trail Copy 3 رو Transform می کنیم. Reference Point Location رو روی Left و Width رو روی 120 درصد قرار میدیم. روی دکمه Tick کلیک کرده و Enter می زنیم.
وارد مسیر Filter > Blur > Motion Blur میشیم و Angle رو روی 0 درجه و Distance رو روی 220 پیکسل قرار میدیم.

گام پنجم
Ctrl+J رو فشار میدیم و لایه رو Duplicate می کنیم.
Ctrl+T رو هم فشار داده و لایه Temp_Trail Copy 4 رو Transform می کنیم. Reference Point Location رو روی Left و Width رو روی 120 درصد قرار میدیم. روی دکمه Tick کلیک کرده و Enter می زنیم.
وارد مسیر Filter > Blur > Motion Blur میشیم و Angle رو روی 0 درجه و Distance رو روی 280 پیکسل قرار میدیم.
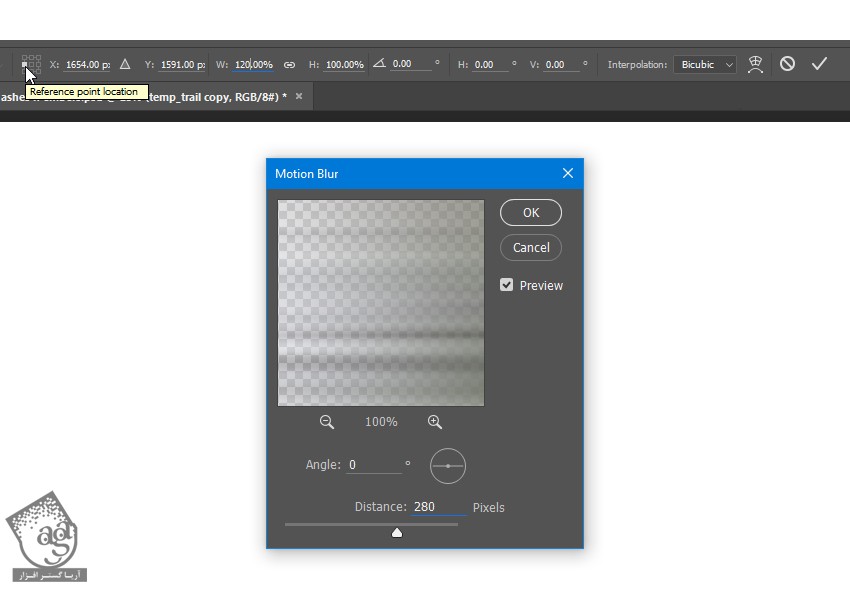
گام ششم
Ctrl+J رو فشار میدیم و لایه رو Duplicate می کنیم.
Ctrl+T رو هم فشار داده و لایه Temp_Trail Copy 5 رو Transform می کنیم. Reference Point Location رو روی Left و Width رو روی 120 درصد قرار میدیم. روی دکمه Tick کلیک کرده و Enter می زنیم.
وارد مسیر Filter > Blur > Motion Blur میشیم و Angle رو روی 0 درجه و Distance رو روی 280 پیکسل قرار میدیم.

گام هفتم
لایه Temp_Trail رو انتخاب می کنیم. Shift رو نگه داشته و روی لایه Temp_Trail Copy 5 کلیک می کنیم. Ctrl+G رو فشار داده و لایه ها رو به یک گروه اضافه می کنیم.
وارد مسیر Layer > Rename Group شده و اسم گروه رو میزاریم Dispersion_Trail_Guide.

تا اینجا نتیجه به صورت زیر در میاد.

گام هشتم
Ctrl+J رو فشار داده و گروه رو Duplicate می کنیم. وارد مسیر Layer > Rename Group میشیم و اسم گروه رو میزاریم Dispersion_Patch_Guide میشیم. Ctrl+E رو فشار داده و گروه رو Merge می کنیم.
وارد مسیر Layer > Layer Mask > Reveal All شده و یک لایه ماسک به لایه Dispersion_Patch_Guide اضافه می کنیم.
دکمه D رو فشار میدیم و وارد مسیر Filter > Render > Clouds میشیم.
این بار مسیر Image > Adjustments > Threshold رو دنبال کرده و عدد 128 رو برای Threshld Level در نظر می گیریم.
وارد مسیر Layer > Layer Mask > Apply میشیم.
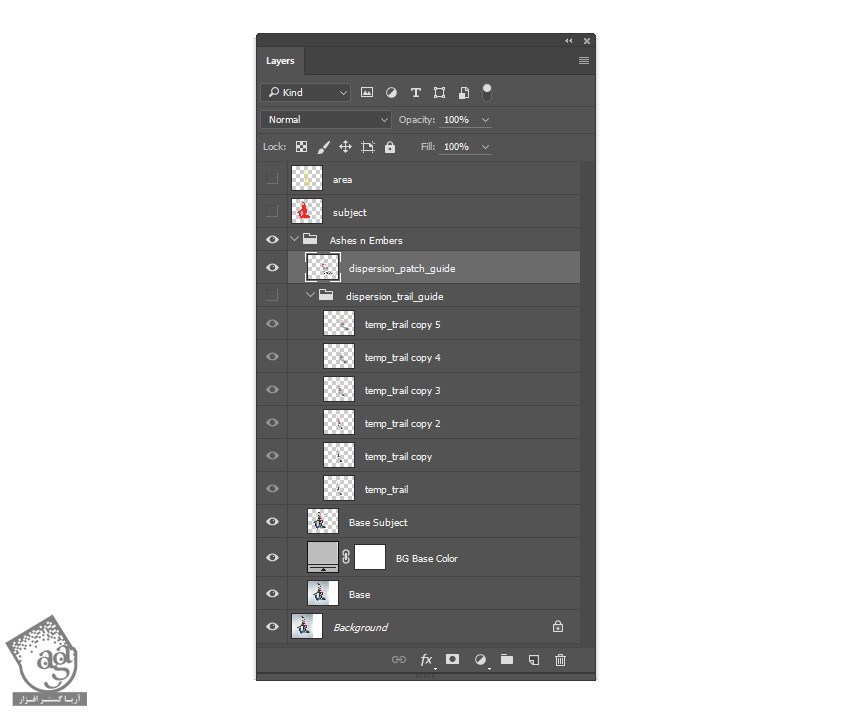
نتیجه تا اینجا به صورت زیر در میاد.

لایه Dispersion_Patch_Guide رو مخفی می کنیم.
طراحی خاکسترها
گام اول
لایه Area رو انتخاب می کنیم. روی لایه Thumbnail کلیک راست کرده و Select Pixels رو انتخاب می کنیم.
لایه Base Subject رو انتخاب کرده و Ctrl+J رو می زنیم. وارد مسیر Layer > Renema Layer شده و اسم لایه رو میزاریم Temp_Particles.
وارد مسیر Filter > Blur > Gaussian Blur شده و Radius رو روی 3 پیکسل تنظیم می کنیم.

گام دوم
رویThumbnail لایه Temp-Particles کلیک راست کرده و وارد Blending Options میشیم.
Color Overlay رو انتخاب کرده و کد رنگی #000000 رو براش در نظر می گیریم. Blend Mode رو روی Normal و Opacity رو روی 90 درصد قرار داده و Ok می زنیم.

گام سوم
رویThumbnail لایه Temp-Particles کلیک راست کرده و وارد Blending Options میشیم.
دکمه M رو می زنیم و ابزار Rectangular Marquee رو انتخاب می کنیم. روی تصویر کلیک راست کرده و Make Work Path رو انتخاب می کنیم. Tolerance رو روی 1.0 پیکسل قرار داده و در نهایت هم Ok می زنیم.

گام چهارم
وارد مسیر Layer > Layer Mask > Hide All میشیم. یک لایه ماسک مشکی به لایه Temp_Particles اضافه می کنیم.
دکمه B رو فشار میدیم تا ابزار Brush فعال بشه. بعد هم قلموی br_ashes_particles-1 رو انتخاب می کنیم. مطمئن میشیم Opacity و Flow روی 100 درصد تنظیم شده باشن.

” آموزش Photoshop : تجزیه تصویر با خاکستر – قسمت دوم “
توصیه می کنم دوره های جامع فارسی مرتبط با این موضوع آریاگستر رو مشاهده کنید:
– صفر تا صد آموزش فتوشاپ در عکاسی
– صفر تا صد آموزش دیجیتال پینتینگ – پک 1
– صفر تا صد آموزش دیجیتال پینتینگ – پک 2
دوره های آموزشی مرتبط
590,000 تومان
590,000 تومان
590,000 تومان
590,000 تومان
590,000 تومان
590,000 تومان
450,000 تومان
590,000 تومان





















































































قوانین ارسال دیدگاه در سایت