No products in the cart.
آموزش Photoshop : تجزیه تصویر با خاکستر – قسمت سوم

آموزش Photoshop : تجزیه تصویر با خاکستر – قسمت سوم
توی این آموزش، تجزیه تصویر با خاکستر رو با Photoshop با هم می بینیم. برای این کار از Action استفاده می کنیم. بیاین ادامه بدیم!
با ” آموزش Photoshop : تجزیه تصویر با خاکستر ” با ما همراه باشید…
- سطح سختی: متوسط
- مدت آموزش: 60 تا 80 دقیقه
- نرم افزار استفاده شده: Adobe Photoshop
” آموزش Photoshop : تجزیه تصویر با خاکستر – قسمت اول “
” آموزش Photoshop : تجزیه تصویر با خاکستر – قسمت دوم “
گام نوزدهم
لایه Temp_Particles Copy 9 رو انتخاب می کنیم. Shift رو نگه داشته و لایه temp_Particles Copy 2 رو انتخاب می کنیم.
میانبر Ctrl+E رو فشار داده و لایه ها رو با هم ادغام می کنیم. وارد مسیر Layer > Rename Layer میشیم و اسم لایه رو میزاریم Ash Volume.
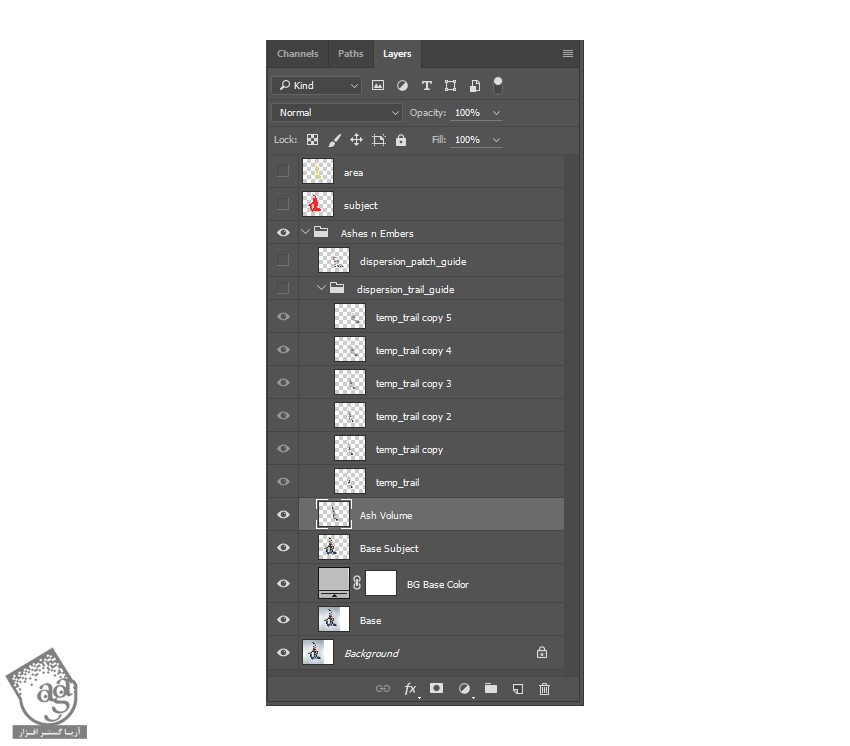
گام بیست ام
لایه base Subject رو انتخاب می کنیم. وارد مسیر Layer > New > Layer میشیم و اسم لایه رو میزاریم Ash Large.
بعد هم لایه Dispersion_Patch_Guide رو انتخاب می کنیم. روی Thumbnail لایه کلیک کرده و Select Pixels رو انتخاب می کنیم.
وارد مسیر Select > Modify > Smooth میشیم. Smaple Radius رو روی 80 پیکسل تنظیم کرده و Ok می زنیم.
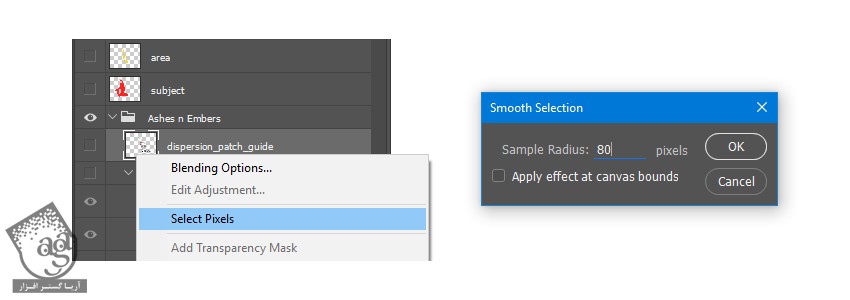
گام بیست و یکم
لایه Ash Large رو انتخاب می کنیم. دکمه M رو فشار داده و ابزار Rectangular Marquee رو انتخاب می کنیم. روی تصویر کلیک راست کرده و make Work Path رو انتخاب می کنیم.
Tolerance رو روی 1.0 پیکسل قرار داده و Ok می زنیم.
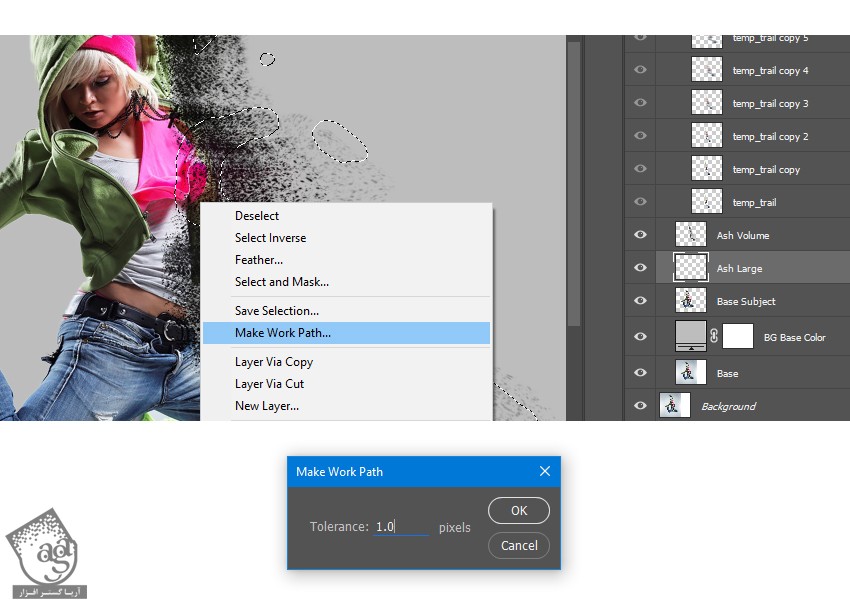
گام بیست و دوم
دکمه D رو فشار داده و Swatch ها رو Reset می کنیم.
دکمه B رو فشار داده و ابزار Brsuh رو انتخاب می کنیم. قلموی br-ashes-particles-2 رو انتخاب می کنیم. Opacity و Flow رو روی 100 درصد تنظیم می کنیم.
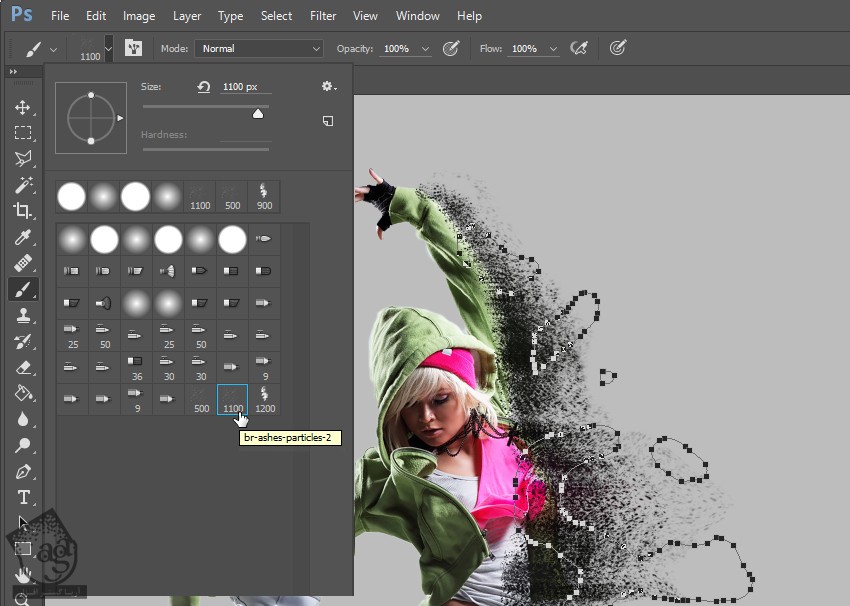
گام بیست و سوم
دکمه P رو فشار میدیم و ابزار Pen رو انتخاب می کنیم. رنگ مشکی رو برای Foreground در نظر می گیریم.
روی تصویر کلیک راست کرده و Stroke Path رو انتخاب می کنیم. تیک Simulate Pressure رو بر می داریم و Ok می زنیم.
یک بار دیگه با ابزار Pen کلیک راست کرده و Delete Path رو انتخاب می کنیم.
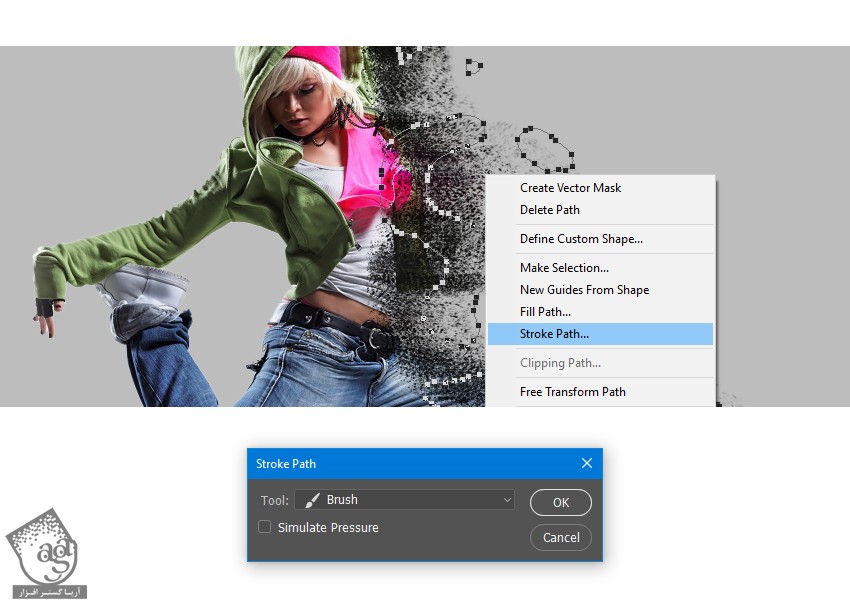
گام بیست و چهارم
گروه Dispersion_Trail_Guide رو انتخاب می کنیم. Ctrl+J رو فشار داده و گروه رو Duplicate می کنیم. این گروه رو Visible باقی میزاریم. Ctrl+E رو فشار داده و گروه Duplicate شده رو Merge می کنیم.
وارد مسیر Layer > Rename Layer میشیم و اسمش رو میزاریم Ash.
دکمه D رو فشار داده و Swatch ها رو Reset می کنیم. روی Thumbnail لایه Ash کلیک راست کرده و Select Pixels رو انتخاب می کنیم. Alt رو نگه داشته و Delete رو می زنیم. رنگ مشکی رو برای Foreground در نظر می گیریم.
Ctrl+D رو فشار میدیم. وارد مسیر Image > Adjustments > Desaturate میشیم.
لایه Ash رو بالای لایه Ash Volume درگ می کنیم. باید حواس مون باشه که اون رو توی گروه Dispersion_Trail_Guide درگ نکنیم.
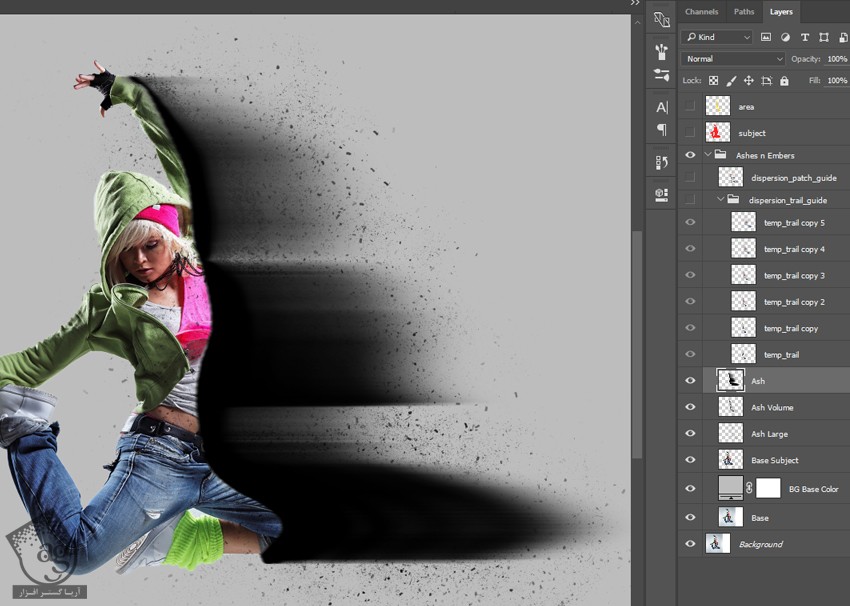
گام بیست و پنجم
لایه Ash Large رو انتخاب می کنیم. روی Thumbnail لایه کلیک راست کرده و Select Pixels رو انتخاب می کنیم.
لایه Ash رو انتخاب کرده و وارد مسیر Layer > Layer Mask > Reveal Selection میشیم. بعد هم مسیر Layer > Layer Mask > Apply رو دنبال می کنیم.
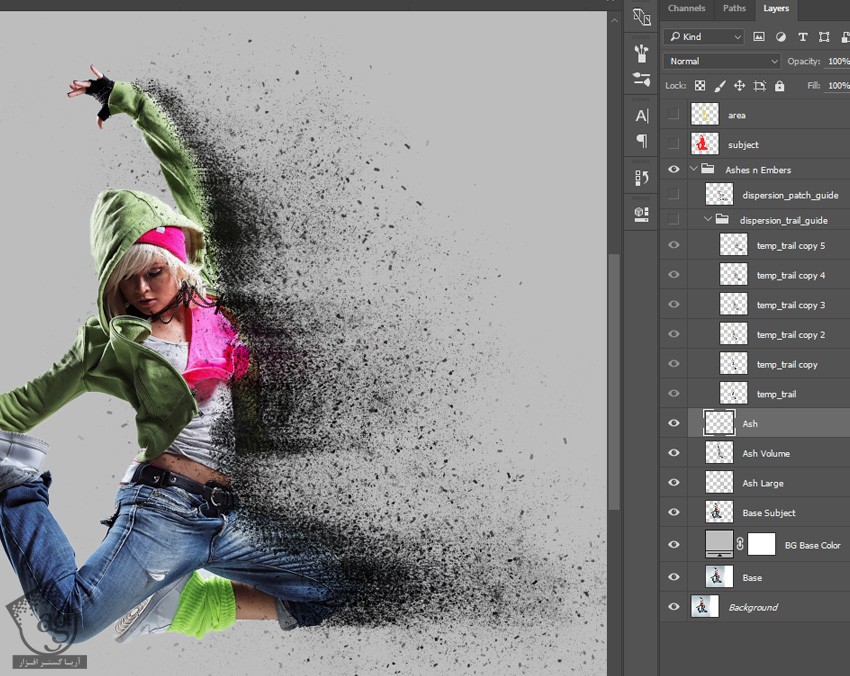
گام بیست و ششم
لایه Ash Volume رو انتخاب کرده و Opacity رو روی 40 درصد تنظیم می کنیم.
لایه Ash Layer رو انتخاب می کنیم. Ctrl+J رو فشار داده و این لایه رو Duplicate می کنیم.
گروه Dispersion_Trail_Guide رو انتخاب می کنیم. Ctrl+J رو فشار داده و این گروه رو Duplicate می کنیم. اون رو Visible کرده و Ctrl+E رو فشار میدیم و Merge می کنیم.
روی Thumbnail گروه Dispersion_Trail_Guide کلیک راست کرده و Select Pixels رو انتخاب می کنیم. لایه Ash Large Copy رو انتخاب می کنیم. وارد مسیر Layer > Layer Mask > Reveal Selection میشیم. لایه گروه Dispersion_Trail_Guide Copy رو انتخاب کرده و Delete رو می زنیم.
Thumbnail لایه Ash Large Copy و بعد هم RGB Channel رو انتخاب کرده و وارد مسیر Layer > Large Mask > Unlink میشیم.
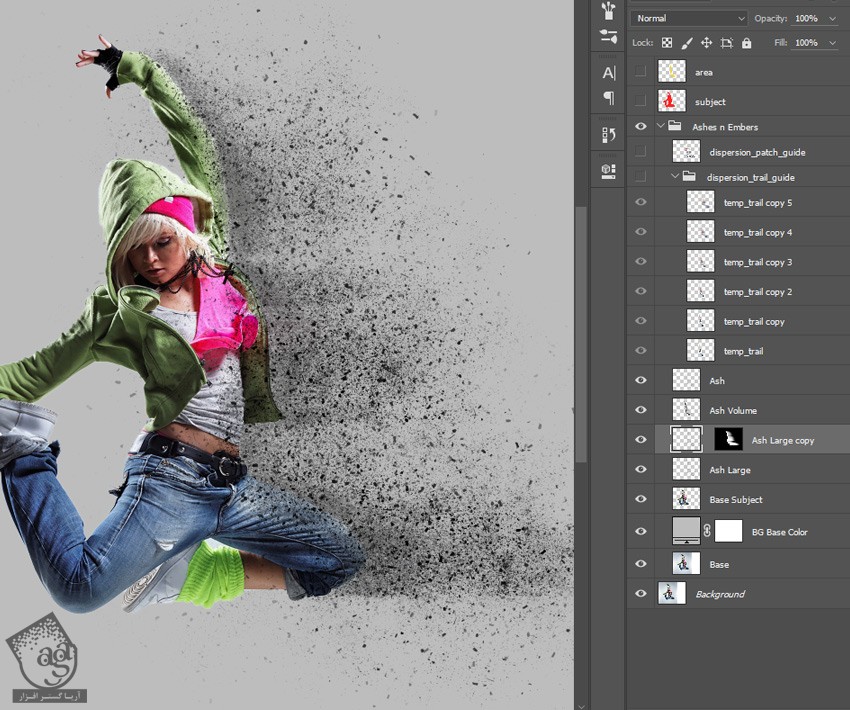
گام بیست و هفتم
Ctrl+T رو فشار داده و وارد Free Transform Mode شده و لایه Ash Large Copy رو Transform می کنیم. مطمئن میشیم که لایه ماسک Unlink شده و انتخاب نشده باشه.
Angle رو روی 15 درجه قرار میدیم. روی دکمه تیک کلیک می کنیم.
![]()
Ctrl+J رو فشار داده و لایه Ash Large Copy رو Duplicate می کنیم.
بعد هم با فشار دادن دکمه Ctrl+T، لایه Ash Large Copy 2 رو Transform می کنیم.
Angle رو روی 30- درجه قرار داده و روی دکمه تیک کلیک می کنیم.
گام بیست و هشتم
Ctrl+J رو فشار داده و لایه Ash Layer Copy 2 رو Duplicate می کنیم.
لایه Ash Large Copy 3 رو انتخاب می کنیم. Shift رو نگه داشته و لایه Ash Large Copy رو انتخاب می کنیم.
با زدن میانبر Ctrl+E، اون ها رو با هم ادغام می کنیم.

گام بیست و نهم
Ctrl+J رو زده و لایه Ash Large Copy 3 رو Duplicate می کنیم.
Ctrl+T رو فشار داده و وارد Free Transform Mode شده و لایه Ash Large Copy 4 رو Transform می کنیم.
Reference Point Location رو روی Center قرار میدیم. Windth رو روی 150 درصد و Height رو هم روی 150 درصد تنظیم می کنیم. روی دکمه تیک کلیک می کنیم.
![]()
Ctrl+J رو چهار بار فشار داده و لایه Ash Large Copy 4 رو Duplicate می کنیم.
لایه Ash Large Copy 8 رو انتخاب می کنیم. Shift رو نگه داشته و لایه Ash Large Copy 4 رو انتخاب می کنیم.
Ctrl+E رو فشار داده و لایه ها رو با هم ادغام می کنیم.
روی Thummbnail لایه Ash Large Copy 8 کلیک راست کرده و Select Pixels رو انتخاب می کنیم.
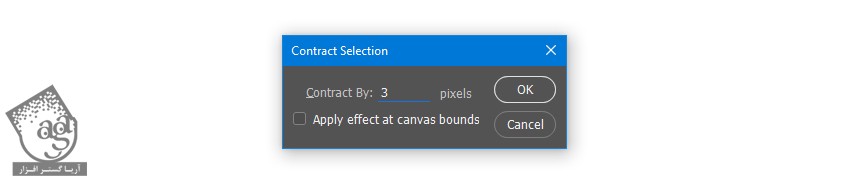
وارد مسیر Layer > Layr Mask > Reveal Selection میشیم.
مسیر Layer > Layer Mask > Apply رو دنبال می کنیم.
گام سی ام
وارد مسیر Layer > Layer Mask > Reveal All میشیم و یک لایه ماسک سفید به لایه Ash Large Copy 3 اضافه می کنیم.
این لایه ماسک رو انتخاب کرده و دکمه D رو فشار میدیم.
وارد مسیر Filter > Render > Clouds و بعد هم وارد مسیر Image > Adjustments > Threshold میشیم. Threshold Level رو روی 160 قرار داده و Ok می زنیم. این بار مسیر Filter > Blur > Gaussian Blur رو دنبال می کنیم. Radius رو روی 10 پیکسل قرار داده و Ok می زنیم.
Ctrl+I رو فشار داده و رنگ ماسک رو Invert یا معکوس می کنیم.
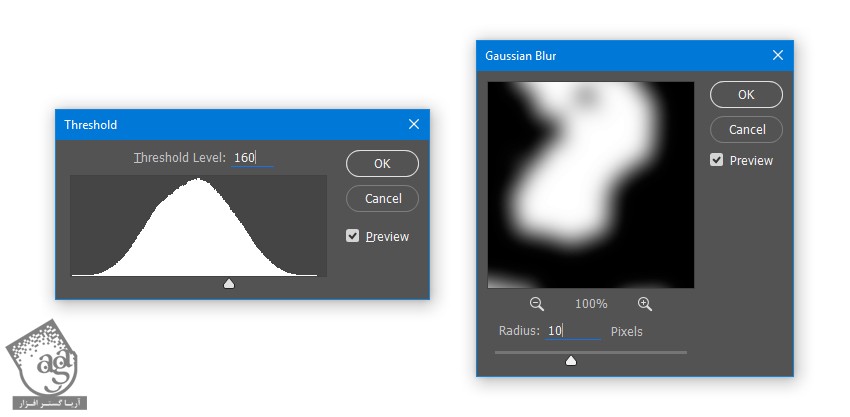
گام سی و یکم
Ctrl+J رو زده و لایه رو Duplicate می کنیم.
Thumbnail ماسک لایه Ash Large Copy 9 رو انتخاب کرده و Ctrl+I روفشار میدیم.
بعد هم Thumbnail لایه رو انتخاب می کنیم. وارد مسیر Filter > Blur > Gaussian Blur میشیم. Radius رو روی 6 پیکسل قرار داده و Ok می زنیم.
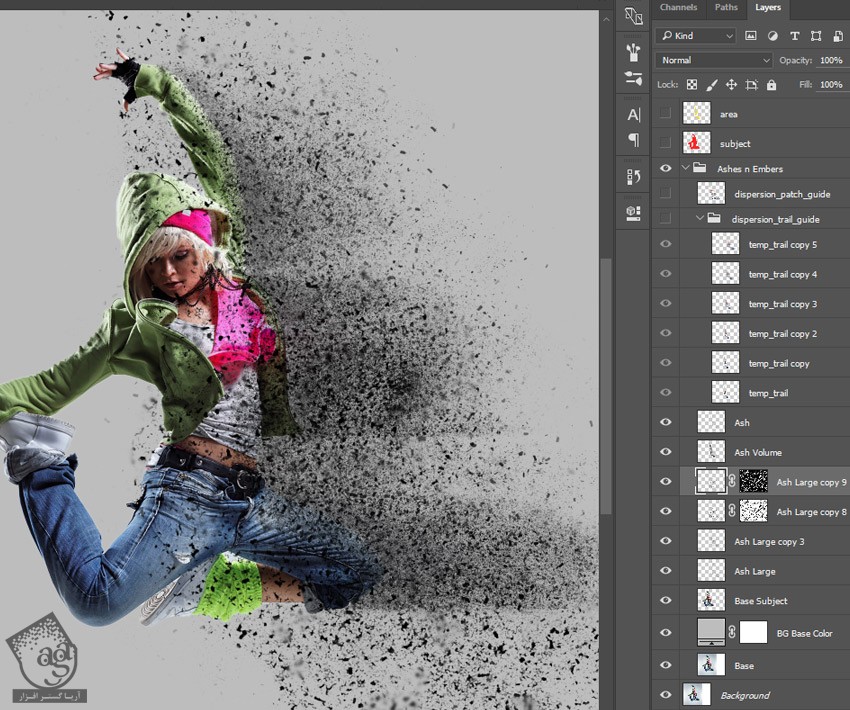
توصیه می کنم دوره های جامع فارسی مرتبط با این موضوع آریاگستر رو مشاهده کنید:
– صفر تا صد آموزش فتوشاپ در عکاسی
– صفر تا صد آموزش دیجیتال پینتینگ – پک 1
– صفر تا صد آموزش دیجیتال پینتینگ – پک 2
گام سی و دوم
همچنان که لایه Ash Large Copy 9 انتخاب شده، Shift رو نگه داشته و لایه Ash Large Copy 8 رو انتخاب می کنیم. با زدن میانبر Ctrl+E اون ها رو با هم Merge می کنیم.
Opacity رو روی 45 درصد تنظیم می کنیم.
Ctrl+J رو فشار داده و لایه Ash Large Copy رو Duplicate می کنیم.
لایه Ash Large Copy 9 رو انتخاب کرده و با زدن میانبر Ctrl+T اون رو Transform می کنیم. Reference Point Location رو روی Left قرار میدیم. Width رو روی 120 درصد تنظیم کرده و روی دکمه تیک کلیک می کنیم.
Ctrl+T رو فشار داده و وارد Free Tranfrom Mode میشیم. Reference Point Location رو روی Center قرار میدیم. Width رو روی 120 درصد و Height رو هم روی 120 درصد تنظیم می کنیم و روی دکمه تیک کلیک می کنیم.
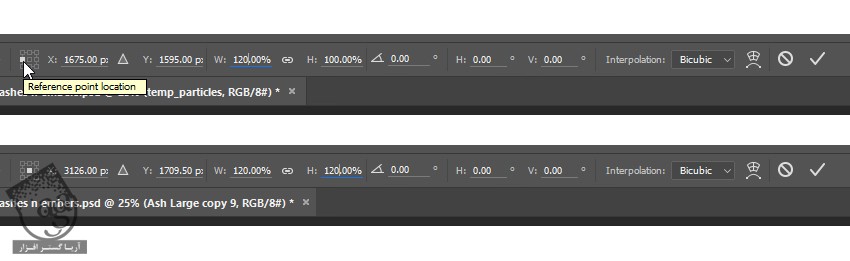
گام سی و سوم
لایه Ash Large Copy 10 رو انتخاب کرده و Opacity رو میزاریم روی 40 درصد.
Ctrl+T رو فشار داده و وارد Free Tranfrom Mode میشیم. Reference Point Location رو روی Center قرار میدیم. Width رو روی 105 درصد و Height رو هم روی 105 درصد تنظیم می کنیم و روی دکمه تیک کلیک می کنیم.
Ctrl+T رو فشار داده و وارد Free Tranfrom Mode میشیم. Reference Point Location رو روی Left قرار میدیم. Width رو روی 95 درصد تنظیم می کنیم و روی دکمه تیک کلیک می کنیم.
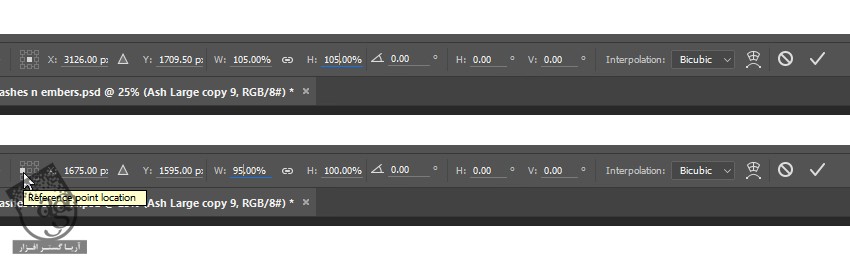
گام سی و چهارم
وارد مسیر Layer > Layer Maks > Reveal All میشیم و یک لایه ماسک به لایه Ash Large Copy 10 اضافه می کنیم.
همچنان که ماسک انتخاب شده، وارد مسیر Filter > Render > Clouds میشیم. مسیر Image > Adjustments > Threshold رو دنبال کرده و Threshold Level رو روی 128 قرار داده و Ok می زنیم.
وارد مسیر Filtre > Blur > Gaussian Blur میشیم. Radius رو روی 10 پیکسل تنظیم کرده و Ok می زنیم.
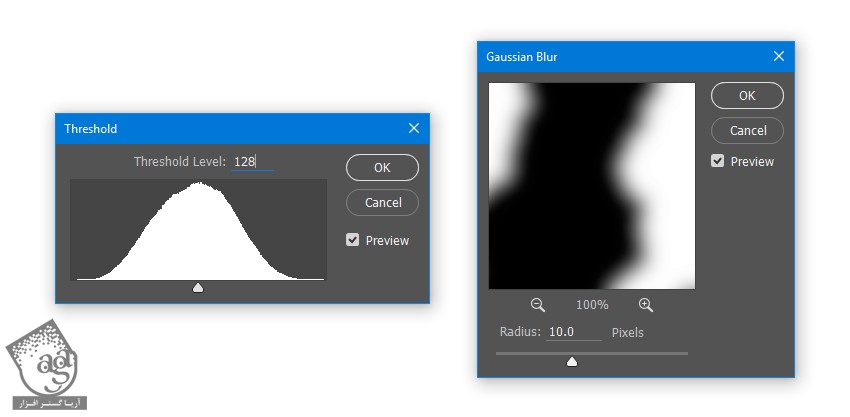
وارد مسیر Layer > Layer Mask > Apply میشیم.
ساختار لایه ها به صورت زیر در میاد.
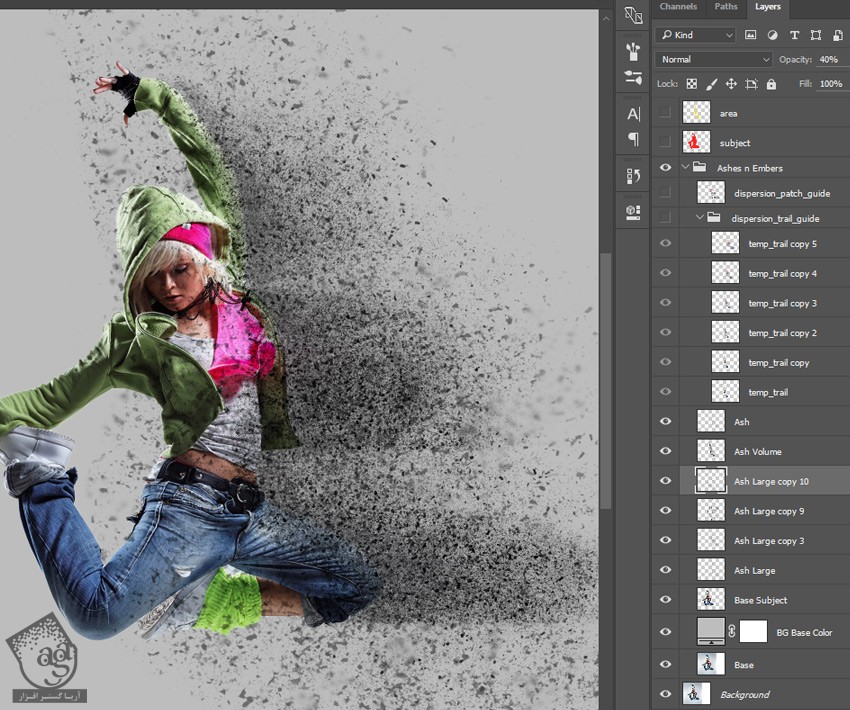
گام سی و پنجم
وارد مسیر Layer > New > Layer میشیم. اسم لایه رو میزاریم Ash Fine Close و بعد هم Ok می زنیم.
لایه Temp_Trail Copy رو که داخل گروه Dispersion_Trail_Guide قرار داره، انتخاب می کنیم. روی Thumbnail لایه کلیک راست کرده و Select Pixels رو انتخاب می کنیم.
لایه Ash Fine Close رو انتخاب کرده و وارد مسیر Layer > Layer Mask > Reveal Selection میشیم.
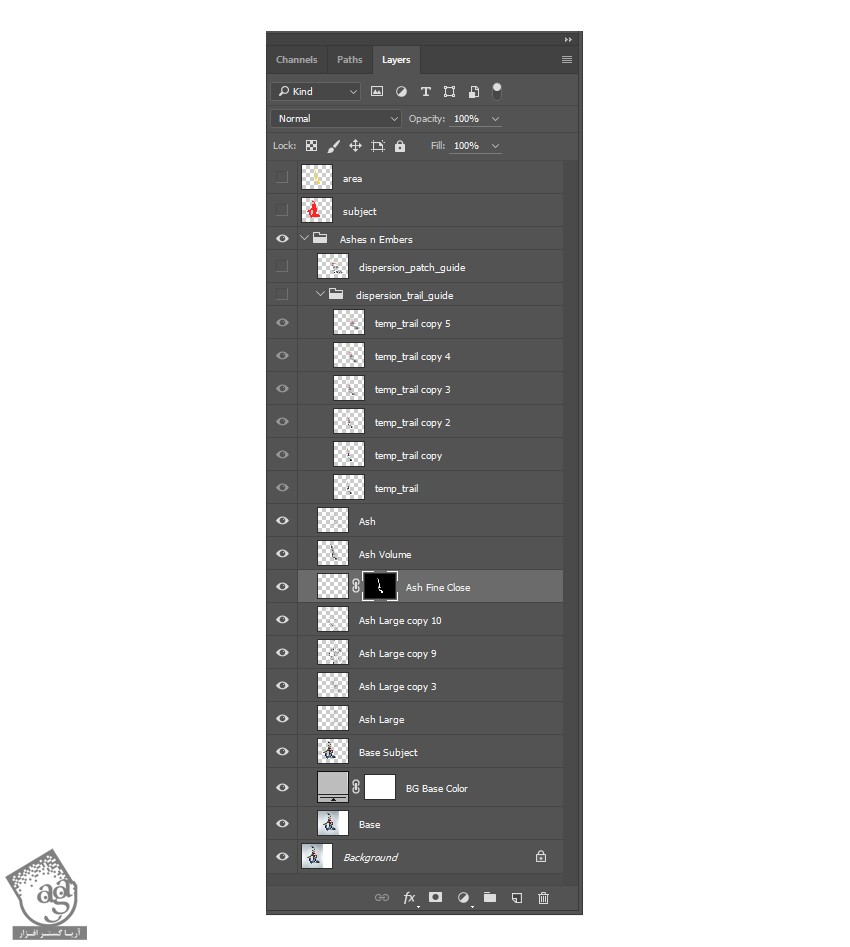
گام سی و ششم
لایه Temp_Trail رو انتخاب می کنیم. روی Thumbnail لایه کلیک راست کرده و Select Pixels رو انتخاب می کنیم. بعد هم Thumbnail لایه Ash Fine Close رو انتخاب می کنیم.
دکمه M رو فشار میدیم و ابزار Rectangular Marquee رو انتخاب می کنیم.
روی تصویر کلیک راست کرده و Make work Path رو انتخاب می کنیم. Tolerance رو روی 1.0 پیکسل تنظیم کرده و Ok می زنیم.

گام سی و هفتم
دکمه B رو فشار داده و ابزار Brush رو فعال می کنیم. قلموی br-ashes-particles-1 رو انتخاب می کنیم. Opacity و Flow رو روی 100 درصد تنظیم می کنیم.
دکمه P رو فشار میدیم و ابزار Pen رو فعال می کنیم. بعد هم روی تصویر کلیک راست کرده و Stroke Path رو انتخاب می کنیم.
Simulate Pressure نباید تیک داشته باشه. در نهایت، Ok می زنمی.
Stroke Path رو دو بار اجرا می کنیم. بعد هم با ابزار Pen روی تصویر کلیک راست کرده و Delete Path رو می زنیم و وارد مسیر Layer > Layer Mask > Apply میشیم.

گام سی و هشتم
لایه Ash رو انتخاب می کنیم. روی Thumbnail لایه کلیک کرده و بعد هم Select Pixels رو انتخاب می کنیم.
لایه Ash Fine Close رو انتخاب کرده و دکمه Delete روی کیبورد رو فشار میدیم. Ctrl+D رو می زنیم و جایی که انتخاب کردیم رو از حالت انتخاب خارج می کنیم.
لایه Ash Large Copy 3 رو انتخاب می کنیم. روی Thumbnail لایه کلیک راست کرده و Select Pixels رو انتخاب می کنیم.
لایه Ash Fine Close رو انتخاب کرده و دکمه Delete رو می زنیم. Ctrl+D رو می زنیم و جایی که انتخاب کردیم رو از حالت انتخاب خارج می کنیم.

” آموزش Photoshop : تجزیه تصویر با خاکستر – قسمت چهارم “
توصیه می کنم دوره های جامع فارسی مرتبط با این موضوع آریاگستر رو مشاهده کنید:
– صفر تا صد آموزش فتوشاپ در عکاسی
– صفر تا صد آموزش دیجیتال پینتینگ – پک 1
– صفر تا صد آموزش دیجیتال پینتینگ – پک 2
دوره های آموزشی مرتبط
590,000 تومان
590,000 تومان
590,000 تومان
590,000 تومان
590,000 تومان
590,000 تومان
450,000 تومان
590,000 تومان





















































































قوانین ارسال دیدگاه در سایت