No products in the cart.
آموزش Photoshop : تصویرسازی بتمن – قسمت دوم

آموزش Photoshop : تصویرسازی بتمن – قسمت دوم
توی این آموزش، تصویرسازی بتمن رو با استفاده از Photoshop با هم می بینیم. برای این کار از انواع تکنیک های ویرایش تصویر کمک می گیریم. اول از همه، صحنه اصلی رو با ویرایش تصویر آسمان و دیوار شروع می کنیم و اون ها رو با قلمو، ماسک و Adjustment Layer با هم ترکیب می کنیم.
بعد هم ماه و مدل رو اضافه می کنیم و همون تکنیک های قبلی رو تکرار می کنیم. در نهایت، سایر عناصر مثل شاخه ها، دود، خفاش ها و ذرات رو اضافه می کنیم و کار رو با اضافه کردن چند تا Adjustment Layer، تمام می کنیم.
توی این آموزش، نحوه بهبود نور و کنتراست، اعمال تکسچر ها، تاریک کردن محیط و اضافه کردن عمق میدانی به صحنه و خیلی چیزهای دیگه رو یاد می گیریم.
با ” آموزش Photoshop : تصویرسازی بتمن ” با ما همراه باشید…
- سطح سختی: متوسط
- مدت آموزش: 40 تا 50 دقیقه
- نرم افزار استفاده شده: Adobe Photoshop
” آموزش Photoshop : تصویرسازی بتمن – قسمت اول “
اضافه کردن شاخه ها
گام اول
تصویر Branches رو باز می کنیم. با استفاده از ابزار Magic Wand، شاخه ها رو انتخاب می کنیم و بعد هم اون ها رو روی سندی که روی اون کار می کنیم قرار میدیم. یادتون باشه که شاخه ها به هیچ وجه نباید روی مدل رو بپوشونن.

یک لایه ماسک به این لایه اضافه می کنیم و شاخه هایی که در پایین پای مدل قرار دارن و به شکلی که می بینین، حذف می کنیم.

گام دوم
وارد مسیر Filter > Blur > Gaussian Blur میشیم و بعد هم Radius رو روی عدد 8 پیکسل، تنظیم می کنیم.
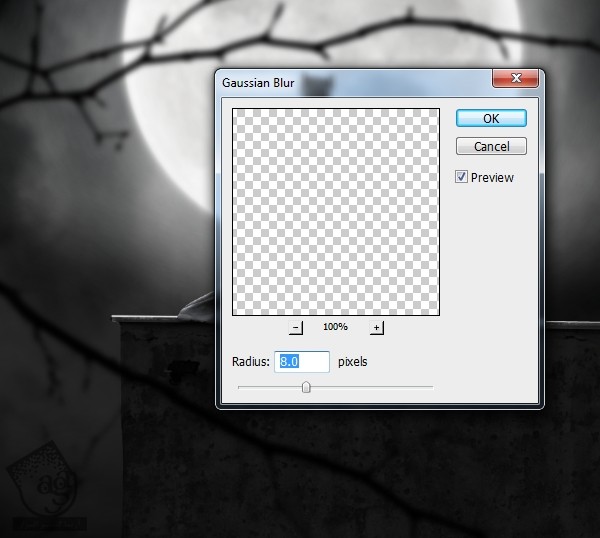
گام سوم
یک Curves Adjustment Layer درست می کنیم. اون رو به صورت Clipping Mask تنظیم می کنیم و شاخه ها رو روشن تر می کنیم.
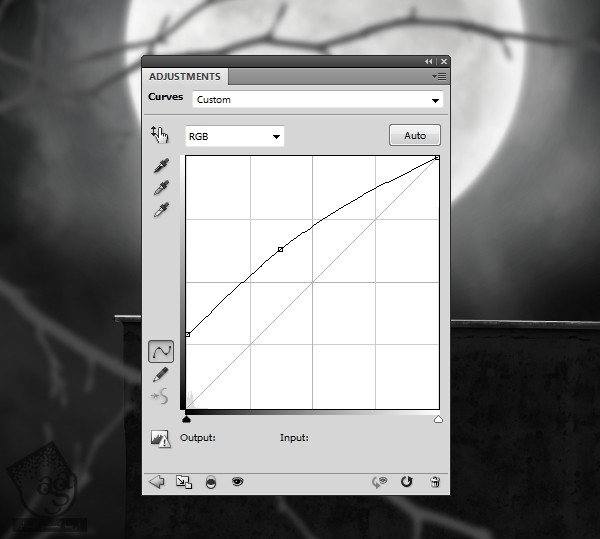
توی این لایه ماسک، یک قلموی نرم به رنگ مشکی بر می داریم و بخش پایینی شاخه ها رو پاک می کنیم تا نور و سایه اون با نور و سایه پس زمینه هماهنگی پیدا کنه.


گام چهارم
یک لایه جدید درست می کنیم. Blending Mode رو روی Overlay قرار میدیم و گزینه Fill With Overlay-Neutral Color رو تیک می زنیم. با استفاده از ابزار Dodge، نور قوی تری رو روی شاخه ها ایجاد می کنیم. به خصوص شاخه های پایینی.


اضافه کردن دود
گام اول
تصویر Sky رو یک بار دیگه باز می کنیم و اون رو در پایین سند اصلی قرار میدیم. می خوایم از اون به عنوان دود استفاده کنیم.

یک ماسک به این لایه اضافه می کنیم. یک قلموی نرم و مشکی بر می داریم و لبه های سخت رو پاک می کنیم و شدت دود رو افزایش میدیم.

گام دوم
یک Hue/Saturation Adjustment Layer درست می کنیم و مقدار Saturation رو تا -100 کاهش میدیم.
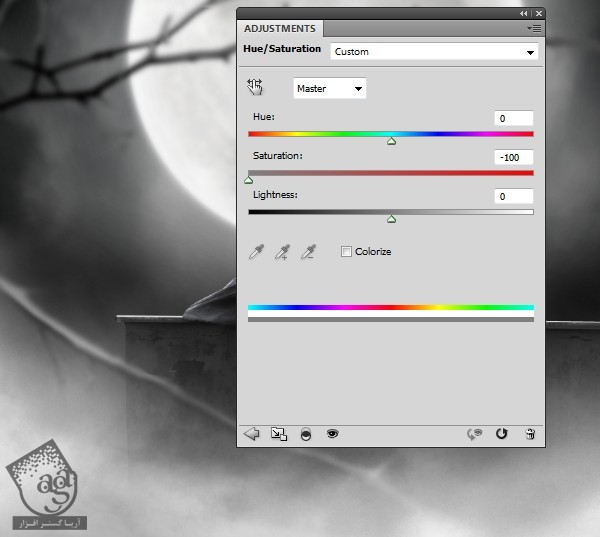
گام سوم
یک Curves Adjustment Layer درست می کنیم و از اون برای تاریک کردن دود به شکلی که می بینین، استفاده می کنیم.
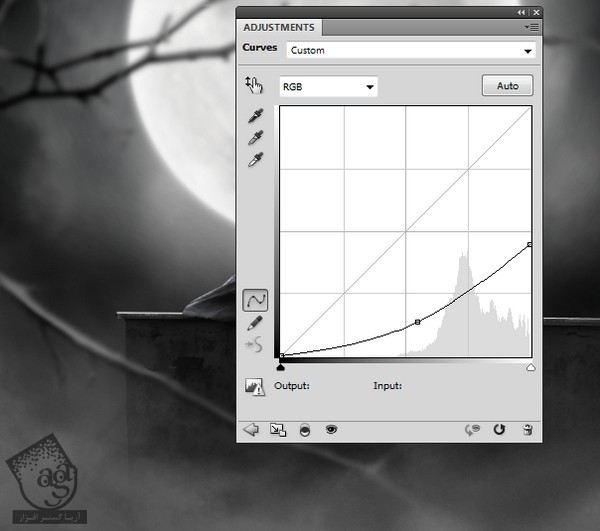
توی این لایه ماسک، یک قلموی نرم به رنگ مشکی بر می داریم. Opacity رو تا حدود 10 درصد کاهش میدیم و افکت کناره های دود رو کاهش میدیم. همون طور که می بینین، با انجام این کار، بیشتر میشه این نواحی رو مشاهده کرد.

اضافه کردن خفاش ها
گام اول
تصویر Bats رو باز می کنیم و اون ها رو با ساتفاده از ابزار Magic Wand، از پس زمینه جدا می کنیم و به روی سند می بریم.
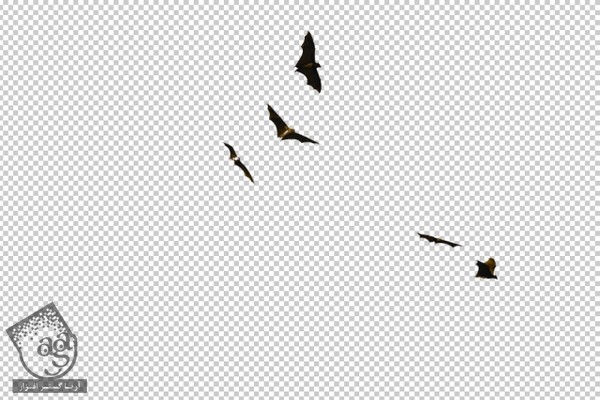
خفاش های مختلفی رو برای این کار انتخاب می کنیم. بعد هم اون ها رو روی صحنه و در دور مدل پراکنده می کنیم و در صورت نیاز، Duplicate می کنیم. برای تغییر اندازه و ایجاد عمق میدانی در صحنه، از میانبر Ctrl+T استفاده می کنیم.

گام دوم
Gaussian Blur رو روی اون ها اعمال می کنیم. Radius مربوط به هر لایه خفاش رو روی 4 پیکسل قرار میدیم.
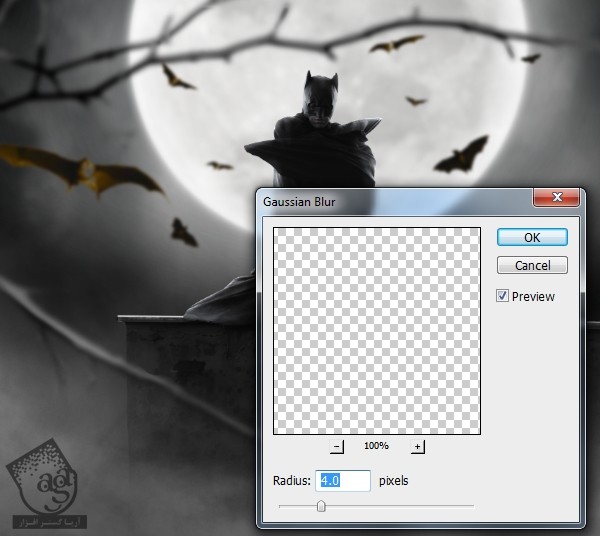
گام سوم
یک خفاش دیگه هم به سمت راست صحنه اضافه می کنیم. Gaussian Blur رو روی اون هم اعمال می کنیم و Radius رو روی 8 پیکسل قرار میدیم.
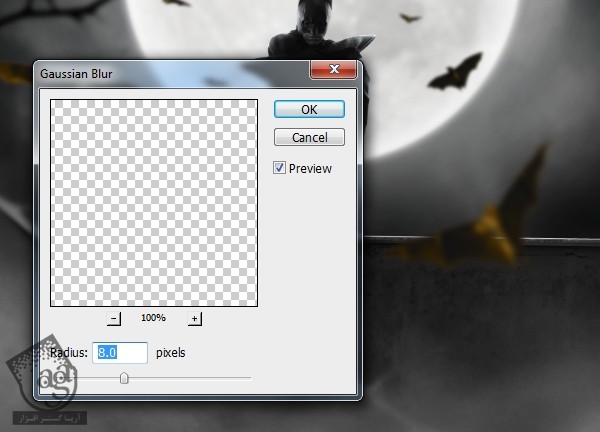
گام چهارم
یک خفاش دیگه رو هم به پایین تصویر اضافه می کنیم. با استفاده از میانبر Ctrl+T، اندازه اون رو بزرگتر می کنیم. Gaussian Blur رو روی اون هم اعمال می کنیم و Radius رو روی 12 پیکسل قرار میدیم. به این ترتیب، عمق میدانی افزایش پیدا می کنه.
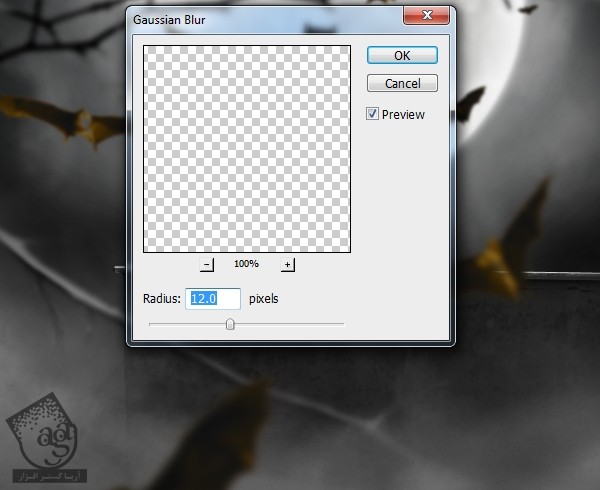
گام پنجم
تمام لایه های مربوط به خفاش ها رو انتخاب می کنیم. Ctrl+G رو فشار میدیم و اون ها رو با هم توی یک گروه قرار میدیم. Blend Mode رو ازPass Through که پیش فرض هست، به Normal100% تغییر میدیم. یک Hue/Saturation داخل این گروه درست می کنیم و در نهایت، Saturation رو تا -91 کاهش میدیم.
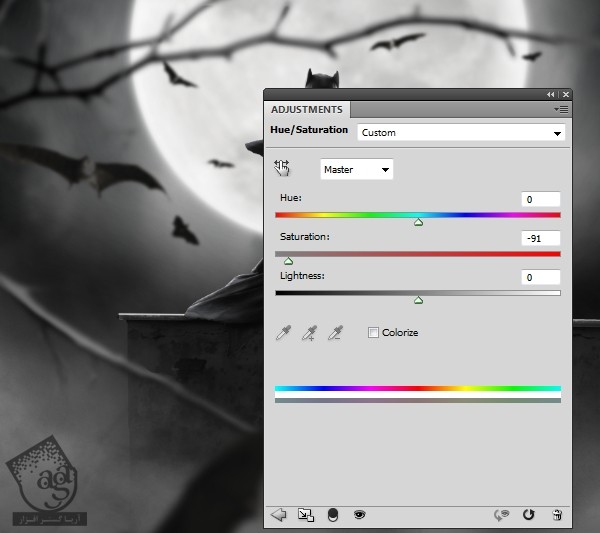
گام ششم
یک Curves Adjustment Layer درست می کنیم و خفاش ها رو روشن تر می کنیم.
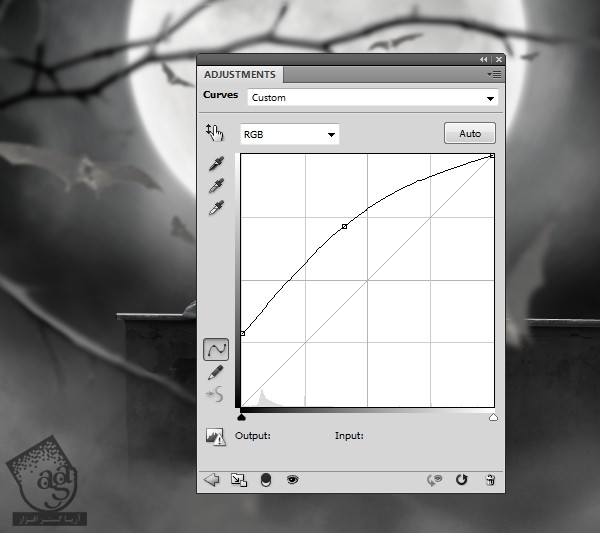
توی این لایه ماسک، یک قلموی نرم به رنگ مشکی بر می داریم و نور خفاش های پایینی و خفاش هایی که در فاصله دورتری نسبت به ماه قرار دارن رو کاهش میدیم.

گام هفتم
خفاش سمت راست رو انتخاب می کنیم. بدنش باید تیره تر باشه. برای رفع این مشکل، یک لایه جدید انتخاب می کنیم. اون رو به صورت Clipping Mask تنظیم می کنیم و Blend Mode رو میزاریم روی Overlay. بعد هم Fill With Overlay-Neutral Color رو تیک می زنیم. ابزار Burn رو بر می داریم و ناحیه مشخص شده رو تیره تر می کنیم.

اضافه کردن ذرات
گام اول
برای افزایش تیرگی محیط از ذرات استفاده می کنیم. تکسچر Particles رو روی سند اصلی منتقل می کنیم و Blend Mode رو روی Multiply100% قرار میدیم.
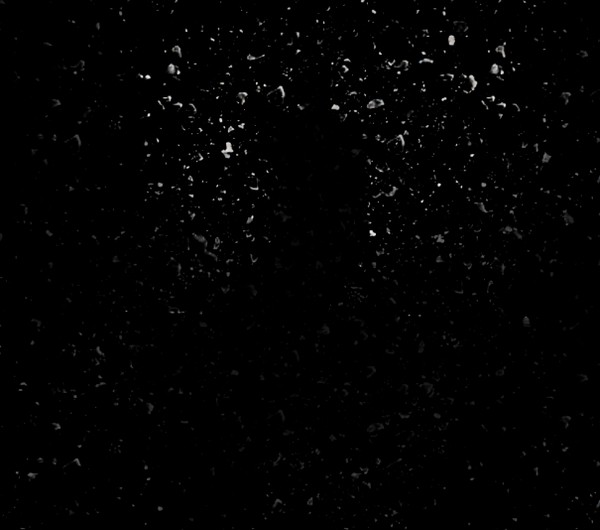
نگران پس زمینه مشکی نباشین. بعدا این مشکل رو برطرف می کنیم.
گام دوم
یک Invert Adjustment Layer درست می کنیم. اون رو به صورت Clipping Mask تنظیم می کنیم و رنگ تیره پس زمینه رو حذف می کنیم. طوری که بشه ذرات رو روی صحنه به خوبی مشاهده کرد.
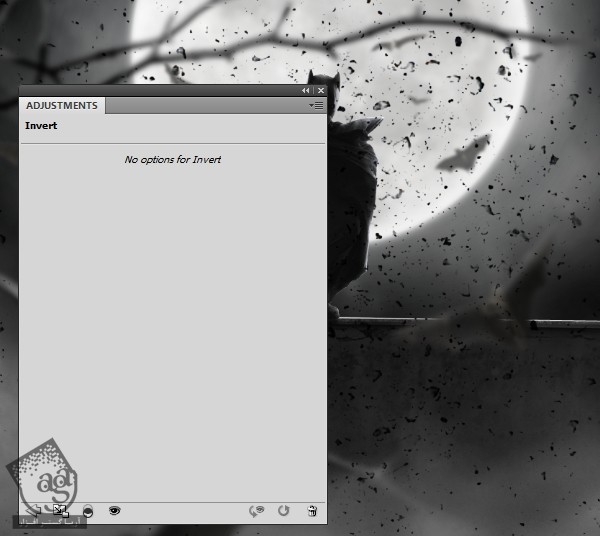
گام سوم
یک ماسک به لایه ذرات اضافه می کنیم. ذرات که روی ماه و مدل رو پوشوندن، پاک می کنیم. به علاوه، شدت اون ها رو هم کاهش میدیم.
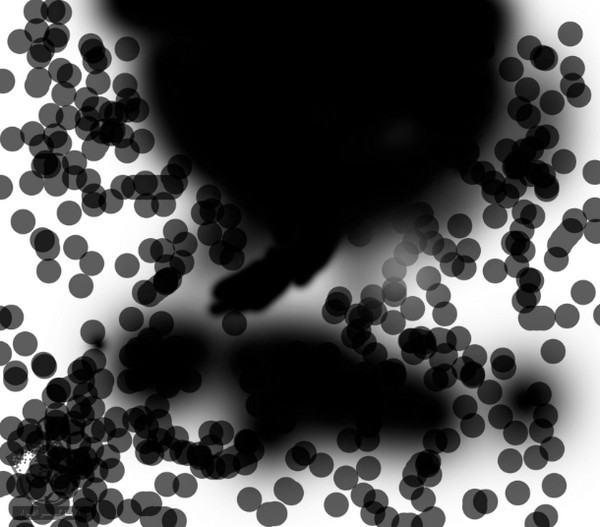

گام چهارم
وارد مسیر Filter > Blur > Gaussian Blur میشیم. Radius رو روی 5 پیکسل قرار میدیم تا صاف تر به نظر بیاد.
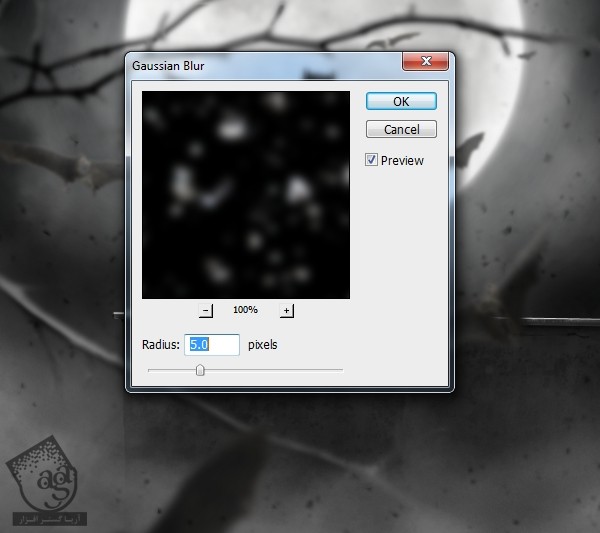
آخرین اصلاحات
گام اول
یک Color Blanace Adjustment Layer در بالای تمام لایه ها درست می کنیم و تنظیمات Midtone رو به شکل زیر تغییر میدیم.
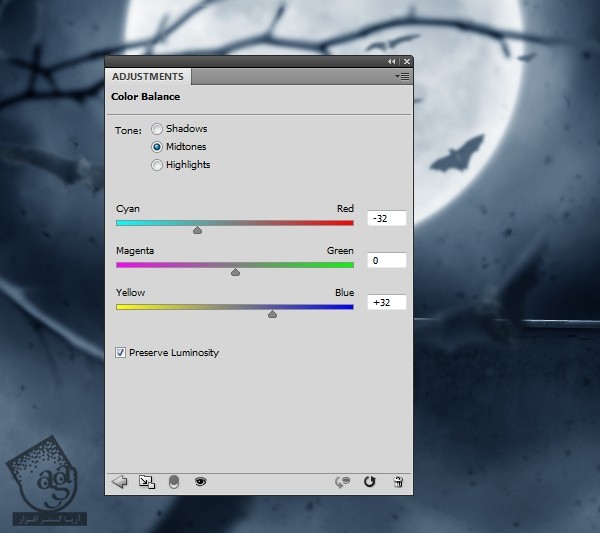
گام دوم
یک Gradient Map Adjustment Layer درست می کنیم. کدهای رنگی #ae7272 و #c0dd97 رو انتخاب می کنیم. Blend Mode رو هم میزاریم روی Soft Light100%.
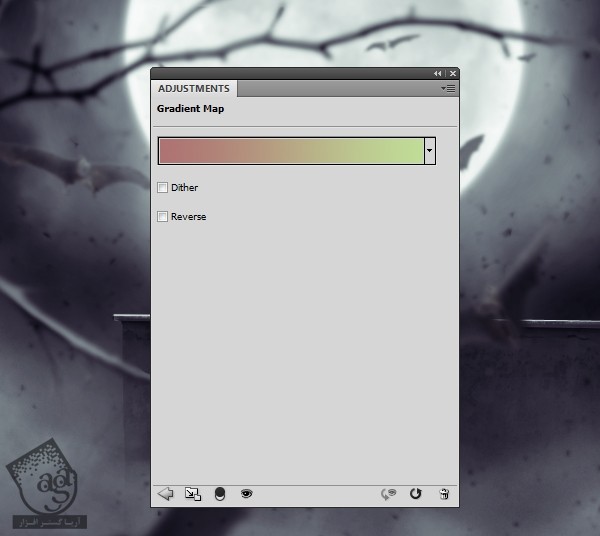
گام سوم
یک Curves Adjustment Layer اضافه می کنیم و صحنه رو باهاش تیره تر می کنیم.
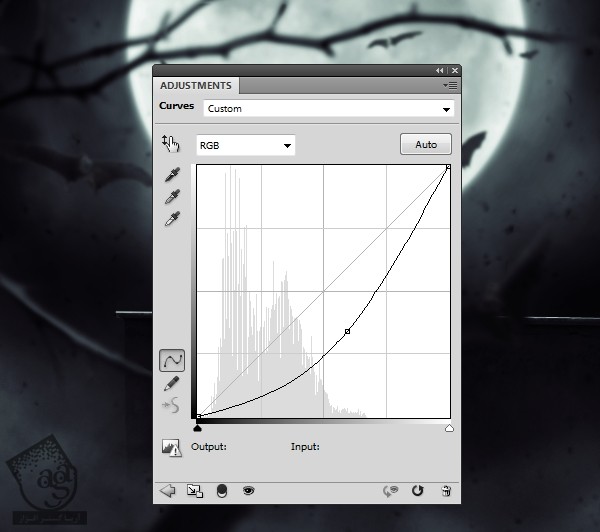
توی این لایه ماسک، یک قلموی نرم و مشکی بر می داریم و نور ماه رو پاک می کنیم.

گام چهارم
یک Bibrance Adjustment Layer درست می کنیم و افکت نهایی رو بهبود می بخشیم.
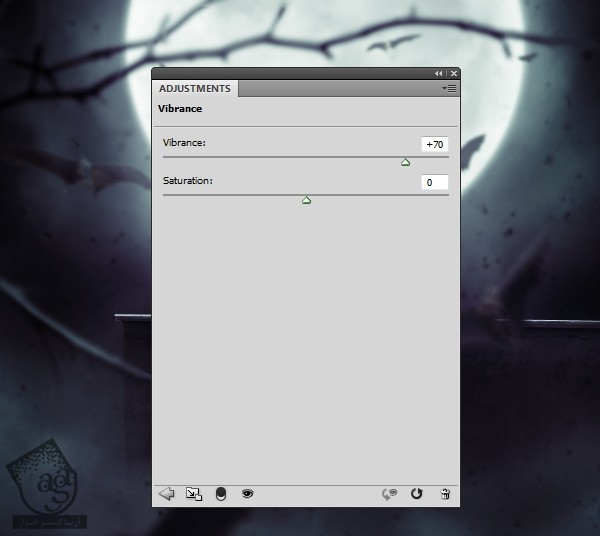
تبریک! تمام شد!
امیدوارم بتونین این تکنیک ها رو توی پروژه های بعدی هم مورد استفاده قرار بدین.

امیدواریم ” آموزش Photoshop : تصویرسازی بتمن ” برای شما مفید بوده باشد…
توصیه می کنم دوره های جامع فارسی مرتبط با این موضوع آریاگستر رو مشاهده کنید:
– صفر تا صد آموزش فتوشاپ در عکاسی
– صفر تا صد آموزش دیجیتال پینتینگ – پک 1
– صفر تا صد آموزش دیجیتال پینتینگ – پک 2
توجه : مطالب و مقالات وبسایت آریاگستر تماما توسط تیم تالیف و ترجمه سایت و با زحمت فراوان فراهم شده است . لذا تنها با ذکر منبع آریا گستر و لینک به همین صفحه انتشار این مطالب بلامانع است !
دوره های آموزشی مرتبط
590,000 تومان
590,000 تومان
590,000 تومان
590,000 تومان
590,000 تومان
590,000 تومان
450,000 تومان
590,000 تومان





















































































قوانین ارسال دیدگاه در سایت