No products in the cart.
آموزش Photoshop : ویرایش تصویر گربه و ماهی های پرنده – قسمت دوم

آموزش Photoshop : ویرایش تصویر گربه و ماهی های پرنده – قسمت دوم
توی این آموزش، ویرایش تصویر گربه و ماهی های پرنده رو با Photoshop با هم می بینیم. اول از همه صحنه اصلی رو با استفاده از تصاویر آسمان و دیوار درست می کنیم. بعد هم گربه، ماهی ها و درخت ها رو اضافه می کنیم و اون ها رو با استفاده از Adjustment Layer و ماسک و قلمو با هم ادغام می کنیم. بعد هم نور رو اضافه می کنیم و پروژه رو با چند تا Adjustment Layer خاتمه میدیم.
با ” آموزش Photoshop : ویرایش تصویر گربه و ماهی های پرنده ” با ما همراه باشید…
- سطح سختی: متوسط
- مدت آموزش: 40 تا 50 دقیقه
- نرم افزار استفاده شده: Adobe Photoshop
” آموزش Photoshop : ویرایش تصویر گربه و ماهی های پرنده – قسمت اول “
اضافه کردن ماهی ها
گام اول
تصویر Fish 1 رو از پس زمینه جدا می کنیم و اون رو در بالای گربه قرار میدیم. این لایه رو Duplicate ی کنیم و اندازه اون رو برگ تر می کنیم. بعد هم نسخه کپی شده ماهی رو انتخاب می کنیم و اون رو به گوشه سمت راست بوم می بریم.

گام دوم
بقیه ماهی ها رو هم از پس زمینه جدا می کنیم واون ها رو از چپ تا راست بوم توزیع می کنیم. اگه بخوایم می تونیم اون ها رو Duplicate کنیم، اندازه اون ها رو تغییر بدیم. اما یادتون باشه که یکی رو خیلی بزرگ تر از کوچک تر از بقیه ماهی ها نکنین. من جهت پروز هفت تا از ماهی ها رو در راستای دید گربه قرار دادم. نتیجه نهایی کاری که من انجام دادم رو در زیر می بینین. اما شما می تونین ترتیب ماهی ها رو تغییر بدین و آرایش دیگه ای رو براشون در نظر بگیرین.

گام سوم
همون طور که می بینین، تم رنگی ماهی ها مشابه هم هست. اما من می خوایم فرآیند وتوش ساده رو روی اون ها انجام بدم و کاری کنم که همه شون با هم هماهنگ بشن و ظاهری خسته کننده و تکراری نداشته باشن. برای همین، چند تا از ماهی ها رو نارنجی و چند تا رو صورتی می کنم.
اول از همه یک Clonig Layer به صورت Clipping Mask برای هر کدوم از لایه های Duplicate شده برای ماهی ها درست می کنیم و از اون برای تغییر ظاهر ماهی ها نسبت به نسخه اصلی کمک می گیریم. چشم، پولک و سایر جزئیات روی بدن ماهی ها رو میشه Clone کرد.

گام چهارم
یک Hue / Saturation Adjustment Layer درست می کنیم و سبزی و زردی ماهی ها رو Desaturate یا غیر اشباع می کنیم. تنظیماتی که من برای Fish 1 مورد استفاده قرار دادم رو در زیر می بینین. شما می تونین اون ها رو روی بقیه ماهی ها هم اعمال کنین. بسته به میزان اشباع بودن رنگ ماهی ها، ممکنه مجبور بشیم یک مقدار تنظیمات رو تغییر بدیم.
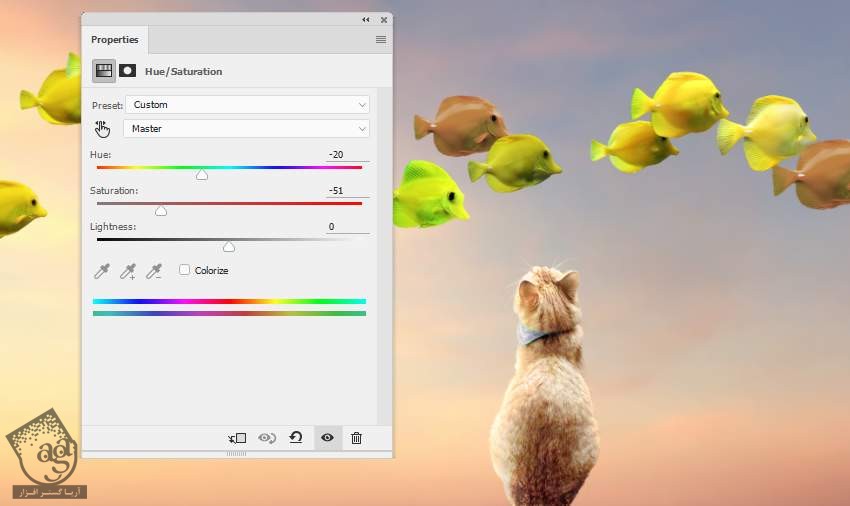
نتیجه کار رو بعد از اضافه کردن Hue / Saturation Adjustment Layer با تنظیماتی که در بالا بهش اشاره شد رو در زیر می بینین.

گام پنجم
یک Color Balance Adjustment Layer درست می کنیم و رنگ ماهی رو تغییر میدیم. مقادیری که من اعمال کردم روی ماهی انتخاب شده ای که می خواستم نسبت به بقیه نارنجی تر باشه رو می بینین. همون طور که توی تصویر زیر مشاهده می کنین، Blue مربوط به Midtones و Yellow مربوط به Highlights رو هم افزایش میدیم.
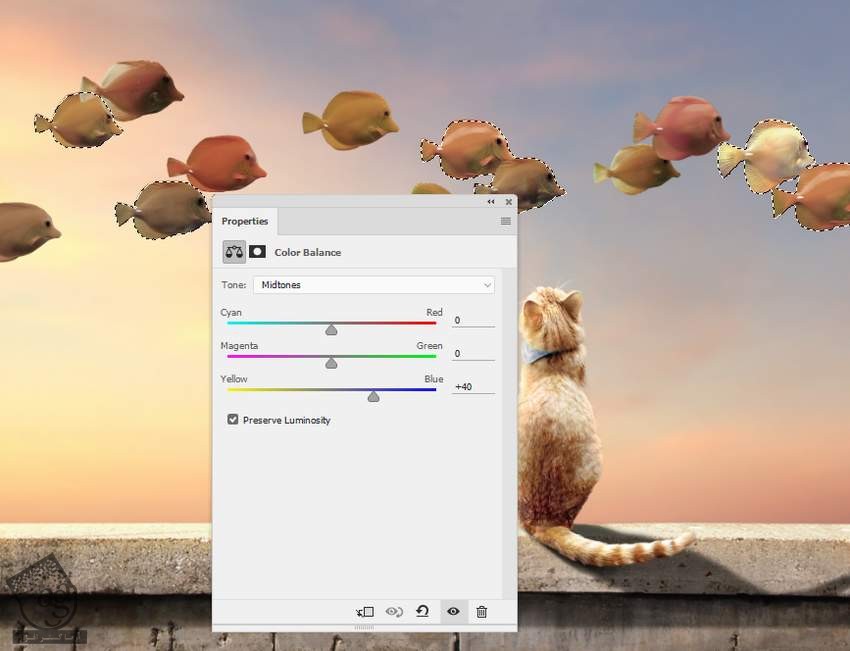
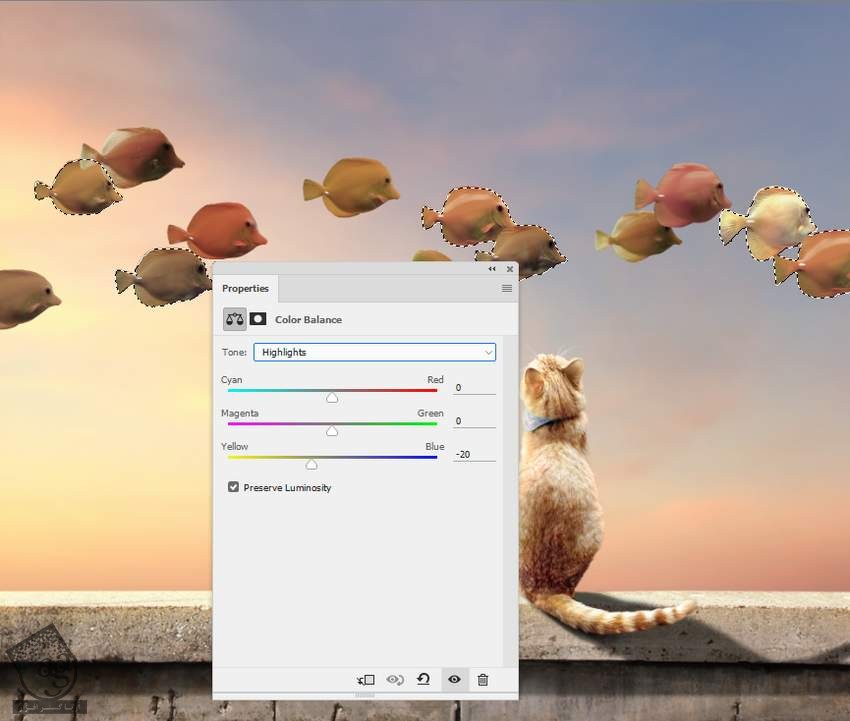
این هم تنظیمات استفاده شده برای بقیه ماهی ها. مقدار Cyan رو افزایش دادیم. یادتون باشه که شما باید از تنظیماتی که فکر می کنین با صحنه شما هماهنگی داره استفاده کنین.
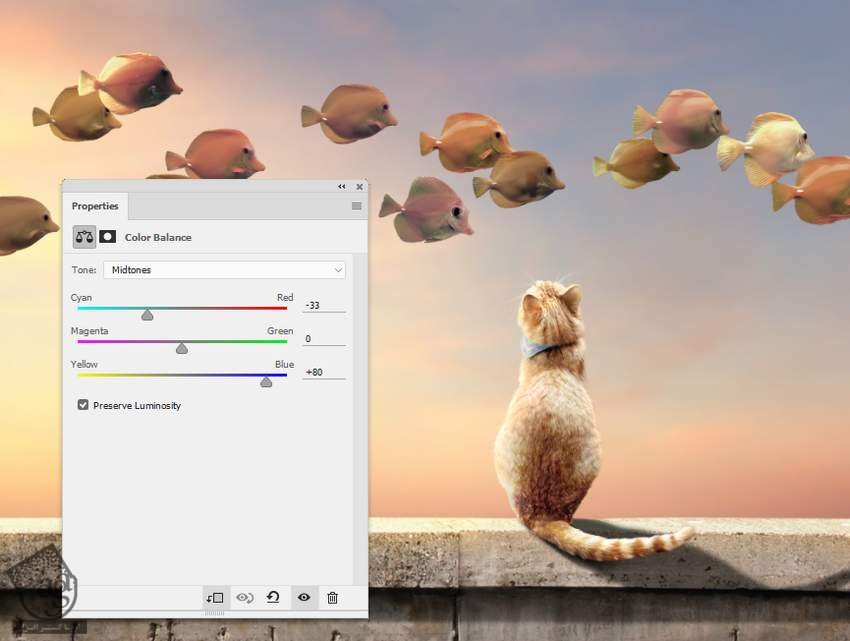
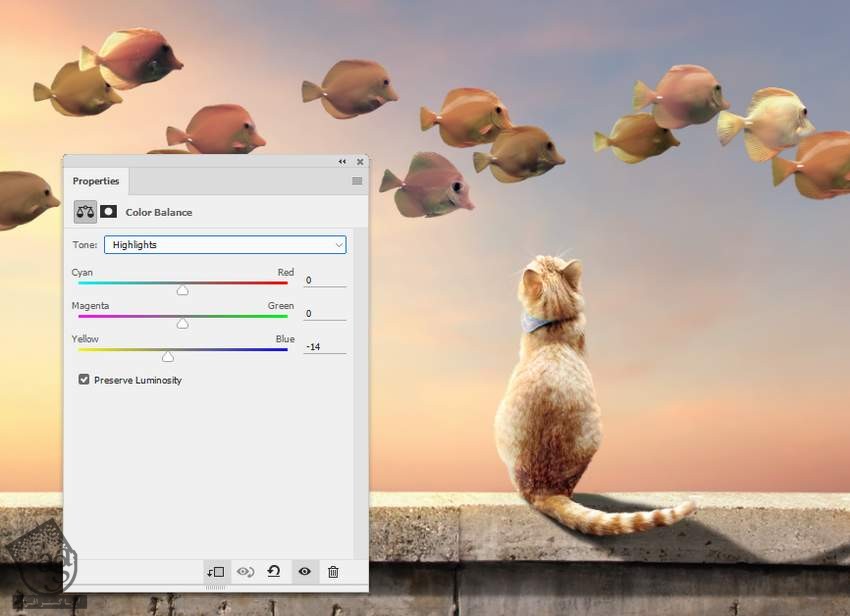
گام ششم
یک گروه برای ماهی ها درست می کنیم. همه ماهی ها خیلی تیره هستن. بنابراین یک Curves Adjustment Layer درست می کنیم و Lightness یا روشنایی و Contrast رو افزایش میدیم.
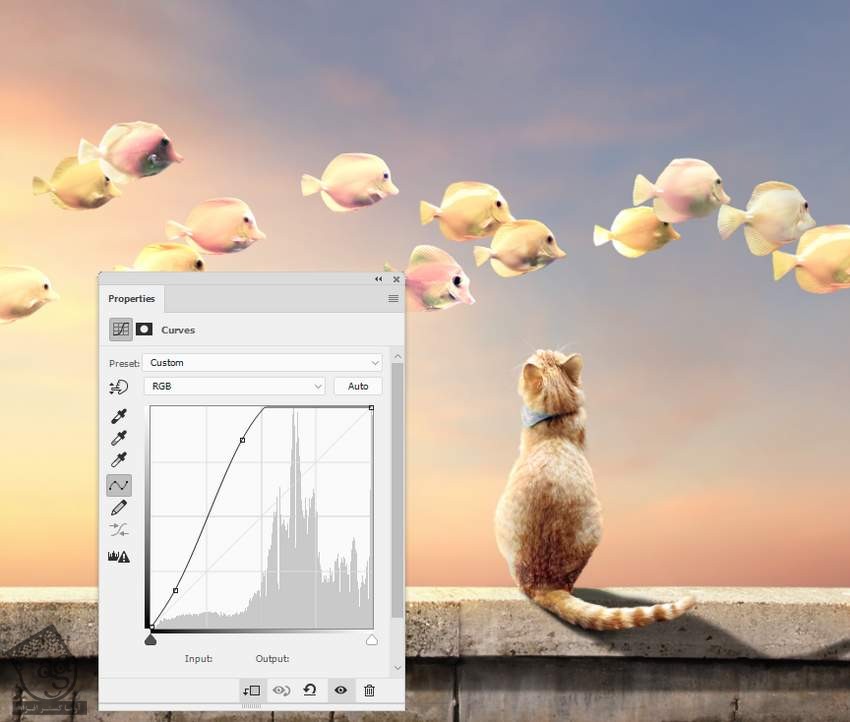
از یک قلموی نرم و مشکی برای کاهش روشنایی روی بدن ماهی ها (بخش سمت راست) و همین طور نواحی سایه استفاده می کنیم.

گام هفتم
با استفاده از ابزار Dodge & Burn، نور و سایه ماهی ها رو اصلاح می کنیم. ماهی نزدیک به سمت چپ یا ماهی که تیره تر از بقیه هست به نور بیشتری نیاز داره.
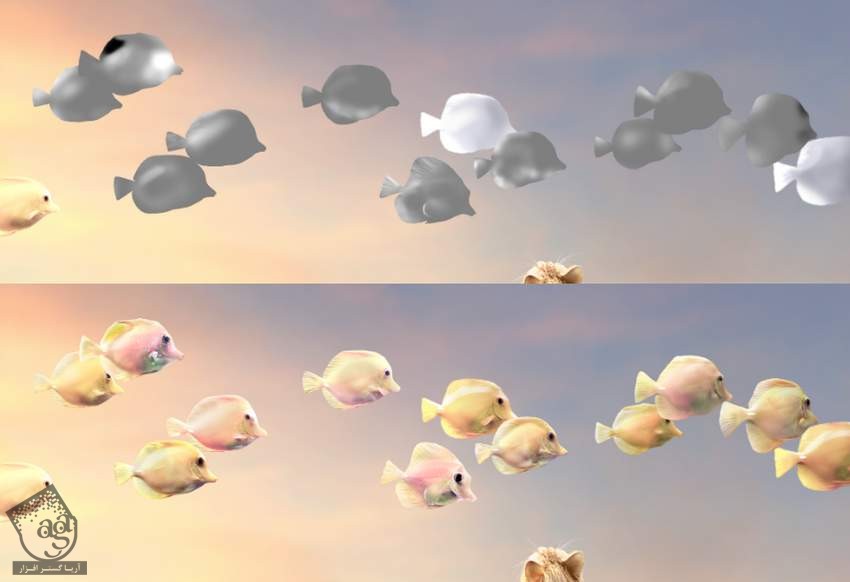
گام هشتم
حالا یک لایه جدید درست می کنیم. بعد هم یک قلموی نرم به رنگ سفید به اندازه 2 پیکسل بر می داریم و داخل چشم Fish 7 رو هایلایت می زنیم. این کار برای تاکید روی نگاه ماهی و ایجاد ارتباط بیشتر بین ماهی و گربه ست.

اضافه کردن درخت ها
گام اول
Tree 1 رو در پایین سمت چپ بوم قرار میدیم. بعد هم افکت Gaussian Blur رو به اندازه 8 پیکسل روی اون اعمال می کنیم.
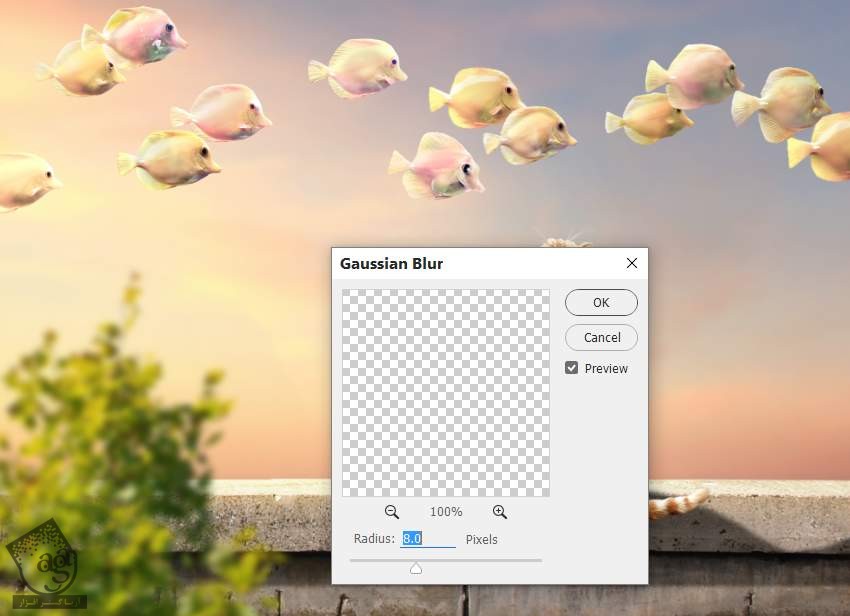
گام دوم
یک Hue / Saturation Adjustment Layer اضافه می کنیم. بعد هم مقدار Hue مربوط به Master رو تغییر میدیم.
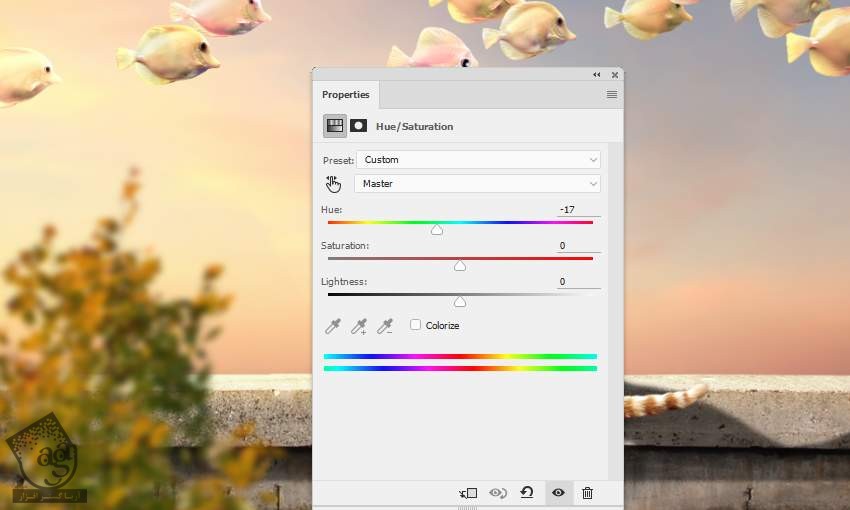
گام سوم
یک Color Balance Adjustment Layer درست می کنیم و تنظیمات Midtones رو به صورت زیر در میاریم.
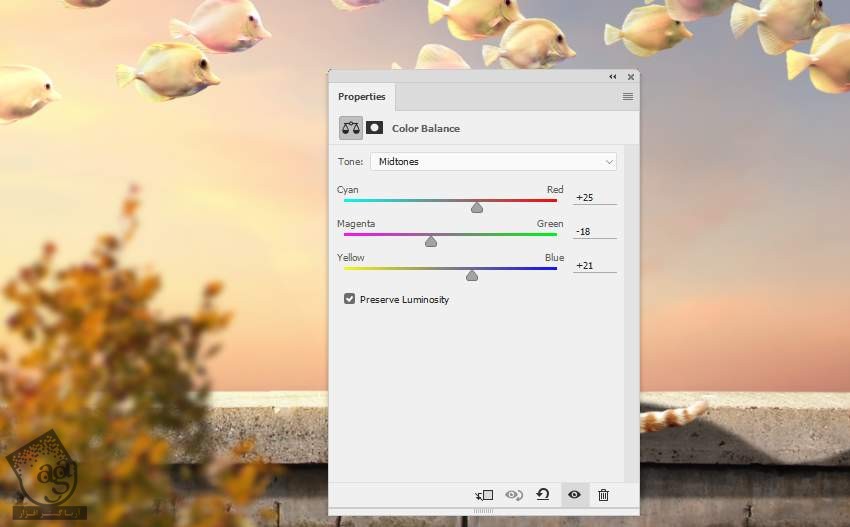
گام چهارم
یک Hue / Saturation Adjustment Layer دیگه درست می کنیم و مقادیر Yellow رو به شکل زیر تغییر میدیم.
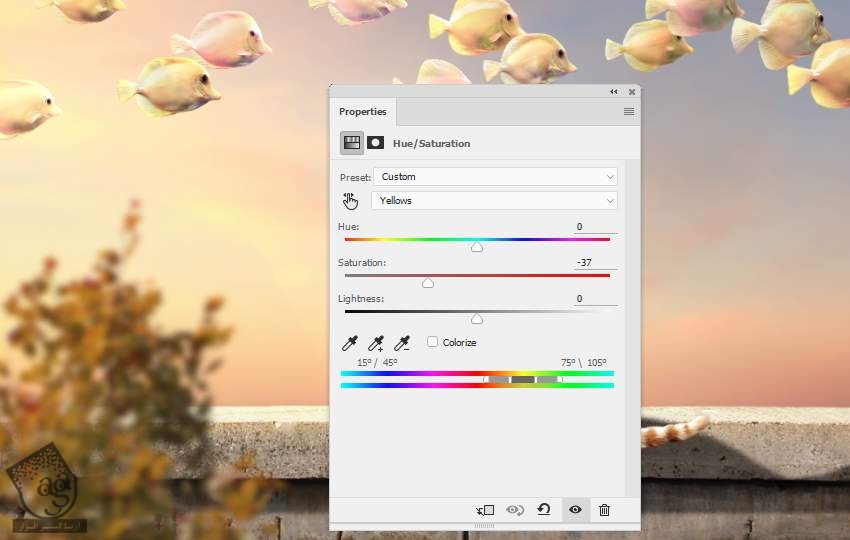
گام پنجم
یک Curves Adjustment Layer درست می کنیم و مقدار Lightness رو افزایش میدیم. بعد هم تن آبی به درخت اضافه می کنیم.
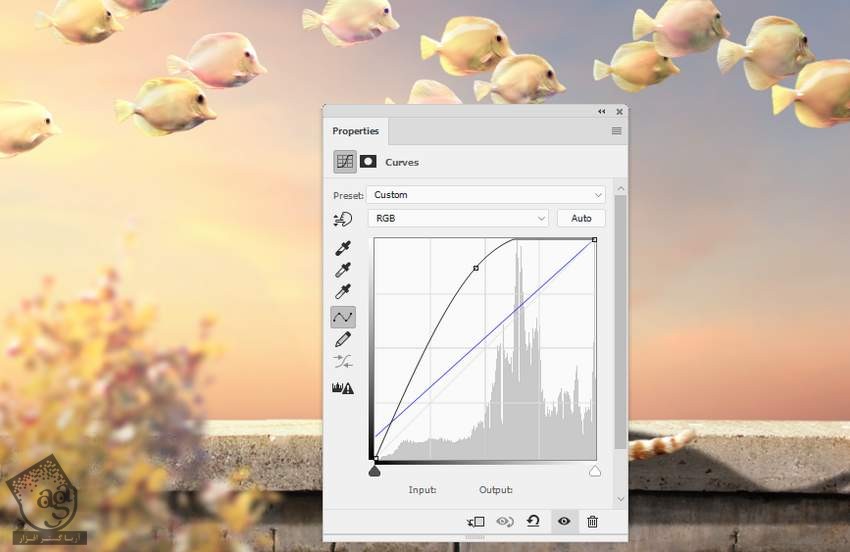
گام ششم
تصویر Tree 2 رو به پایین سمت راست دیوار اضافه می کنیم و بعد هم افکت Gaussian Blur رو به اندازه 8 پیکسل روی اون اعمال می کنیم.
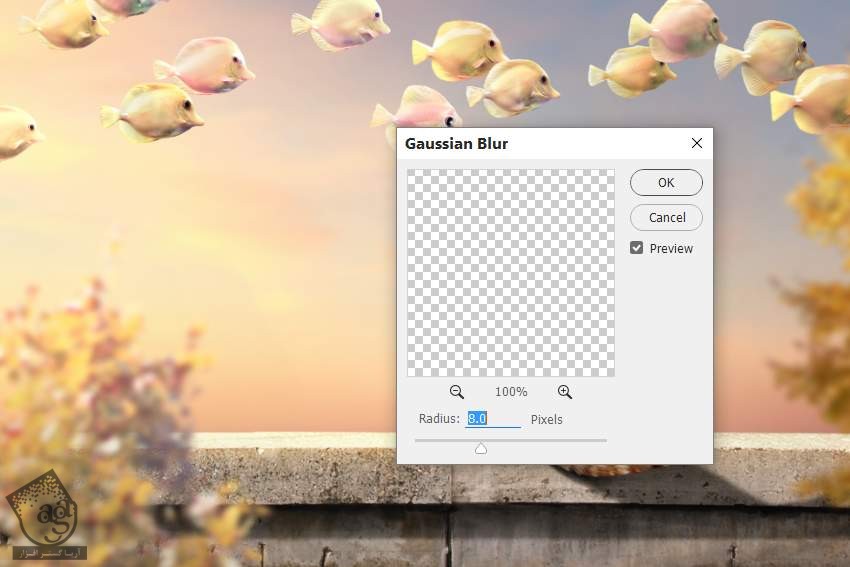
گام هفتم
یک Hue / Saturation Adjustment Layer درست می کنیم و تنظیمات Master رو به شکل زیر در میاریم.
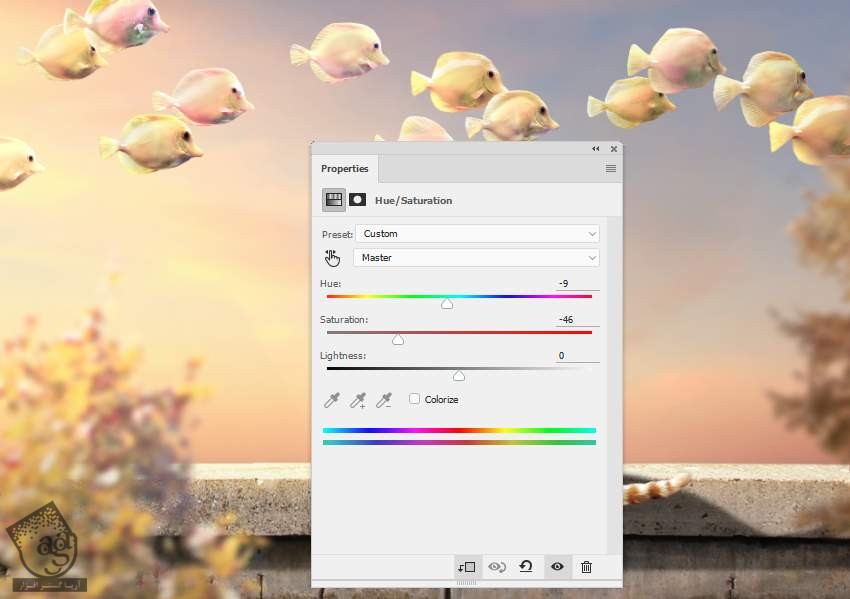
گام هشتم
به تغییر دادن رنگ درخت ادامه میدیم. برای این کار از Color Balance Adjustment Layer استفاده می کنیم.
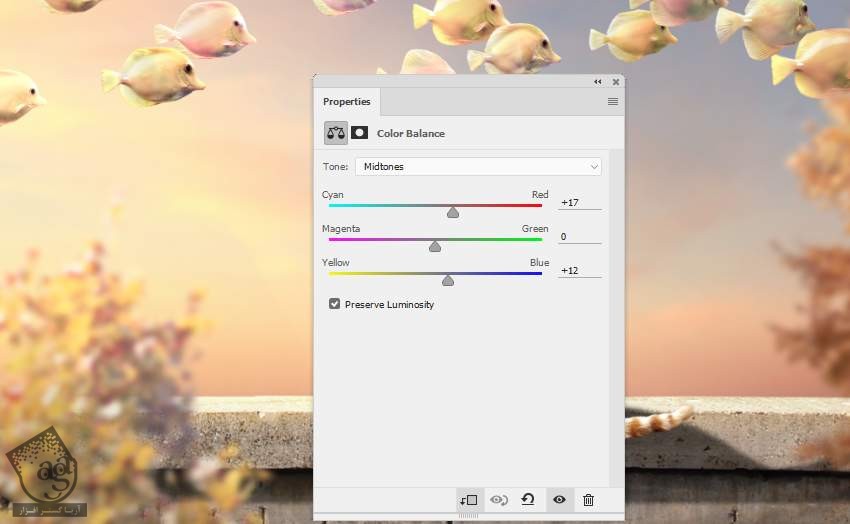
گام نهم
درخت رو با استفاده از Curves Adjustment Layer روشن تر می کنیم.
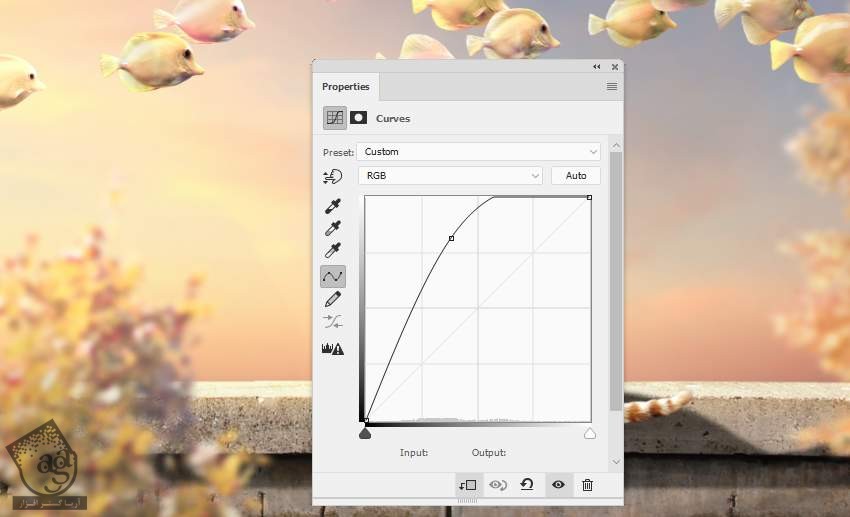
آخرین اصلاحات
گام اول
برای رویایی کردن نور صحنه، یک لایه جدید در بالای تمام لایه ها درست می کنیم. یک قلموی نرم با کد رنگی #e9cfbd بر می داریم و روی بوم می کشیم. بعد هم Blending Mode این لایه رو میزاریم روی Screen20%.


گام دوم
با استفاده از یک لایه ماسک، بخش پایینی و بالایی صحنه رو پاک می کنیم تا این افکت بیشتر در بخش میانی صحنه و روی ماهی ها دیده بشه.

گام سوم
یک Gradient Map Adjustment Layer درست می کنیم. کدهای رنگی #48517d و #b688760 رو براش در نظر می گیریم. Color Mode رو هم میزاریم روی Soft Light100%.
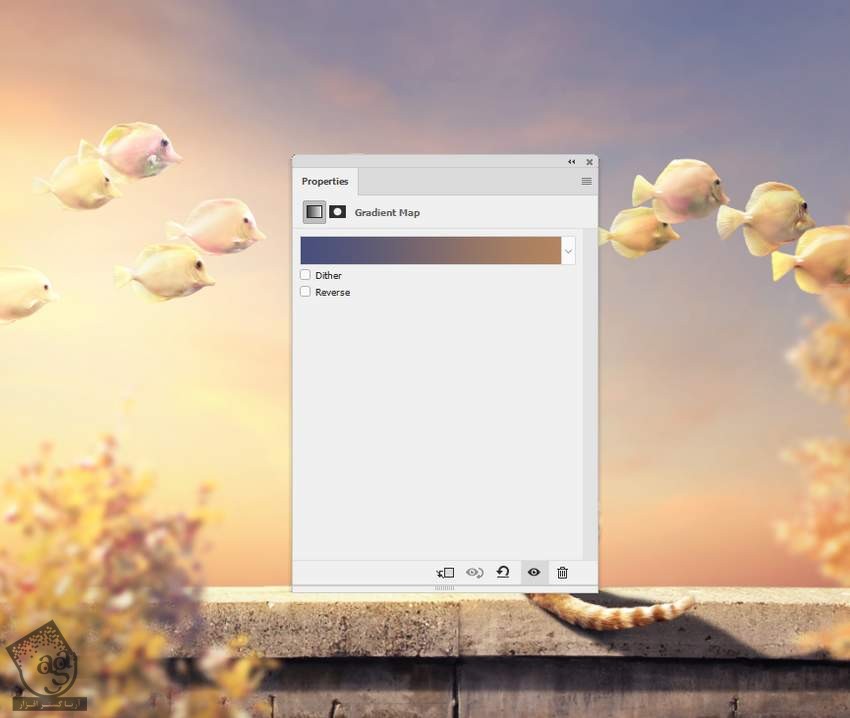
گام چهارم
یک Color Balance Adjustment Layer درست می کنیم. تنظیمات Midtones و Highlights رو به شکل زیر تغییر میدیم.
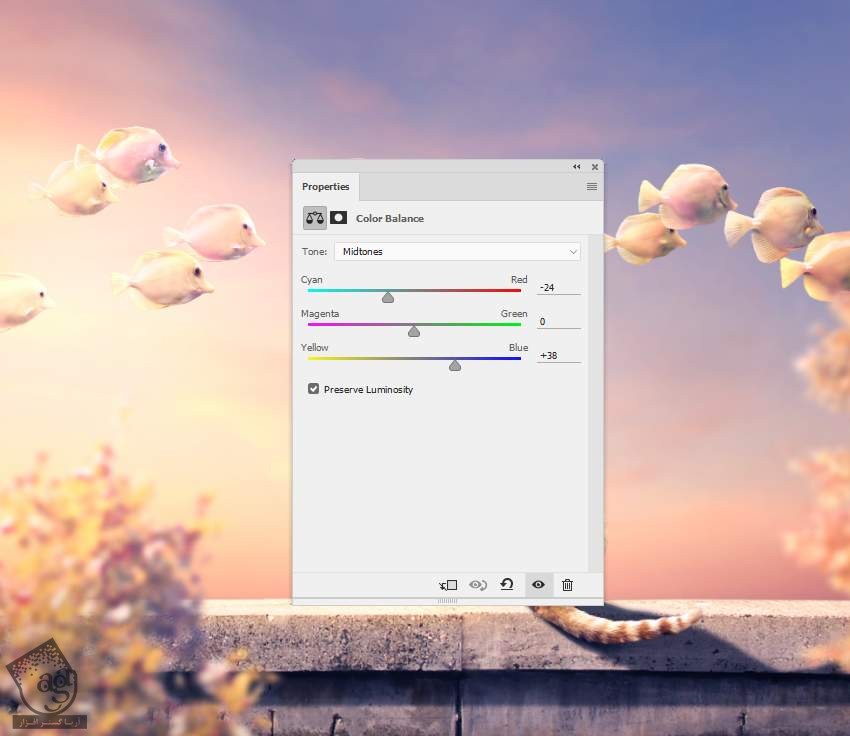
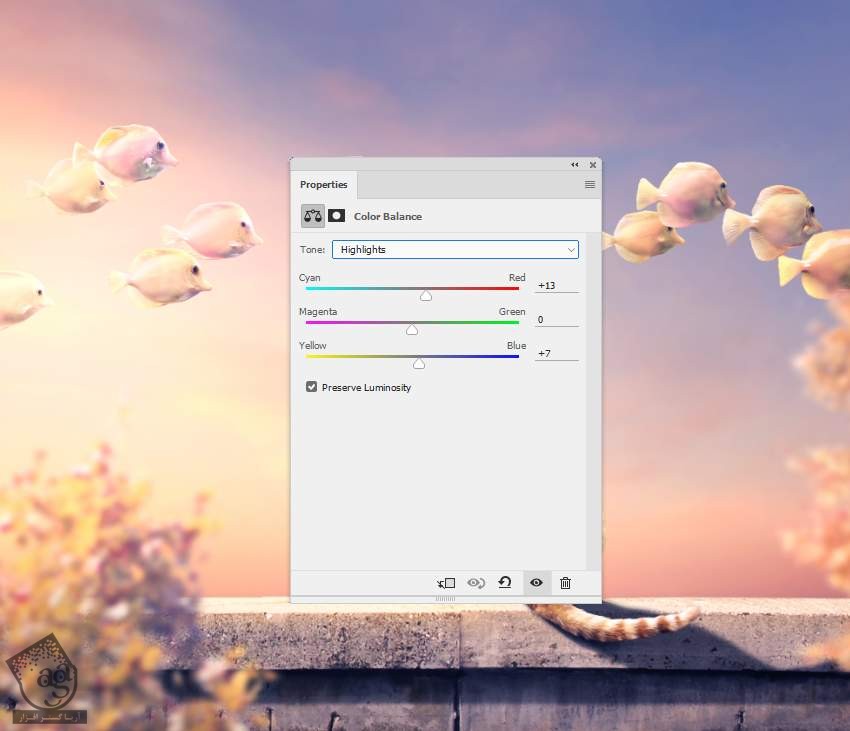
گام پنجم
یک Vibrance Adjustment Layer درست می کنیم و افکت نهایی رو بهبود می بخشیم. با استفاده از یک قلموی نرم و مشکی، تن آبی پایین دیوار رو کاهش میدیم.
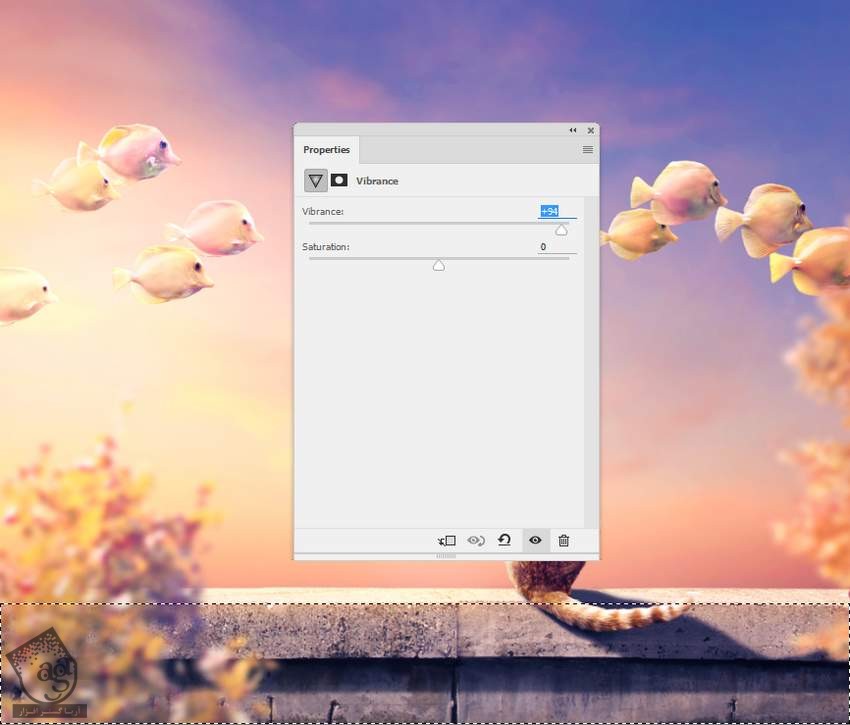
تبریک! تمام شد!
امیدوارم بتونین این تکنیک ها رو توی پروژه های بعدی هم مورد استفاده قرار بدین. نتیجه کار رو هم در زیر می بینین.

امیدواریم ” آموزش Photoshop : ویرایش تصویر گربه و ماهی های پرنده ” برای شما مفید بوده باشد…
توصیه می کنم دوره های جامع فارسی مرتبط با این موضوع آریاگستر رو مشاهده کنید:
– صفر تا صد آموزش فتوشاپ در عکاسی
– صفر تا صد آموزش دیجیتال پینتینگ – پک 1
– صفر تا صد آموزش دیجیتال پینتینگ – پک 2
توجه : مطالب و مقالات وبسایت آریاگستر تماما توسط تیم تالیف و ترجمه سایت و با زحمت فراوان فراهم شده است . لذا تنها با ذکر منبع آریا گستر و لینک به همین صفحه انتشار این مطالب بلامانع است !
دوره های آموزشی مرتبط
590,000 تومان
590,000 تومان
590,000 تومان
590,000 تومان
590,000 تومان
590,000 تومان
450,000 تومان
590,000 تومان





















































































قوانین ارسال دیدگاه در سایت