No products in the cart.
آموزش Photoshop : طراحی صحنه تخیلی بیرون سیاره ای – قسمت اول

آموزش Photoshop : طراحی صحنه تخیلی بیرون سیاره ای – قسمت اول
توی این آموزش، طراحی صحنه تخیلی بیرون سیاره ای رو با استفاده از Photoshop با هم می بینیم و با نحوه طراحی پس زمینه، سیاره و ادغام تمام المان ها با استفاده از تکنیک های Blending آشنا میشیم. همچنین، روش تنظیم کنتراست و رنگ، درست کردن افکت های نوری و بهبود عمق میدانی رو یاد می گیریم. پس بیاین شروع کنیم!
با ” آموزش Photoshop : طراحی صحنه تخیلی بیرون سیاره ای ” با ما همراه باشید…
- سطح سختی: متوسط
- مدت آموزش: 40 تا 50 دقیقه
- نرم افزار استفاده شده: Adobe Photoshop
فایل های تمرین- Project Files
دانلود فایل های استفاده شده در این دوره – Project Files
درست کردن سند جدید
گام اول
یک سند جدید به ابعاد 3000 در 2000 پیکسل با تنظیمات زیر درست می کنیم.
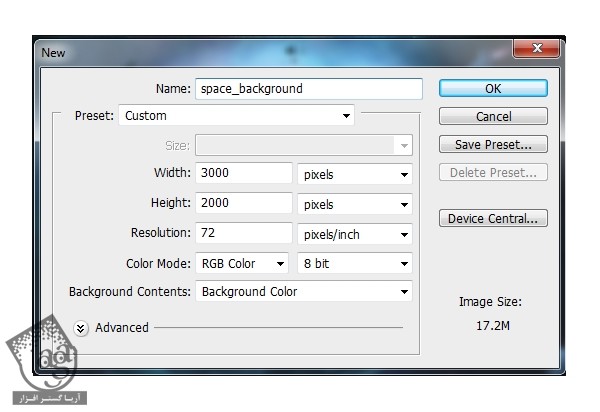
رنگ پس زمینه باید مشکی باشه.
گام دوم
Ctrl+Shift رو نگه می داریم و دکمه N رو فشار میدیم تا یک لایه جدید درست بشه. ابزار Brush رو به همراه یک قلموی نرم بر می داریم. کد رنگی #8c92ae رو برای پیش زمینه یا Foreground در نظر می گیریم. بعد هم شروع می کنیم به کشیدن روی بخش های مرکزی پس زمینه مشکی.
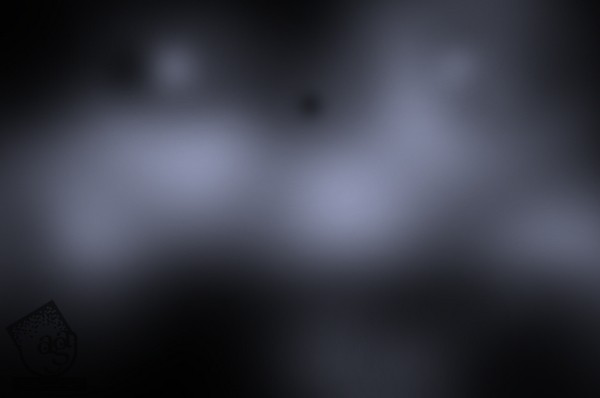
Blend Mode لایه رو روی Hard Light 100% قرار میدیم.
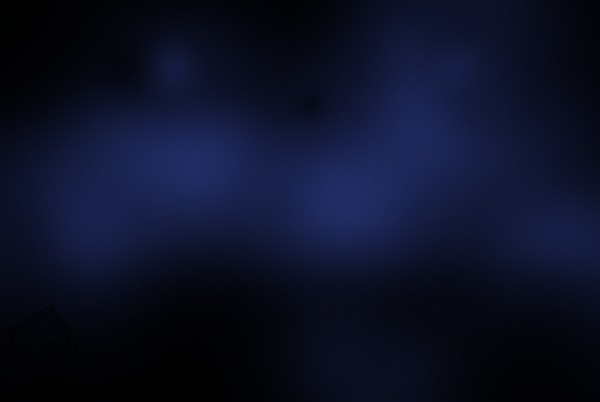
گام سوم
یک لایه جدید درست می کنیم. یک قلموی نرم و گرد بر می داریم و با استفاده از رنگ های مختلف، نقاطی رو روی بوم ایجاد می کنیم. شما می تونین از رنگ های مورد نظرتون استفاده کنین. اما یادتون نره که پس زمینه باید رنگی باشه. بنابراین رنگ های زنده ای رو انتخاب کنین. من از کد رنگی #378c6c, #c20707, #cf53c8 استفاده کردم.
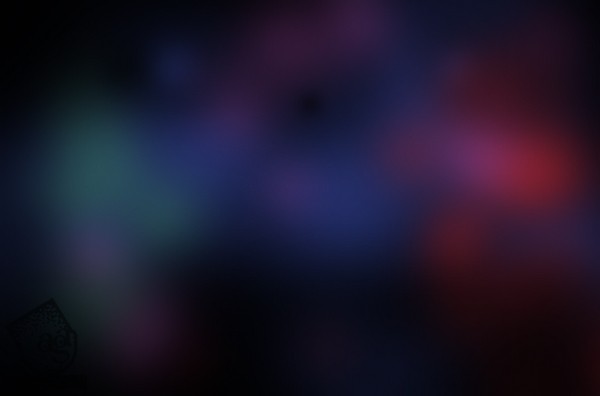
یادتون باشه که کل بوم رو با این رنگ ها پر نکنین. یک مقدار فضا هم برای بقیه چیزها نیاز داریم.
گام چهارم
یک لایه جدید درست می کنیم و کد رنگی #44595b رو برای پیش زمینه یا Foreground در نظر می گیریم. بعد هم یک قلموی نرم بر می داریم و روی لبه ها و گوشه های بوم می کشیم.
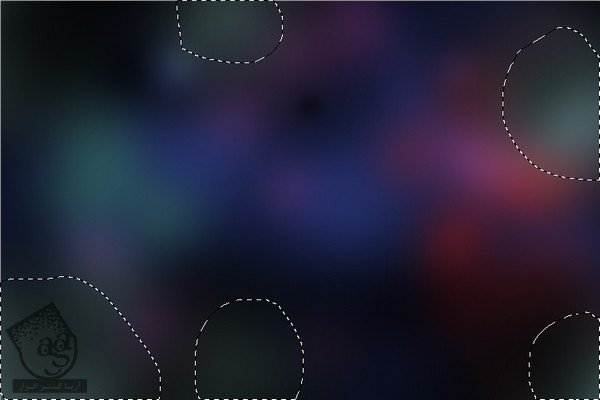
Blend Mode لایه رو روی Hard Light 100% قرار میدیم.
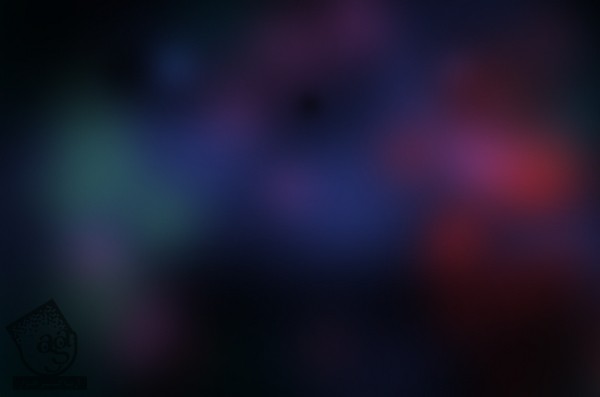
گام پنجم
یک لایه جدید درست می کنیم. دکمه D رو فشار میدیم تا Foreground/Background به صورت پیش فرض یعنی مشکی/ سفید در بیاد. ابزار Lasso رو بر می داریم و بخشی از بوم رو که می بینین، انتخاب می کنیم. Radius رو روی 60 پیکسل قرار میدیم.
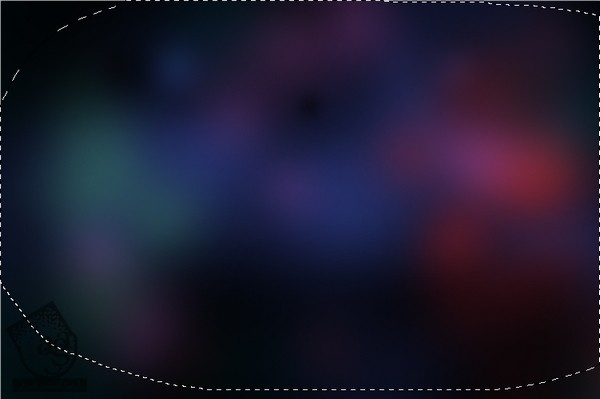
وارد مسیر Filter > Render > Clouds میشیم.

Blend Mode لایه رو روی Color Dodge 100% قرار میدیم.

گام ششم
یک لایه Adjustment درست می کنیم. اون رو به صورت Clipping Mask در میاریم و وارد مسیر Layer > New Adjustment Layer > Levels میشیم.
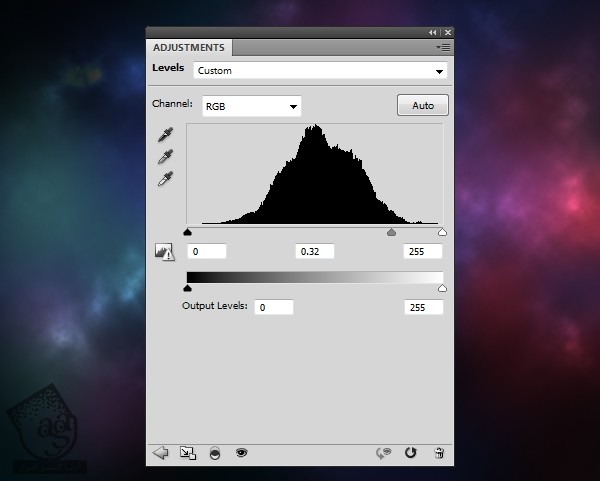
یک قلموی نرم و گرد به رنگ مشکی بر می داریم و نواحی از لایه ماسک رو به شکلی که توی تصویر زیر می بینین، مشخص می کنیم.
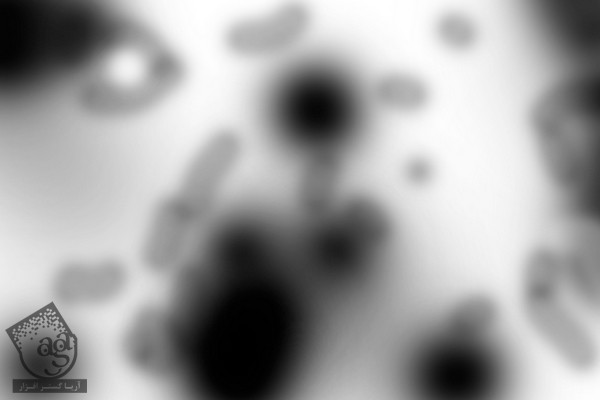

گام هفتم
لایه Clouds رو Duplicate می کنیم و نسخه کپی رو بالای اولی و لایه Levels Adjustment قرار میدیم. بعد هم وارد مسیر Filter > Render > Different Clouds میشیم.

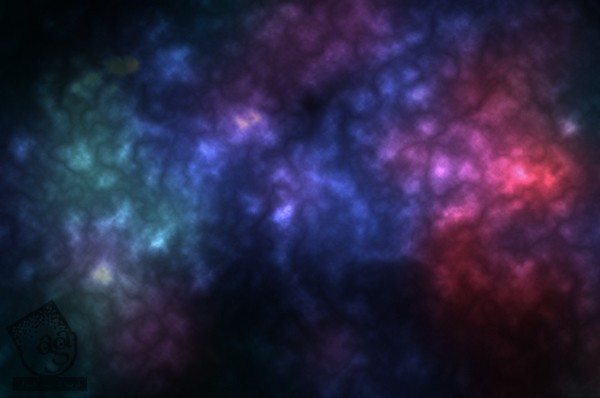
وارد مسیر Filter > Blur Gaussain Blur میشیم و Radius رو روی 35 پیکسل تنظیم می کنیم.
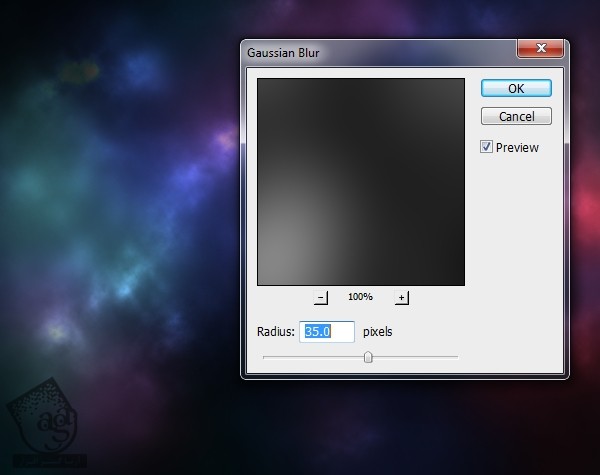
گام هشتم
برای تغییر رنگ حاصل، یک لایه Color Balance Adjustment درست می کنیم.
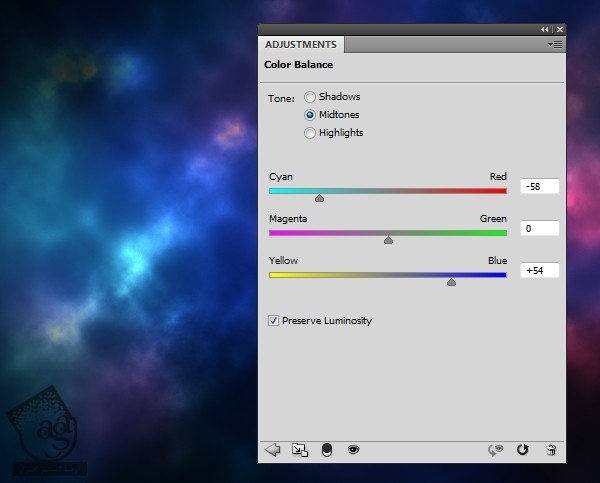
گام نهم
زمان درست کردن ستاره ها رسیده. یک لایه جدید درست می کنیم. کد رنگی #73c6fd رو برای Foreground در نظر می گیریم. با استفاده از یک قلموی سخت، ستاره ها رو به صورت تصادفی روی سطح بوم اضافه می کنیم. یادتون باشه که از اندازه های مختلف استفاده کنین.

روی این لایه دابل کلیک می کنیم. Outer Glow رو انتخاب می کنیم و رنگ سفید رو برای Glow در نظر می گیریم.
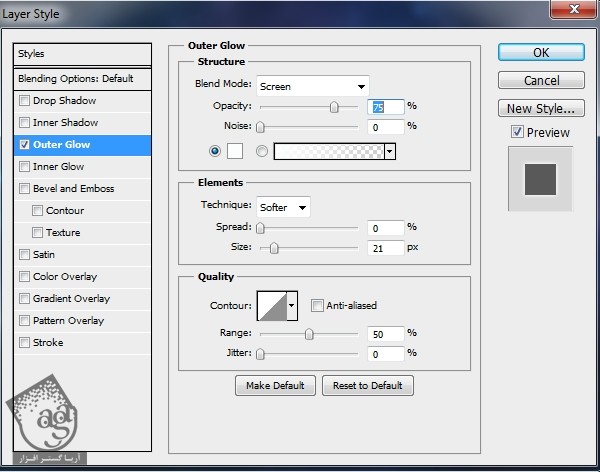

گام دهم
یک لایه Curves Adjustment در بالای لایه ها درست می کنیم و رنگ این افکت رو تغییر میدیم.
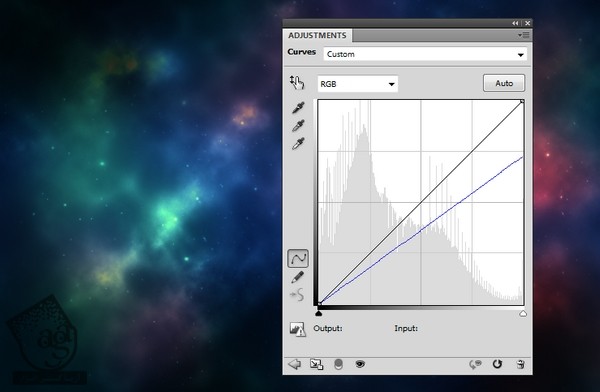
گام یازدهم
تصویری که می بینین رو باز می کنیم. با استفاده از ابزار Move، این تصویر رو روی بوم اصلی قرار میدیم و با ابزار Free Transform هم اون رو بزرگ می کنیم.
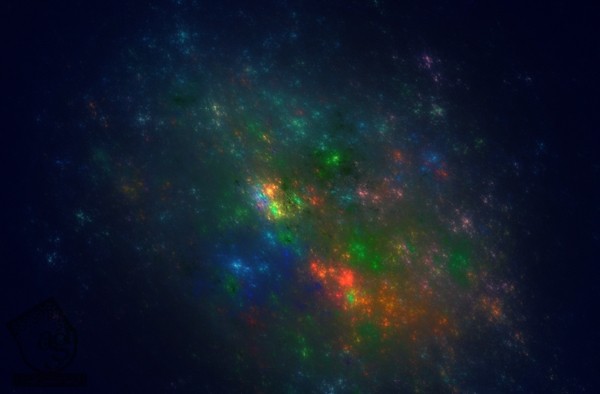
Blend Mode این لایه رو روی Linear Dodge 100% قرار میدیم.

گام دوازدهم
یک ماسک به این لایه اضافه می کنیم. برای کاهش افکت، یک قلموی نرم به رنگ مشکی بر می داریم و به صورت زیر عمل می کنیم.
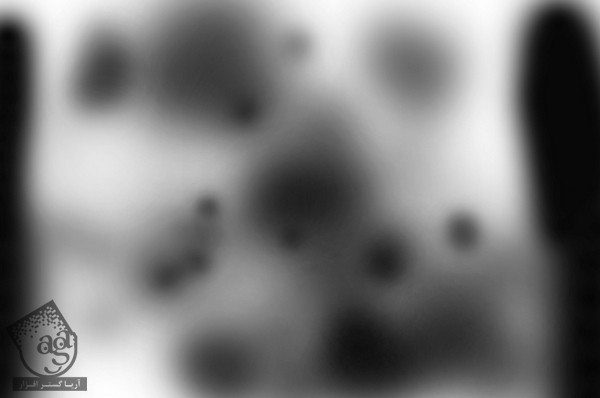

گام سیزدهم
یک لایه Color Balance به صورت Clippig Mask درست می کنیم تا رنگ افکت رو یک مقدار اصلاح کنیم.
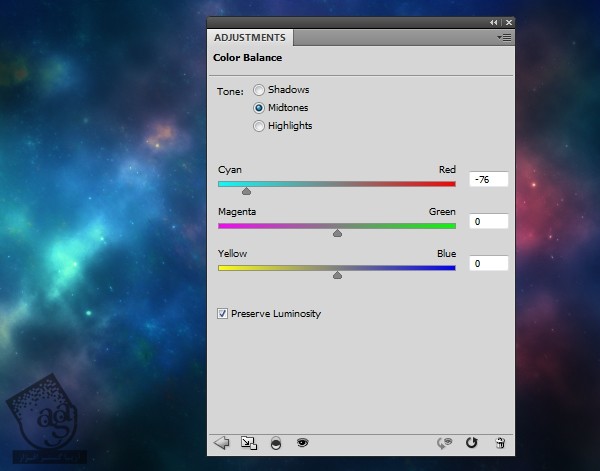

فایل رو به صورت JPG ذخیره می کنیم و بعدا مورد استفاده قرار میدیم.
اضافه کردن پس زمینه فضایی
گام اول
یک سند به ابعاد 2200 در 1600 پیکسل درست می کنیم و رنگ Background یا پیش زمینه رو روی مشکی تنظیم می کنیم. پس زمینه ای که توی بخش اول درست کرده بودیم رو باز می کنیم و اون رو با استفاده از ابزار Move، روی بوم می کشیم.

یک لایه ماسک به این لایه اضافه می کنیم. با استفاده از یک قلموی نرم به رنگ مشکی، Opacity تصویر رو کاهش میدیم. این طوری بخش میانی رو بهتر میشه دید.
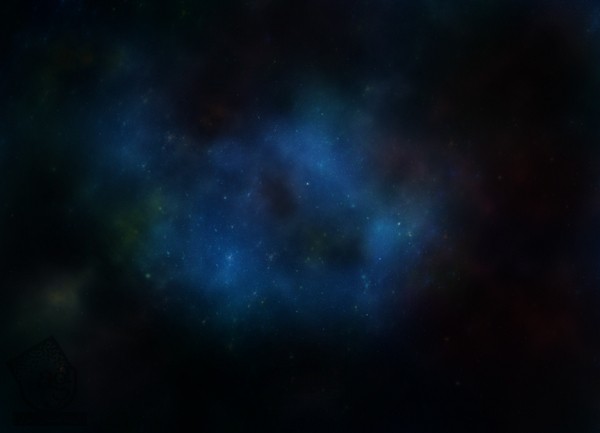
گام دوم
برای اینکه بهتر بشه وسط رو دید، یک لایه جدید درست می کنیم. یک قلموی نرم به رنگ سفید بر می داریم و روی این ناحیه می کشیم. Blend Mode لایه رو میزاریم روی Soft Light 100%.
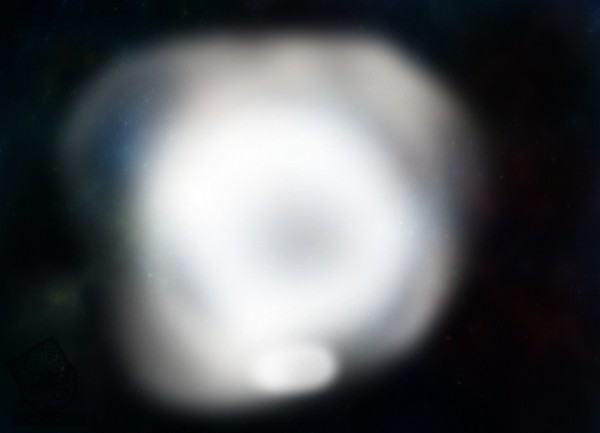

اضافه کردن سیاره ها
گام اول
تکسچر زیر رو باز می کنیم. یک لایه جدید درست می کنیم. ابزار Clone رو بر می داریم و چهار تا خط روی تصویر رو حذف می کنیم.
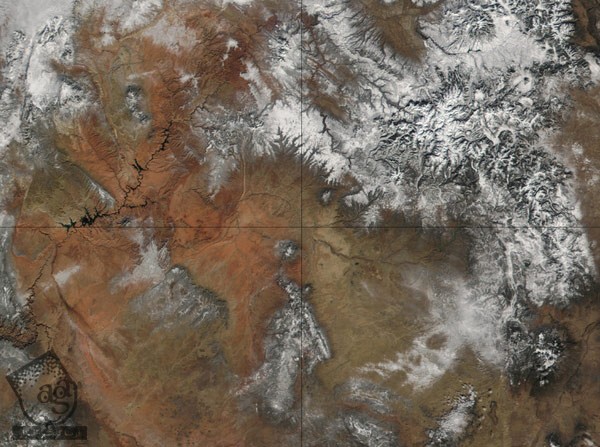
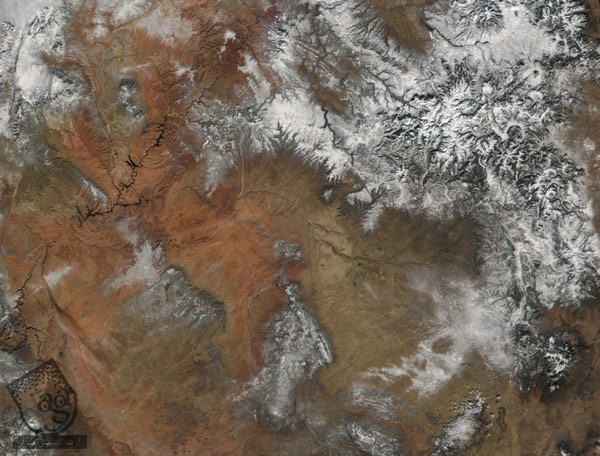
گام دوم
برای ادغام پس زمینه و لایه های Clone و تبدیل اون ها به یک لایه واحد، در حالی که دکمه های Ctrl+Shift+Alt رو نگه داشتیم، E رو فشار میدیم. توی لایه ادغام یا Merge شده، ابزار Elliptical Marquee رو بر می داریم و یک دایره می کشیم. بعد هم مسیر Filter > Distort > Spherize رو دنبال می کنیم.

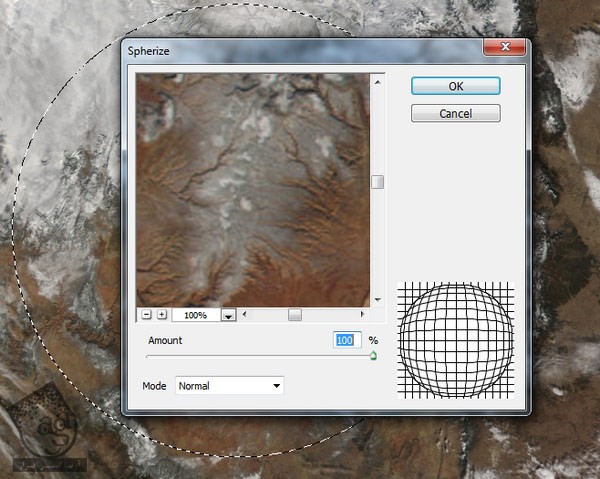

گام سوم
روی بخشی که انتخاب کردیم، کلیک می کنیم و Layer via Copy رو می زنیم. بخش اصلی سیاره رو توی یک لایه Transparent یا شفاف جدید داریم. برای اینکه شما بتونین نتیجه کار رو بهتر ببینین، Background یا پس زمینه رو به همراه لایه های Clone و Merge شده، غیر فعال کردم.
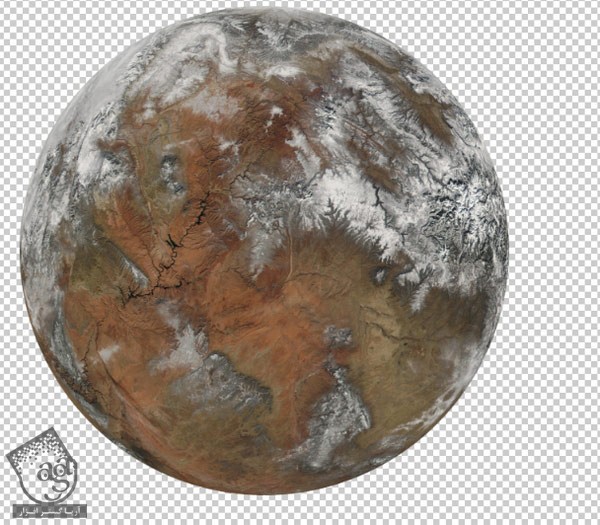
گام چهارم
سیاره رو روی سند اصلی درگ می کنیم. بعد هم با استفاده از میانبر Ctrl+T، مقیاس یا Sacle سیاره رو کم می کنیم و اون رو در مرکز تصویر قرار میدیم.

گام پنجم
یک لایه Hue / Saturation Adjustment درست می کنیم. اون رو به صورت Clipping Mask در میاریم و Saturation رو روی -87 قرار میدیم.
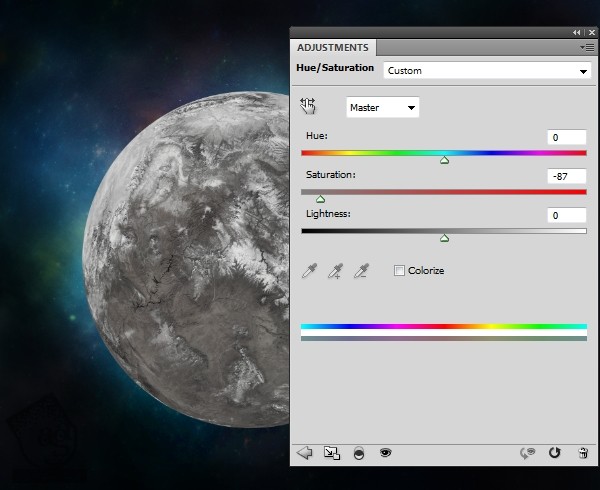
گام ششم
یک لایه Curves Adjustment درست می کنیم و Lightness یا روشنایی لایه رو کاهش میدیم.
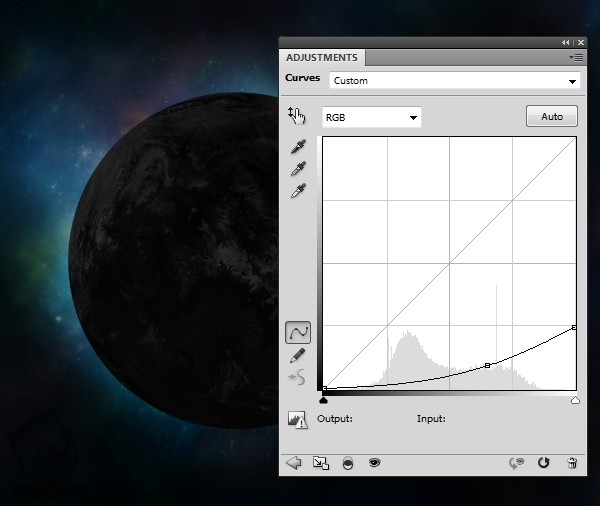
توی این لایه ماسک، یک قلموی نرم به رنگ مشکی بر می داریم و بخش های بیرونی سیاره رو حذف می کنیم. این طوری نورانی تر میشه و وسط، سایه باقی می مونه.

” آموزش Photoshop : طراحی صحنه تخیلی بیرون سیاره ای – قسمت دوم “
دوره های آموزشی مرتبط
590,000 تومان
590,000 تومان
590,000 تومان
590,000 تومان
590,000 تومان
590,000 تومان
450,000 تومان
590,000 تومان





















































































قوانین ارسال دیدگاه در سایت