No products in the cart.
آموزش Photoshop : طراحی سرزمین عجایب – قسمت اول

آموزش Photoshop : طراحی سرزمین عجایب – قسمت اول
توی این آموزش، طراحی سرزمین عجایب رو از طریق ویرایش تصویر با Photoshop میبینیم و با ابزارها و تکنیک های مورد نیاز آشنا میشیم.
با ” آموزش Photoshop : طراحی سرزمین عجایب ” با ما همراه باشید…
- سطح سختی: پیشرفته
- مدت آموزش: 60 تا 80 دقیقه
- نرم افزار استفاده شده: Adobe Photoshop
فایل های تمرین- Project Files
دانلود فایل های استفاده شده در این دوره – Project Files
طراحی صحنه اصلی
گام اول
یک سند جدید به ابعاد 2000 در 1333 پیکسل درست می کنیم و بعد هم تنظیماتی که در زیر می بینین رو براش در نظر می گیریم.
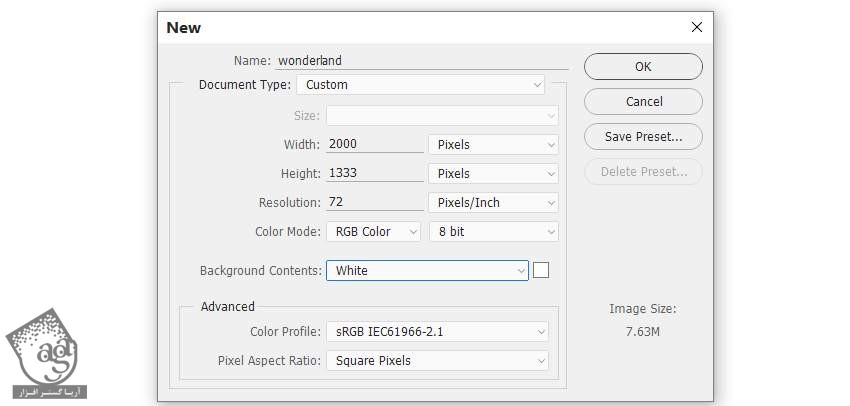
گام دوم
تصویر جنگل رو باز می کنیم. این تصویر رو با استفاده از ابزار Move، روی سندی که درست کردیم، درگ می کنیم.
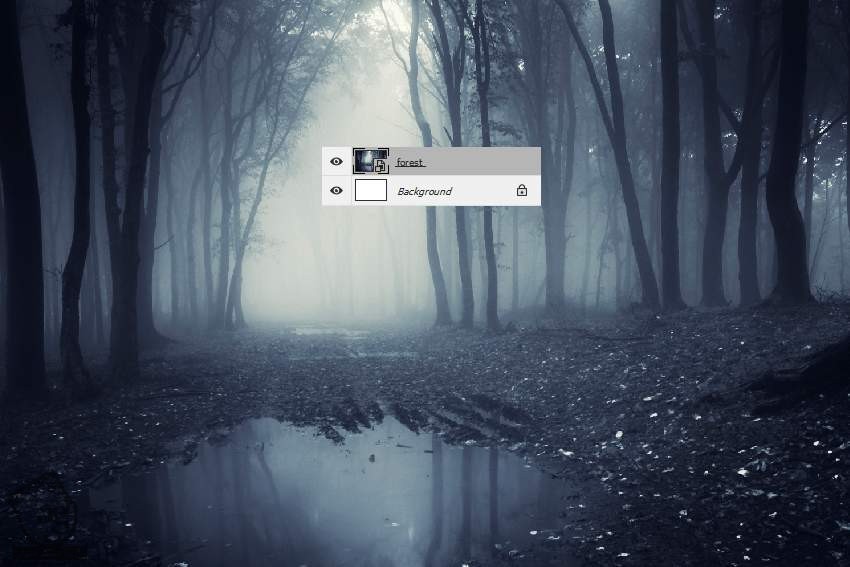
گام سوم
وارد مسیر Layer > New Adjustment Layer > Color Balance میشیم و اون رو به صورت Clipping Mask تنظیم می کنیم. مقادیر مربوط به Midtones رو به شکلی که توی تصویر زیر می بینین، در میاریم.
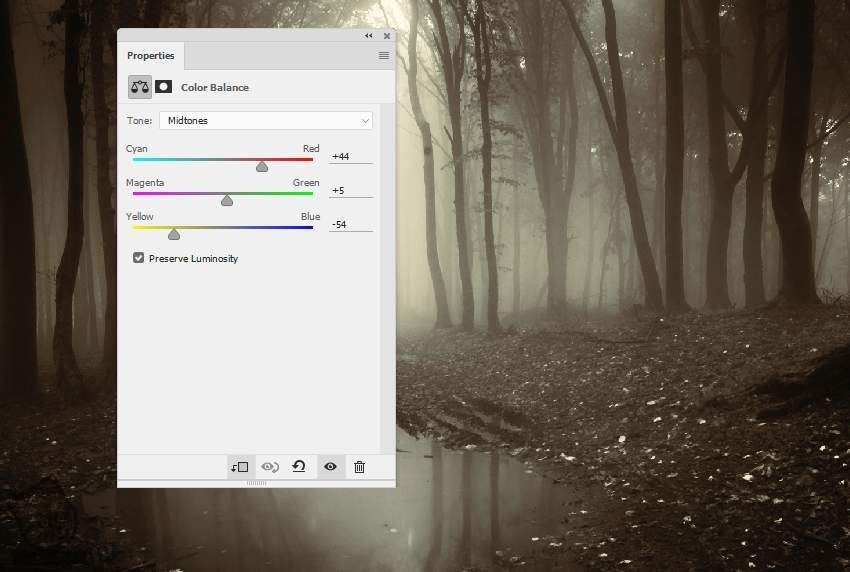
گام چهارم
یک Curves Adjustment Layer درست می کنیم تا جنگل رو یک مقدار تاریک تر کنیم. توی این لایه ماسک، ابزار brush رو به همراه یک قلموی گرد و نرم به رنگ مشکی بر می داریم. این این قسلمو برای پاک کردن بخش میانی پس زمینه استفاده می کنمی. هدف از این کار، این هست که منبع اصلی نور رو به این قسمت اضافه کنیم.
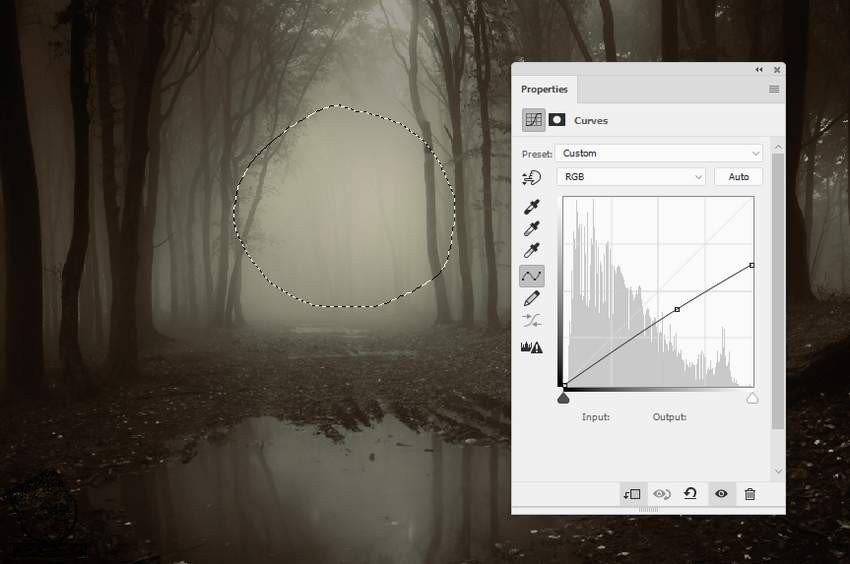
گام پنجم
یک Curves Adjustment Layer دیگه درست می کنیم و این بار، می خوایم جنگل رو مه آلودتر کنیم. به خصوص سمت چپ اون رو. یک قلموی نرم به رنگ مشکی بر می داریم و روی بقیه قسمت های تصویر می کشیم تا تحت تاثیر این Adjustment Layer قرار نگیره.
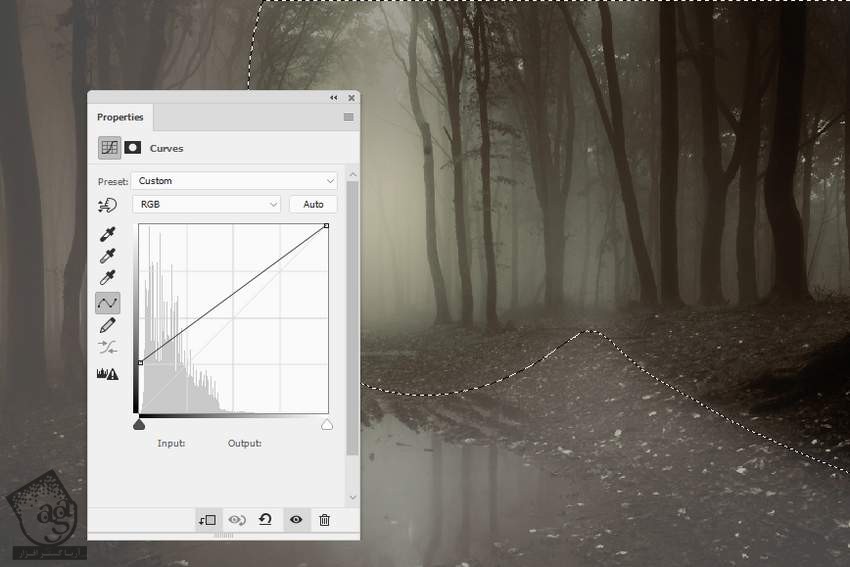
گام ششم
یک Curves Adjustment Layer دیگه درست می کنمی و جنگل رو با اون تیره تر می کنیم. برای این که وسط تصویر تیره نشه، با قلمو روی اون می کشیم.
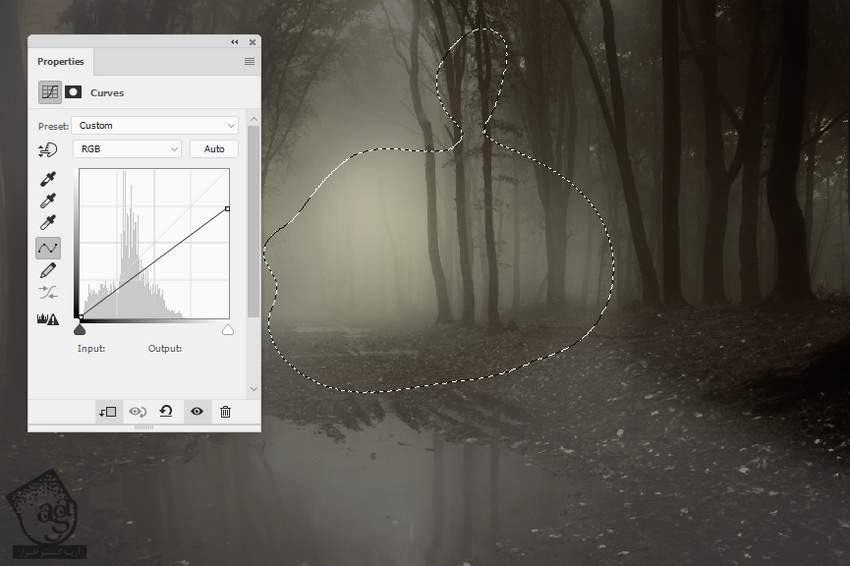
گام هفتم
تصویر زیر رو باز می کنیم و اون رو روی بوم اصلی درگ می کنیم. با استفاده از ابزار Free Transfor، پرسپکتیو اون رو یک مقدار تغییر میدیم.
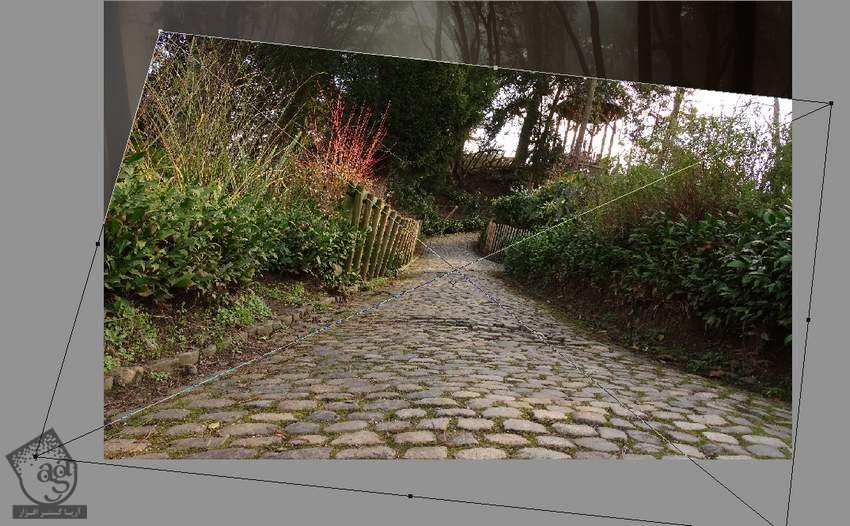
وارد مسیر Edit > Transform > Flip Horizontal میشیم.

گام هشتم
روی دومین دکمه ای که در پایین پنل Layers قرار داره کلیک می کنیم و یک ماسک به این لایه اضافه می کنیم. یک قلموی نرم به رنگ مشکی برداشته و حصارهای دو طرف مسیر رو حذف می کنیم و فقط بخش میانی رو باقی میزاریم.

گام نهم
با استفاده از ابزار Lasso، هر قسمتی از مسیر که نور آفتاب رو نشون میده انتخاب کرده کرده و Feather رو روی 10 قرار میدیم.

وارد مسیر Layer > New Adjustment Layer > Hue Saturation میشیم و اون رو به صورت Clipping Mask تنظیم می کنیم. وارد تنظیمات Master شده و این نواحی رو یک مقدار Desaturate می کنیم.
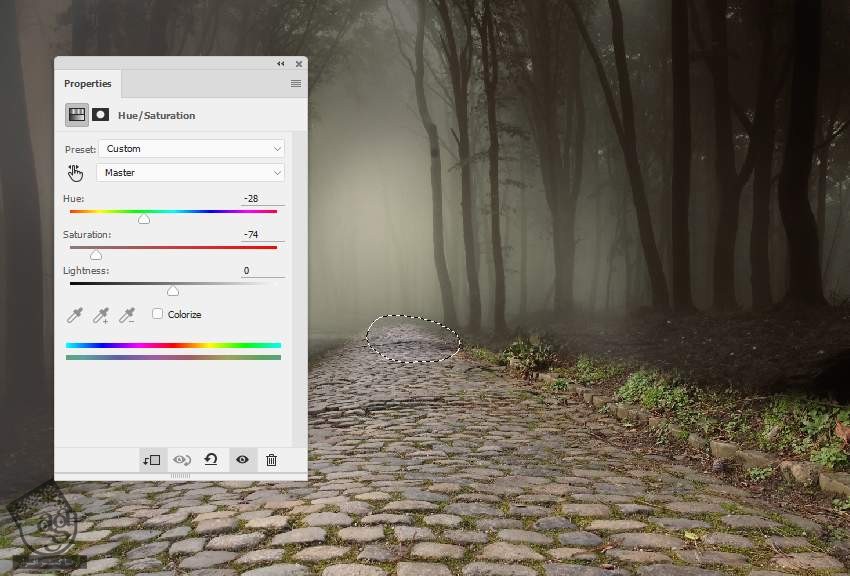
گام دهم
یک Color Balance Adjustment Layer اضافه کرده و رنگ مسیر رو با رنگ پس زمینه هماهنگ می کنیم.
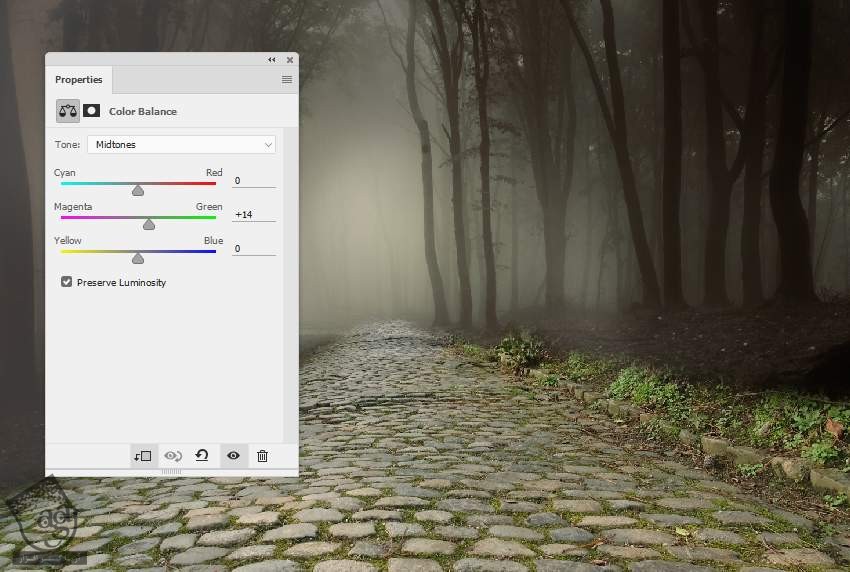
گام یازدهم
یک Curves Adjustment Layer درست کرده و مسیر رو باهاش تیره تر می کنیم. توی این لایه ماسک، یک قلموی نرم به رنگ مشکی برداشته و بخش میانی و بالای مسیر رو در محلی که به نور پس زمینه میرسه، پاک می کنیم.
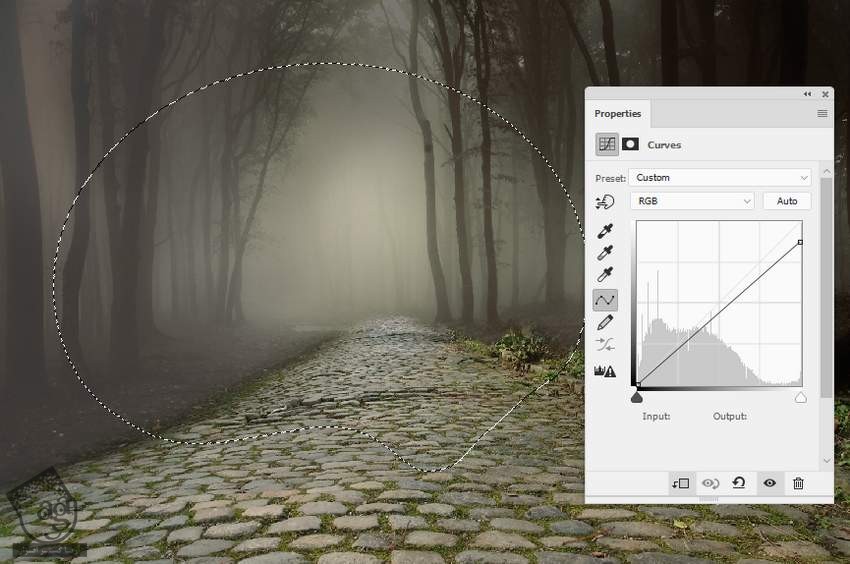
گام دوازدهم
یک Curves Adjustment Layer دیگه به همون دلیل قبلی درست می کنیم. ناحیه ای که توی تصویر زیر می بینین رو انتخاب کرده و ماسک می کنیم.
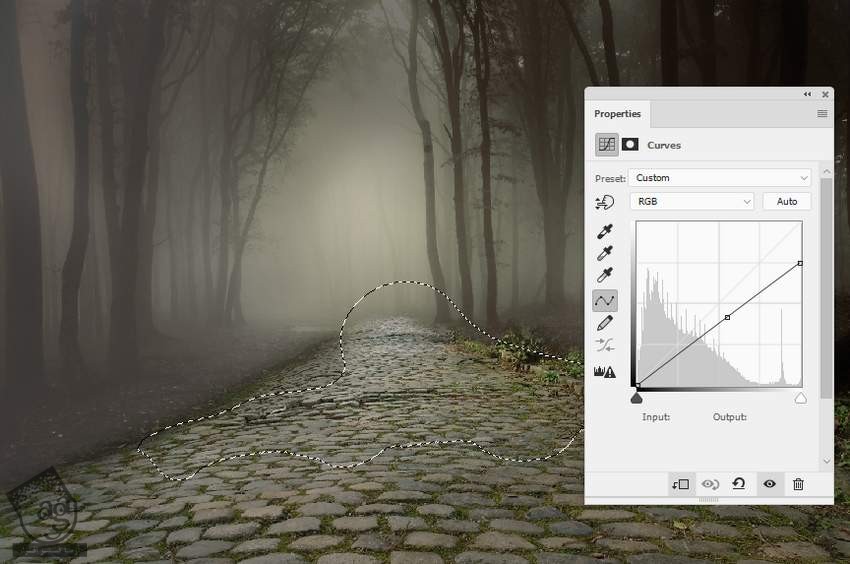
گام سیزدهم
یک Curves Adjustment Layer دیگه به بالای مسیر اضافه می کنیم. بعد هم بقیه قسمت ها رو ماسک می کنیم تا تحت تاثیر قرار نگیرن.
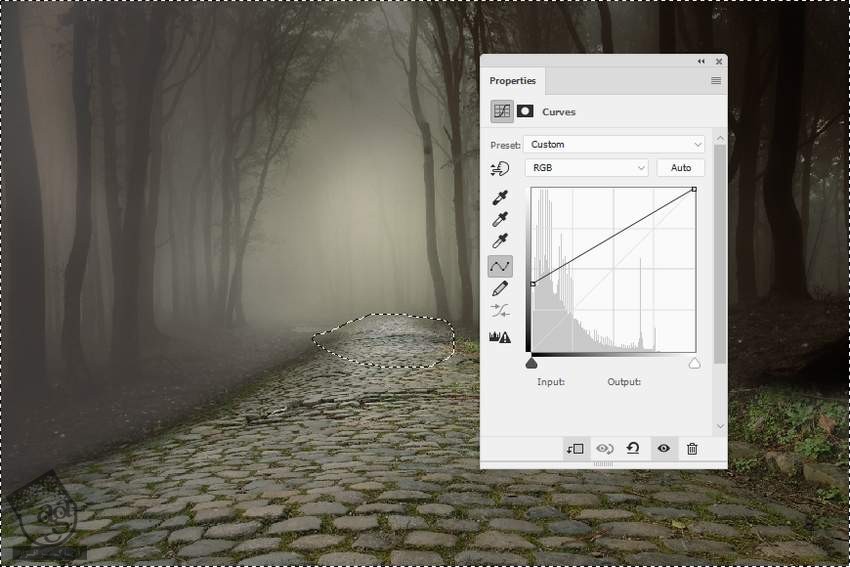
وارد کردن تصویر گل ها و گیاهان
گام اول
تصویری که می بینین رو باز می کنیم. با استفاده از ابزار Lasso، سمت چپ مسیر رو در جایی که گل وجود داره، انتخاب کرده و سمت چپ بوم اصلی قرار میدیم.

یک ماسک به این لایه اضافه کرده و با استفاده از یک قلموی نرم به رنگ مشکی، لبه های سخت رو حذف کرده و بخش پایینی رو با زمین ادغام می کنیم.

گام دوم
گل های سمت راست مسیر رو به هم به سمت راست بوم اضافه می کنیم.


گام سوم
لایه های مربوط به گل ها رو انتخاب کرده و باز زدن میانبر Ctrl+G، اون ها رو با هم گروه می کنمی. Blend Mode این گروه رو روی Normal 100% قرار میدیم. یک Color Balance Adjustment Layer درست کرده و رنگ گل ها رو اصلاح می کنیم.
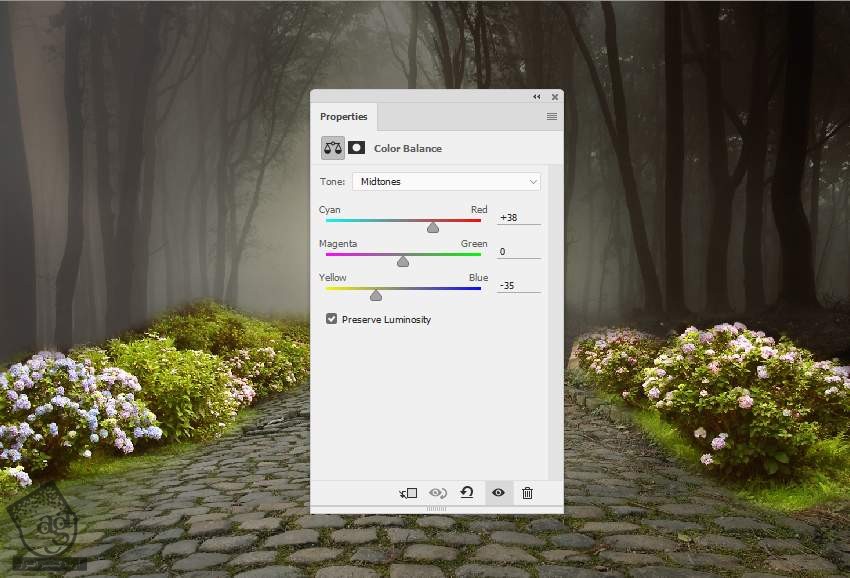
گام چهارم
یک Curves Adjustment Layer اضافه کرده و گل ها رو باهاش تیره تر می کنیم. توی این لایه ماسک، از یک قلموی نرم و مشکی برای روشن کرده افکت روی نواحی سایه استفاده می کنیم.
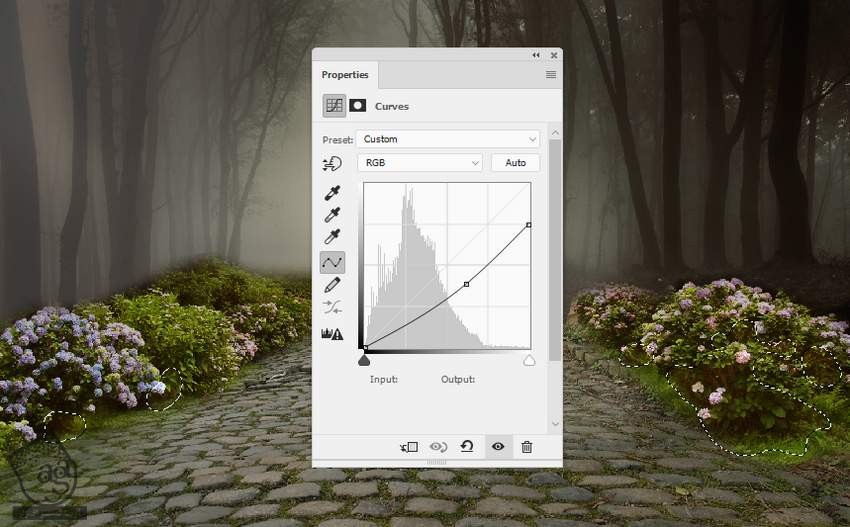
گام پنجم
تصویری که در زیر می بینین رو باز می کنیم. ابزار Lasso رو برداشته و گیاه رو انتخاب کرده و اون رو به گوشه سمت راست زمین اضافه می کنیم.
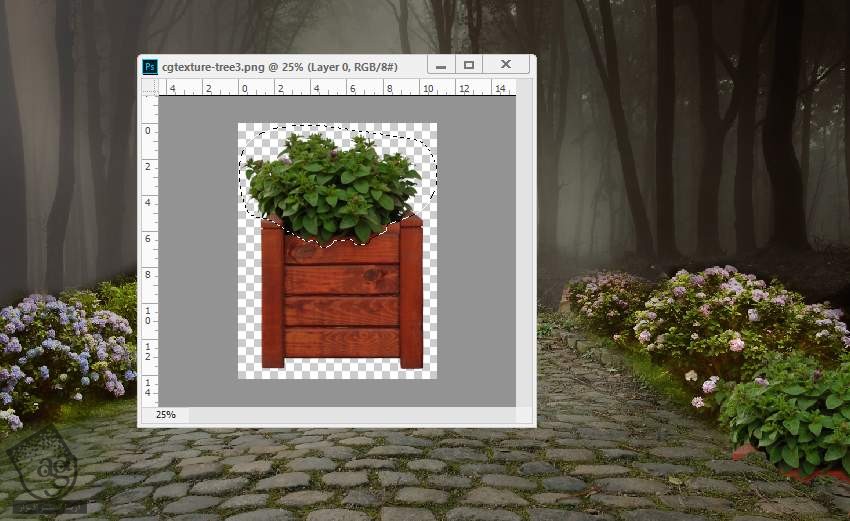
از یک لایه ماسک برای حذف جزئیات ناخواسته پایین گیاه استفاده می کنیم.

گام ششم
یک Hue/Saturation Adjustment Layer اضافه کرده و مقادیر Midtones رو به صورتی که می بینین، تنظیم می کنیم.
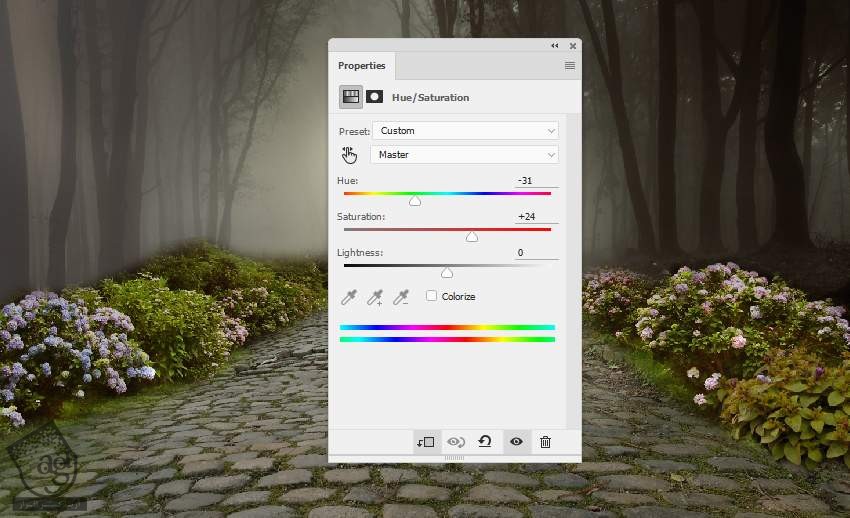
گام هفتم
یک Curves Adjustment Layer اضافه کرده و نور بیشتری رو به گیاه میدیم. شروع می کنیم به کشیدن سمت راست تصویر، یعنی جایی که از نسبت به سمت چپ، از نور محروم هست.
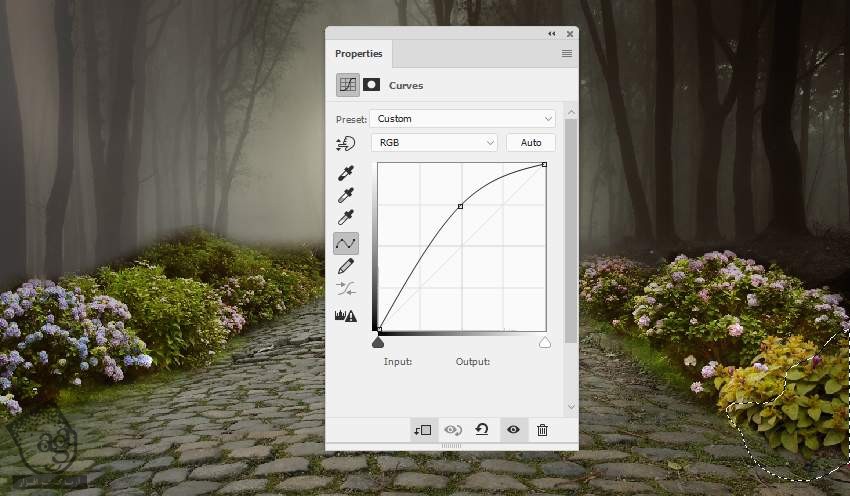
گام هشتم
یک Curves Adjustment Layer دیگه درست کرده و سایه رو یک مقدار باهاش افزایش میدیم. جایی که باید روی اون کار کنین و توی تصویر زیر می بینین.
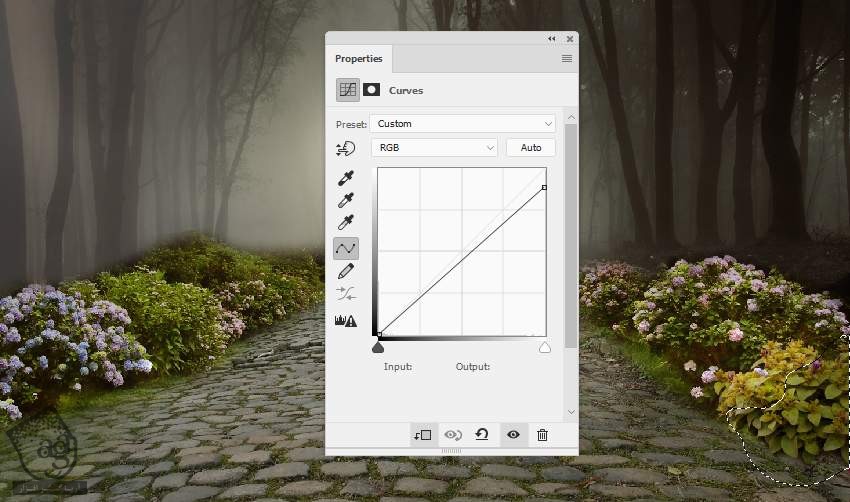
گام نهم
یک لایه جدید زیر لایه مربوط به گیاه ها درست می کنیم. بعد هم یک قلموی نرم با کد رنگی #100303 بر می داریم. Opacityر و روی حدود 40 درصد قرار داده و سایه زیر گیاه رو رسم می کنیم.

گام دهم
تصویر زیر رو روی سند درگ کرده و اون رو سمت راست مسیر قرار میدیم. بعد هم این لایه رو زیر لایه های مربوط به گل ها قرار میدیم.

از یک لایه ماسک برای حذف بخش هایی از تصویر که روی مسیر رو پوشونده، استفاده می کنیم.

گام یازدهم
یک Color Balance Adjustment Layer درست کرده و تنظیمات Midtones رو به شکل زیر در میاریم.
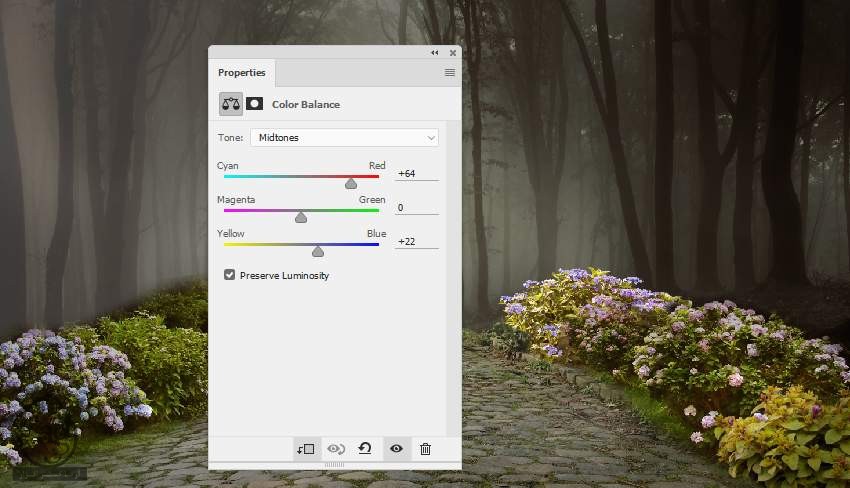
گام دوازدهم
یک Curves Adjustment Layer درست کرده و گیاه ها رو باهاش تیره تر می کنیم.
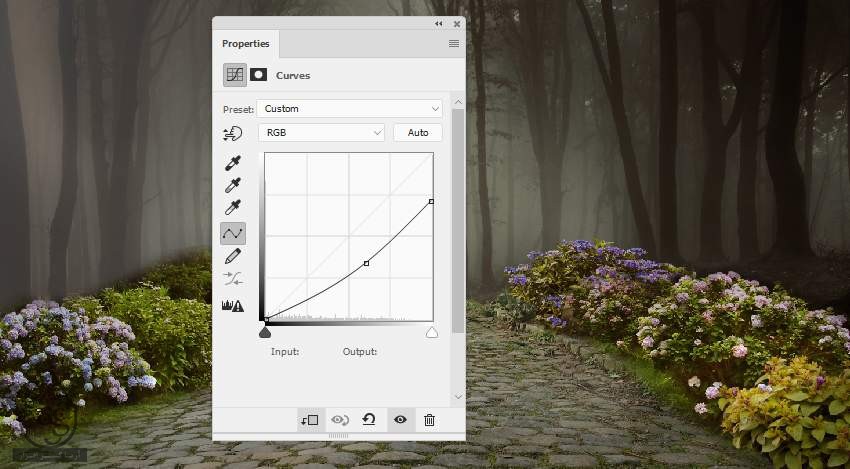
گام سیزدهم
تصویر زیر رو باز می کنیم. گل رو با استفاده از ابزار Magic Wand برش داده و اون رو در لبه سمت راست بوم اصلی قرار میدیم.

گام چهاردهم
وارد مسیر Filter > Blur > Gaussian Blur میشیم و Radius رو روی 6 پیکسل تنظیم می کنیم و به این ترتیب، عمق صحنه رو افزایش میدیم.
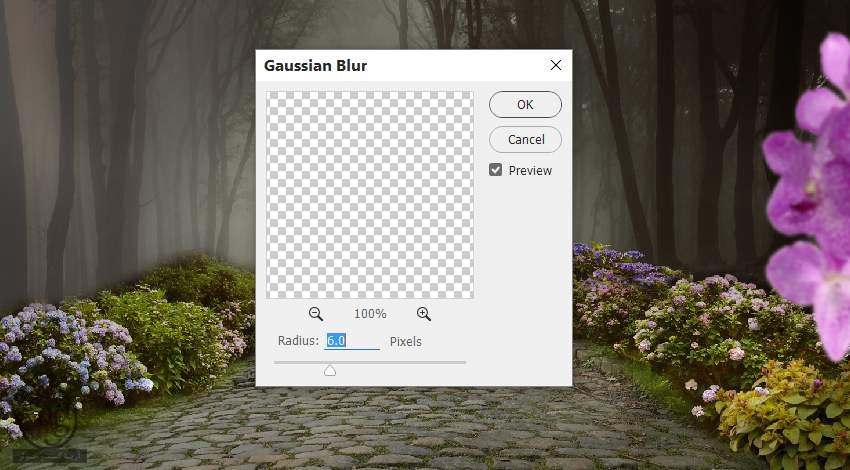
گام پانزدهم
یک Hue Saturation Adjustment Layer درست کرده و رنگ گل رو به شکلی که می بینین، اصلاح می کنیم.
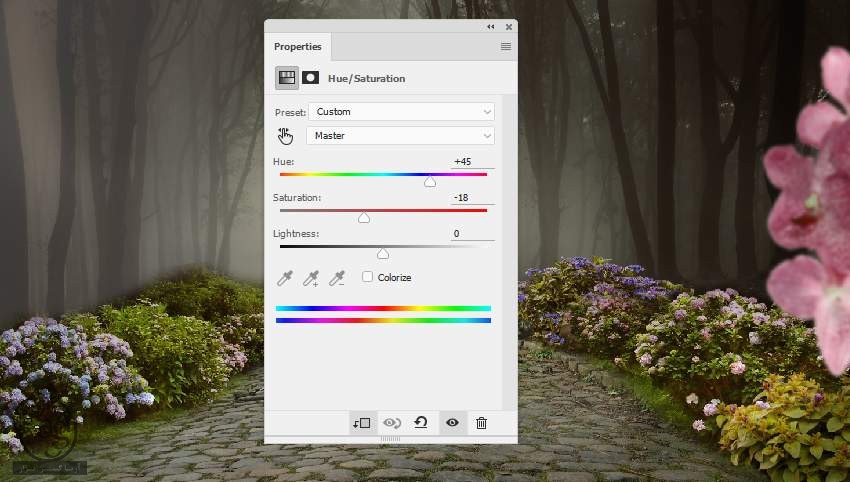
گام شانزدهم
یک Color Balance Adjustment Layer درست کرده و با استفاده از تنظیمات زیر، رنگ نارنجی بیشتری به گل میدیم.
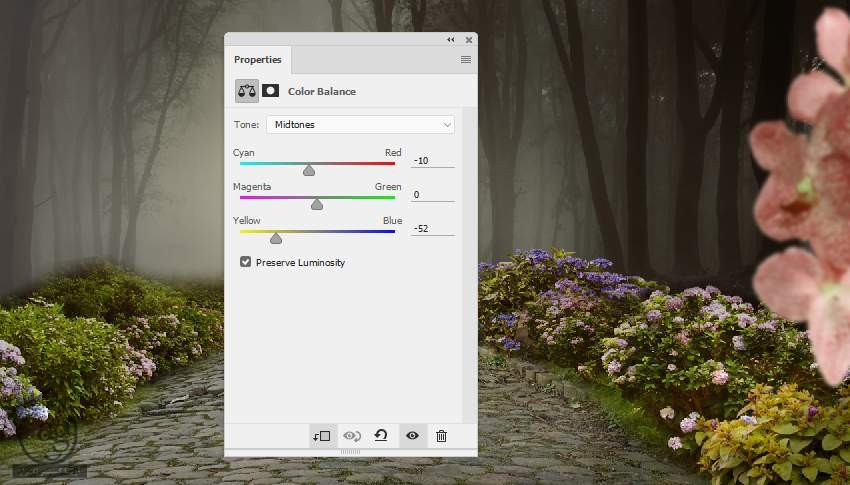
گام هفدهم
یک Curves Adjustment Layer درست کرده و لایه گل رو باهاش تیره تر می کنیم. شروع می کنیم به کشیدن در بخش جلویی گل، جایی که نور بیشتری از پس زمینه می گیره.
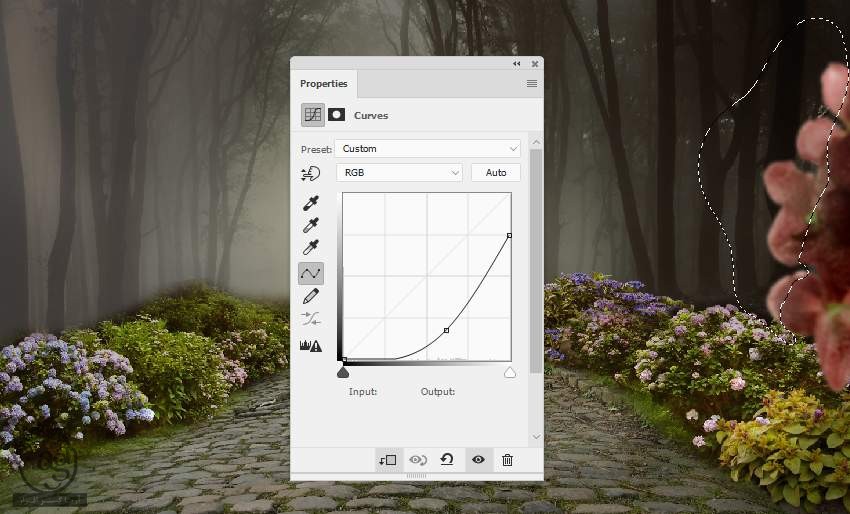
گام هجدهم
دومین گل رو هم از پس زمینه جدا کرده و اون رو در لبه سمت چپ قرار میدیم. بعد هم Gaussian Blur رو به صورت 6 پیکسل روی این لایه اعمال می کنیم.
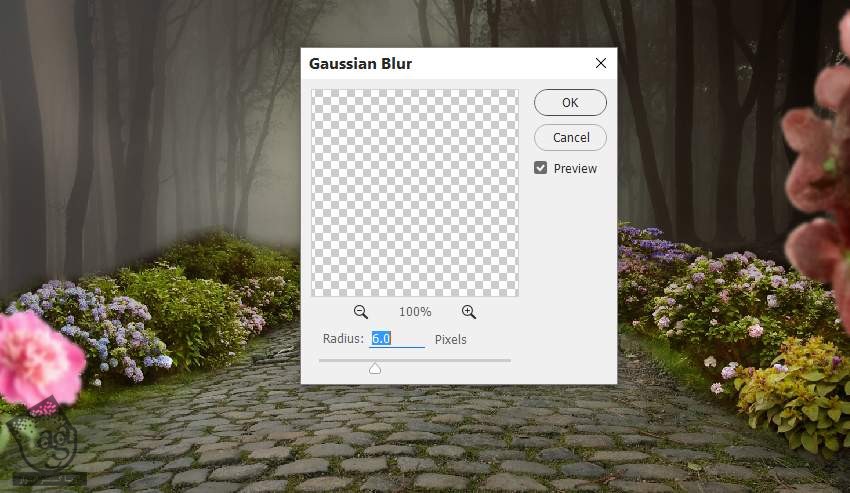
گام نوزدهم
یک Hue Saturation Adjustment Layer اضافه کرده و با استفاده از اون، لایه رو Desaturate می کنیم.
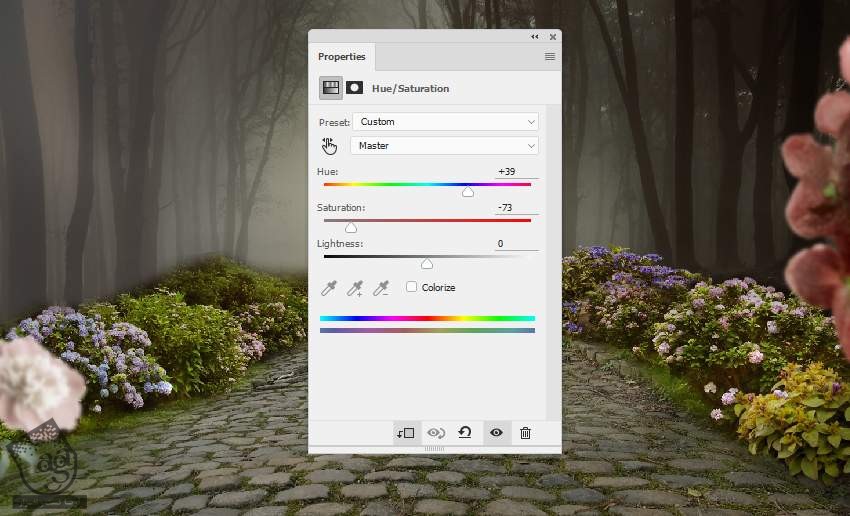
گام بیست ام
یک Curves Adjustment Layer اضافه کرده و گل رو باهاش تیره تر می کنیم. یک قلموی نرم و مشکی بر می داریم و شروع می کنیم به کشیدن روی بخش جلویی گل تا تحت تاثیر این افکت قرار نگیره.
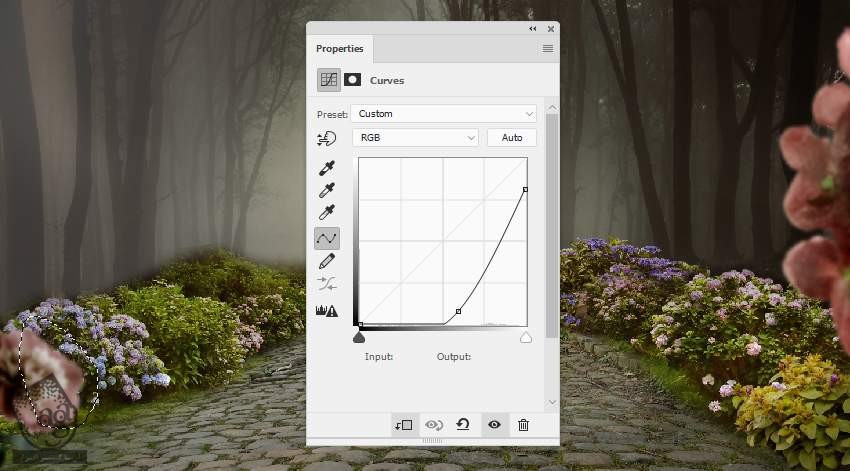
” آموزش Photoshop : طراحی سرزمین عجایب – قسمت دوم “
دوره های آموزشی مرتبط
590,000 تومان
590,000 تومان
590,000 تومان
590,000 تومان
590,000 تومان
590,000 تومان
450,000 تومان
590,000 تومان





















































































قوانین ارسال دیدگاه در سایت