No products in the cart.
آموزش Photoshop : طراحی متن طلایی سینمایی – قسمت دوم

آموزش Photoshop : طراحی متن طلایی سینمایی – قسمت دوم
توی این آموزش، طراحی متن طلایی سینمایی رو با Photoshop با هم می بینیم. Action، یکی از ابزارهای قدرتمند فتوشاپ هست و کسایی که با این نرم افزار کار می کنن، احتمالا از این ابزار هم زیاد استفاده می کنن. چون که زمان زیادی رو میشه باهاش صرفه جویی کرد. بنابراین توی این آموزش هم از Action کمک می گیریم.
با ” آموزش Photoshop : طراحی متن طلایی سینمایی ” با ما همراه باشید…
- سطح سختی: مبتدی
- مدت آموزش: 60 تا 80 دقیقه
- نرم افزار استفاده شده: Adobe Photoshop
” آموزش Photoshop : طراحی متن طلایی سینمایی – قسمت اول “
اضافه کردن Layer Style ها
گام اول
لایه a2 رو انتخاب می کنیم. روی این لایه کلیک راست می کنیم و Layer Style زیر رو اعمال می کنیم:
Fill Opacity توی بخش Advanced Blending رو روی 0 درصد قرار میدیم.
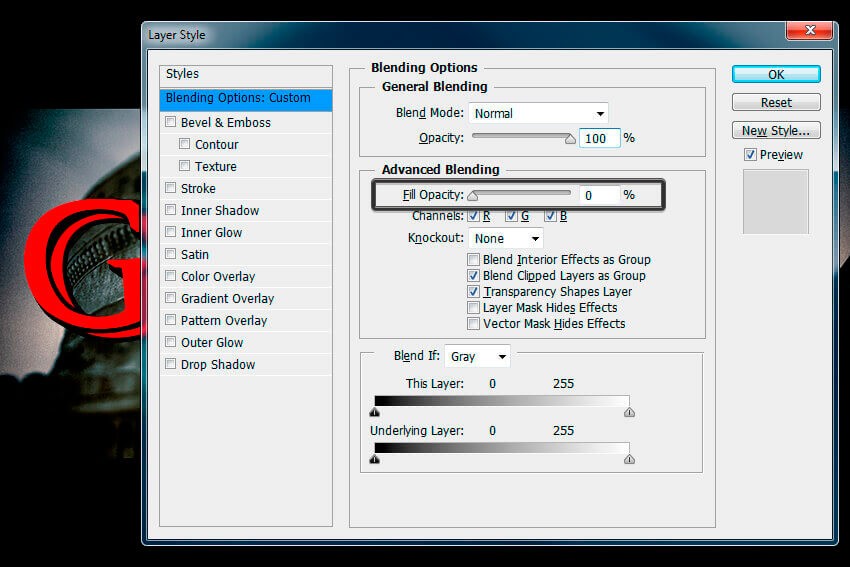
گام دوم
Bevel & Emboss رو با تنظیمات زیر اضافه می کنیم:
Style روی Stroke Emboss
Technique روی Smooth
Depth روی 338 درصد
Direction روی Up
Size روی 120 پیکسل
تیک Use Global Light رو بر می داریم
Angle روی 90 درجه
Atitude روی 42 درصد
Highlight Mode روی Color Dodge با کد رنگی #ffffff و Opacity 58 %
Highlight Mode روی Color Burn با کد رنگی #010101 و Opacity 49 %
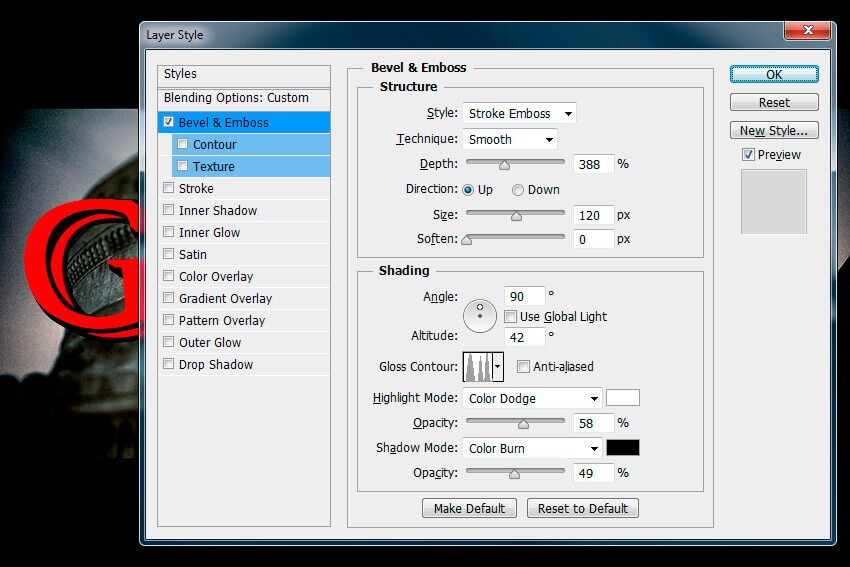
گام سوم
همچنان که توی Bevel & Emboss هستیم، یک Gloss Contour اختصاصی با تنظیمات زیر درست می کنیم:
8 Point یا نقطه به منحنی Contour اضافه می کنیم. برای اضافه کردن نقاط، روی منحنی کلیک می کنیم. بعد هم Input و Output نقاط رو مشخص می کنیم.
نقطه 1: Input روی 0 درصدو Output روی 0 درصد
نقطه 2: Input روی 20 درصدو Output روی 98 درصد
نقطه 3: Input روی 44 درصدو Output روی 6 درصد
نقطه 4: Input روی 54 درصدو Output روی 89 درصد
نقطه 5: Input روی 68 درصدو Output روی 11 درصد
نقطه 6: Input روی 73 درصدو Output روی 91 درصد
نقطه 7: Input روی 88 درصدو Output روی 10 درصد
نقطه 8: Input روی 100 درصدو Output روی 32 درصد
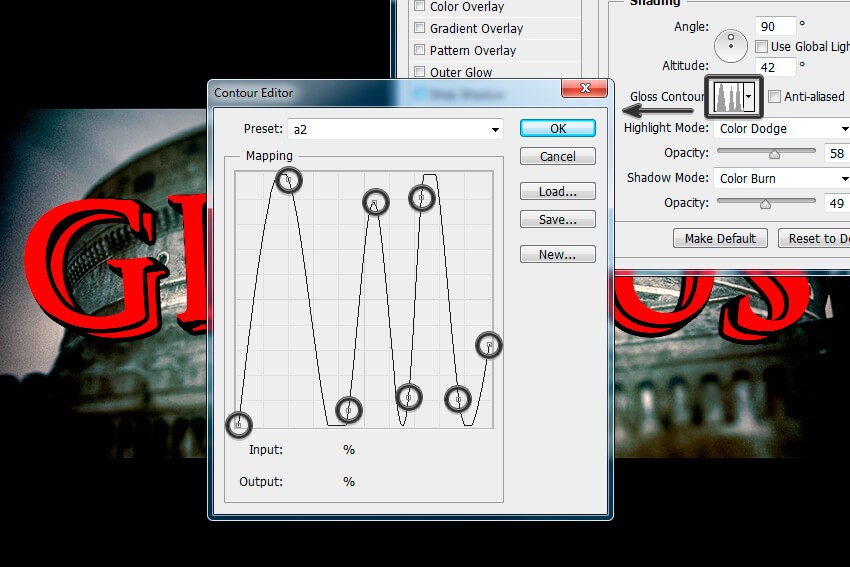
گام چهارم
یک Stroke با تنظیمات زیر اضافه می کنیم:
Size روی 1 پیکسل
Position روی Inside
Blend Mode روی Normal
Color روی کد رنگی #9a8868
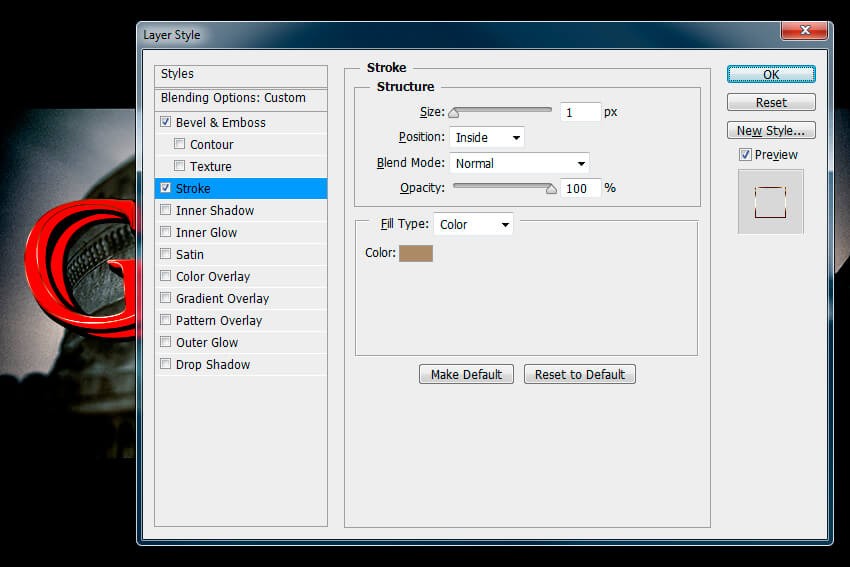
گام پنجم
یک Inner Shadow با تنظیمات زیر اضافه می کنیم:
Blend Mode روی Linear Dodge با کد رنگی #ffffff
Opacity روی 45 درصد
تیک Use Global Light رو بر می داریم
Angle روی -90 درجه
Distance روی 3 پیکسل
Choke روی 0 درصد
Size روی 0 پیکسل
روی Ok کلیک می کنیم تا تمام تغییرات اعمال بشن.
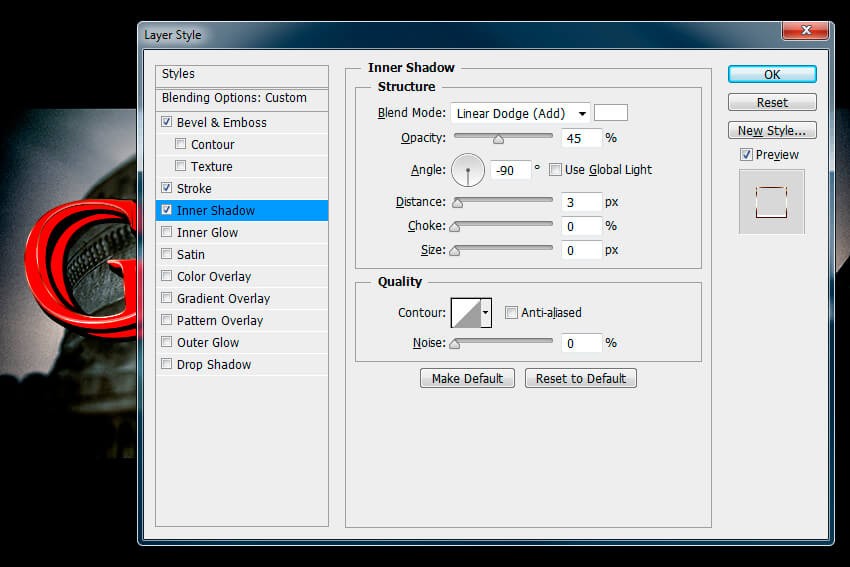
گام ششم
لایه a1 رو انتخاب می کنیم. روی این لایه دابل کلیک می کنیم و Layer Style زیر رو اعمال می کنیم:
یک Inner Shadow با تنظیمات زیر اضافه می کنیم:
Blend Mode روی Linear Dodge با کد رنگی #ffffff
Opacity روی 34 درصد
تیک Use Global Light رو بر می داریم
Angle روی 90 درجه
Distnace روی 3 پیکسل
Choke روی 0 درصد
Size روی 0 پیکسل
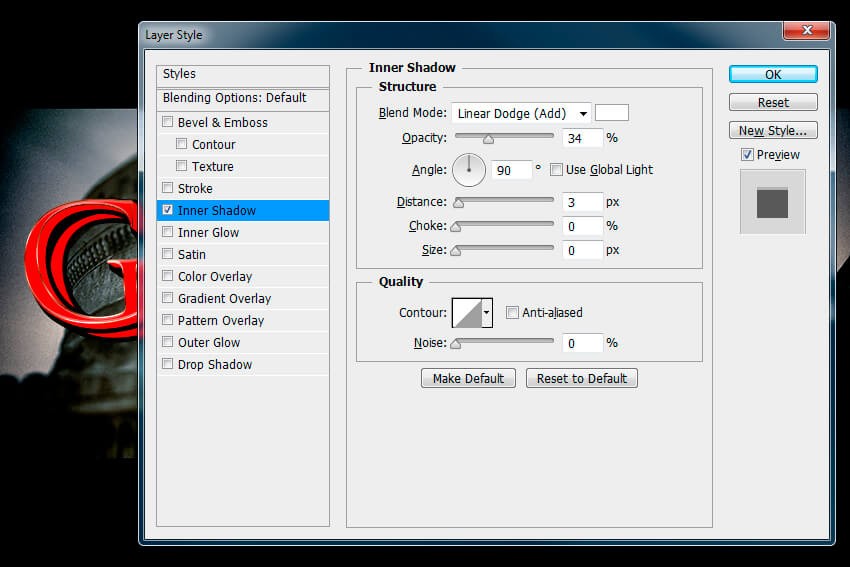
گام هفتم
یک Inner Glow با تنظیمات زیر اضافه می کنیم:
Blend Mode روی Color Dodge
Opacity روی 22 درصد
انتخاب کد رنگی #ffffff
Technique روی Softer
Source روی Edge
Choke روی 0 درصد
Size روی 3 پیکسل
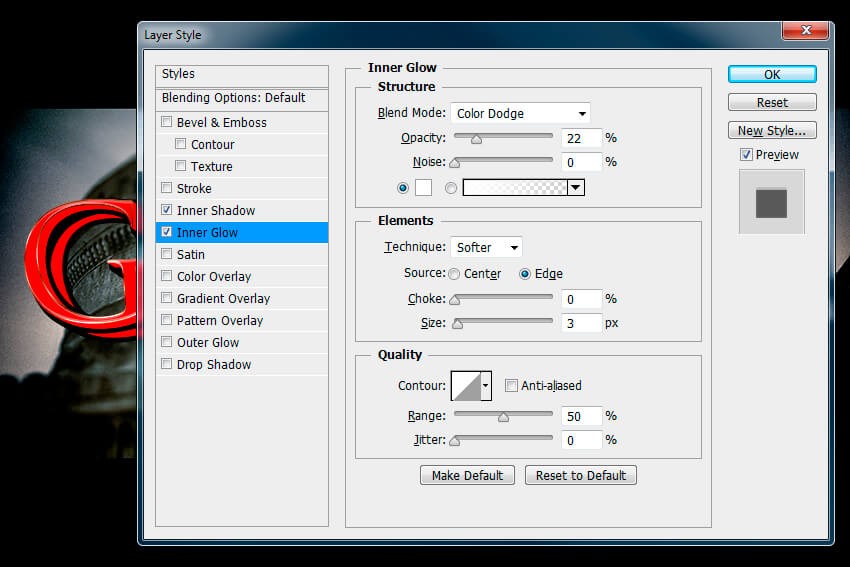
گام هشتم
یک Stain با تنظیمات زیر اضافه می کنیم:
Blend Mode روی Linear Burn با کد رنگی #772000
Opacity روی 37 درصد
Angle روی 90 درجه
Distance روی 2 پیکسل
Size روی 2 پیکسل
تیک Invert رو بر می داریم
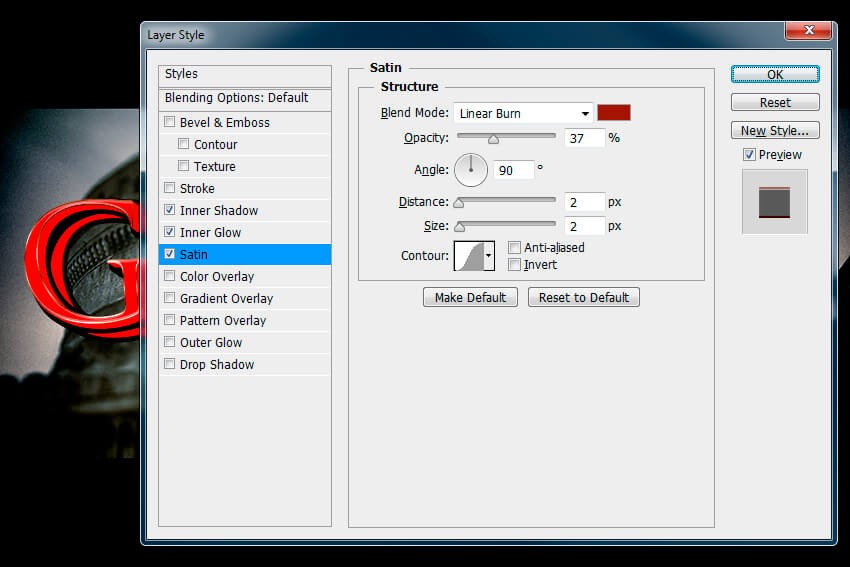
گام نهم
یک Color Overlay با تنظیمات زیر اضافه می کنیم:
Blend Mode روی Color
انتخاب کد رنگی #908770
Opacity روی 100 درصد
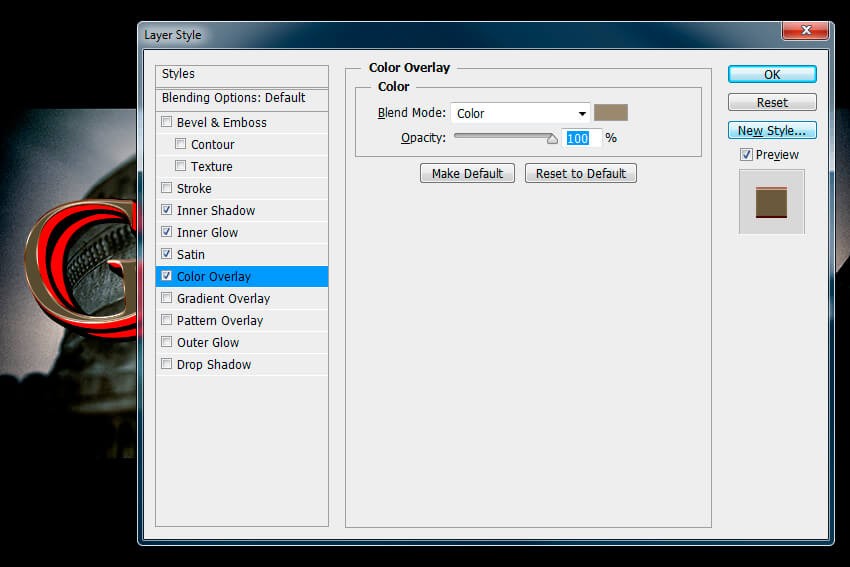
گام دهم
یک Gradient Overlay با تنظیمات زیر اضافه می کنیم:
Blend Mode روی Normal
Opacity روی 100 درصد
Style روی Linear
Angle روی 0 درصد
Scale روی 150 درصد
روی Gradient کلک می کنیم و Color Stop زیر رو وارد می کنیم:
Color Stop 1 به صورت Color روی #4c4c4c و Location روی 0 درصد
Color Stop 2 به صورت Color روی #8f8f8f و Location روی 32 درصد
Color Stop 3 به صورت Color روی #ffffff و Location روی 44 درصد
Color Stop 4 به صورت Color روی #8f8f8f و Location روی 53 درصد
Color Stop 5 به صورت Color روی #ffffff و Location روی 62 درصد
Color Stop 6 به صورت Color روی #8f8f8f و Location روی 66 درصد
Color Stop 7 به صورت Color روی #616161 و Location روی 100 درصد
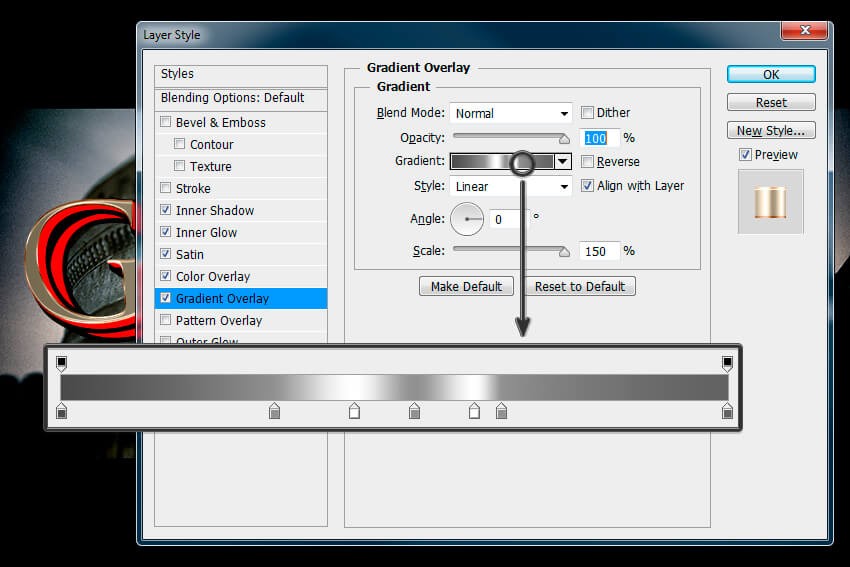
گام یازدهم
یک Drop Shadow با تنظمیات زیر اضافه می کنیم:
Blend Mode روی Linear Burn
انتخاب کد رنگی #010101
Opacity روی 10 درصد
Distance روی 0 پیکسل
Spread روی 50 درصد
Size روی 2 پیکسل
Ok می زنیم تا تمام تغییرات اعمال بشن.
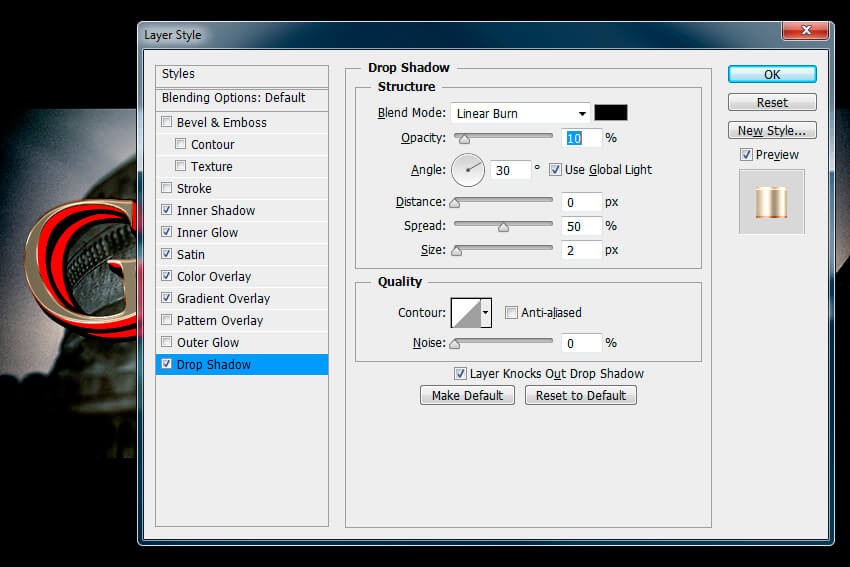
گام دوازدهم
لایه b1 رو انتخاب می کنیم. روی این لایه دابل کلیک می کنیم و Layer Style زیر رو روی اون اعمال می کنیم.
یک Bevel & Emboss با تنظیمات زیر اعمال می کنیم:
Style روی Inner Bevel
Technique روی Smooth
Depth روی 256 درصد
Direction روی Up
Size روی 250 پیکسل
تیک Use Global Light رو بر می داریم
Angle روی 90 درجه
Altitude روی 42 درجه
Highlight Mode روی Color Dodge با کد رنگی #ffffff و Opacity روی 58 درصد
Shadow Mode روی Color Burn با کد رنگی #010101 و Opacity روی 49 درصد
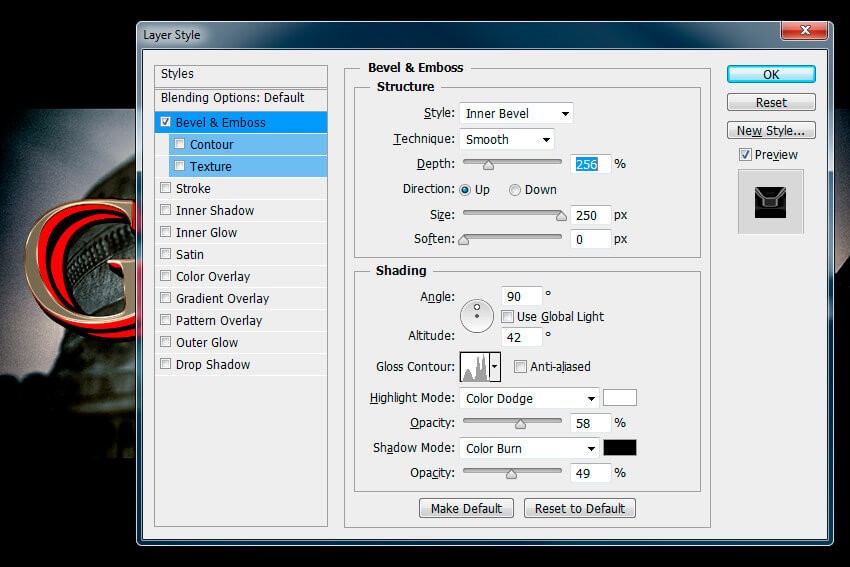
گام سیزدهم
همچنان که توی Bevel & Emboss هستیم، یک Gloss Contour اختصاصی با تنظیمات زیر درست می کنیم:
9 Point یا نقطه به منحنی Contour اضافه می کنیم. برای اضافه کردن نقاط، روی منحنی کلیک می کنیم. بعد هم Input و Output نقاط رو مشخص می کنیم.
نقطه 1: Input روی 0 درصدو Output روی 0 درصد
نقطه 2: Input روی 18 درصدو Output روی 42 درصد
نقطه 3: Input روی 36 درصدو Output روی 15 درصد
نقطه 4: Input روی 49 درصدو Output روی 39 درصد
نقطه 5: Input روی 54 درصدو Output روی 89 درصد
نقطه 6: Input روی 67 درصدو Output روی 39 درصد
نقطه 7: Input روی 73 درصدو Output روی 91 درصد
نقطه 8: Input روی 88 درصدو Output روی 10 درصد
نقطه 9: Input روی 100 درصدو Output روی 32 درصد
روی دکمه New کلیک می کنیم. Name رو میزاریم My Contour و این Contour اختصاصی رو ذخیره می کنیم. بعدا بهش نیاز داریم.
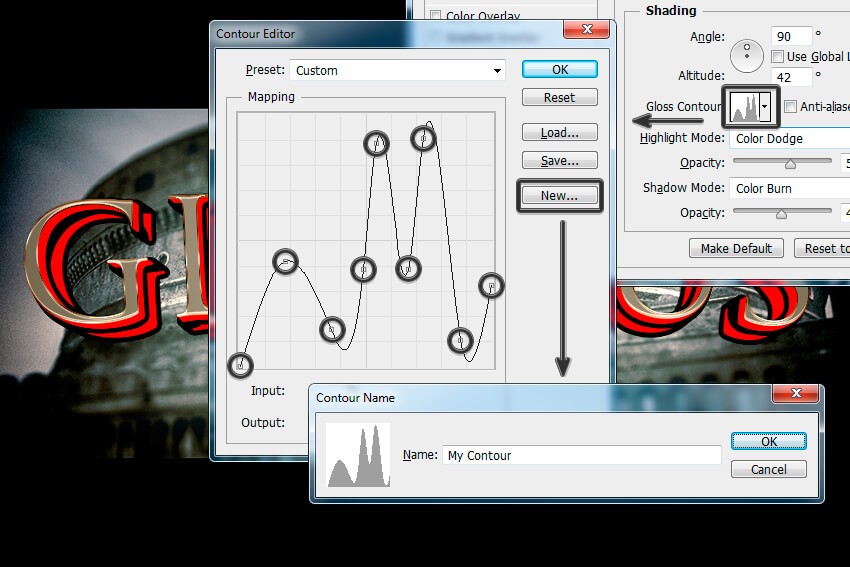
گام چهاردهم
یک Inner Glow با تنظمیات زیر اضافه می کنیم:
Blend Mode روی Color Dodge
Opacity روی 22 درصد
انتخاب کد رنگی #ffffff
Texhnique روی Softer
Source روی Edge
Choke روی 0 درصد
Size روی 3 پیکسل
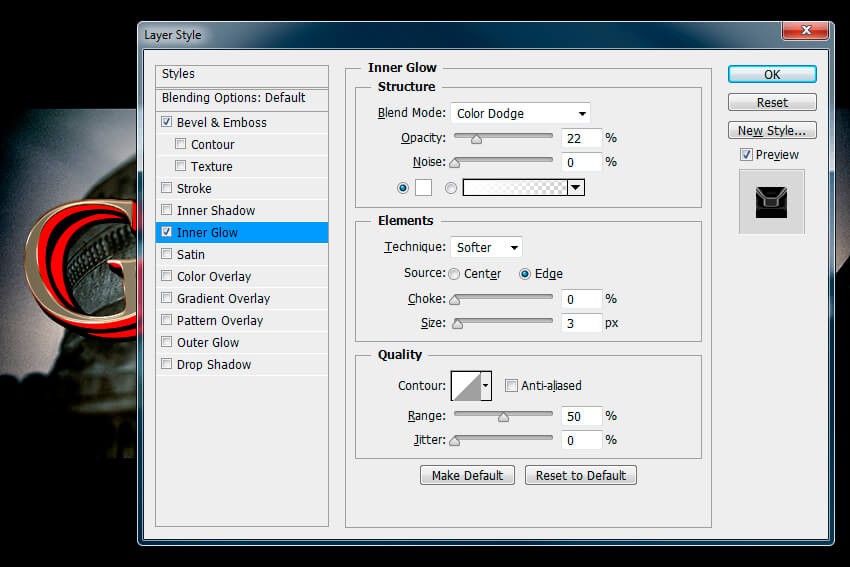
گام پانزدهم
یک Color Overlay با تنظیمات زیر اضافه می کنیم:
Blend Mode روی Normal
انتخاب کد رنگی #9a8868
Opacity روی 100 درصد
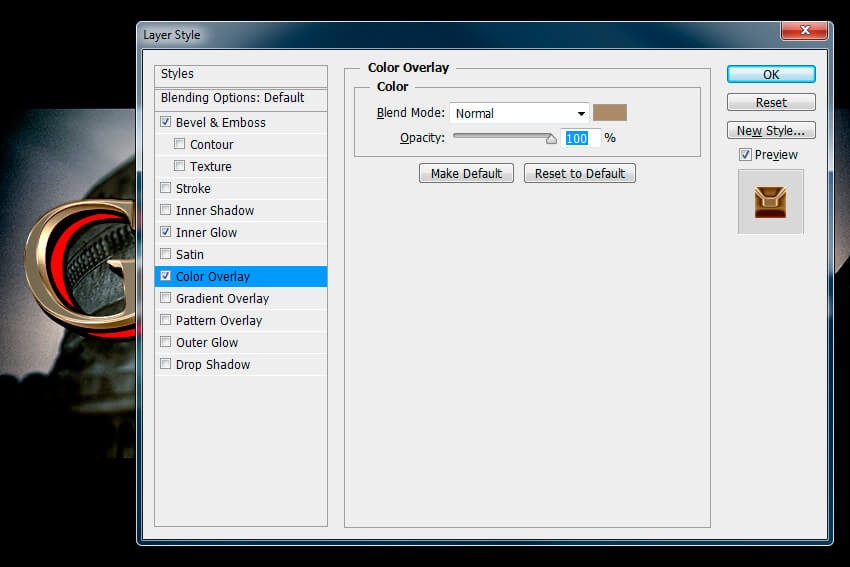
گام شانزدهم
یک Drop Shadow با تنظیمات زیر اضافه می کنیم:
Blend Mode روی Linear Burn
انتخاب کد رنگی #010101
Opacity روی 10 درصد
Distance روی 10 پیکسل
Spread روی 50 درصد
Size روی 2 پیکسل
روی Ok کلیک می کنیم تا تمام تغییرات اعمال بشن.
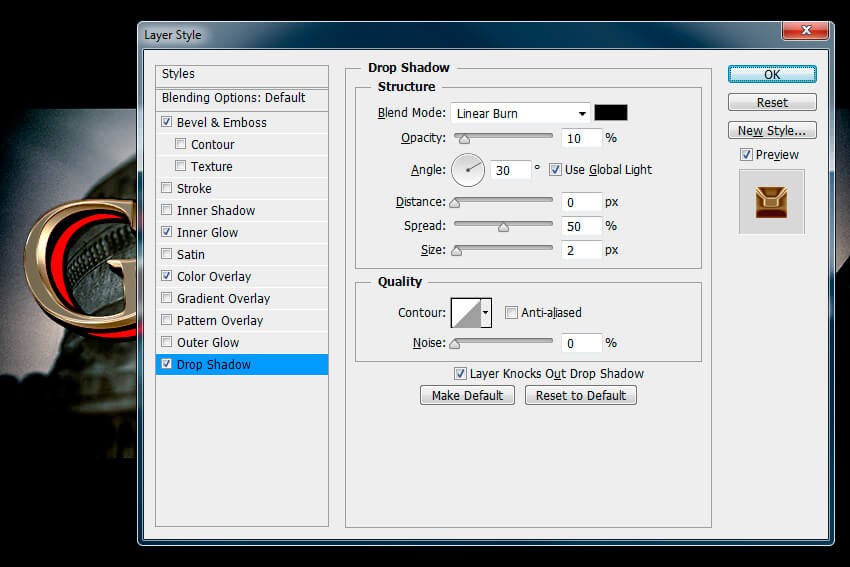
گام هفدهم
لایه c1 رو انتخاب می کنیم. روی این لایه دابل کلیک می کنیم و Layer Style زیر رو روی اون اعمال می کنیم.
یک Bevel & Emboss با تنظیمات زیر اعمال می کنیم:
Style روی Inner Bevel
Technique روی Smooth
Depth روی 256 درصد
Direction روی Up
Size روی 250 پیکسل
تیک Use Global Light رو بر می داریم
Angle روی 90 درجه
Altitude روی 42 درجه
Gloss Contour رو از My contour انتخاب می کنیم
Highlight Mode روی Color Dodge با کد رنگی #ffffff و Opacity روی 58 درصد
Shadow Mode روی Color Burn با کد رنگی #010101 و Opacity روی 49 درصد
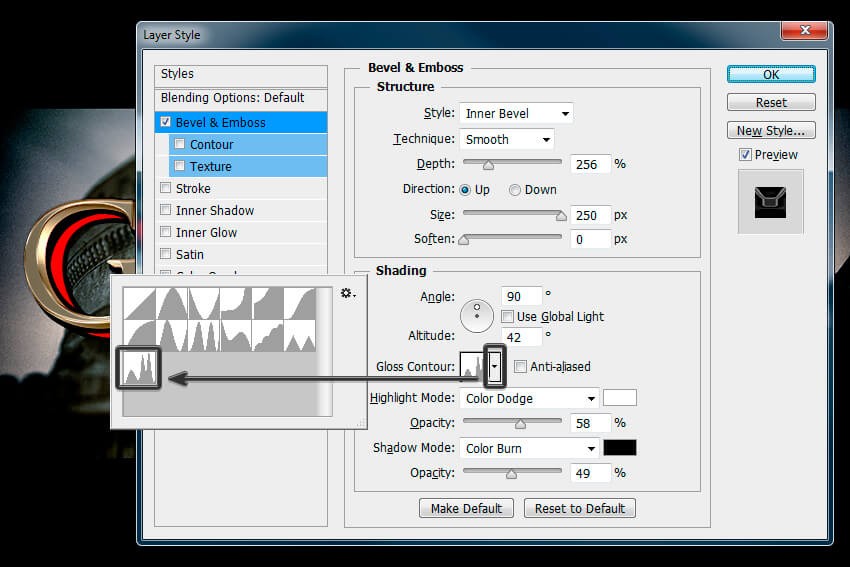
گام هجدهم
یک Inner Shadow با تنظیمات زیر اضافه می کنیم:
Blend Mode روی Linear Dodge با کد رنگی #ffffff
Opacity روی 38 درصد
Distance روی 0 پیکسل
Choke روی 28 درصد
Size روی 9 پیکسل
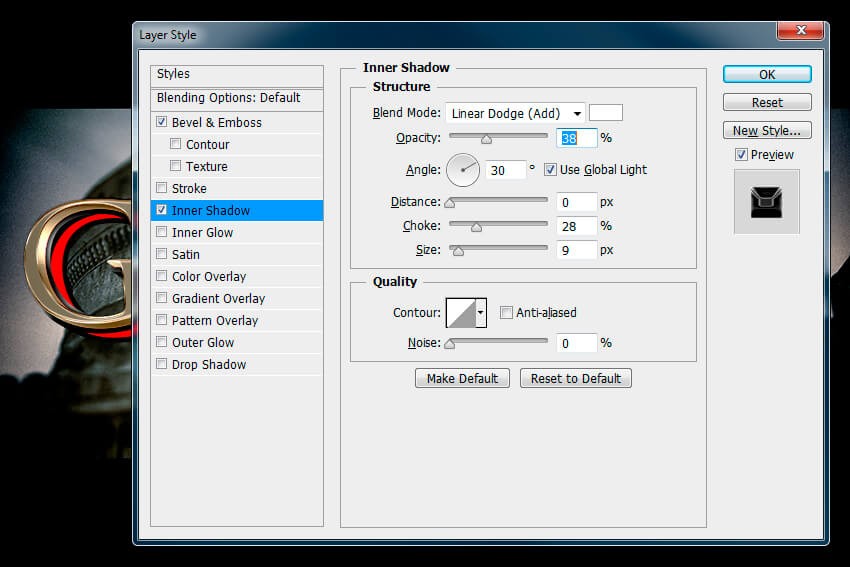
گام نوزدهم
یک Inner Glow با تنظیمات زیر اضافه می کنیم:
Blend Mode روی Linear Burn
Opacity روی 13 درصد
انتخاب کد رنگی #000000
Technique روی Softer
Source روی Edge
Choke روی 0 درصد
Size روی 32 پیکسل
Range روی 45 درصد
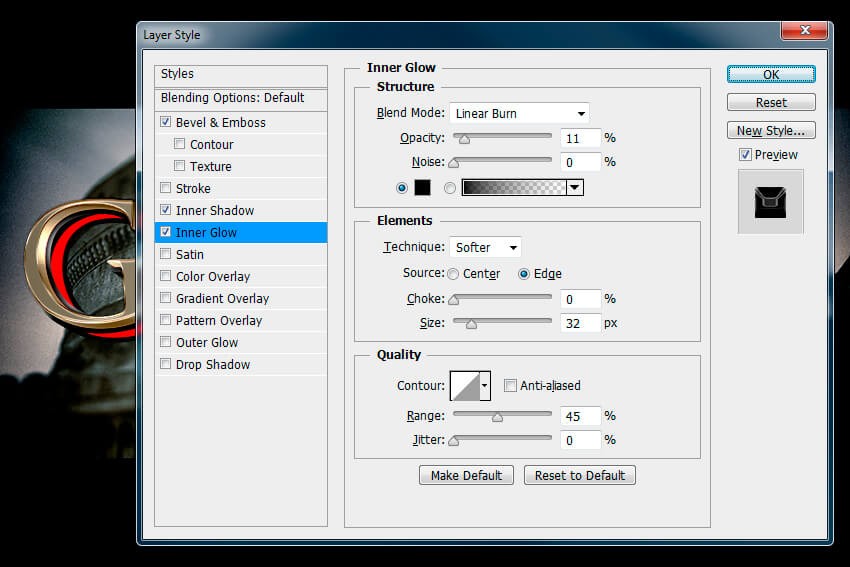
گام بیستم
یک Color Overlay با تنظیمات زیر اضافه می کنیم:
Blend Mode روی Lighten
انتخاب کد رنگی #ccc092
Opacity روی 46 درصد
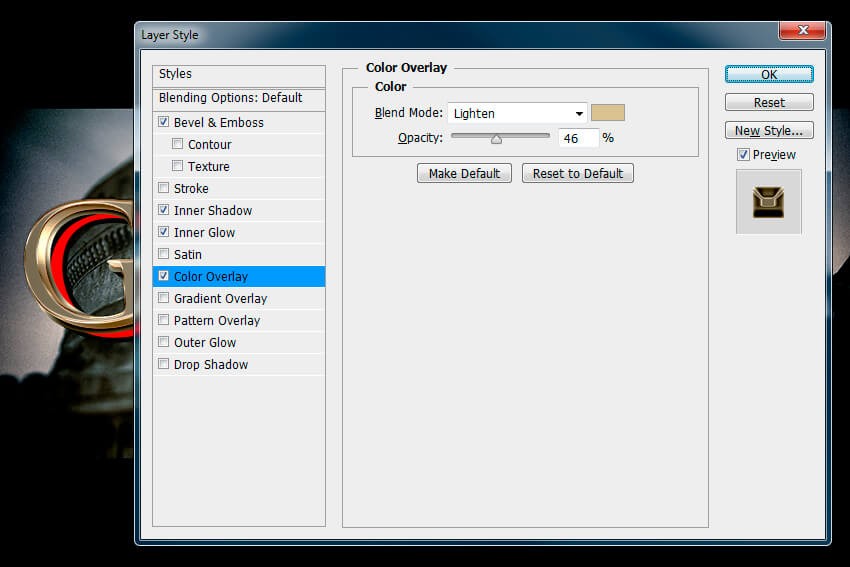
گام بیست و یکم
یک Gradient Overlay با تنظیمات زیر اضافه می کنیم:
Blend Mode روی Normal
Opacity روی 100 درصد
Style روی Linear
Angle روی 80 درصد
Scale روی 100 درصد
روی Gradient کلک می کنیم و Color Stop زیر رو وارد می کنیم:
Color Stop 1 به صورت Color روی #6c5b48 و Location روی 0 درصد
Color Stop 2 به صورت Color روی #e2cd96 و Location روی 28 درصد
Color Stop 3 به صورت Color روی #e2cd96 و Location روی 45 درصد
Color Stop 4 به صورت Color روی #6c5b48 و Location روی 63 درصد
Color Stop 5 به صورت Color روی #e2cd96 و Location روی 85 درصد
Color Stop 6 به صورت Color روی #eed89c و Location روی 87 درصد
Color Stop 7 به صورت Color روی e2cd96 و Location روی 92 درصد
روی دکمه New کلیک می کنیم و این گرادیانت رو توی Presets ذخیره می کنیم. بعدا بهش نیاز داریم.
روی Ok کلیک می کنیم تا این تغییرات اعمال بشن.
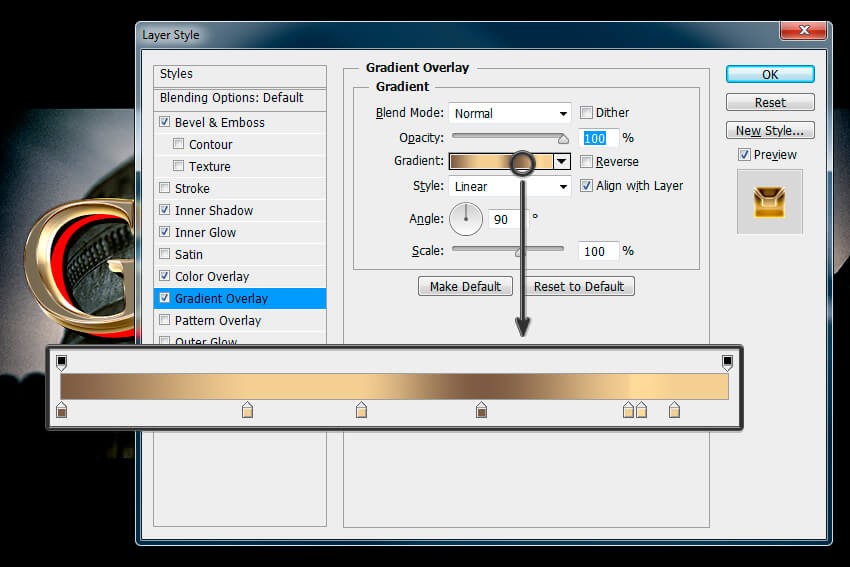
گام بیست و دوم
لایه c2 رو انتخاب می کنیم. روی این لایه دابل کلیک می کنیم و Layer Style زیر رو اعمال می کنیم.
Gradient Overlay که توی Presets ذخیره کرده بودیم رو با تنظیمات زیر اضافه می کنیم:
Blend Mode روی Normal
Opacity روی 100 درصد
Style روی Linear
Angle روی 90 درصد
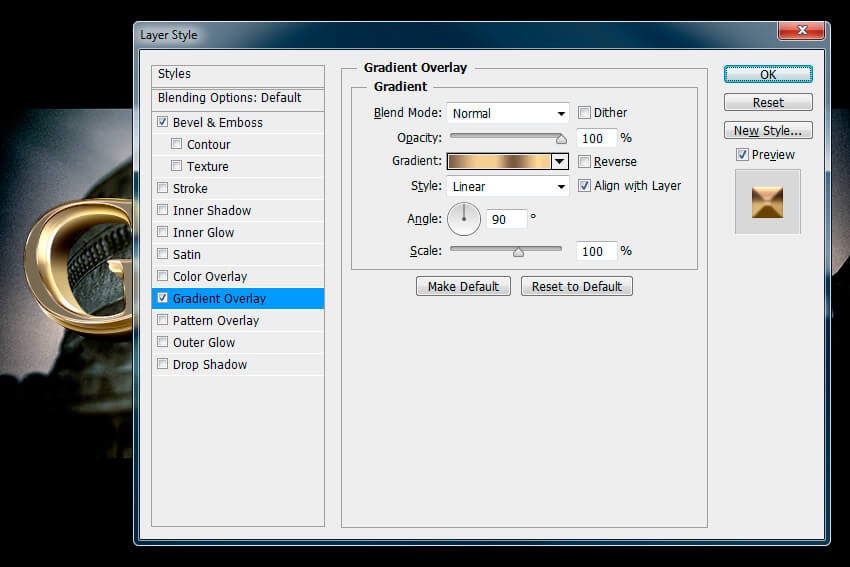
گام بیست و سوم
یک Bevel & emboss با تنظیمات زیر اضافه می کنیم:
Style روی Inner Bevel
Technique روی Chisel Soft
Depth روی 184 درصد
Direction روی Up
Size روی 76 پیکسل
Soften روی 15 پیکسل
تیک Use Global Light
Angle روی 96 درصد
Altitude روی 42 درصد
Highlight Mode روی Color Dodge با کد رنگی #ffffff و Opacity روی 44 درصد
Shadow Mode روی Linear Burn با کد رنگی #010101 و Opacity روی 56 درصد
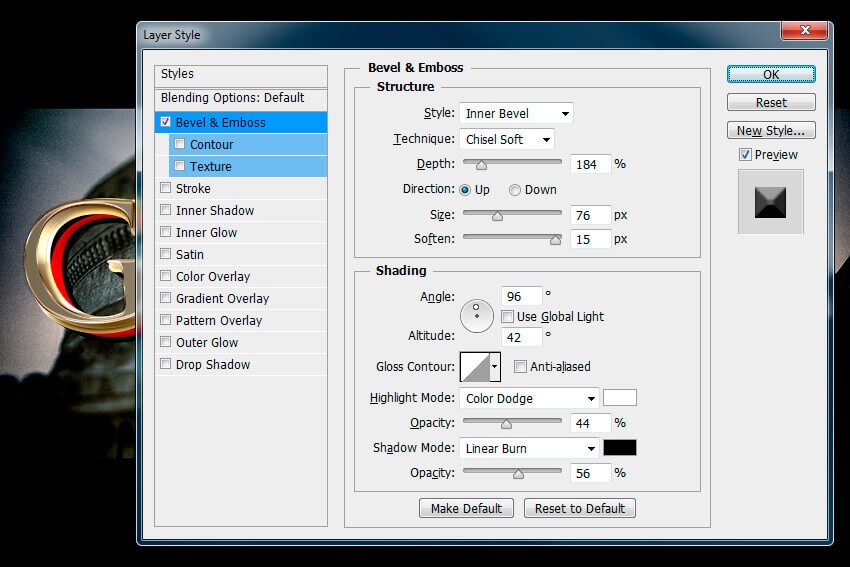
گام بیست و چهارم
یک Drop Shadow با تنظیمات زیر اضافه می کنیم:
Blen Mode روی Linear Burn با کد رنگی #010201
Opacity رو 39 درصد
تیک Use Global Light رو بر می داریم
Angle روی 90 درجه
Distance روی 8 پیکسل
Spread روی 0 درصد
Size روی 7 پیکسل
روی Ok کلیک می کنیم تا تمام تغییرات اعمال بشن.
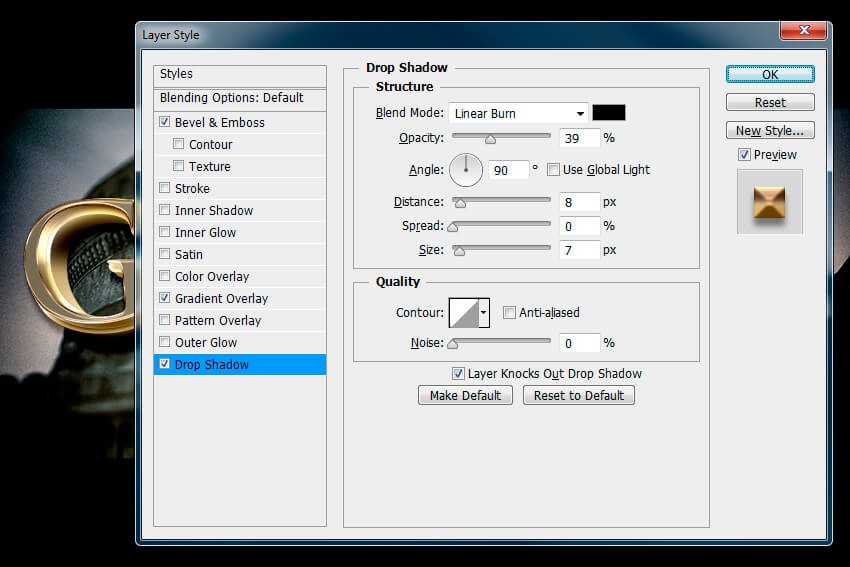
آخرین اصلاحات
تقریبا تمام شد. حالا باید این لایه ها رو توی پنل Layers داشته باشیم: a2, a1, b1, c1, c2, GLADIUS, Background. بیاین این ها رو یک مقدار مرتب کنیم.
گام اول
لایه c2 رو انتخاب می کنیم. در حالی که Shift رو نگه داشتیم، روی لایه a2 کلیک می کنیم تا تمام لایه های بین این دو لایه انتخاب بشن. روی یکی از این لایه ها کلیک راست می کنیم و Group From Layers رو انتخاب می کنیم. Name رو میزاریم Cinematic Effect و Ok می زنیم.
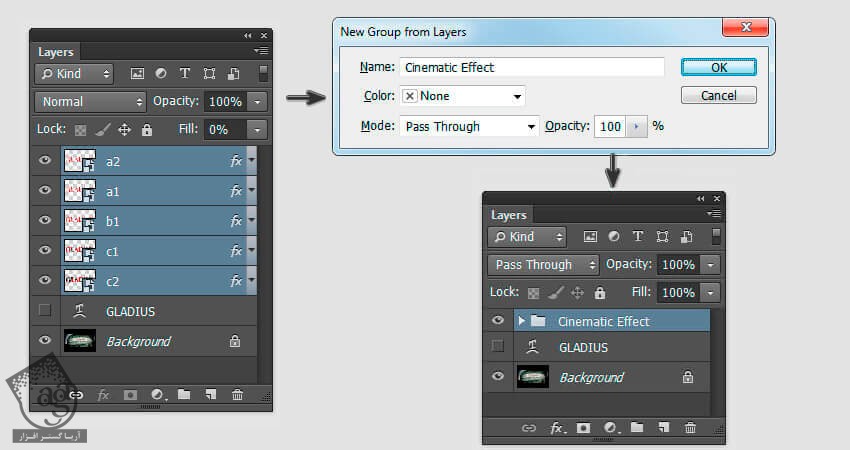
گام دوم
حالا زمان متوقف کردن Action رسیده. روی دکمه Stop توی پنل Actions کلیک می کنیم.
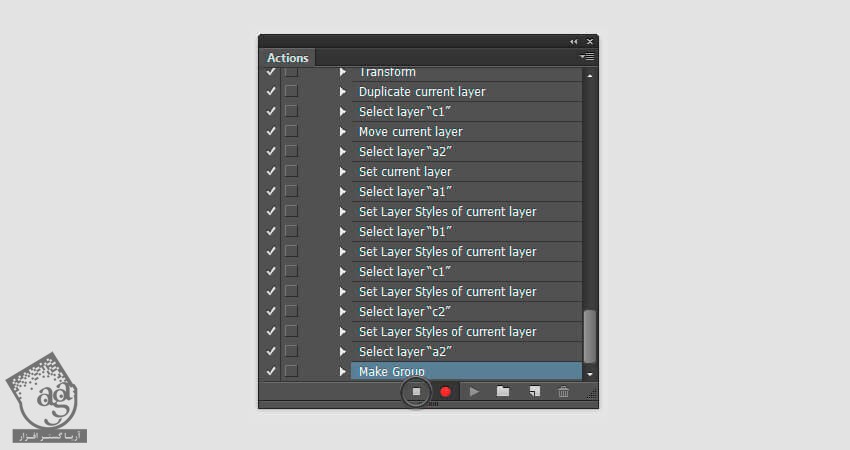
این هم از نتیجه نهایی.
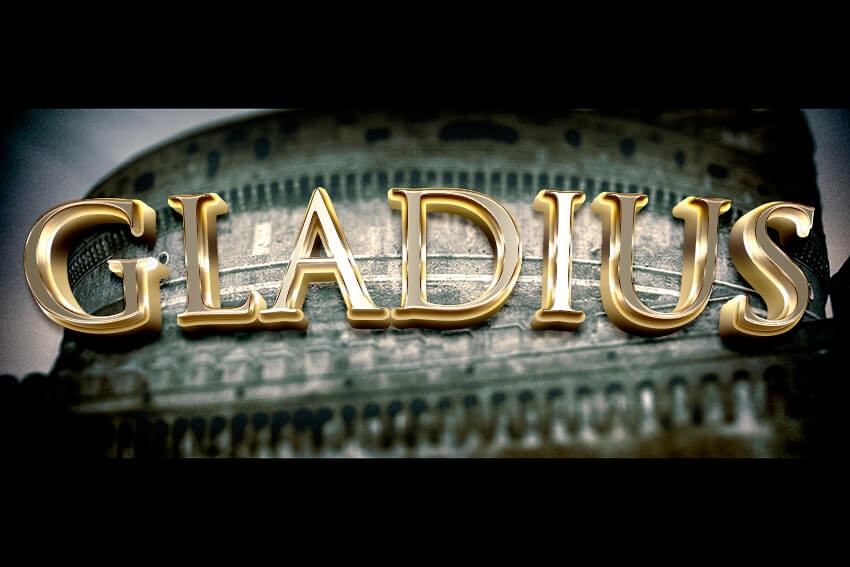
از حالا به بعد می تونیم این Action رو روی هر متنی پخش کنیم. لایه متن رو از پنل Layers انتخاب می کنیم. 3D Action Gold رو از پنل Actions انتخاب می کنیم و روی دکمه Play کلیک می کنیم.
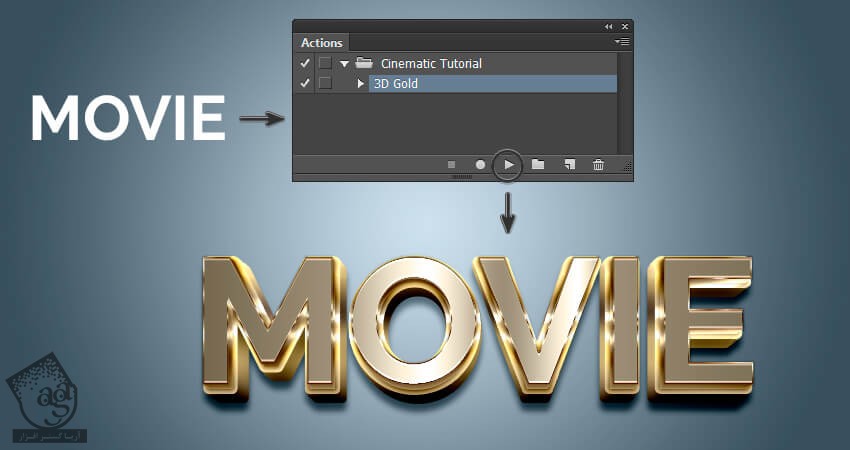
تبریک! تمام شد!
توی این آموزش، نحوه ضبط Action رو یاد گرفتیم. اول از همه، لایه متن رو آماده کردیم و بعد شروع کردیم به ضبط Action. بعد از انجام این کار، چند تا لایه درست کردیم و در نهایت، Layer Style های مختلف رو روی اون ها اعمال کردیم و بعد هم ضبط رو متوقف کردیم.

امیدواریم ” آموزش Photoshop : طراحی متن طلایی سینمایی ” برای شما مفید بوده باشد…
توصیه می کنم دوره های جامع فارسی مرتبط با این موضوع آریاگستر رو مشاهده کنید:
– صفر تا صد آموزش فتوشاپ در عکاسی
– صفر تا صد آموزش دیجیتال پینتینگ – پک 1
– صفر تا صد آموزش دیجیتال پینتینگ – پک 2
توجه : مطالب و مقالات وبسایت آریاگستر تماما توسط تیم تالیف و ترجمه سایت و با زحمت فراوان فراهم شده است . لذا تنها با ذکر منبع آریا گستر و لینک به همین صفحه انتشار این مطالب بلامانع است !
دوره های آموزشی مرتبط
590,000 تومان
590,000 تومان
590,000 تومان
590,000 تومان
590,000 تومان
590,000 تومان
450,000 تومان
590,000 تومان











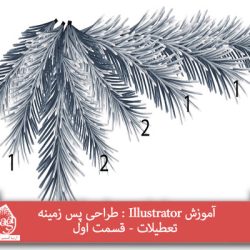







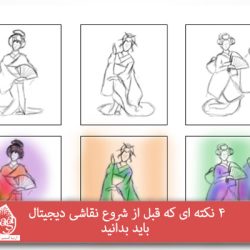

































































قوانین ارسال دیدگاه در سایت