No products in the cart.
آموزش Blender : تکسچرینگ و UV MApping هواپیمای Low Poly برای بازی – قسمت دوم

آموزش Blender : تکسچرینگ و UV Mapping هواپیمای Low Poly برای بازی – قسمت دوم
توی این آموزش، تکسچرینگ و UV MApping هواپیمای Low Poly برای بازی رو با Blender با هم می بینیم. توی قسمت های قبلی، مدل سازی این هواپیما رو با هم دیدیم. حالا بیاین ادامه بدیم!
با ” آموزش Blender : تکسچرینگ و UV MApping هواپیمای Low Poly برای بازی ” با ما همراه باشید…
- سطح سختی: مبتدی
- مدت آموزش: 60 تا 80 دقیقه
- نرم افزار استفاده شده: Blender
” آموزش Blender : مدل سازی هواپیمای Low Poly برای بازی – قسمت اول “
” آموزش Blender : مدل سازی هواپیمای Low Poly برای بازی – قسمت دوم “
” آموزش Blender : تکسچرینگ و UV MApping هواپیمای Low Poly برای بازی – قسمت اول”
گام پانزدهم
برای انتخاب تمام رئوس، دکمه A رو فشار میدیم و بعد هم برای کاهش Scale، دکمه S رو می زنیم و با زدن G، اون ها رو از هم فاصله میدیم.
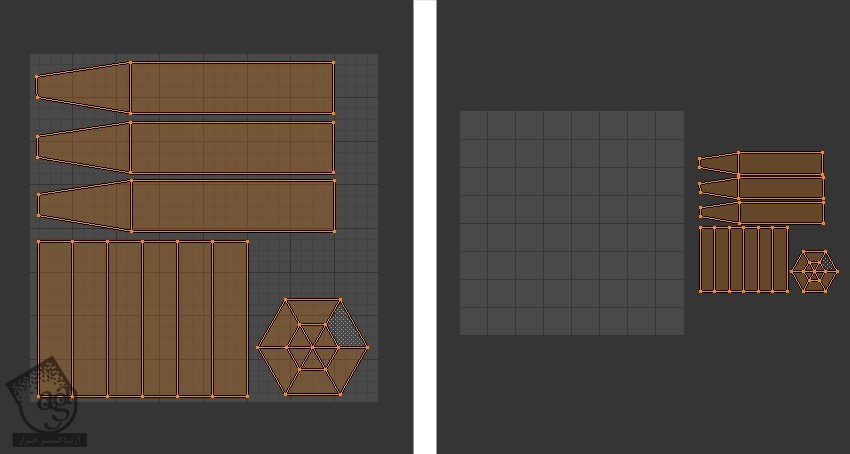
گام شانزدهم
برای خروج از Edit Mode، دکمه Tab رو می زنیم. برای انتخاب هواپیما، روی اون دابل کلیک می کنیم. دکمه Modifiers پنجره Properties رو می زنیم. روی دکمه Apply داخل Mirror Modifier کلیک می کنیم. به این ترتیب سمت مخالف مش هم درست میشه.
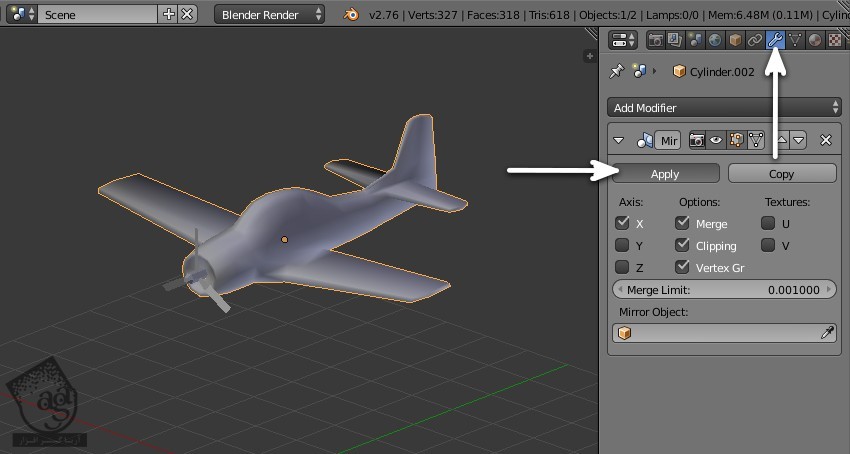
گام هفدهم
Shift رو نگه می داریم و روی پره و بعد هم خود هواپیما کلیک می کنیم و برای اتصال اون ها به هم، از میانبر Ctrl+J استفاده می کنیم.
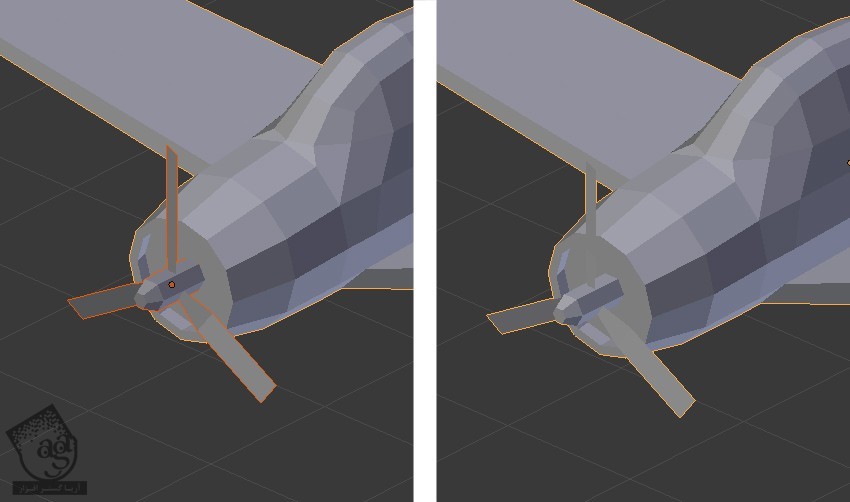
گام هجدهم
برای خروج از Edit Mode، دکمه Tab رو می زنیم. توی نمای 3D، دکمه A رو فشار میدیم تا تمام رئوس انتخاب بشن. به این ترتیب، UV Map کل مش توی UV Editor ظاهر میشه.
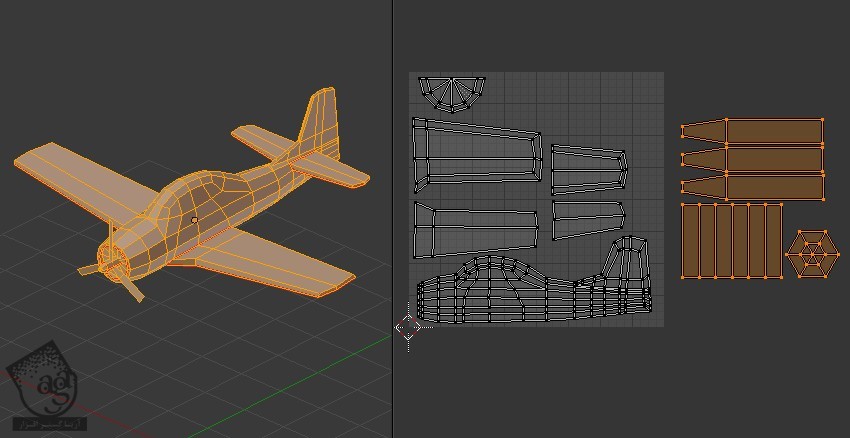
گام نوزدهم
UV های پره هواپیما رو جا به جا و تنظیم می کنیم.
برای خارج کردن تمام رئوس از وضعیت انتخاب، دکمه A رو فشار میدیم. بعد هم ماوس رو جا به جا می کنیم و L و بعد هم G رو فشار میدیم.
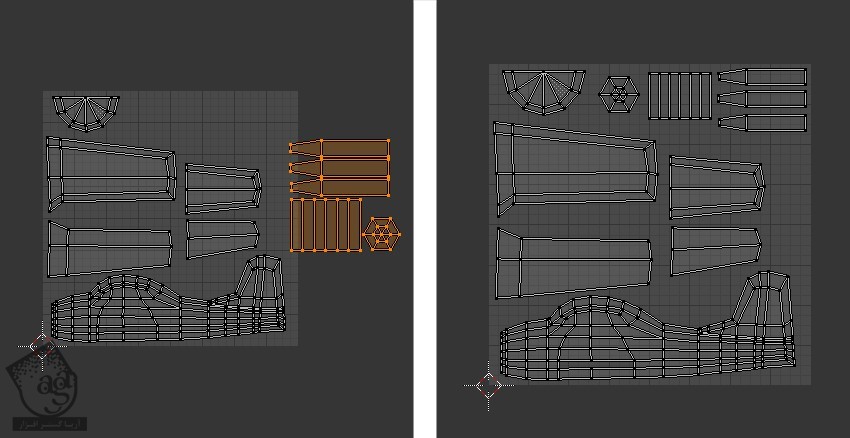
گام بیستم
وقتی این کار انجام شد، روی منوی Uvs کلیک می کنیم و Export UV Layout رو انتخاب می کنیم.
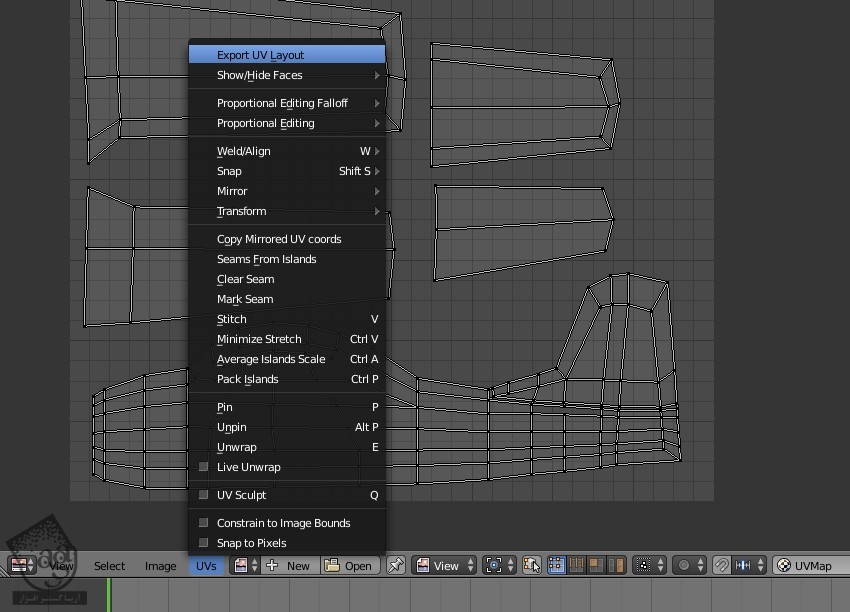
فرمت PNG رو انتخاب می کنیم و Fill Opacity رو تا 0.00 کاهش میدیم. من اندازه پیش فرض 1024 در 1024 پیکسل رو در نظر گرفتم.
گام بیست و یکم
حالا Ambient Occulsion Data رو روی تصویر Bake می کنیم. به این ترتیب اطلاعات سایه به تصویر جدید اضافه میشه. این کار به نقاشی بافت توی برنامه Paint کمک می کنه.
توی UV Editor، روی دکمه New کلیک می کنیم.
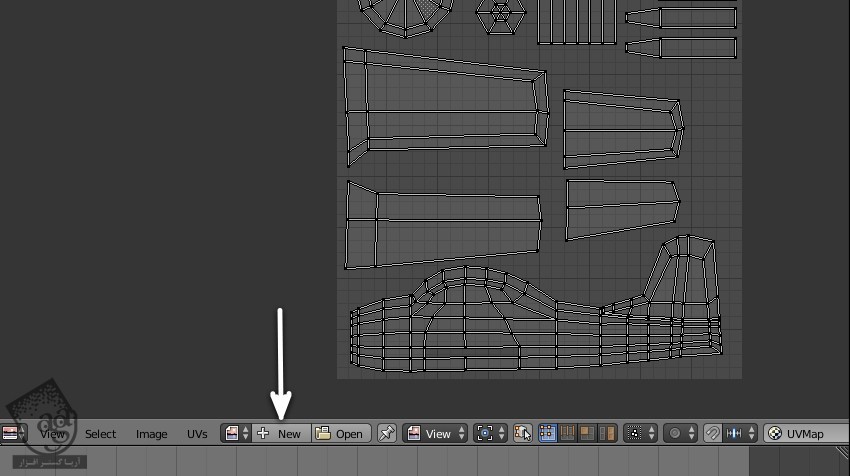
Size رو روی 1024 در 1024 پیکسل قرار میدیم و Ok می زنیم.
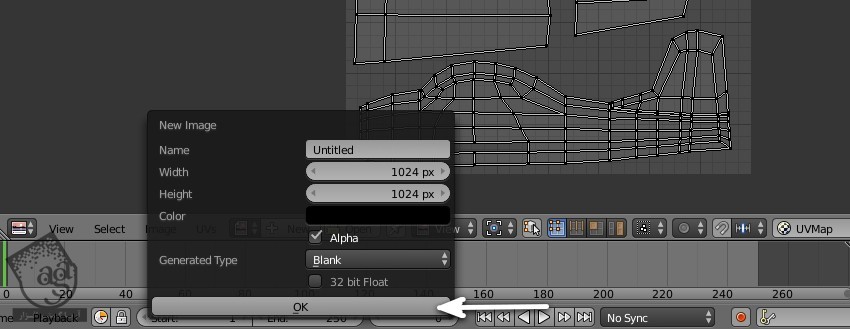
یک تصویر جدید به UV Editor اضافه میشه.
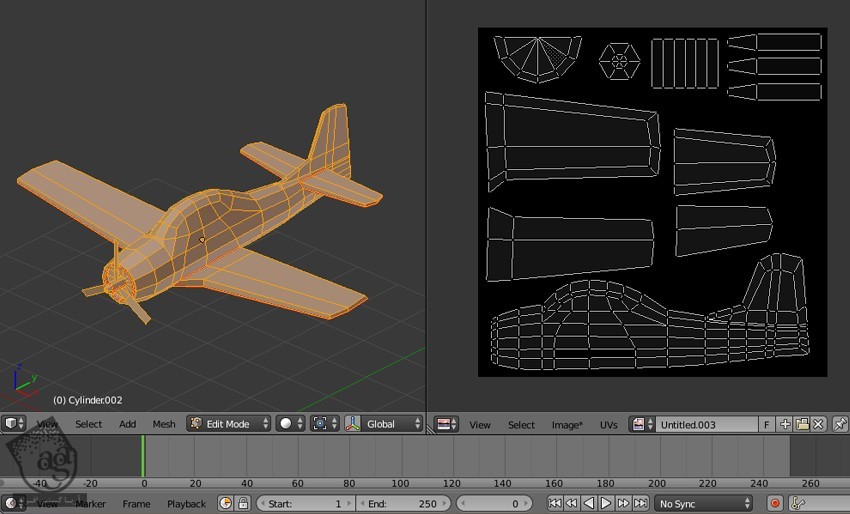
گام بیست و دوم
توی 3D View، دکمه A رو فشار میدیم تا تمام رئوس انتخاب بشن. بعد هم برای دسترسی به منوی Specials، دکمه W رو فشار میدیم. Shade Smooth رو انتخاب می کنیم. به این ترتیب، مدل مون ظاهر صاف تری پیدا می کنه.
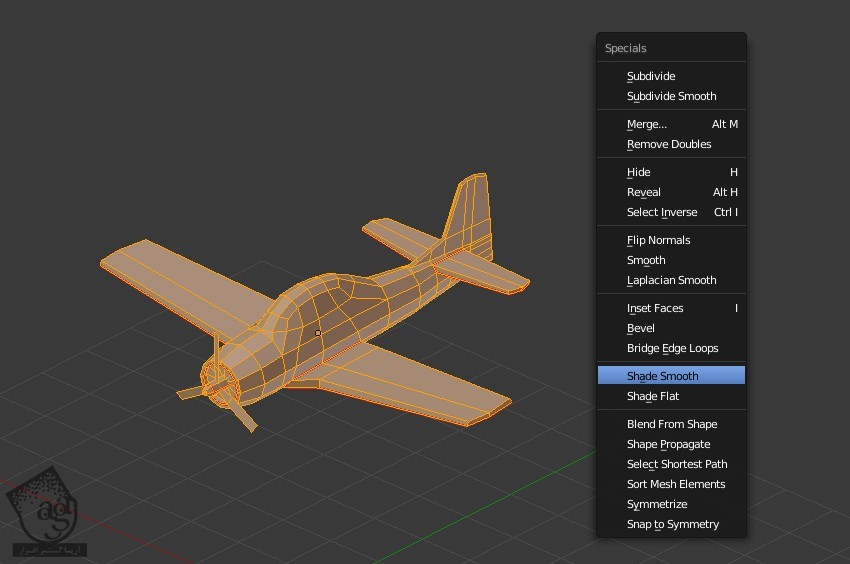
برای خارج کردن تمام رئوس از وضعیت انتخاب، دکمه A رو فشار میدیم.
فقط پره های پروانه و مرکزش رو انتخاب می کنیم.
ماوس رو روی مش پره قرار میدیم و L رو فشار میدیم تا پره و بخش مرکزی رو انتخاب کنیم.
دکمه 3 روی کیبورد رو فشار میدیم تا وارد Side View بشیم.
بخش انتخاب شده رو موقتا از هواپیما فاصله میدیم تا موقع Bake کردن AO Data، سایه اون روی هواپیما دیده نشه.
برای خروج از Edit Mode، دکمه Tab رو فشار میدیم.

گام بیست و سوم
روی دکمه World Settings پنجره Properties کلیک می کنیم. توی پنل Gather، مقدار Samples رو تا 15 افزایش میدیم. هر قدر این مقدار بیشتر باشه، نتیجه کار صاف تر و بدون نویز میشه.
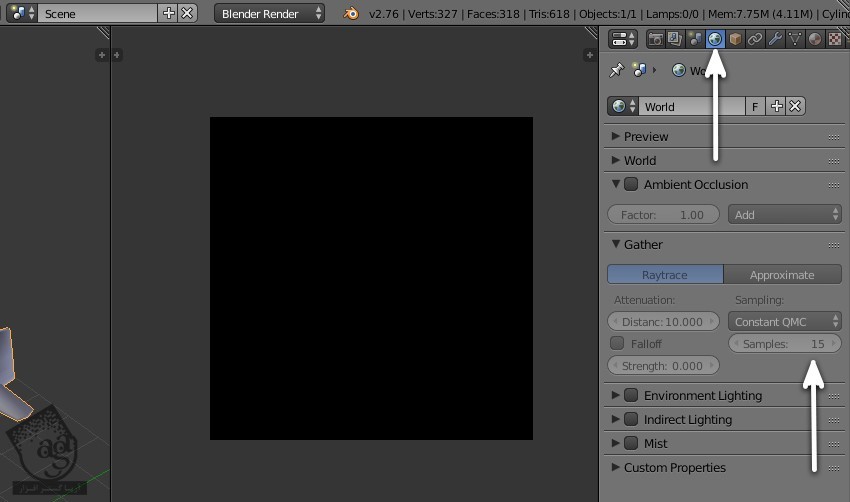
گام بیست و چهارم
روی دکمه render Settings پنجره Properties کلیک می کنیم.
توی پنل Bake، این بار Ambient Occulsion رو برای Bake Mode در نظر می گیریم.
گزینه Normalized رو تیک می زنیم.
Margin رو روی 12 یا 16 پیکسل تنظیم می کنیم.
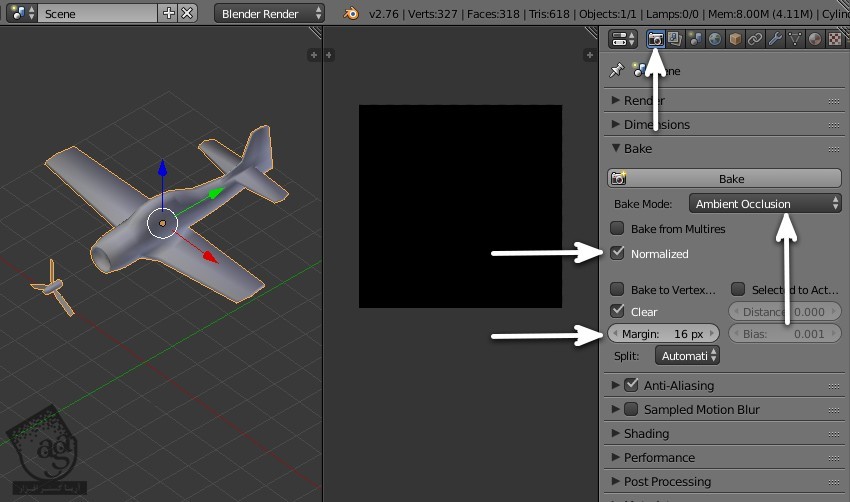
روی Bake کلیک می کنیم. بعد از چند صانیه، تصویر آپدیت میشه. توی 3D View، میانبر Alt+Z رو فشار میدیم تا مدل رو با بافتی که روی اون اعمال شده، مشاهده کنیم. باز هم Alt+Z رو فشار میدیم.
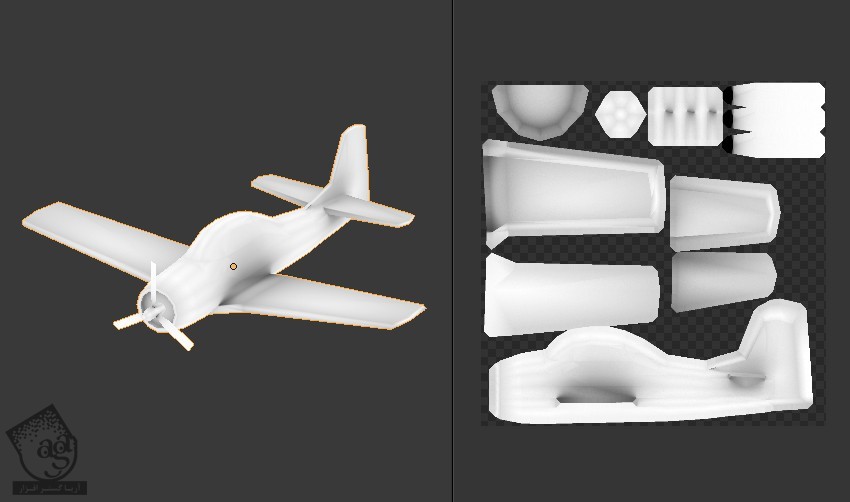
گام بیست و پنجم
توی UV Editor، روی منوی Image کلیک می کنیم و Save as Image رو می زنیم تا تصویر رو ذخیره کنیم.
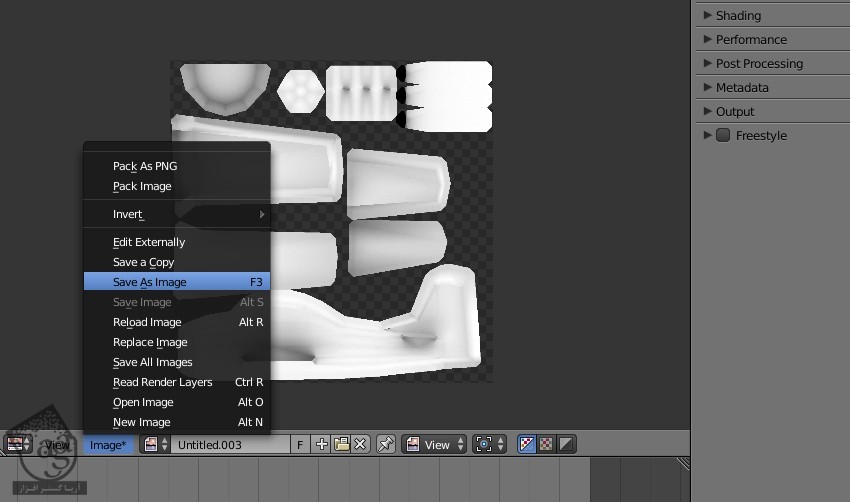
توی پنل Save as Image، فرمت PNG رو انتخاب می کنیم. برای اینکه تصویر رو بدون پس زمینه مشکی ذخیره کنیم، RGBA رو انتخاب می کنیم.
اسم فایل رو تایپ می کنیم و روی دکمه Save کلیک می کنیم.
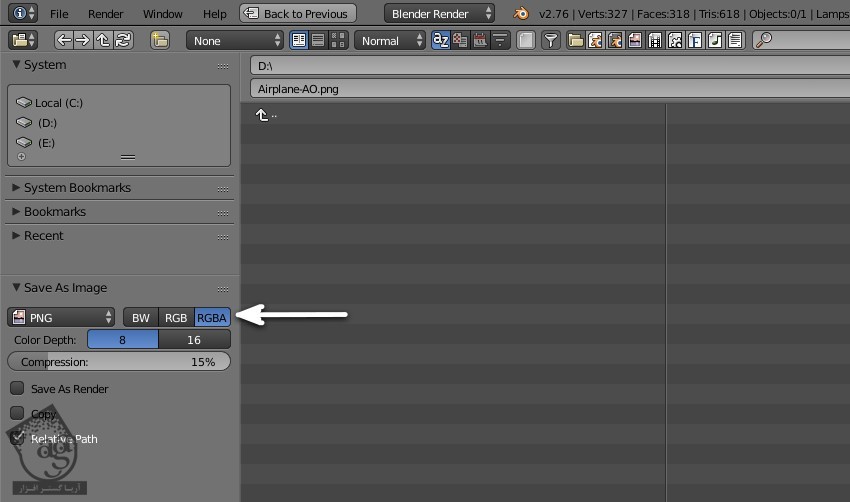
تکسچرینگ و کشیدن بافت
گام اول
تصویر Baked AO Date رو با برنامه دلخواه باز می کنیم. مثلا می تونیم از Photoshop یا Gimp استفاده کنیم.
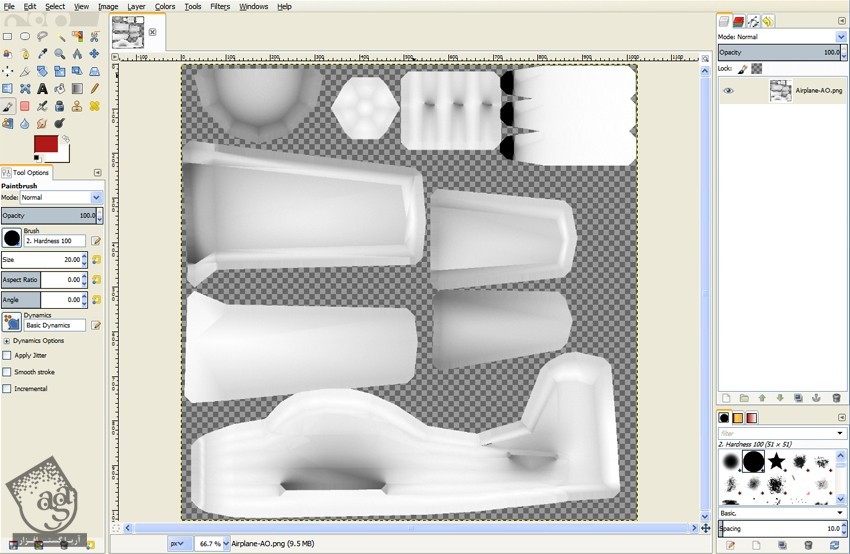
یک لایه جدید در بالا درست می کنیم و UV Layout که خروجی گرفتیم رو داخلش قرار میدیم.
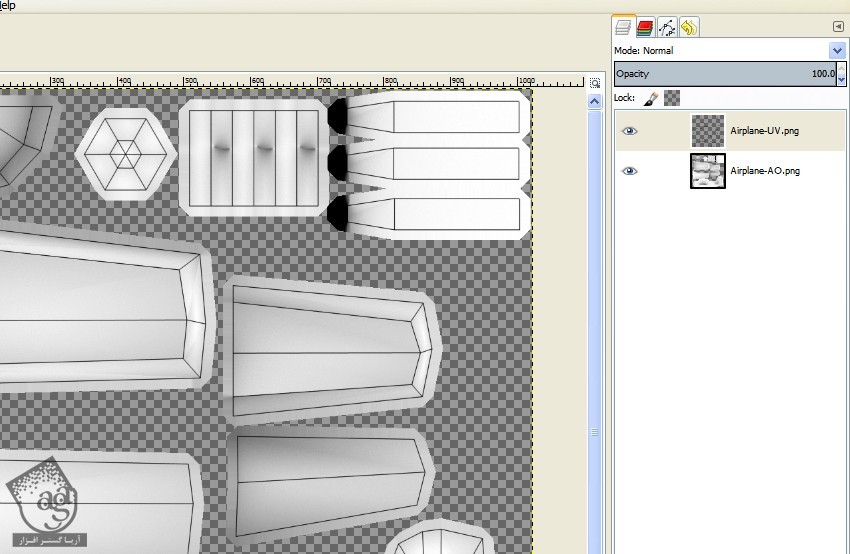
گام دوم
یک لایه جدید بین لایه های Wire و AO درست می کنیم. بافت رو توی همین لایه می کشیم. لایه های بیشتری رو میشه برای این کار درست کرد و بین لایه های Wire و AO قرار داد.
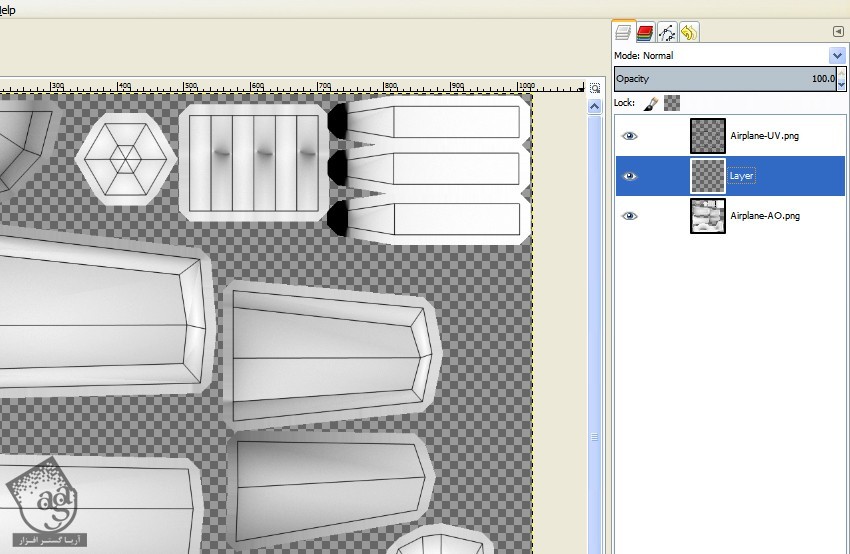
گام سوم
در حالی که از Wire-Frame به عنوان راهنما استفاده می کنیم، بافت رو می کشیم.
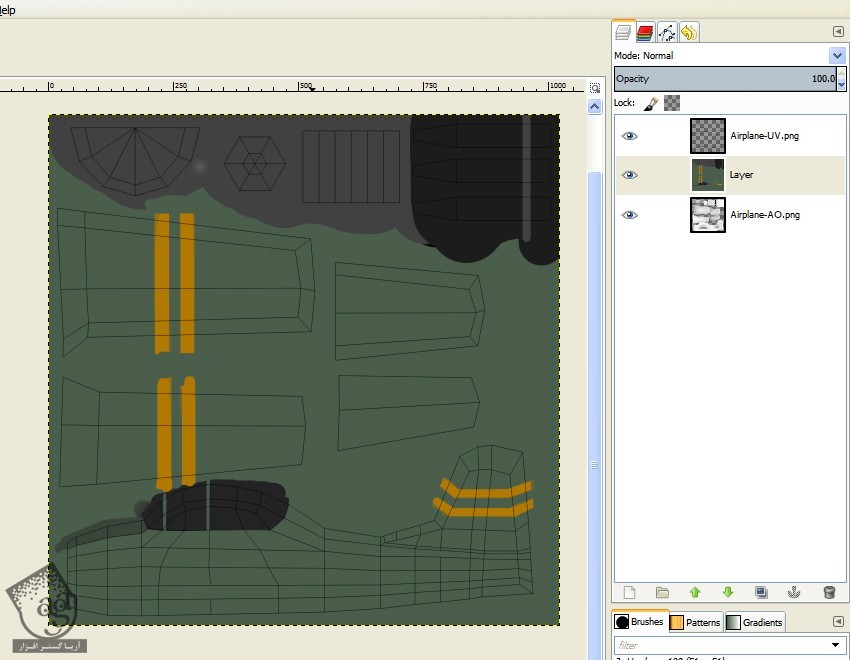
گام چهارم
یک لایه دیگه اضافه می کنیم و جزئیات رو بهش اضافه می کنیم. لوگو یا نمادهای مورد نظر رو روی همین لایه Paste می کنیم.
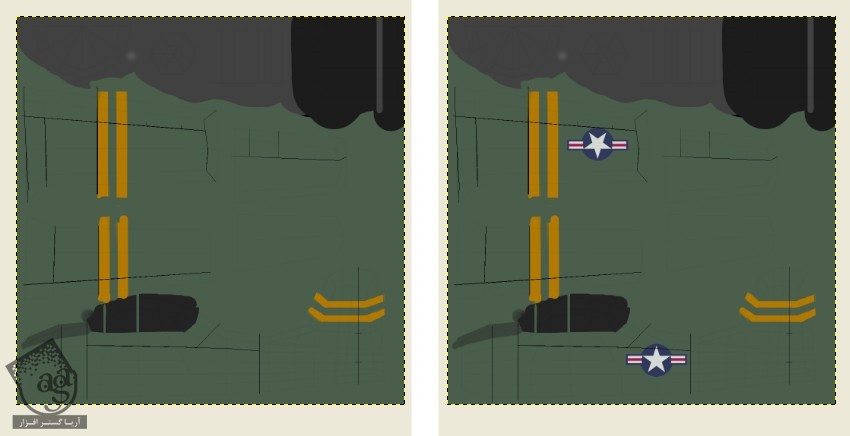
گام پنجم
Mode این لایه رو روی Multiply یا Hard Light یا Overlay قرار میدیم. همون طور که می بینین، لایه AO افکت سایه جالبی رو ایجاد کرده. برای کاهش شدت سایه، Lveles/ Contrast لایه AO رو تنظیم می کنیم.
تصویر رو با فرمت .psd ذخیره می کنیم. بعد هم قابلیت رویت لایه UV Wire رو غیر فعال می کنیم و به صورت فرمت .png یا jpeg خروجی می گیریم.
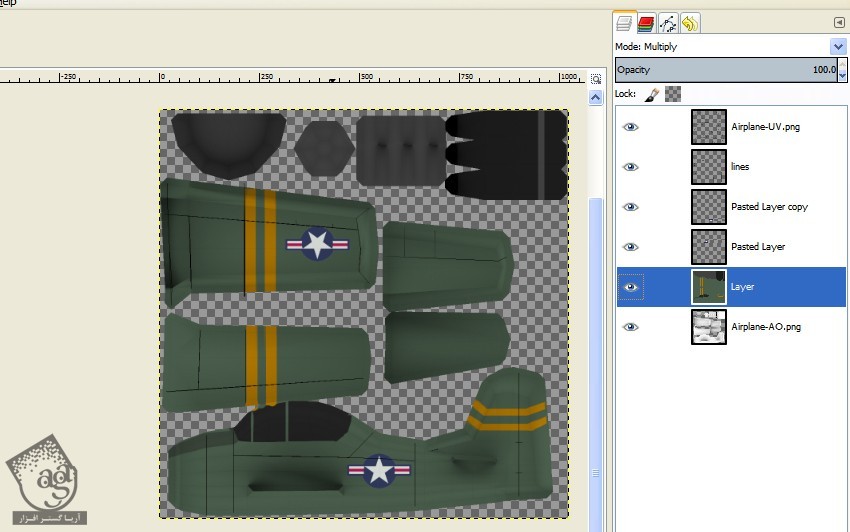
گام ششم
توی 3D Viewport (در بلندر) و Edit Mode، تمام رئوس هواپیما رو با فشار دادن دکمه A، انتخاب می کنیم. حالا تصویر PNG که خروجی گرفتیم رو توی UV Editor باز می کنیم.
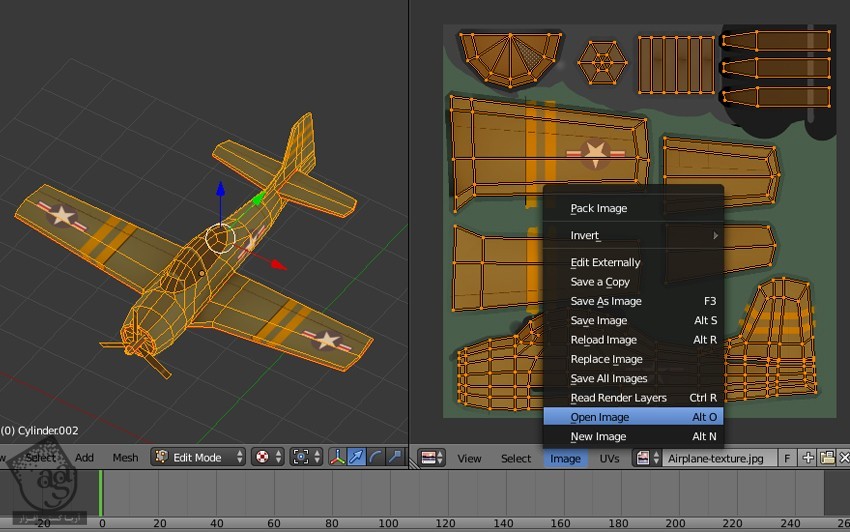
گام هفتم
اگه بافت مدل رو توی 3D View نمی بینیم، باید Alt+Z رو فشار بدیم و Texture View Mode رو فعال کنیم.
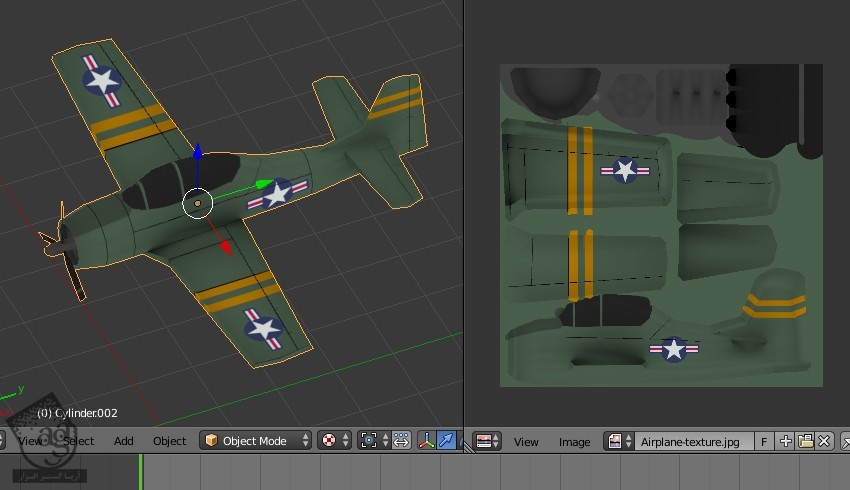
گام هشتم
همچنان که هواپیما انتخاب شده، روی دکمه Materials پنجره Properties کلیک می کنیم. بعد هم New رو می زنیم و متریال جدید رو بهش اختصاص میدیم.
اسم این متریال رو عوض می کنیم. توی پنل Shading، گزینه Shadeless رو تیک می زنیم. از اون جایی که Ambient Occulsion رو روی بافت baske کردیم، این متریال رو می تونیم روی Shadeless تنظیم کنیم.
اگه می خوایم شکل مون دارای نور و سایه دینامیک باشه، تیک این گزینه رو بر می داریم. موقع نقاشی بافت توی Phtoshop یا Gip هم می تونیم لایه AO رو غیر فعال کنیم و فقط از Color Map خروجی بگیریم.
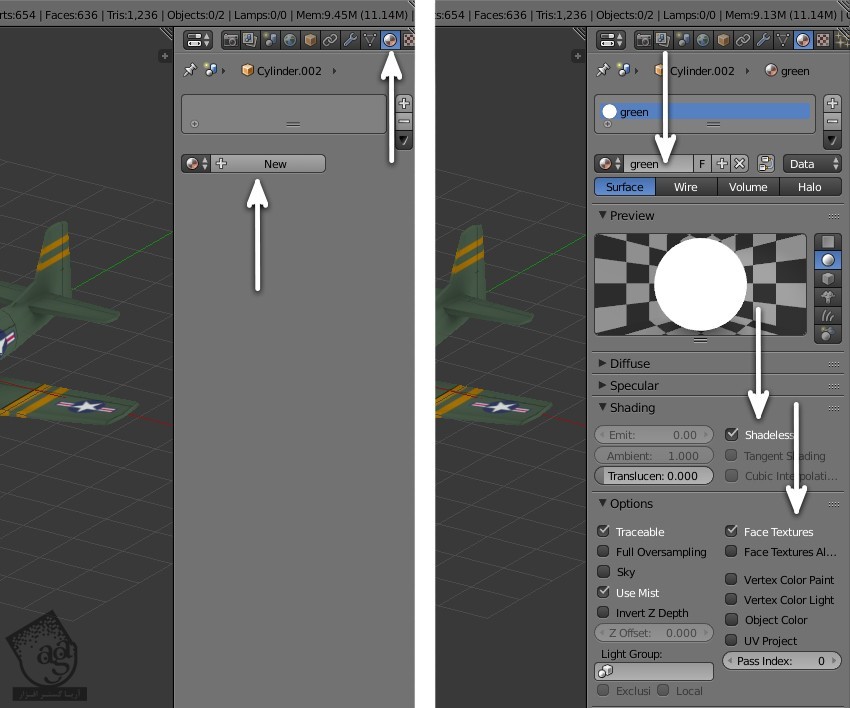
گام نهم
توی پنجره Properties، روی دکمه Texture کلیک می کنیم. دکمه New رو می زنیم. اسم مورد نظر رو برای بافت در نظر می گیریم. توی پنل Image، تصویر مربوط به بافت رو باز می کنیم.
توی پنل Mapping، مطمئن میشیم که UV برای Coordinates در نظر گرفته شده باشه.
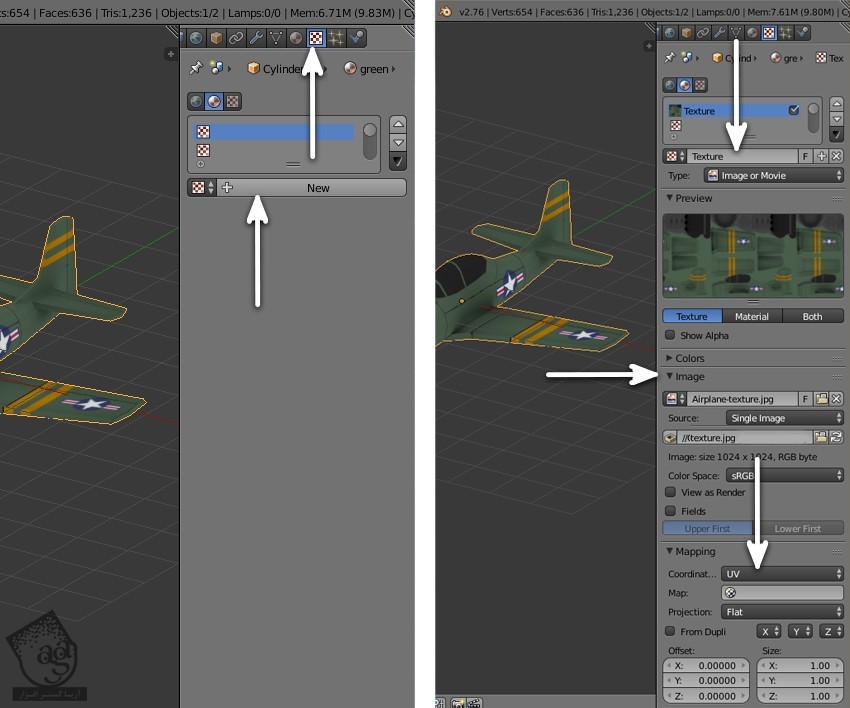
ایجاد تفاوت
گام اول
قابلیت رویت این لایه رو غیر فعال می کنیم. یک لایه جدید اضافه می کنیم و با یک تم رنگی دیگه شروع به کشیدن می کنیم. این تصویر رو با نام و فرمت دیگه خروجی می گیریم.
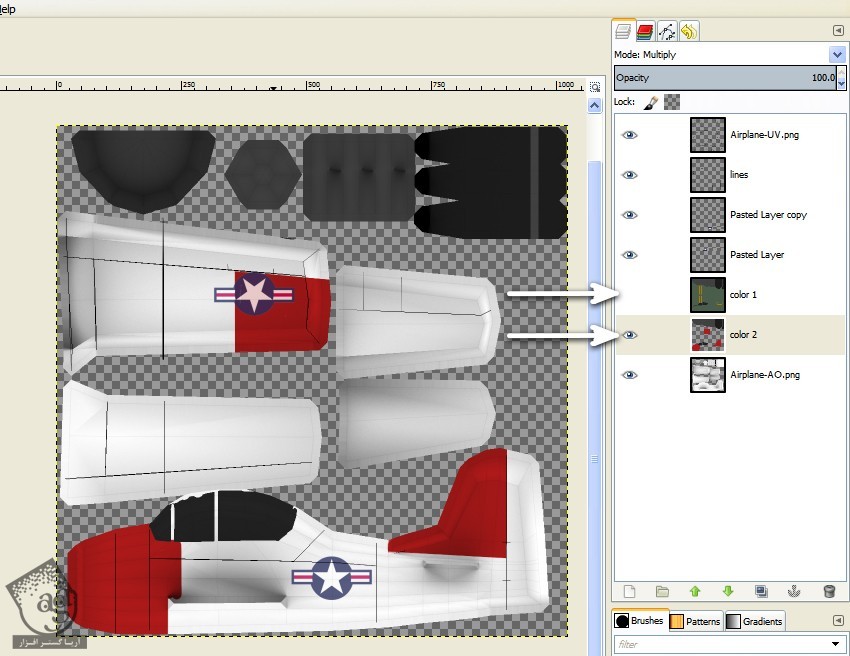
گام دوم
توی Blender، وارد Object Mode میشیم. برای خروج از Edit Mode، دکمه Tab رو فشار میدیم. بعد هم روی هواپیما دابل کلیک می کنیم تا انتخاب بشه. با استفاده از میانبر Shift+D، اون رو Duplicate می کنیم. بعد هم برای تایید، کلیک می کنیم.
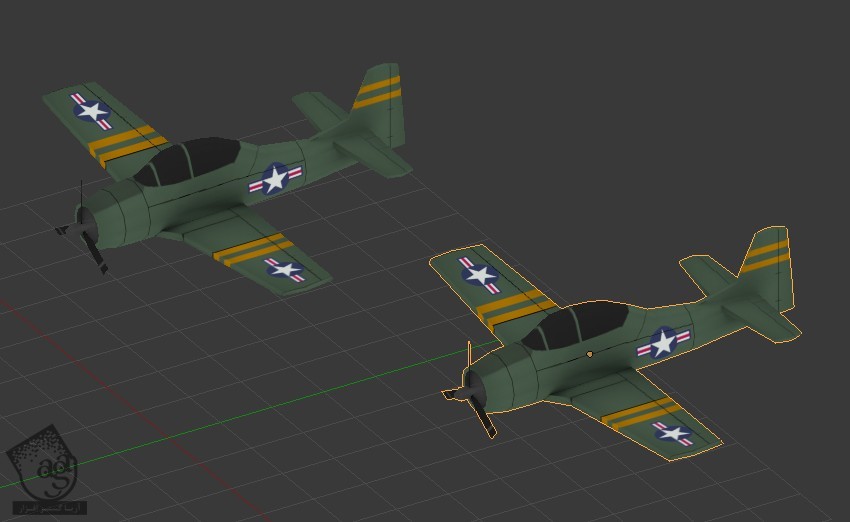
گام سوم
برای خروج از Edit Mode، دکمه Tab رو فشار میدیم. توی UV Editor، روی منوی Image کلیک می کنیم و Open رو می زنیم.
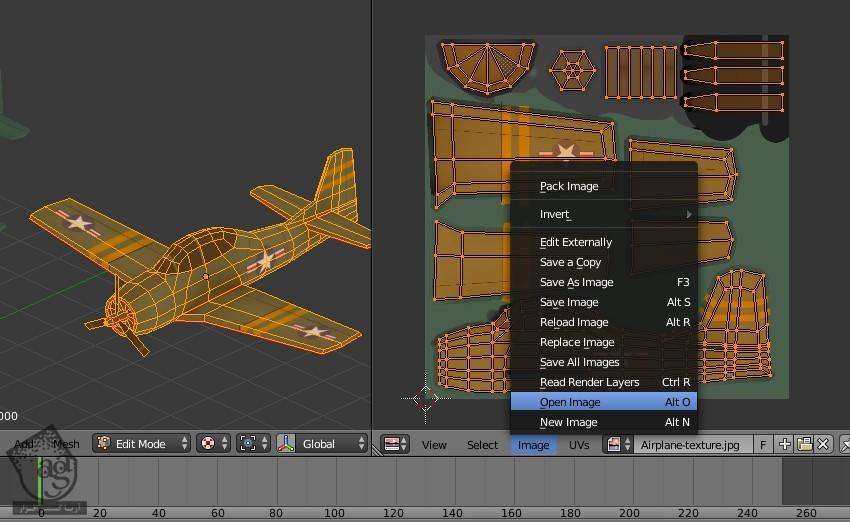
گام چهارم
نسخه جدید هواپیما رو انتخاب می کنیم و روی دکمه Materials کلیک می کنیم. رو عددی که کنار اسم متریال قرار داره کلیک می کنیم و اسم متریال رو تغییر میدیم.
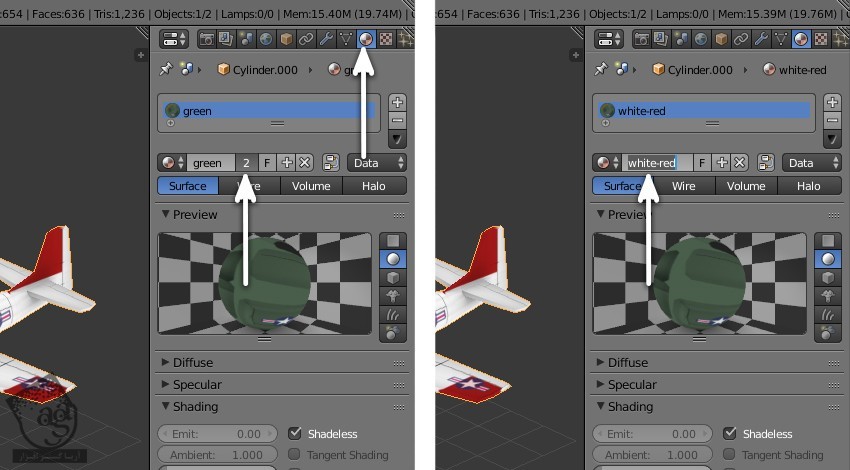
گام پنجم
توی پنجره Properties روی دکمه Texture یا بافت کلیک می کنیم. برای اینکه یک کپی جدید از بافت برای این مدل جدید ایجاد کنیم، روی دکمه عدد کلیک می کنیم و برای بافت اسم میزاریم. بعد هم توی پنل Image، دنبال تصویر جدید می گردیم.
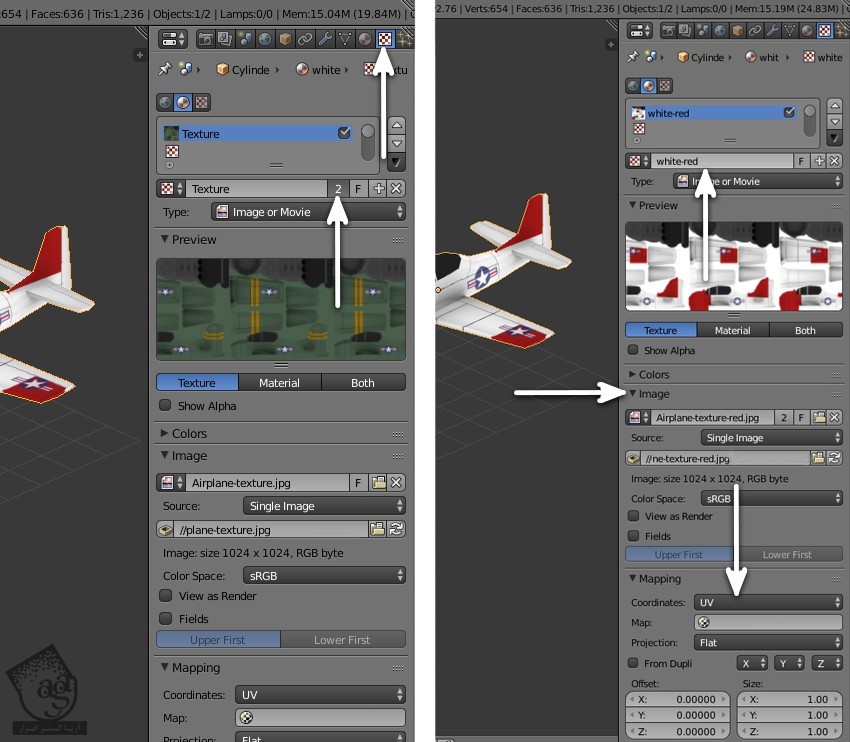
گام ششم
به این ترتیب، هواپیما برای استفاده در بازی، آماده ست.
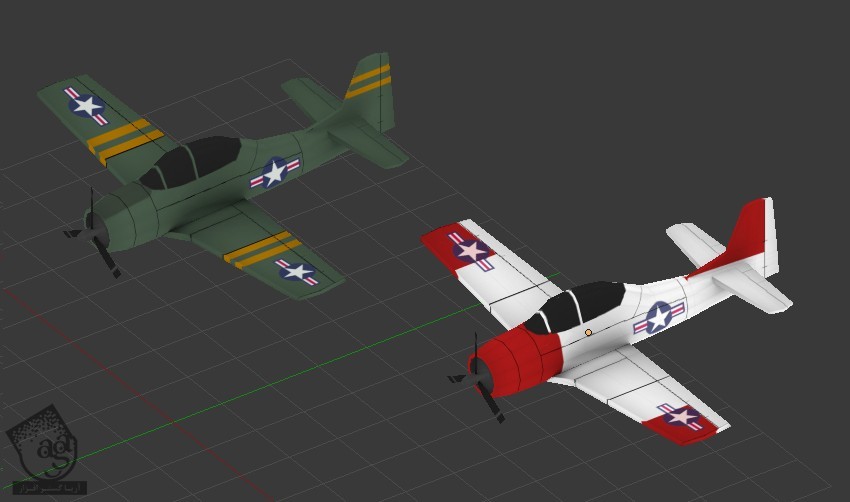
امیدواریم ” آموزش Blender : تکسچرینگ و UV MApping هواپیمای Low Poly برای بازی ” برای شما مفید بوده باشد…
توجه : مطالب و مقالات وبسایت آریاگستر تماما توسط تیم تالیف و ترجمه سایت و با زحمت فراوان فراهم شده است . لذا تنها با ذکر منبع آریا گستر و لینک به همین صفحه انتشار این مطالب بلامانع است !
دوره های آموزشی مرتبط
690,000 تومان
590,000 تومان
590,000 تومان

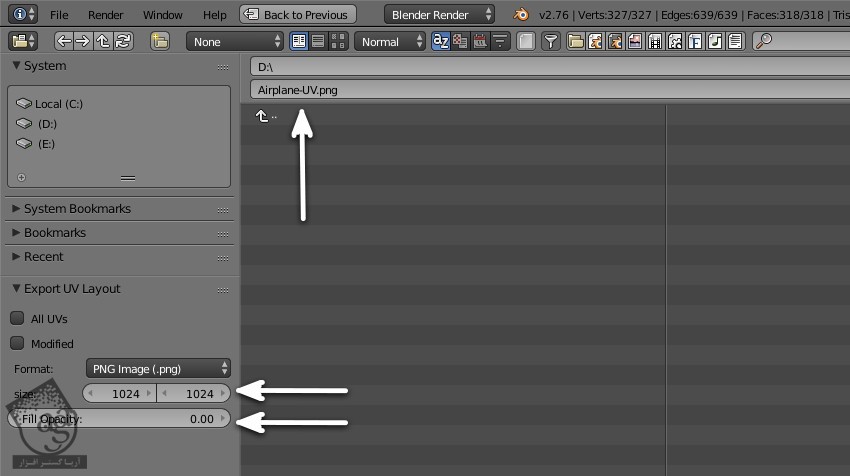















































































قوانین ارسال دیدگاه در سایت