No products in the cart.
آموزش Maya و Photoshop : طراحی تونل- قسمت سوم

آموزش Maya و Photoshop : طراحی تونل- قسمت سوم
توی این آموزش، نحوه طراحی تونل رو با Maya یاد می گیریم و بعد هم آخرین اصلاحات رو با Photoshop انجام میدیم. این آموزش مدل سازی، بافت دهی، سایه زدن و تکنیک های رندرینگ رو شامل میشه. توی قسمت اول و دوم، بخشی از کار رو انجام دادیم. بیاین ادامه بدیم.
با ” آموزش Maya و Photoshop : طراحی تونل ” با ما همراه باشید…
این آموزش در سه مقاله منتشر شده است:
آموزش Maya و Photoshop : طراحی تونل – قسمت اول
آموزش Maya و Photoshop : طراحی تونل – قسمت دوم
آموزش Maya و Photoshop : طراحی تونل – قسمت سوم
گام اول
کار رو این جا متوقف کرده بودیم.

گام دوم
Photoshop رو باز می کنیم و بعد هم مسیر Images > Adjustments > Brightness/Contrast رو دنبال می کنیم.
گام سوم
Contrast رو روی 10 قرار میدیم.
گام چهارم
مسیر Image > Adjustments > Photo Filter رو دنبال می کنیم.
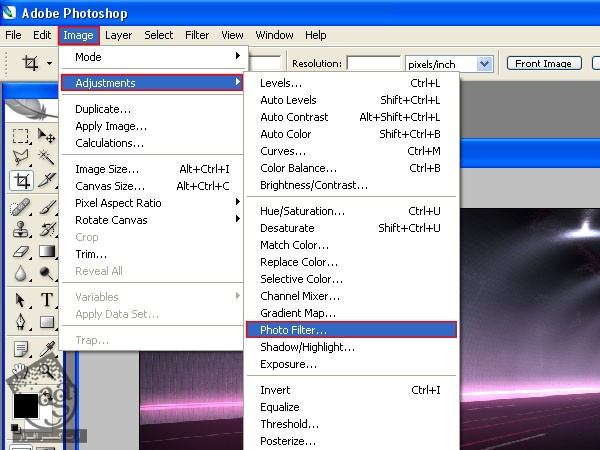
گام پنجم
Filter رو روی Cooling Filter (80) یا Density بیست درصد قرار میدیم و Ok می زنیم.
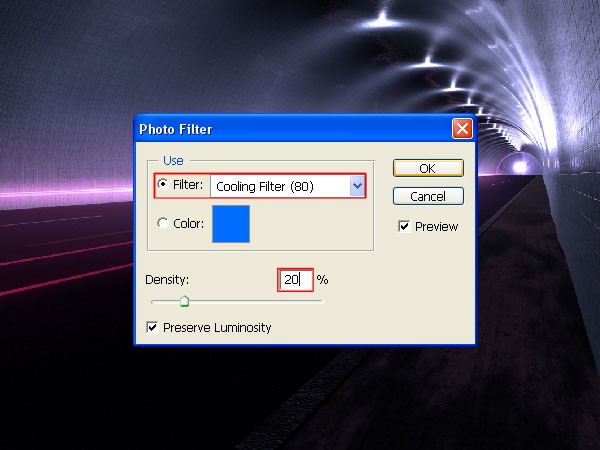
گام ششم
یک بار دیگه میریم سراغ Photo Filter و Marneta رو با Density سی درصد انتخاب می کنیم.
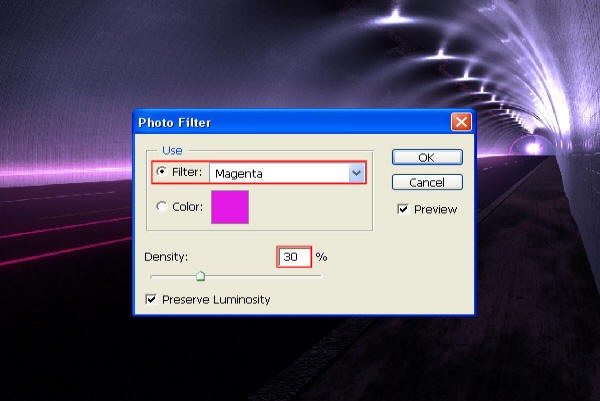
گام هفتم
ابزار Burn رو بر می داریم و به صورت زیر تنظیم می کنیم.
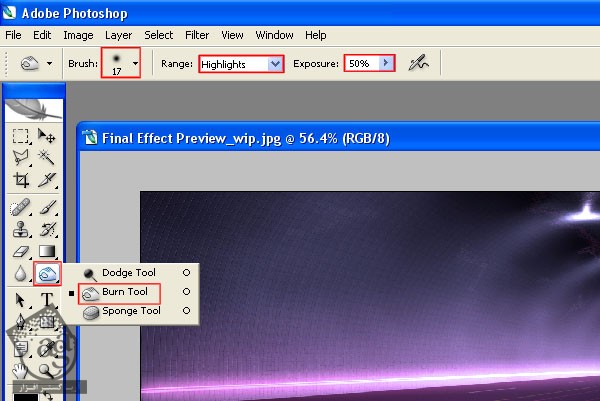
گام هشتم
همچنان که از این ابزارهای فتوشاپ استفاده می کنیم، در صورت لزوم به تنظیم Master Diameter و Exposure هم ادامه میدیم.
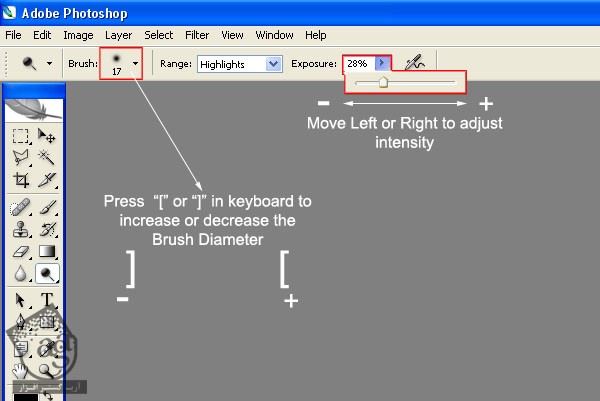
گام نهم
با استفاده از ابزار Burn، روی جاهایی که توی تصویر به رنگ سبز هایلایت شده می کشیم. نکته: برای جاهایی که پر رنگ تر هست از Exposure بیشتر و برای جاهای کم رنگ تر، از Exposure کمتر استفاده می کنیم.

گام دهم
برای تیره تر کردن بهتر برخ نواحی، Range رو روی Midtone قرار میدیم.
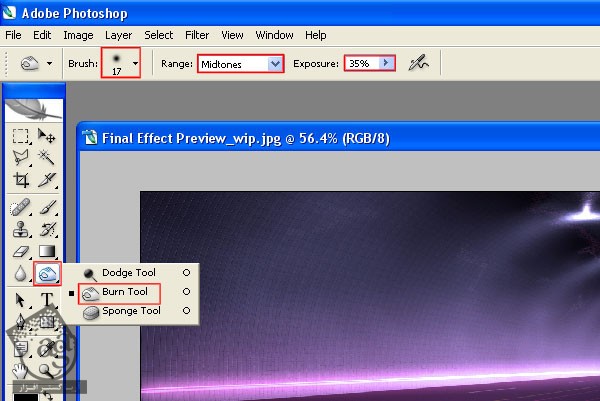
گام یازدهم
حالا باید به این شکل در اومده باشه.

گام دوازدهم
ابزار Dodge رو بر می داریم و تنظیمات زیر رو اعمال می کنیم.
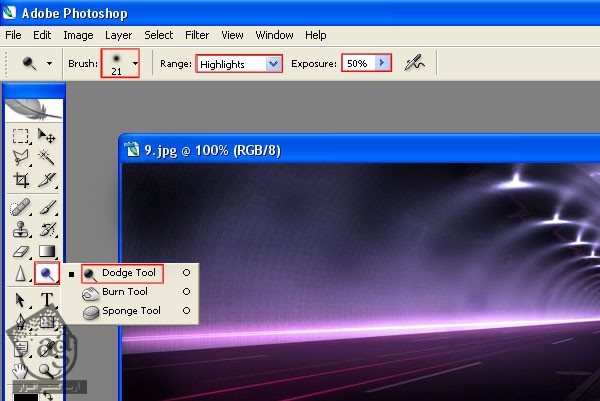
گام سیزدهم
روی جاهایی که در تصویر به رنگ زرد هست، می کشیم.

گام چهاردهم
حالا باید به این شکل در اومده باشه.

گام پانزدهم
ابزار Brush رو با تنظیمات زیر بر می داریم و از مقدار رنگی 954175 استفاده می کنیم.
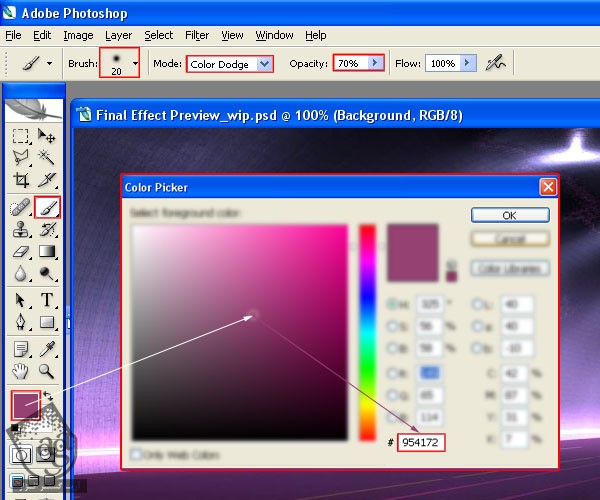
گام شانزدهم
حالا روی جاهایی که در تصویر سفید شده، می کشیم.

گام هفدهم
باز هم ابزار Dodge رو بر می داریم و روی نواحی هایلایت شده می کشیم تا براق تر بشه.

گام هجدهم
حالا باید به این شکل در اومده باشه.

گام نوزدهم
ابزار Blur رو با تنظیمات زیر بر می داریم و از اون برای محو کردن پلان ها یا شکل های Car_Trace استفاده می کنیم.
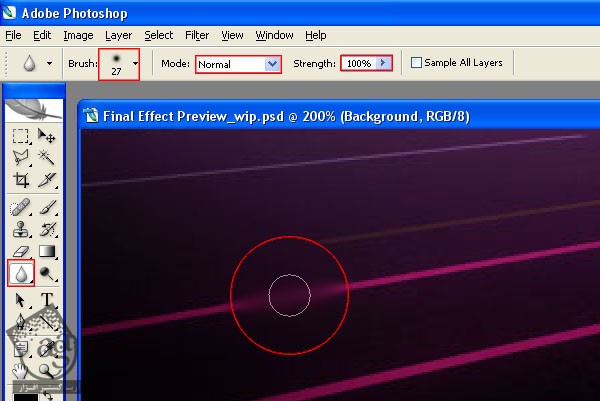
گام بیستم
سعی می کنیم همچین نتیجه ای به دست بیاد. نکته: خطوط ممتد سمت چپ، نور ماشین هایی که به سرعت در حال حرکت هستن و این خطوط، نور ماشین هایی که سرعت پایین تری دارن رو شبیه سازی می کنن.

گام بیست و یکم
ابزار Smudge رو با تنظیمات زیر انتخاب می کنیم.
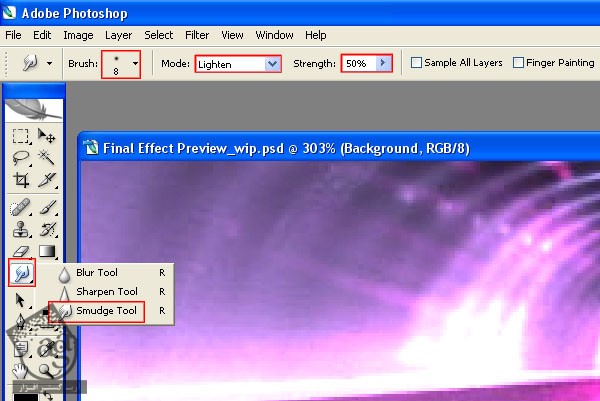
گام بیست و دوم
از ابزار Smudge رو ناحیه هایلایت شده استفاده می کنیم. یادتون باشه که به سمت فلش های قرمز درگ کنین.
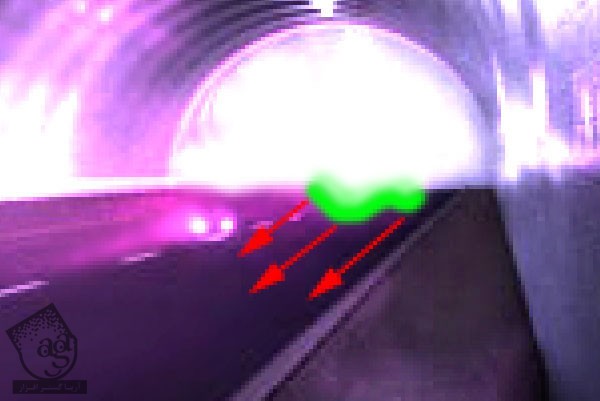
گام بیست و سوم
سعی می کنیم همچین نتیجه ای رو ایجاد کنیم.

گام بیست و چهارم
ابزار Dodge رو انتخاب می کنیم. Brush Preset رو انتخاب می کنیم و بعد هم Assortes Brushes رو انتخاب و روی Append کلیک می کنیم.
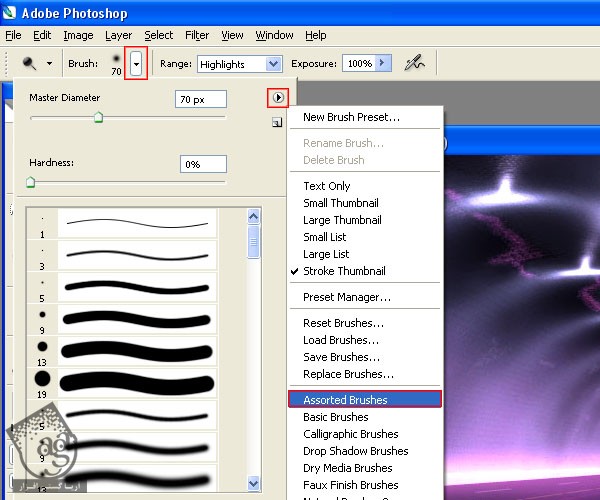
گام بیست و پنجم
قلموی Crosshatch رو انتخاب می کنیم.
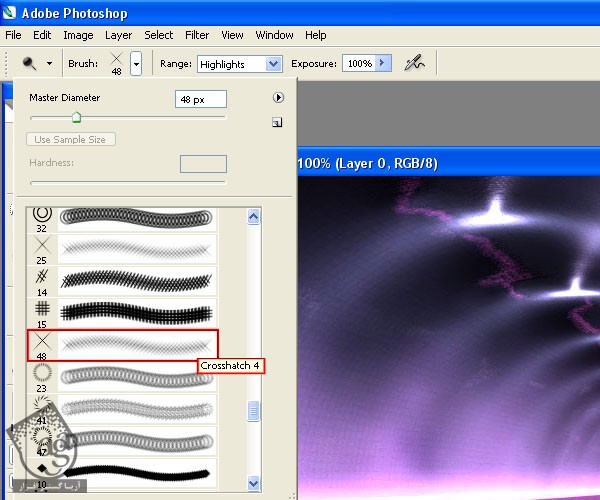
گام بیست و ششم
Master Diameter رو روی 200 قرار میدیم و روی مرکز اولین نقطه نور، سه بار کلیک می کنیم.
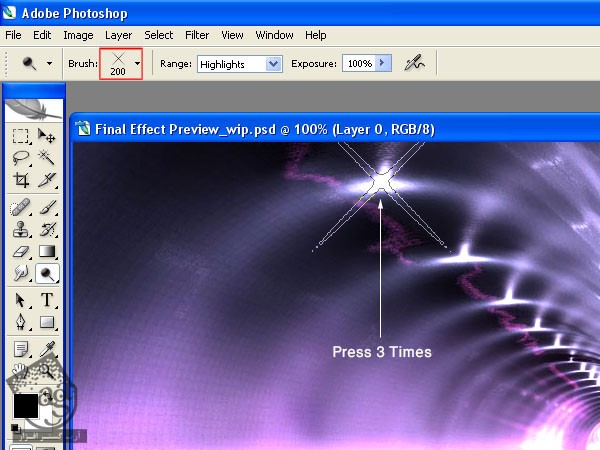
گام بیست و هفتم
Brushes Palette رو باز می کنیم. Brush Tip رو انتخاب می کنیم و Brush Angle رو روی 35 درجه قرار میدیم.
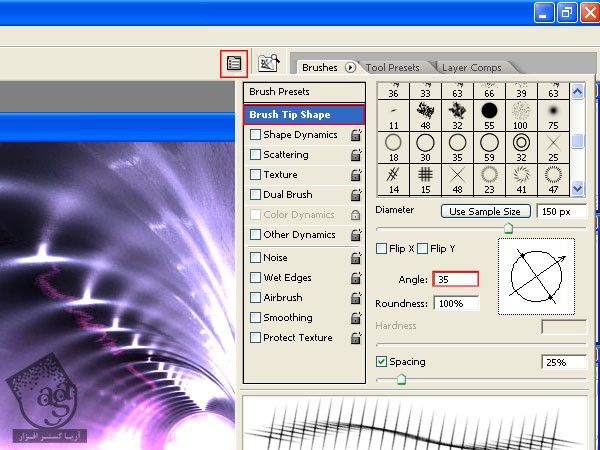
گام بیست و هشتم
Master Diameter رو روی 150 قرار میدیم و سه بار روی همون ناحیه کلیک می کنیم.
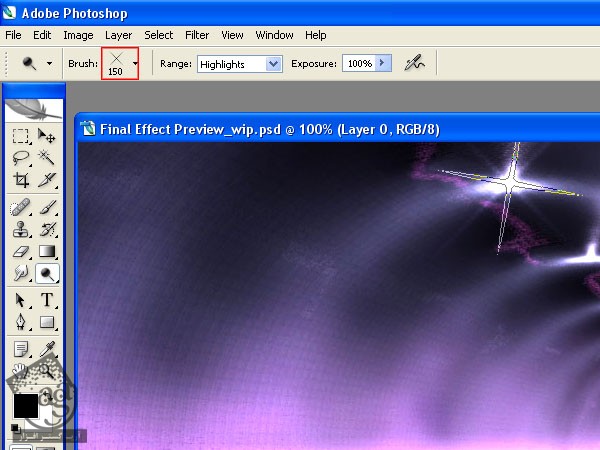
گام بیست و نهم
Brush Angle رو روی 70 درجه قرار میدیم.
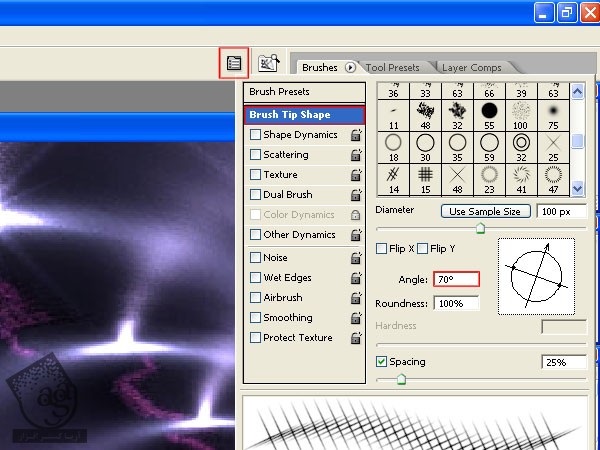
گام سی ام
Master Diameter رو تا 100 کاهش میدیم و سه بار روی همون ناحیه کلیک می کنیم.
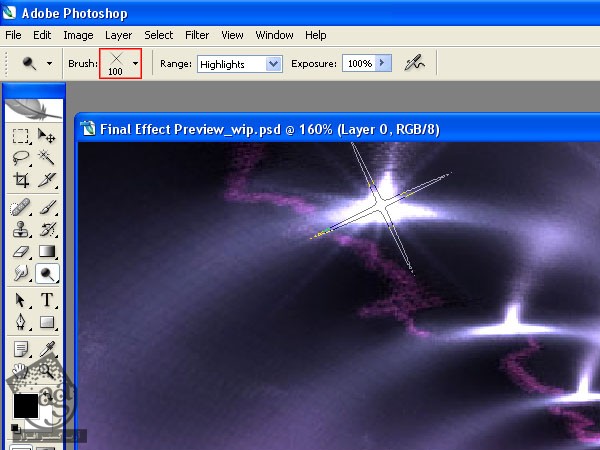
گام سی و یکم
همین مراحل رو برای سایر نقاط نوری تونل تکرار می کنیم. در نهایت باید به این شکل در بیاد.

گام سی و دوم
تبریک میگم. بالاخره به پایان دوره طراحی تونل رسیدیم. حالا می تونیم این تصویر رو ذخیره کنیم.

امیدواریم ” آموزش Maya و Photoshop : طراحی تونل ” برای شما مفید بوده باشد…
توصیه می کنم دوره های جامع فارسی مرتبط با این موضوع آریاگستر رو مشاهده کنید:
– صفر تا صد آموزش فتوشاپ در عکاسی
– صفر تا صد آموزش دیجیتال پینتینگ – پک 1
– صفر تا صد آموزش دیجیتال پینتینگ – پک 2
توجه : مطالب و مقالات وبسایت آریاگستر تماما توسط تیم تالیف و ترجمه سایت و با زحمت فراوان فراهم شده است . لذا تنها با ذکر منبع آریا گستر و لینک به همین صفحه انتشار این مطالب بلامانع است !
دوره های آموزشی مرتبط
590,000 تومان
590,000 تومان
590,000 تومان
590,000 تومان
590,000 تومان
590,000 تومان
450,000 تومان
590,000 تومان

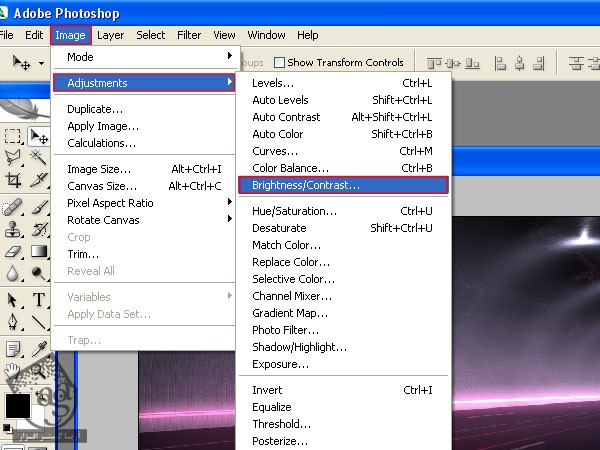
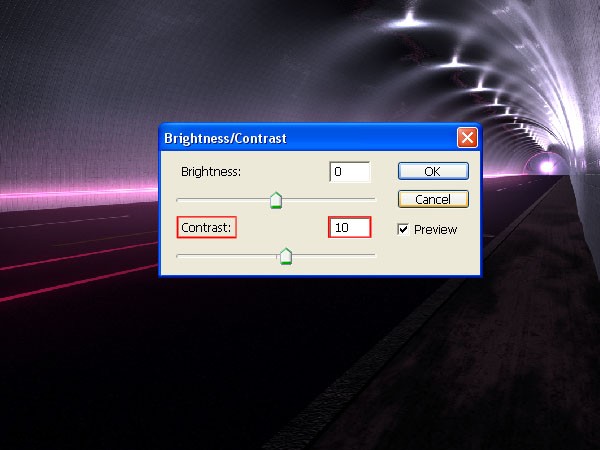




















































































قوانین ارسال دیدگاه در سایت