No products in the cart.
آموزش Maya : مدل سازی طراحی داخلی حمام – بخش دوم – قسمت دوم

آموزش Maya : مدل سازی طراحی داخلی حمام – بخش دوم – قسمت دوم
توی این آموزش، مدل سازی طراحی داخلی حمام رو با استفاده از Maya با هم می بینیم و بعد هم از این طرح، خروجی می گیریم. صنایع مختلفی از مدل سازی و رندرینگ طراحی داخلی استفاده می کنن. بنابراین طراحی مناسب برای این صنایع، اهمیت زیادی داره و چالش بر انگیز هست. مدل سازی حمام با استفاده از Polygon ها، NURBS و افکت های نقاشی انجام میشه. فرآیند رندرینگ یا خروجی توسط Mental Ray و با استفاده از تکنیک هایی که منجر به ظاهری واقعی میشه، صورت می گیره. توی قسمت اول، بخشی از کار رو انجام دادیم. بیاین ادامه بدیم.
با ” آموزش Maya : مدل سازی طراحی داخلی حمام ” با ما همراه باشید…
این آموزش در دو بخش منتشر شده:
آموزش Maya : مدل سازی طراحی داخلی حمام – بخش اول – قسمت اول
آموزش Maya : مدل سازی طراحی داخلی حمام – بخش اول – قسمت دوم
آموزش Maya : مدل سازی طراحی داخلی حمام – بخش اول – قسمت سوم
آموزش Maya : مدل سازی طراحی داخلی حمام – بخش دوم – قسمت اول
آموزش Maya : مدل سازی طراحی داخلی حمام – بخش دوم – قسمت دوم
- سطح سختی: متوسط
- مدت آموزش: 60 تا 80 دقیقه
- نرم افزار استفاده شده: Autodesk Maya
گام چهل و ششم
حالا باید امکاناتش ظاهر شده باشه. مقدار مناسبی رو برای Repeat UV در نظر می گیریم. من عدد 25 و 10 رو انتخاب کردم.
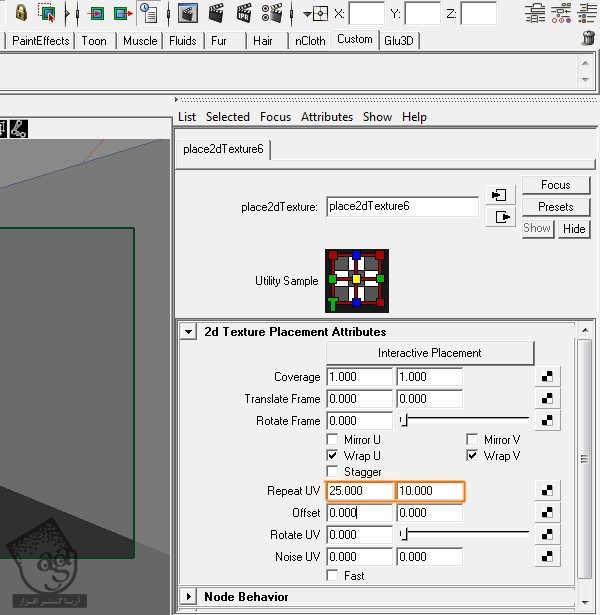
گام چهل و هفتم
این متریال رو روی کف صحنه اعمال می کنیم.
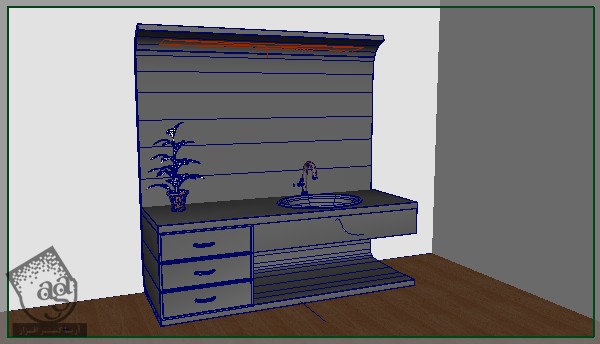
گام چهل و هشتم
پنجره Hypershade رو باز می کنیم و یک mia_material_x جدید درست می کنیم.
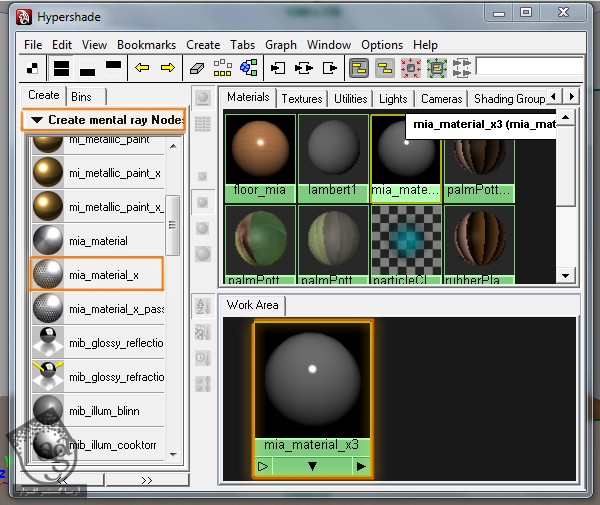
گام چهل و نهم
میریم سراغ Attributes Editor. براش اسم میزاریم. Diffuse Color رو روی سفید، Reflection Reflectivity رو روی 0.500، Glossiness رو روی 0.400 و Glossy Samples رو روی 25 قرار میدیم.
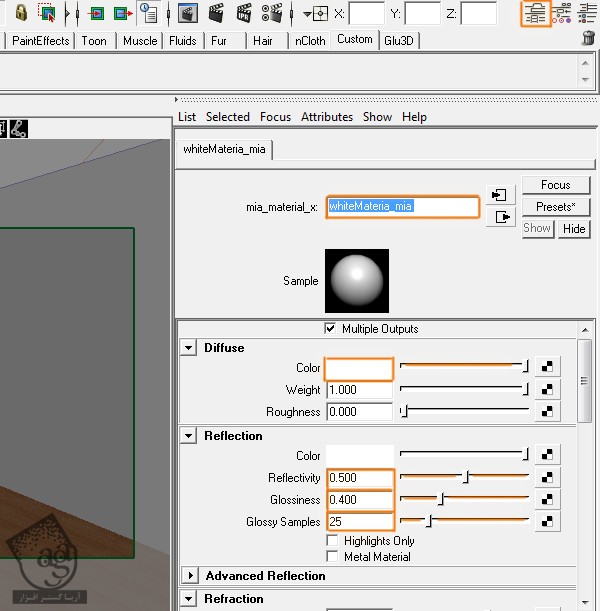
گام پنجاه ام
این متریال رو به تمام اشکال سفید رنگ اضافه می کنیم.
گام پنجاه و یکم
پنجره Hypershade رو باز می کنیم و یک mia_material_x جدید درست می کنیم.
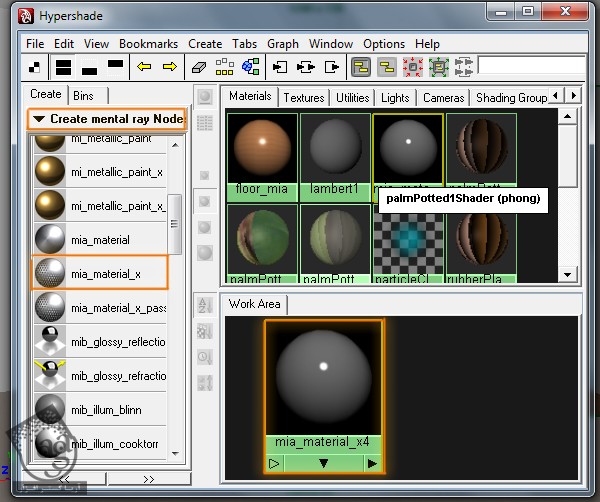
گام پنجاه و دوم
میریم سراغ Attributes Editor. براش اسم میزاریم و Chrome Preset رو انتخاب می کنیم.
گام پنجاه و سوم
این متریال رو به تمام شکل های فلزی روی صحنه اضافه می کنیم.
گام پنجاه و چهارم
پنجره Hypershade رو باز می کنیم و یک mia_material_x جدید درست می کنیم.
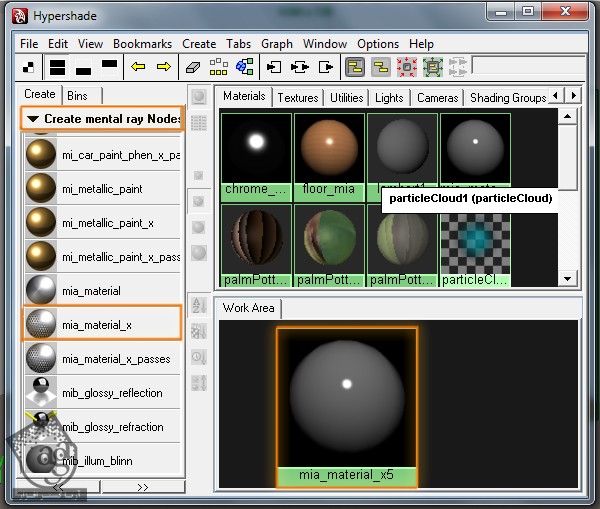
گام پنجاه و پنجم
میریم سراغ Attributes Editor. براش اسم میزاریم. بعد هم Diffuse Color رو روی آبی و Reflection Glossiness رو روی 0.660 قرار میدیم.
گام پنجاه و ششم
این متریال آبی رو هم به صحنه اضافه می کنیم.

گام پنجاه و هفتم
پنجره Hypershade رو باز می کنیم و یک متریال Phong اضافه می کنیم.
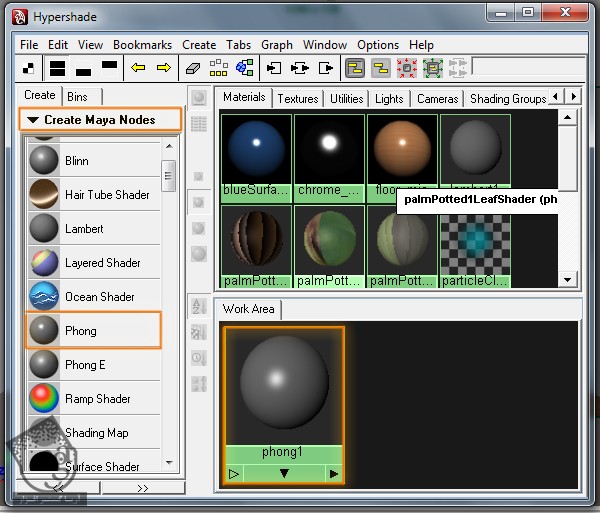
گام پنجاه و هشتم
وارد Attributes Editor میشیم. براش اسم میزاریم. بعد هم Color رو روی سفید و Incandescence رو روی خاکستری قرار میدیم.
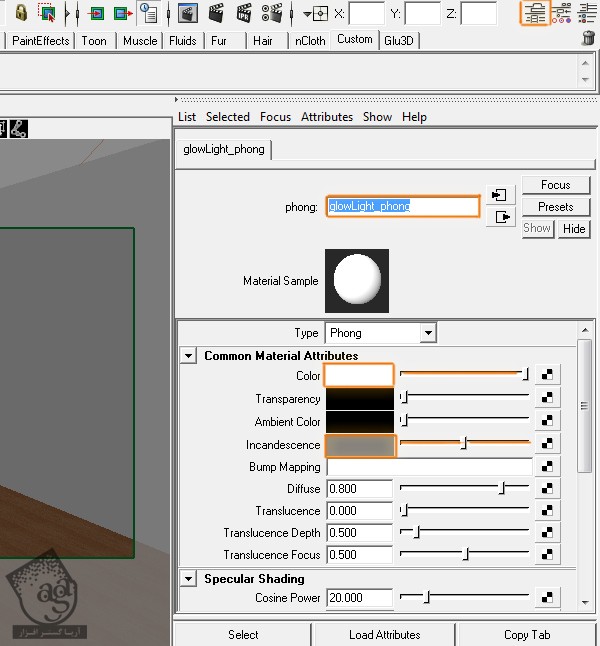
گام پنجاه و نهم
بخش Special Effects رو پیدا می کنیم و Glow Intensity رو روی 0.020 قرار میدیم.
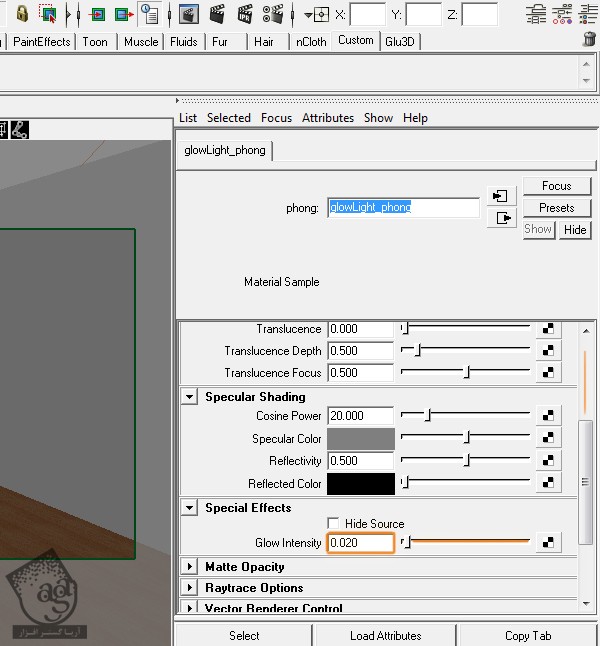
گام شصت ام
این متریال رو به نور Polygonal اضافه می کنیم.

گام شصت و یکم
پنجره Hypershade رو باز می کنیم و یک mia_material+x جدید اضافه می کنیم.

گام شصت و دوم
میریم سراغ Attributes Editor. براش اسم میزاریم. Diffuse Color رو روی مشکی و Reflectivity رو روی 1.000 قرار میدیم.
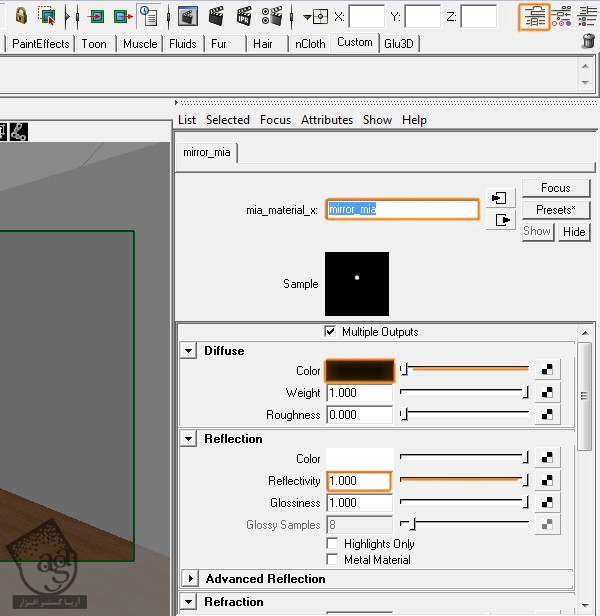
گام شصت و سوم
این متریال رو به آینه اضافه می کنیم.
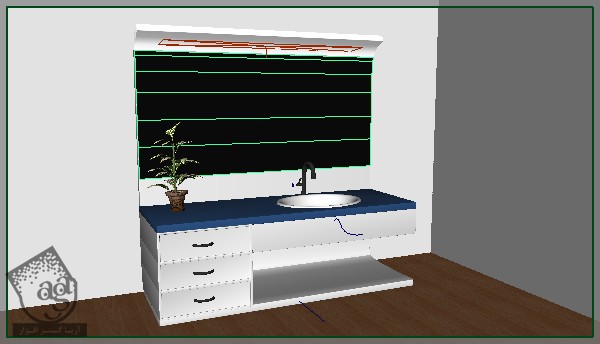
گام شصت و چهارم
از صحنه خروجی می گیریم.
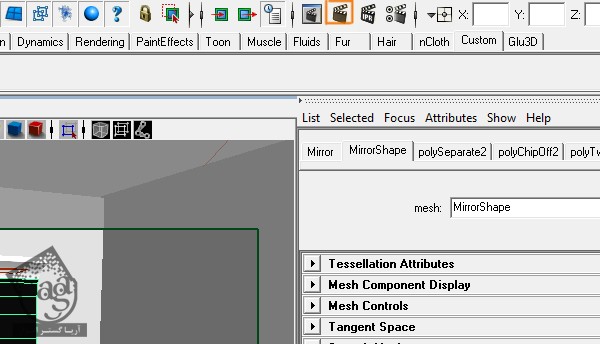
گام شصت و پنجم
صحنه ای که خروجی می گیریم، باید تاریک و بی کیفیت باشه.

گام شصت و ششم
پنجره Render Settings رو باز می کنیم.
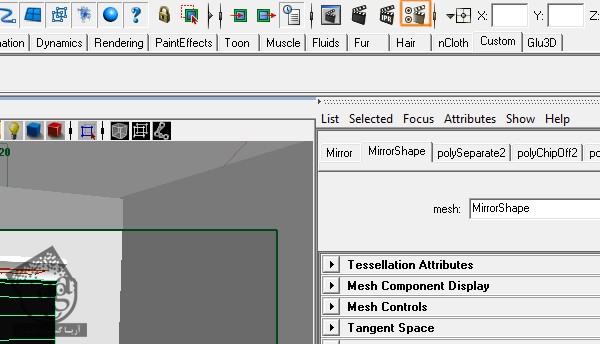
گام شصت و هفتم
توی تب Indirect Lightning، گزینه Final Gathering رو فعال می کنیم، Accuracy رو روی 200، Point Density رو روی 0.100 و Secondary Diffuse Bounces رو روی 2 قرار میدیم.
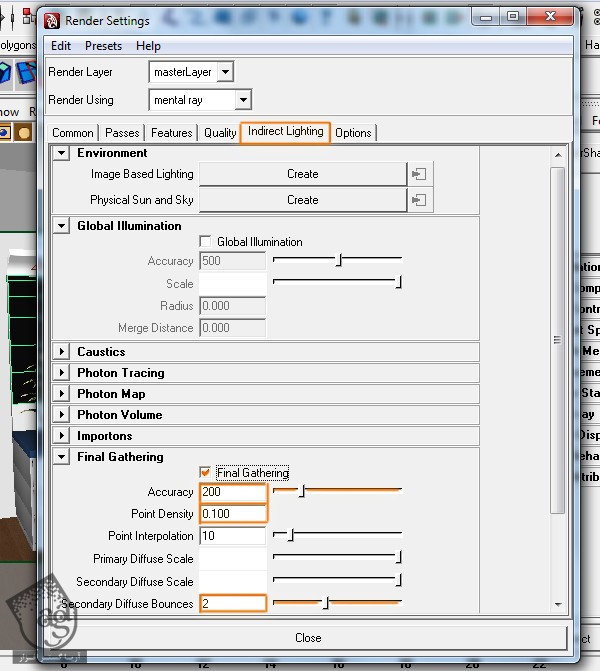
گام شصت و هشتم
روی دکمه Create مربوط به Image Based Lighting کلیک می کنیم.
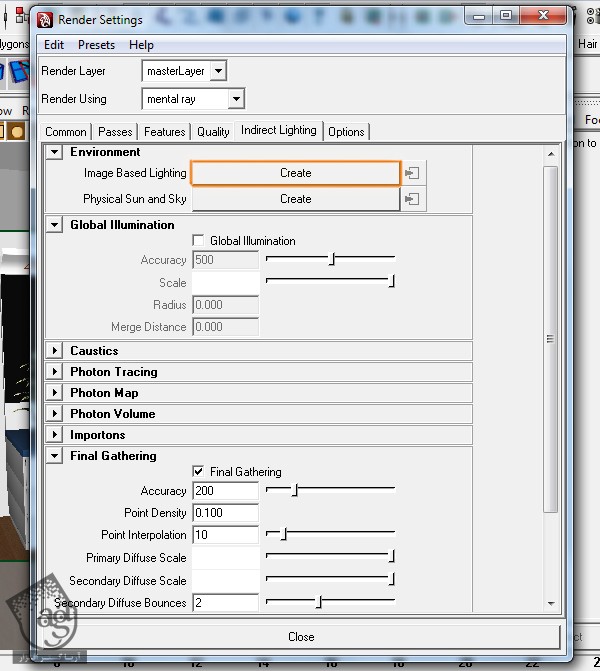
گام شصت و نهم
روی دکمه کوچکی که کنار دکمه Create قرار داره، کلیک می کنیم.
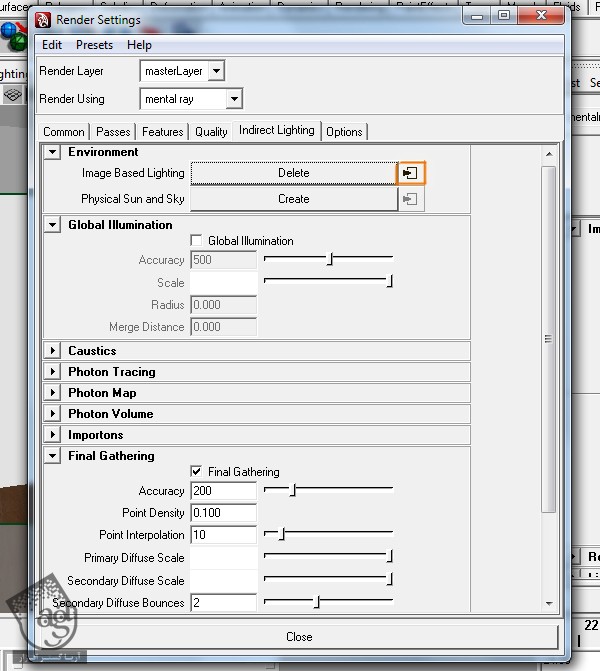
گام هفتاد ام
حالا Attributes Editor، امکانات جدیدی رو ظاهر می کنه. روی دکمه ای که علامت پوشه داره، کلیک می کنیم و عکس رو انتخاب می کنیم.
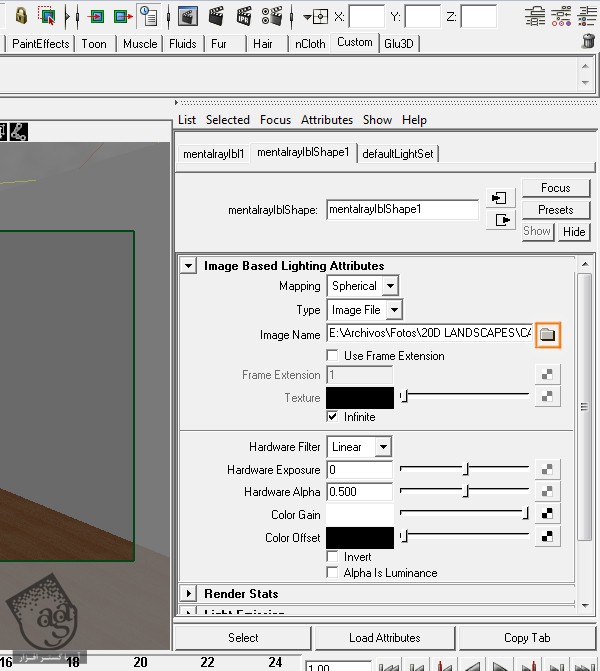
گام هفتاد و یکم
از صحنه خروجی می گیریم.
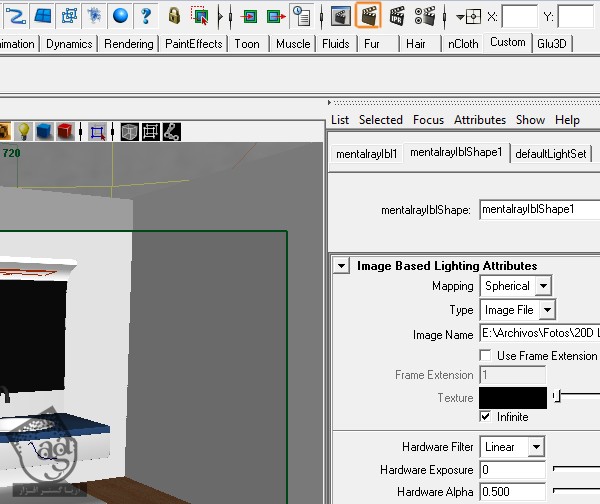
گام هفتاد و دوم
الان نور صحنه خیلی بهتر شده اما کیفیت اون همچنان پایین هست.

گام هفتاد و سوم
پنجره Render Settings رو باز می کنیم.
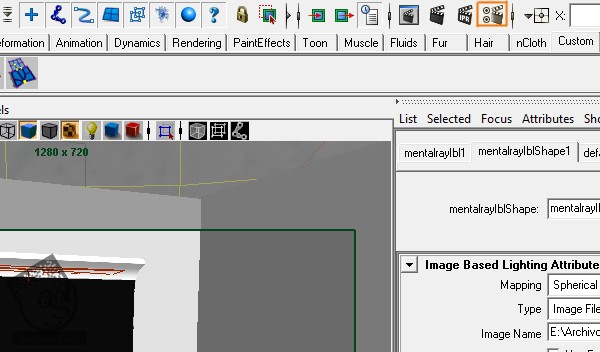
گام هفتاد و چهارم
توی تب Quality، عدد 3 رو برای Max Sample Level در نظر می گیریم. Multi-Pixel Fitering رو روی Gauss قرار میدیم و توی بخش Sample Options، گزینه Jitter رو هم تیک می زنیم.
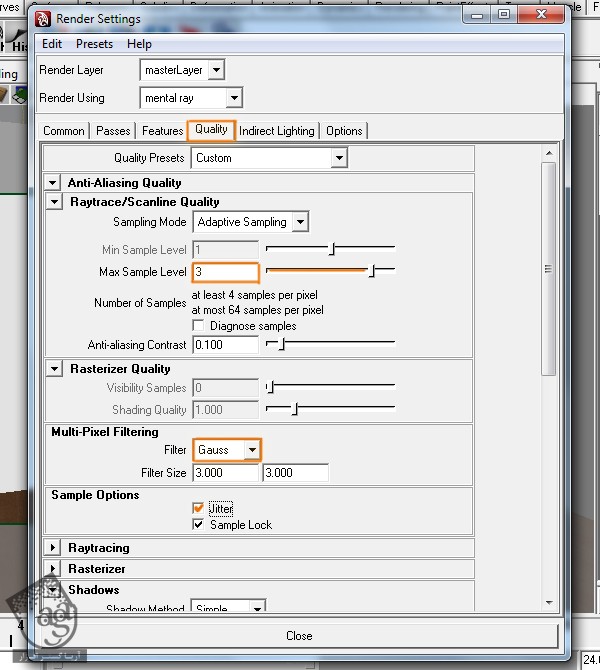
گام هفتاد و پنجم
میریم سراغ بخش Raytracing و Raytracing رو فعال می کنیم. مقدار Reflections رو روی 4، Refractions رو روی 4 و Max Trace Depth رو روی 8 میزاریم.
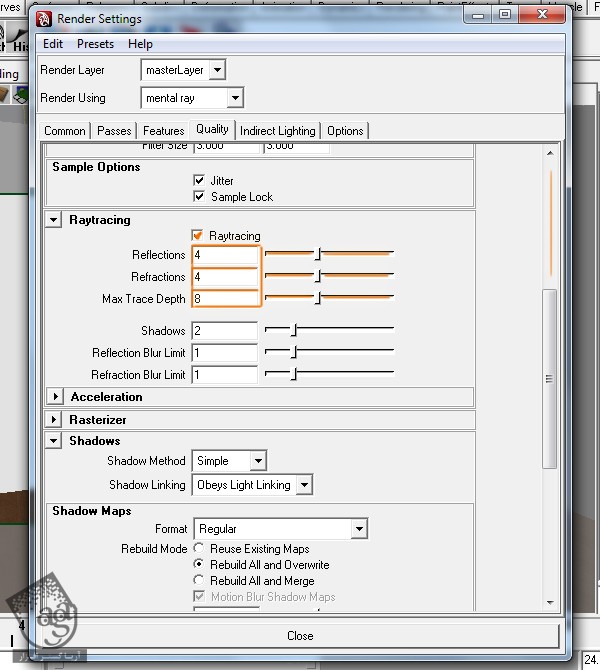
گام هفتاد و ششم
از صحنه خروجی می گیریم.
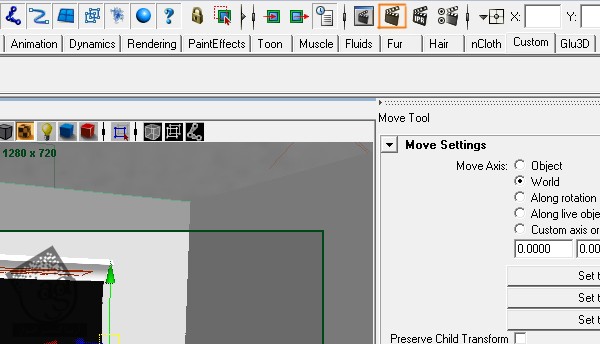
گام هفتاد و هفتم
حالا باید همه چیز ظاهر خوب و با کیفیتی داشته البته به غیر از آینه سیاه. برای رفع این مسئله، باید چیزی درست کنیم که آینه بتونه اون رو بازتاب بده.

گام هفتاد و هشتم
پنجره Hypershade رو باز می کنیم و یک Surface Shader جدید درست می کنیم.
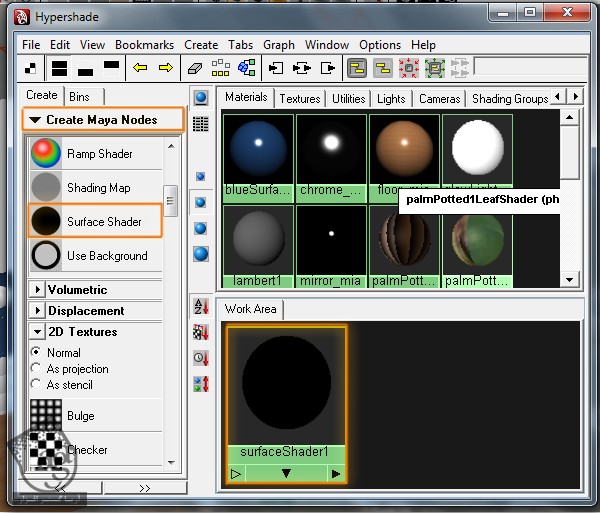
گام هفتاد و نهم
میریم سراغ Attributes Editor و روی دکمه ای که کنار اسلایدر Out Color قرار داره، کلیک می کنیم.
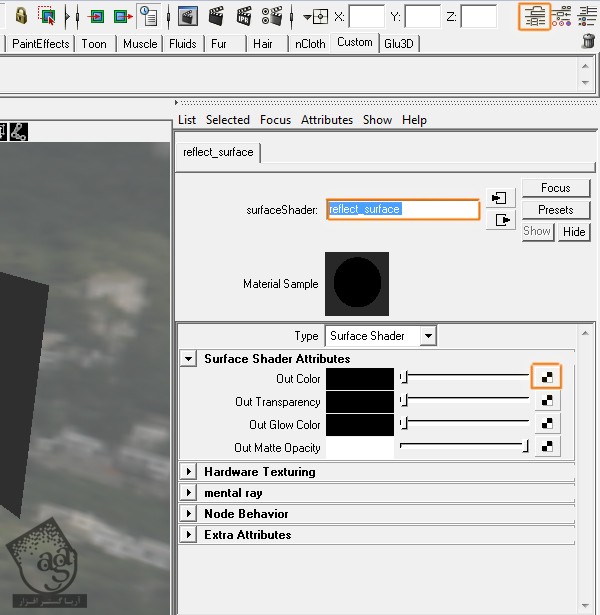
گام هشتاد ام
توی پنجره جدید، روی بافت File کلیک می کنیم.
گام هشتاد و یکم
روی دکمه ای که علامت پوشه داره، کلیک می کنیم، عکس مون رو اضافه می کنیم و بعد هم این متریال رو روی آینه سیاهی که قبلا درست کردیم، اعمال می کنیم.
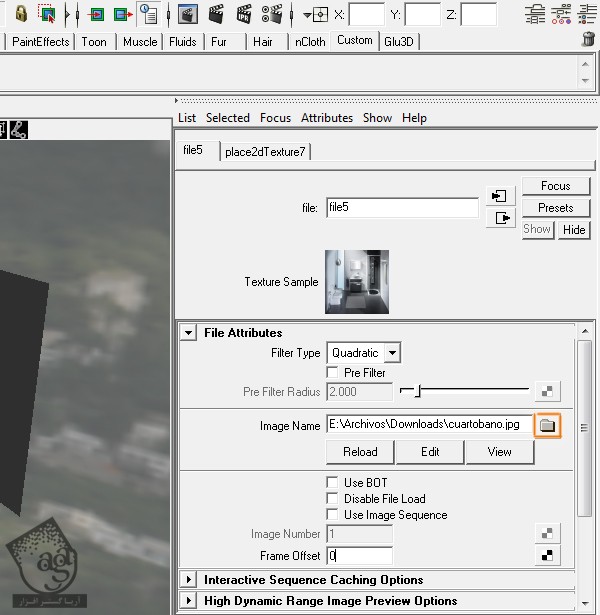
گام هشتاد و دوم
از صحنه خروجی می گیریم.
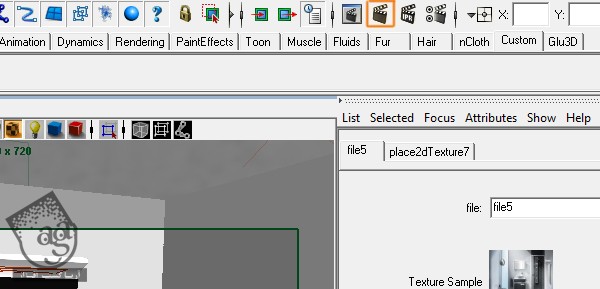
گام هشتاد و سوم
حالا آینه چیزی برای انعکاس دادن داره. اما خیلی به نظر تیره میاد.

گام هشتاد و چهارم
میریم سراغ Attributes Editor متریالی که تازه درست کردیم و روی دکمه ای که کنار اسلایدر Out Color قرار داره، کلیک می کنیم.
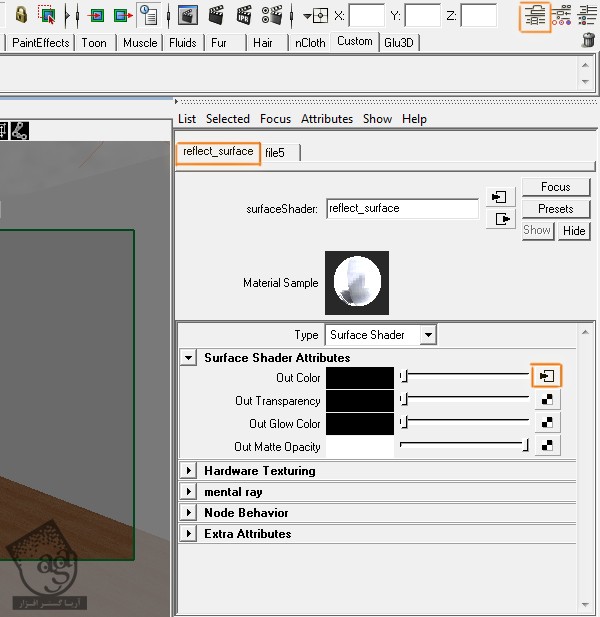
گام هشتاد و پنجم
حالا Attributes Editor امکانات بیشتری رو برامون ظاهر می کنه. میریم سراغ بخش Color Balance. مقادیر رنگی R=4.200, G=200, B=4.200 رو برای Color Gain در نظر می گیریم. این مقادیر، رنگی روشن تر از سفید رو ایجاد می کنن.
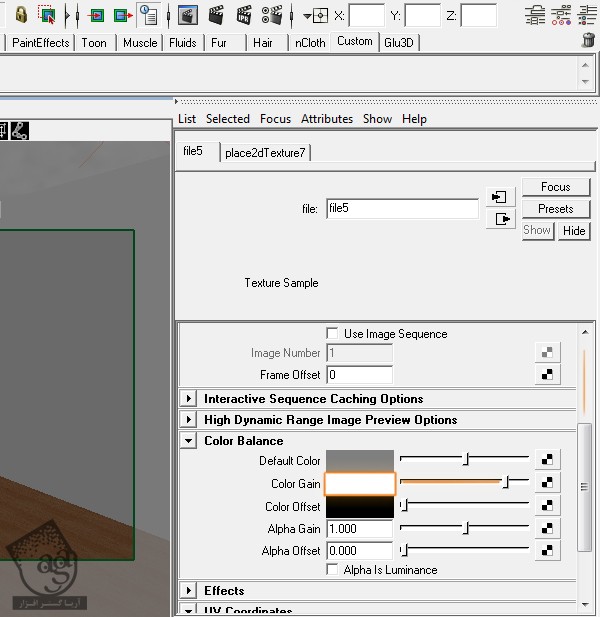
گام هشتاد و ششم
از صحنه خروجی می گیریم.
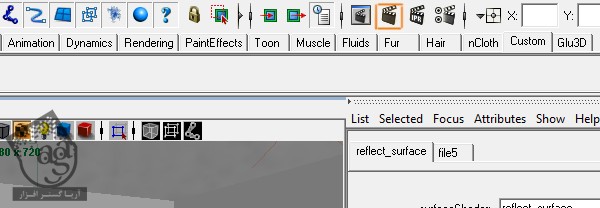
گام هشتاد و هفتم
حالا آینه باید بهتر شده باشه. اما به نظر میاد بقیه صحنه، خیلی روشن باشه.

گام هشتاد و هشتم
یکی از نورهای اصلی رو انتخاب می کنیم.
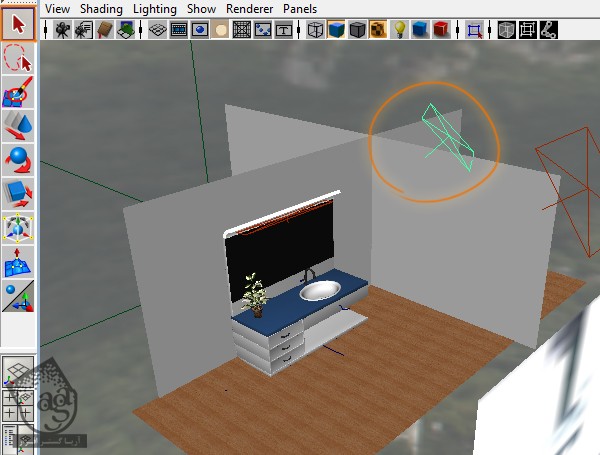
گام هشتاد و نهم
میریم سراغ Attributes Editor و intensity رو روی 0.115 قرار میدیم. این فرآیند رو برای هر دو نور تکرار می کنیم.
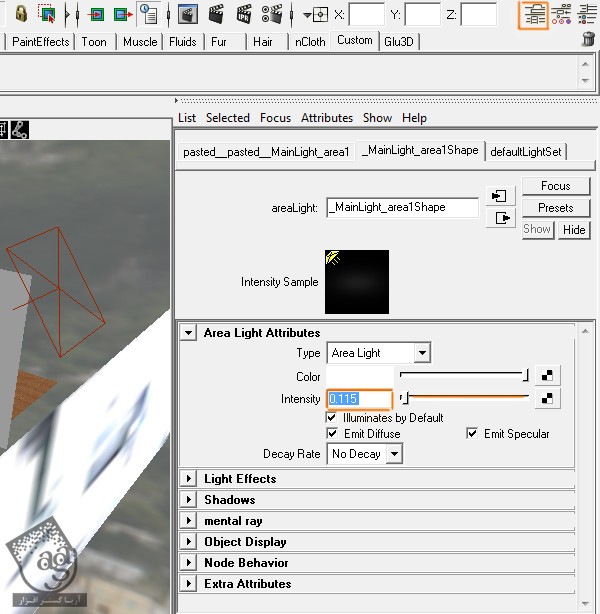
گام نود ام
از صحنه خروجی می گیریم.
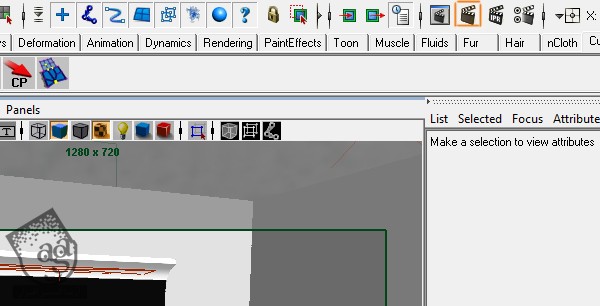
گام نود و یکم
تبریک میگم. بالاخره تمام شد.

امیدواریم ” آموزش Maya : مدل سازی طراحی داخلی حمام ” برای شما مفید بوده باشد…
توصیه می کنم دوره های جامع فارسی مرتبط با این موضوع آریاگستر رو مشاهده کنید:
توجه : مطالب و مقالات وبسایت آریاگستر تماما توسط تیم تالیف و ترجمه سایت و با زحمت فراوان فراهم شده است . لذا تنها با ذکر منبع آریا گستر و لینک به همین صفحه انتشار این مطالب بلامانع است !
دوره های آموزشی مرتبط
590,000 تومان
590,000 تومان
590,000 تومان
590,000 تومان
590,000 تومان
590,000 تومان
590,000 تومان

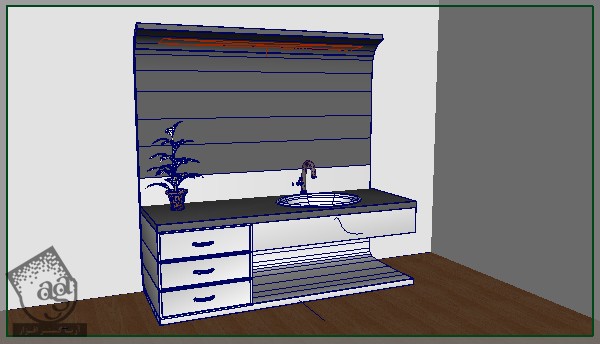
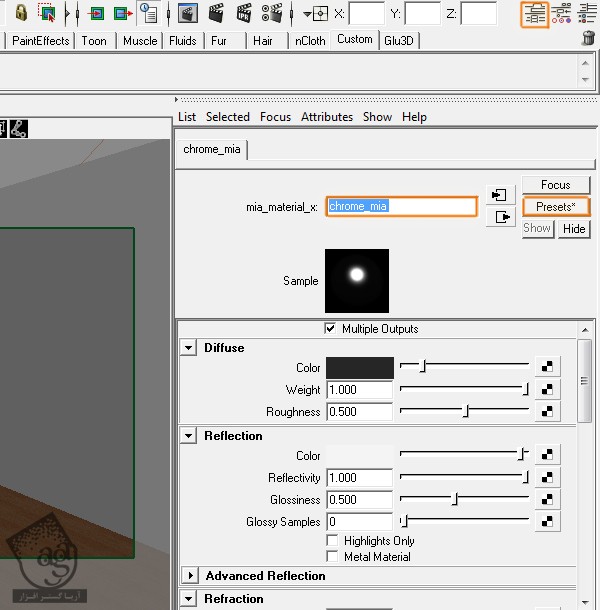

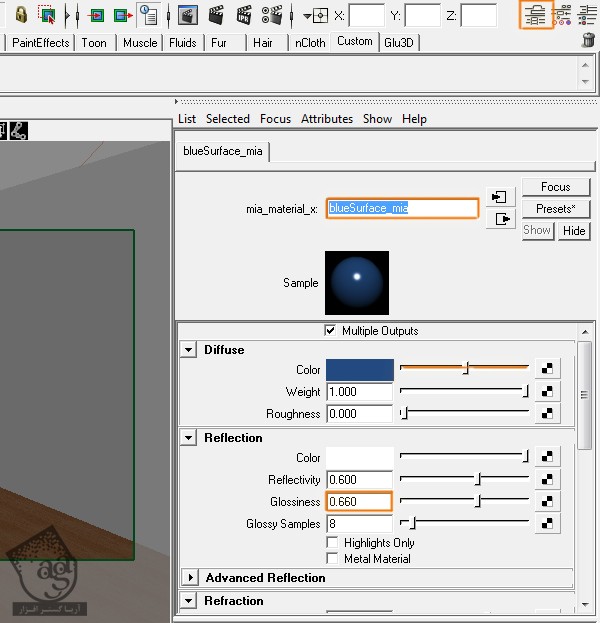




















































































قوانین ارسال دیدگاه در سایت