No products in the cart.
آموزش 3Ds Max : طراحی مرد دودی با FumeFX و Krakatoa

آموزش 3Ds Max : طراحی مرد دودی با FumeFX و Krakatoa
توی این آموزش، طراحی مرد دودی با FumeFX و Krakatoa رو با استفاده از 3DS Max با هم می بینیم. نمی تونم کل پلاگین FumeFX یا پارامترهای دیگه رو توی این آموزش بهتون یاد بدم. چون که پلاگین خیلی گسترده ای هست. اما نحوه درست کردن این افکت زیبا رو با کمترین پارامترها بهتون نشون میدم. بیاین شروع کنیم!
با ” آموزش 3Ds Max : طراحی مرد دودی با FumeFX و Krakatoa ” با ما همراه باشید…
- سطح سختی: متوسط
- مدت آموزش: 40 تا 50 دقیقه
- نرم افزار استفاده شده: 3Ds Max, Adobe After Effects
پیش نمایش فیلم ساخته شده در این آموزش
مدل سازی کاراکتر
گام اول
موقعی که از مدل یک کاراکتر استفاده می کنیم، این افکت بیشتری کارایی رو داره. از مدل متحرک هم میشه استفاده کرد اما توی این آموزش، من از یک مدل ثابت استفاده می کنم. مدل رو طراحی می کنیم و اون رو در مرکز صفحه قرار میدیم.

ایجاد سیستم FumeFX
توی سیستم FumeFX، از سه تا چیز مهم و یک Space Warp استفاده می کنیم.
- FumeFX Container
- FFX Object Source
- FFX Gravity Vector
- Wind
گام اول
برای ایجاد FumeFX Container، مراحل زیر رو دنبال می کنیم:
وارد پنل Create و تب Geometry میشیم. روی منو کلیک می کنیم و FumeFX رو انتخاب می کنیم. روی دکمه FumeFX کلیک می کنیم و با کلیک چپ و درگ، Container رو ایجاد می کنیم. بعد هم اسمش رو میزاریم SM-Container.
SM-Position رو توی مختصات X=0.0, Y=95.0, Z=0.0 قرار میدیم. برای انجام این کار، ابزار Move رو بر می داریم و پنجره Move Transform Type-in رو باز می کنیم و مقادیر گفته شده رو وارد می کنیم.
گام دوم: FFX Object Source
برای ایجاد FFX Object Source، مراحل زیر رو دنبال می کنیم.
وارد مسیر Create Panel > Helpers میشیم. روی منو کلیک می کنیم و FumeFX رو انتخاب می کنیم. روی دکمه Object Src کلیک چپ می کنیم. حالا اسمش رو میزاریم SM-Src.
گام سوم: FFX Gravity Vector
برای درست کردن FFX Gravity Vector، مراحل زیر رو دنبال می کنیم.
وارد مسیر Create Panel > Helpers میشیم و روی منو کلیک می کنیم و بعد هم FumeFX رو انتخاب می کنیم. روی دکمه Gravity Vector کلیک چپ می کنیم. Gravity Vector، مسیر Gravity یا جاذبه رو بر اساس فلش آیکن، تغییر میده.
چرخش FFX Gravity Vector01 رو به این صورت تغییر میدیم: X=145.0, Y=0.0, Z=0.0. برای این کار، کلیک راست می کنیم و روی ابزار Rotate کلیک می کنیم تا پنجره Rotate Transform Type-in باز بشه. بعد هم مقادیر گفته شده رو وارد می کنیم.
گام چهارم: اضافه کردن Wind
برای اضافه کردن Wind، مراحل زیر رو دنبال می کنیم.
وارد مسیر Create Panel > Space Warps میشیم. روی منوی کلیک می کنیم و Forces رو می زنیم. بعد هم Wind رو انتخاب و درگ می کنیم. Wind یا باد، مسیر دود رو بر اساس آیکن فلش، تغییر میده.
چرخش Wind رو به این صورت تغییر میدیم: X=60.0, Y=0.0, Z=0.0.
پارامترهای Wind رو به این شکل تنظیم می کنیم:
Strength روی 2.5
Turbulence روی 10.0
Scale روی 25.0
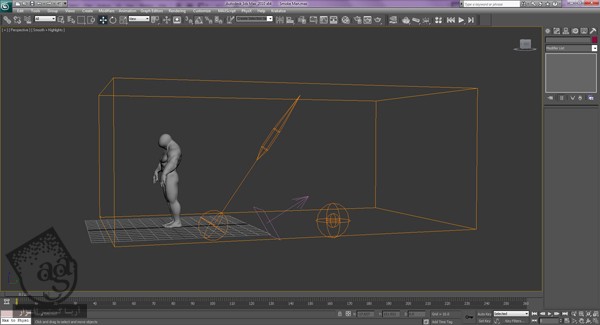
ادیت سیستم FumeFX
FumeFX Container(SM-Container)
بخش های مهمی از FumeFX هستن که باید تغییر کنن:
- Gen:Generation
- Sim: Simulation
- Obj/Src: Objects & Sources
گام اول: تب Gen یا General
توی بخش General Parameters، مقادیر زیر رو وارد می کنیم:
Spacing روی 1.0
Width روی 188.38
Length روی 301.834
Height روی 120.371
Adaptive روی On
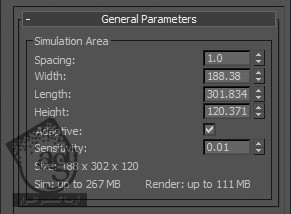
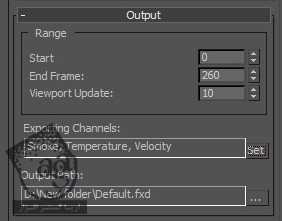
توی بخش Playback، مقادیر زیر رو وارد می کنیم.
Play From روی 0
Play To روی 260
Start Frame روی 0
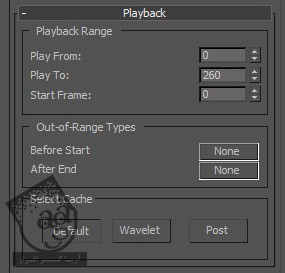
گام دوم
توی بخش Simulation، مقادیر زیر رو وارد می کنیم:
Quality روی 5
Maximum Iteration روی 100
CFL Conditions روی 5.0
Maximum Simulation Steps روی 1
Advection Stride روی 0.5
Time Scale روی 1.0
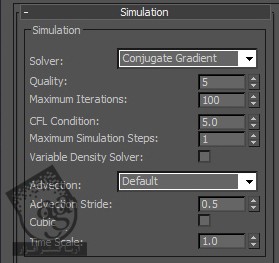
System
Gravity روی 0.75
Vorticity روی 0.1
X Turbulence روی 0.3
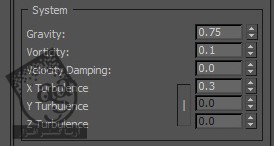
Turbulence Noise
Scale روی 15.0
Frame روی 10.0
Detail روی 1.0
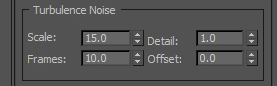
Blocking Sides
X: None, Y:None, Z:Both
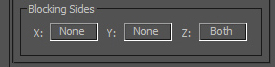
Fuel
بخش Fuel Section رو غیر فعال می کنیم.
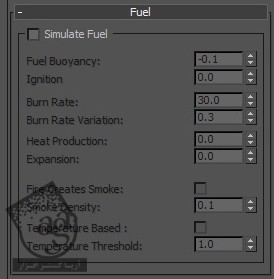
Smoke
Dissipation Min Dens روی 0.5
Dissipation Strength روی 3.0
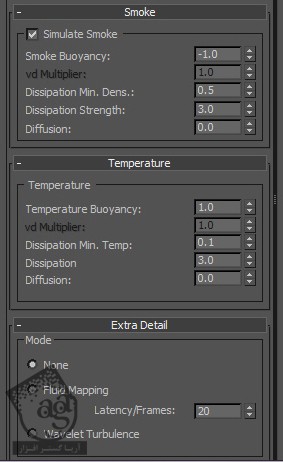
Obj/Src: Objects & Sources
آخرین مرحله قبل از کلیک روی دکمه Simulation، همین مرحله ست. FFX Object Src(SM-Src) و FFX Gravity Vector رو به تب Objects اضافه می کنیم. موقعی که FFX Object Scr رو از لیست Objects/Sources/SpaceWarps انتخاب می کنیم، یک بخش دیگهه به اسم Object Suorce Parameters ظاهر میشه. حالا مدل یا شکل رو به لیست Objects اضافه می کنیم.
Fuel Amount روی 100.0
Temprature Amount روی 300.0
Smoke روی 7.5
بقیه قسمت ها رو به صورت پیش فرض باقی میزاریم.
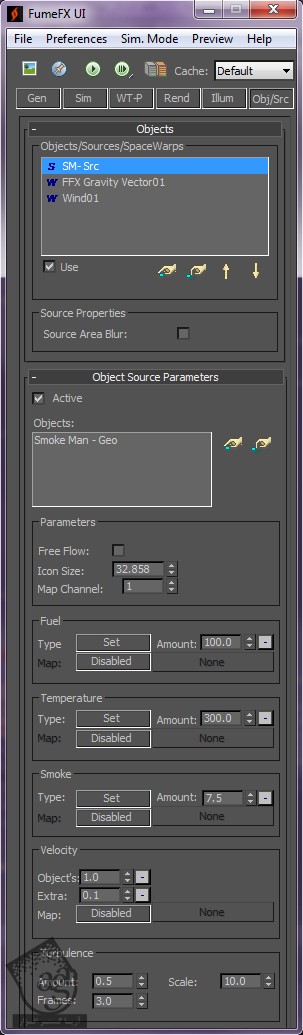
شروع Simulation
روی دکمه Simualtion کلیک می کنیم. یک تا دو ساعت طول می کشه تا این کار تمام بشه. توی این زمان می تونیم استراحت کنیم.
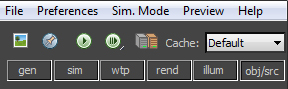
ایجاد سیستم Particle Flow
برای درست کردن این افکت، از Particles استفاده می کنیم. از اونجایی که از دود خروجی نمی گیریم، مقدار زیادی Particle رو با کمک Krakatoa Renderer، خروجی می گیریم. برای ایجاد سیستم Particle Flow، مراحل زیر رو دنبال می کنیم. دو تا راه برای باز کردن پنجره Particle Flow وجود داره:
- میانبر کیبورد: دکمه 6 رو فشار میدیم.
- روی Graph Editors و بعد هم Particle View کلیک می کنیم.
روی Standard Flow کلیک می کنیم. برای ایجاد Standard Flow، مراحل زیر رو دنبال می کنیم:
توی مرکز پنجره Particle Flow کلیک راست می کنیم و وارد مسیر New > Particle System > System Flow میشیم. همون طور که می بینین، PF Source 01 توی این پنجره ظاهر میشه. زمان ادیت کردن سیستم رسیده.
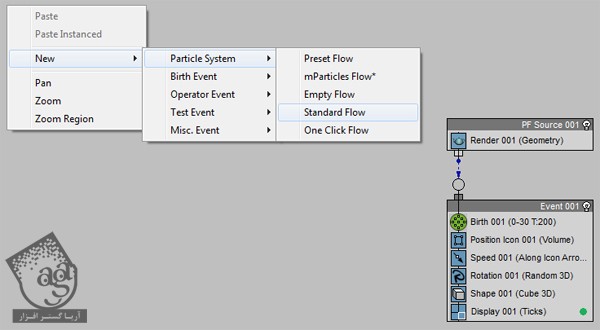
ادیت سیستم Particle Flow
اسم PF Source 01 رو به SM Emitter 01 تغییر میدیم. بعد هم اپراتورهای Speed, Shape, Rotation رو از Event01 بر می داریم و اپراتور Age Text رو اضافه می کنیم.
حالا یک Event با FumeFX Follow و Delete ایجاد می کنیم. بعد هم SM Editor 01 رو انتخاب می کنیم و تغییراتی که توی تصویر زیر می بینین رو توی پارامترها ایجاد می کنیم.
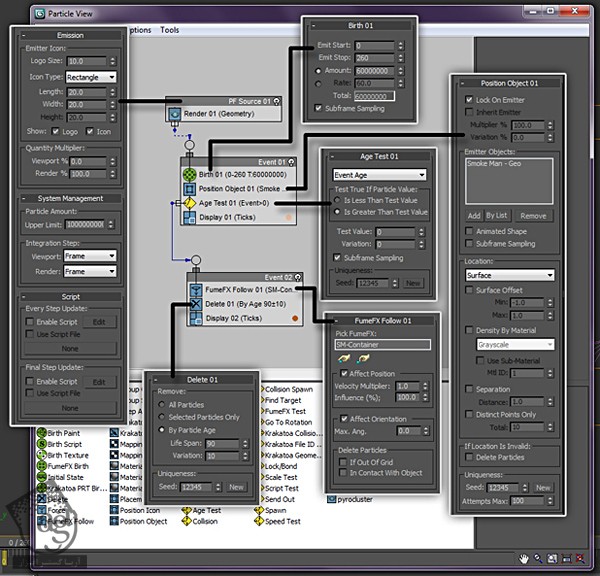
کپی سیستم Particle Flow
بعد از اینکه سیستم Particle Flow رو تمام کردیم، اون رو کپی و Paste می کنیم. به این ترتیب دو تا Particle System داریم. این یعنی که تعداد Particle ها یا ذرات رو هم دو برابر کردیم. حالا باید یک تغییر کوچک تویSecond PF Source ایجاد کنیم. میریم سراغ Position Object 02 و مقدار Seed رو از بخش Uniqueness تغییر میدیم.
نکته: هر Particle System، به خاطر سخت افزار کامپیوتر، دارای یک محدودیت از نظر تعداد ذرات هست. بنابراین توی یک سیستم، بالاترین تعداد رو انتخاب می کنیم و بعد هم Copy, Paste می کنیم. این طوری می تونیم تعداد ذرات رو افزایش بدیم.
همیشه یادتون باشه که بعد از Copy, Paste، باید Seed مربوط به Position رو تغییر بدین. اگه این تغییر رو ایجاد نکنین، ذرات در بالای ذره های اصلی قرار می گیره. این یعنی اگه از صحنه خروجی بگیریم، ذرات روی همدیگه قرار می گیرن و ذرات دیگه رو نمی تونیم ببینیم. برای دیدن تعداد زیاد ذرات، باید موقعیت دومین سیستم Particle رو تغییر بدیم.
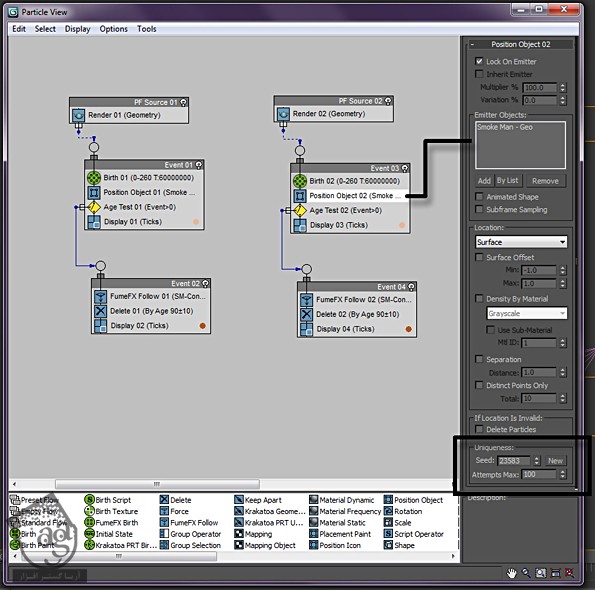
نورپردازی
قبل از اینکه به تنظیم خروجی مشغول بشیم، باید یک نور رو به صحنه اضافه کنیم. از یک Omni Light استاندارد استفاده می کنیم. برای این کار، مسیر Create > Lights > Standard Lights > Omni رو دنبال می کنیم.
این نور رو توی این مختصات قرار میدیم: X=175.677, Y=-115.41, Z=170.269 و بعد هم Shadows رو فعال می کنیم.
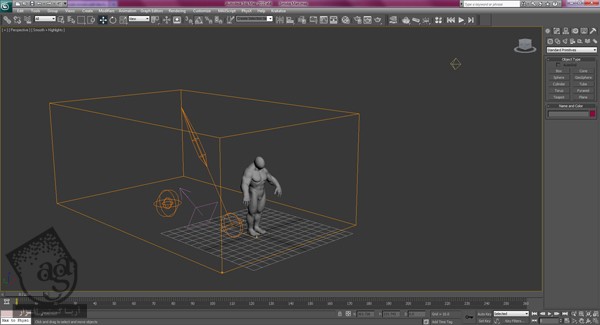
خروجی
با فشار دادن دکمه F10، وارد Render Setup میشیم. روی Assign renderer و خروجی گیرنده Krakatoa کلیک می کنیم. توی بخش Renderer، دکمه Open Krakatoa GUI رو پیدا می کنیم. روی اون کلیک می کنیم. به این ترتیب، پنجره دیگه ای ظاهر میشه.
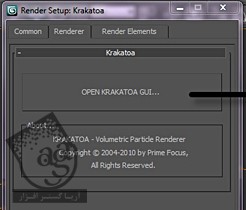
حالا تغییراتی که در زیر می بینین رو وارد می کنیم و بعد هم با رزولوشن 1280 در 720 و با فرمت TGA خروجی می گیریم.


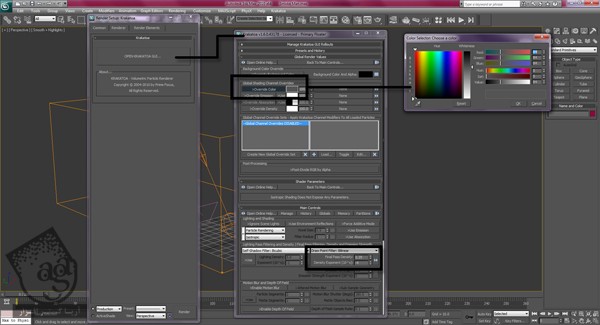
کامپوزیت کردن
افتر افکت رو باز می کنیم و تصویر خروجی رو بارگذاری می کنیم. یک Solid جدید درست می کنیم و مقادیر R:121, G:121, B=121 رو برای RGB در نظر می گیریم و از کاموپزیشن نهایی، خروجی می گیریم.
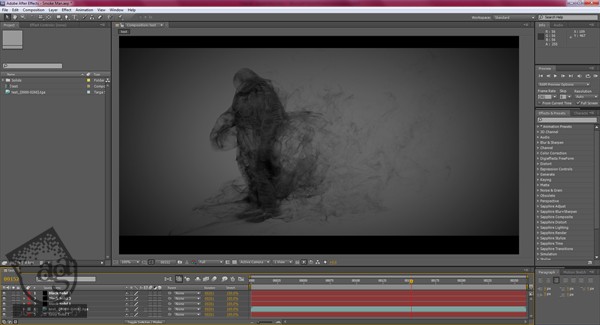
نتیجه
یکی از مهم ترین چیزها موقع ایجاد همچین افکت هایی، باید سعی کنیم پارامترهای مختلف رو بارها و بارها امتحان کنیم. اول از همه، ایده های مورد نظرمون رو اجرا می کنیم. یک کاراکتر متحرک رو انتخاب می کنیم و پارامترهای مختلف رو روی اون امتحان می کنیم و تغییرات رو می بینیم.
امیدواریم ” آموزش 3Ds Max : طراحی مرد دودی با FumeFX و Krakatoa ” برای شما مفید بوده باشد…
توصیه می کنم دوره های جامع فارسی مرتبط با این موضوع آریاگستر رو مشاهده کنید:
– صفر تا صد آموزش انیمیشن سازی در 3Ds Max
– صفر تا صد رندرینگ و نورپردازی تری دی مکس برای معماری خارجی – پک 1
– صفر تا صد رندرینگ و نورپردازی تری دی مکس برای معماری خارجی – پک 2
– صفر تا صد رندرینگ و نورپردازی تری دی مکس برای معماری داخلی – پک 1
– صفر تا صد رندرینگ و نورپردازی تری دی مکس برای معماری داخلی – پک 2
توجه : مطالب و مقالات وبسایت آریاگستر تماما توسط تیم تالیف و ترجمه سایت و با زحمت فراوان فراهم شده است . لذا تنها با ذکر منبع آریا گستر و لینک به همین صفحه انتشار این مطالب بلامانع است !
دوره های آموزشی مرتبط
590,000 تومان
590,000 تومان
590,000 تومان
590,000 تومان
590,000 تومان
برچسبها:3ds max, تری دی مکس



















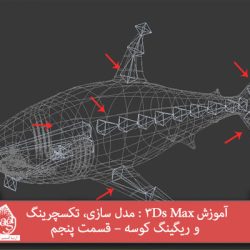

































































قوانین ارسال دیدگاه در سایت