No products in the cart.
آموزش 3Ds Max و After Effects : خروجی Multi Pass و کامپوزیت کردن – قسمت اول

آموزش 3Ds Max و After Effects : خروجی Multi Pass و کامپوزیت کردن – قسمت اول
توی این آموزش، خروجی Multi Pass و کامپوزیت کردن رو با استفاده از نرم افزارهای 3DS Max و After Effects با هم می بینیم و با تکنیک های مختلف این کار آشنا میشیم.
با ” آموزش 3Ds Max و After Effects : خروجی Multi Pass و کامپوزیت کردن ” با ما همراه باشید…
- سطح سختی: مبتدی
- مدت آموزش: 20 تا 30 دقیقه
- نرم افزار استفاده شده: 3Ds Max, Adobe After Effects
طراحی صحنه اصلی
گام اول
تری دی مکس رو باز می کنیم و یک پلان توی نمای پرسپکتیو رسم می کنیم.
گام دوم
یک قوری طراحی می کنیم و روی پلان قرار میدیم.
گام سوم
من چند تا نور روی صحنه قرار دادم. Ray Trace Shadows رو هم به عنوان سایه در نظر گرفتم.
گام چهارم
برای اینکه Material Editor باز بشه، دکمه M رو می زنیم. بعد هم یک Slot خالی رو انتخاب می کنیم و روی کانال Reflection کلیک می کنیم.
به این ترتیب، Mater/ Map Browser باز میشه. بعد هم Ratrace رو انتخاب می کنیم و Ok می زنیم.
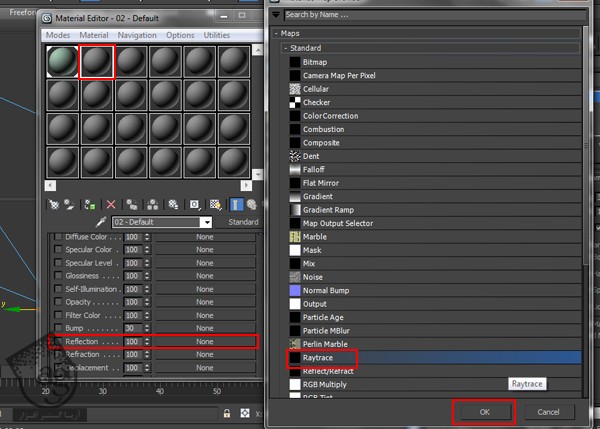
گام پنجم
این متریال رو روی پلان اعمال می کنیم.
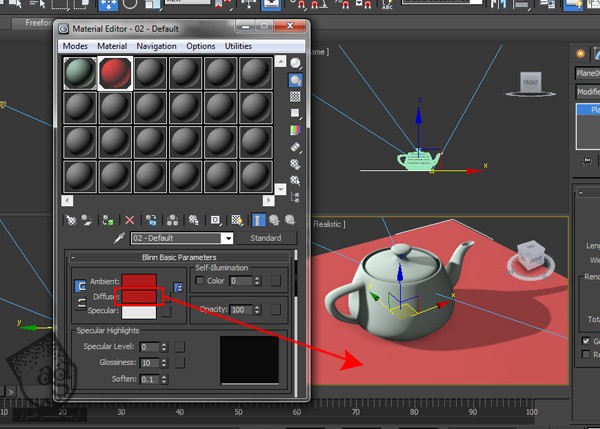
گام ششم
Specular Level و Glossiness قوری رو افزایش میدیم.

گام هفتم
از صحنه خروجی می گیریم. به این ترتیب، یک فریم خروجی داریم. توی این فریم، Diffuse Color, Shadow, Specularity, Reflection وجود داره.
در حال حاضر، نمی تونیم کانال رو کنترل کنیم. چون روی کل فریم تاثیر میزاره. بلکه باید هر Pass رو جداگانه رندر بگیریم.
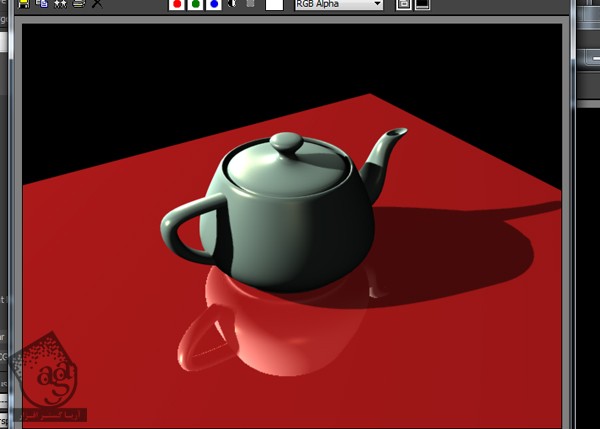
خروجی Multi Pass در تری دی مکس
گام اول
برای باز شدن پنجره Render Settings، دکمه F10 رو فشار میدیم. بعد هم روی تب Render Elements کلیک می کنیم.
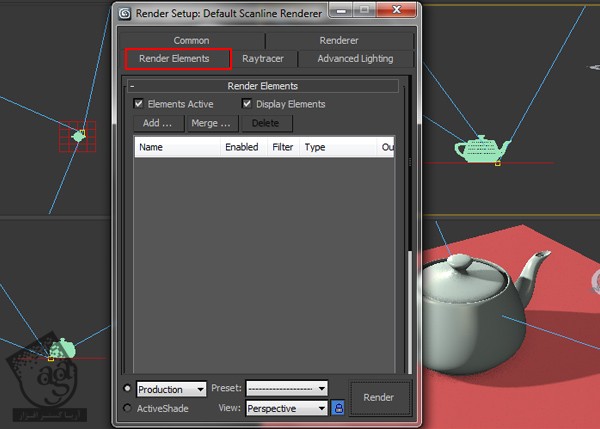
گام دوم
روی دکمه Add کلیک می کنیم. پنجره Render Elements باز میشه. Diffuse رو انتخاب می کنیم و Ok رو می زنیم.
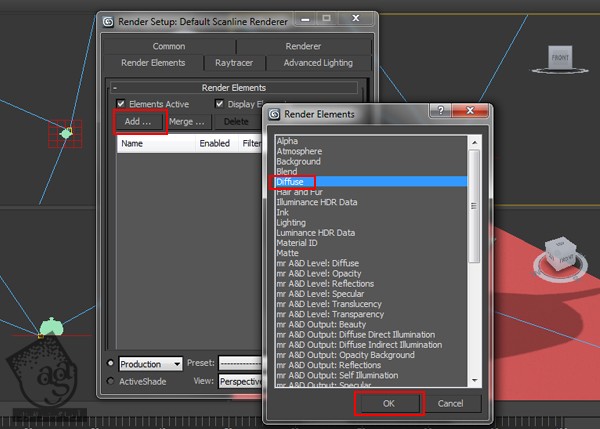
گام سوم
به همون روش، روی دکمه Add کلیک می کنیم و Reflection, Shadow, Specular رو اضافه می کنیم.
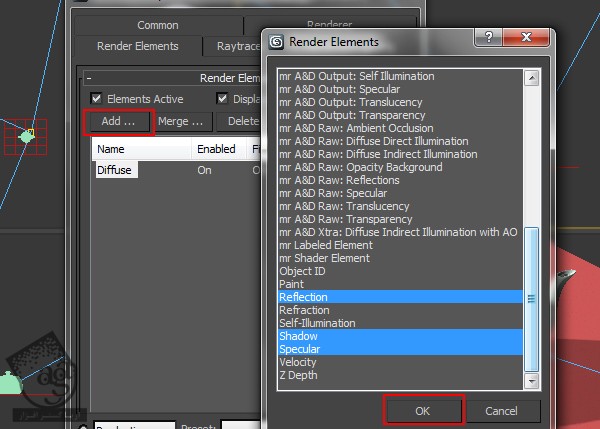
گام چهارم
4 تا Pass رو با موفقیت به لیست Render Elements اضافه کردیم.

گام پنجم
بعد از انتخاب Diffuse Pass، روی تب Browse کلیک می کنیم.
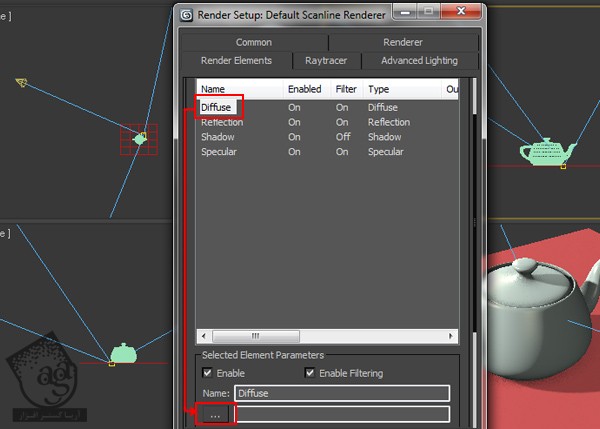
گام ششم
فایل رو به صورت Diffuse.TGA ذخیره می کنیم.
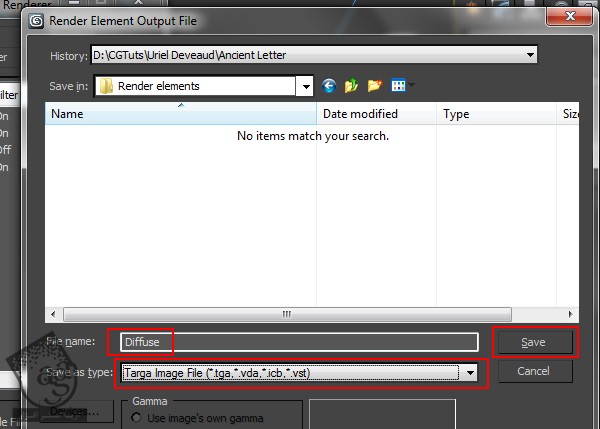
گام هفتم
پنجره Targa Image Control باز میشه. امکان 32 Bits-Per Channel رو انتخاب می کنیم و Ok می زنیم.
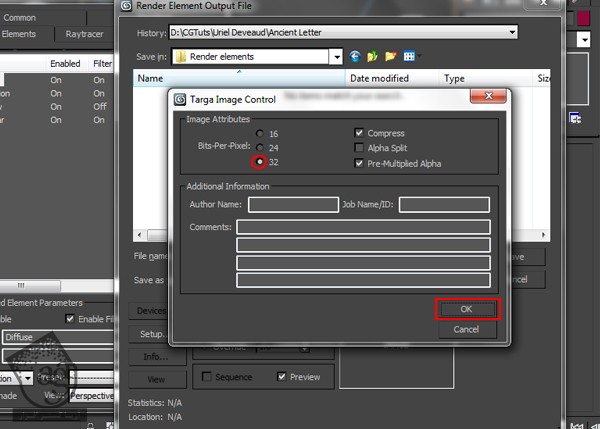
گام هشتم
به همون روش، فایل های Reflection, Shadow, Specular رو هم با فرمت TGA ذخیره می کنیم.
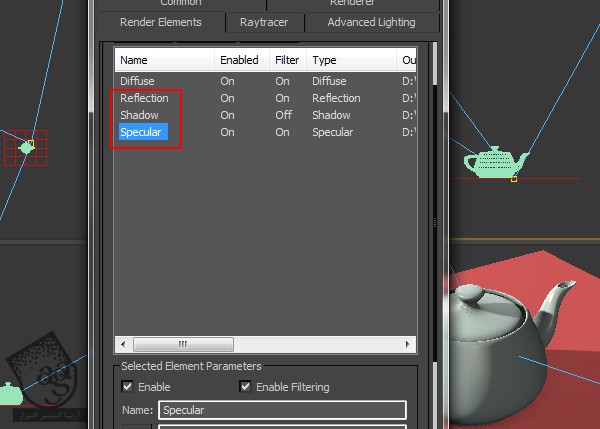
گام نهم
روی دکمه Render کلیک می کنیم.
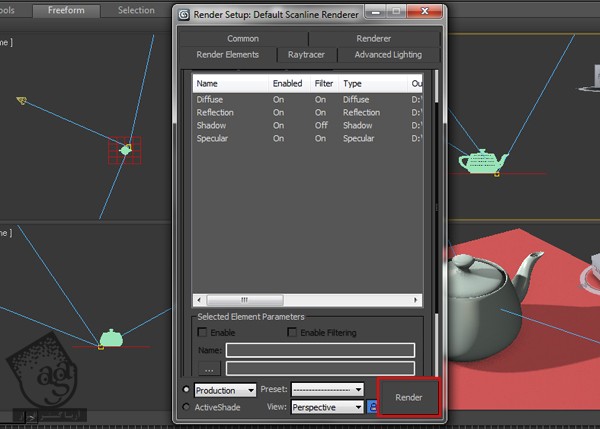
گام دهم
به این ترتیب، 4 تا فریم خروجی مختلف برای هر Pass داریم.
گام یازدهم
این از Diffuse Pass.
این از Reflection Pass.
Shadow Pass.
و Specular Pass.
کامپوزیت کردن در افتر افکت
گام اول
افتر افکت رو باز می کنیم.
گام دوم
تمام Pass ها و داخل افتر افکت وارد می کنیم و اون ها رو به ترتیب روی تایم لاین قرار میدیم.
گام سوم
برای اینکه تمام Pass ها سر جای خودشون قرار بگیرن، باید اون ها رو به ترتیب قرار بدیم. برای این کار می تونین از تصویر زیر کمک بگیرین. بعد از انتخاب Reflection Pass، حالا Blending Mode رو روی Screen قرار میدیم.
گام چهارم
این هم از صحنه نهایی.
گام پنجم
زیبایی این فرآیند این هست که می تونیم جداگانه روی هر Pass، کنترل داشته باشیم. اگه بخوایم سایه رو روشن کنیم، می تونیم Opacity لایه Shadow رو کاهش بدیم. این طوری فقط روی لایه Shadow تاثیر میزاره و بقیه لایه ها یا Pass ها دست نخورده باقی می مونه.
گام ششم
اگه بخواین بازتاب یا Reflection رو محو کنین، افکت Gaussian Blur رو روی لایه Reflection اعمال می کنیم. مقدار Blur رو تغییر میدیم. این طوری فقط روی لایه Reflection تاثیر میزاره.
نتیجه
خروجی Multi Pass و کامپوزیت کردن، تکنیک هایی هستن که توی زمان، صرفه جویی زیادی می کنن. اما فقط این مزیت نیست، این تکنیک ها بهمون اجازه میدن که به صورت مستقل و کارآمدتر روی کامپوزیشن کار کنیم.
توی بخش بعدی آموزش، Pass مهم با فرمت RPF رو بهتون نشون میدم که فرآیند کامپوزیت کردن رو بهتر می کنن.
” آموزش 3Ds Max و After Effects : خروجی Multi Pass و کامپوزیت کردن – قسمت دوم “
دوره های آموزشی مرتبط
590,000 تومان
590,000 تومان
450,000 تومان
590,000 تومان





















































































قوانین ارسال دیدگاه در سایت