No products in the cart.
آموزش Modo : طراحی سه بعدی افکت متنی یخ – قسمت سوم

آموزش Modo : طراحی سه بعدی افکت متنی یخ – قسمت سوم
توی این آموزش، طراحی سه بعدی افکت متنی یخ رو با Photoshop و Modo با هم می بینیم. یکی از ویژگی های خوب فتوشاپ اینه که توی طراحی مدرن به خصوص سه بعدی هم نقش بسزایی داره. اگرچه با فتوشاپ کارهای زیادی میشه انجام داد، اما توی این آموزش، فقط نمیشه به این نرم افزار اکتفا کرد و باید از Modo هم استفاده کنیم.
با ” آموزش Modo و Photoshop : طراحی سه بعدی افکت متنی یخ ” با ما همراه باشید…
- سطح سختی: پیشرفته
- مدت آموزش: 60 تا 80 دقیقه
- نرم افزار استفاده شده: Adobe Photoshop, Modo
” آموزش Modo و Photoshop : طراحی سه بعدی افکت متنی یخ – قسمت اول “
” آموزش Modo و Photoshop : طراحی سه بعدی افکت متنی یخ – قسمت دوم”
مدل سازی پلان پس زمینه و سطح یخ
گام اول
توی Item List، یم مش جدید درست می کنیم.
اسمش رو میزاریم BG.
ابزار Cube رو بر می داریم و یک پلان توی نمای 3D رسم می کنیم.
ابعادش رو 4 در 3 متر در نظر می گیریم.
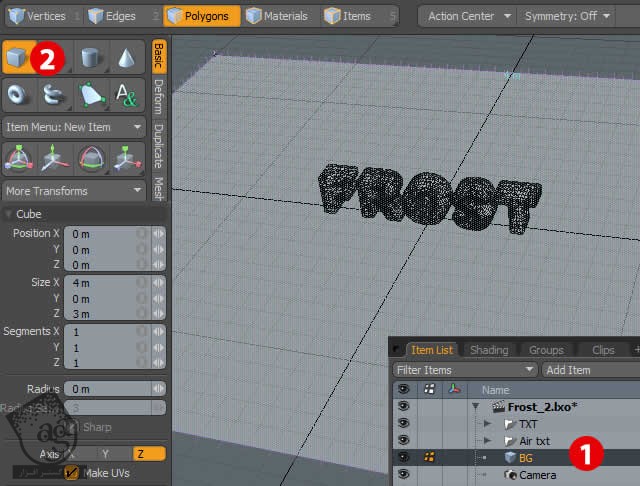
گام دوم
حالا بخش پشتی پلان رو که میشه پس زمینه صحنه، درست می کنیم.
توی Edges Selection Mode، گزینه Edge Extend Mode رو فعال می کنیم.
اون رو 3 متر روی محور Y، جا به جا می کنیم.
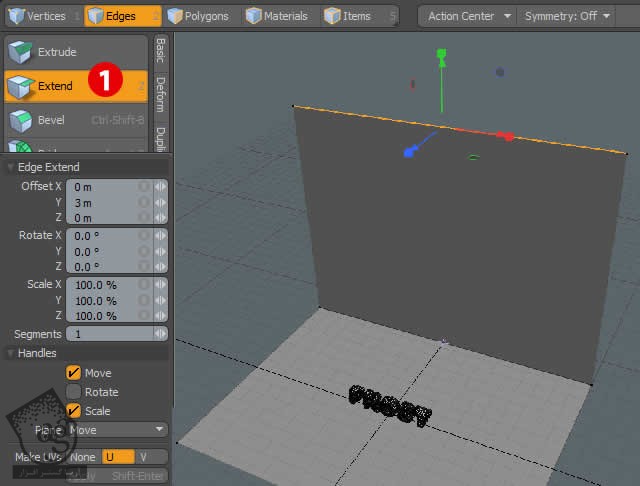
گام سوم
بخش پایینی پلان رو از Polygon Selection Mode انتخاب می کنیم.
ابزار Loops Slice رو بر می داریم و Count رو روی 4 قرار میدیم.
مطمئن میشیم که عملکرد ابزار، توی Uniform Mode باشه.
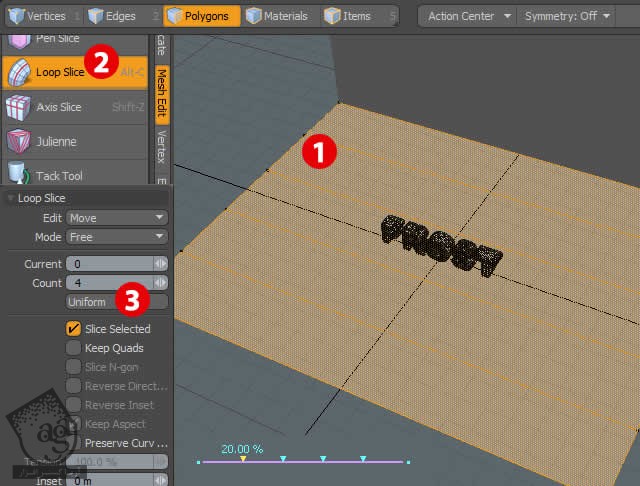
گام چهارم
تمام Polygon ها رو انتخاب می کنیم و باز هم میریم سراغ ابزار Loop Slice.
تمام تنظیمات رو به همون شکل باقی میزاریم.
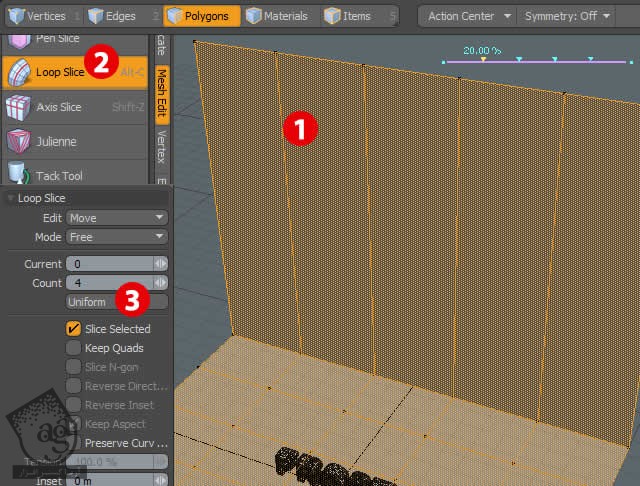
گام پنجم
حالا تنها کاری که باید انجام بدیم اینه که بخش پشتی پلان رو Cut کنیم.
تمام Polygon ها رو انتخاب می کنیم و باز هم میریم سراغ ابزار Loop Slice.
تمام تنظیمات رو به همون شکل باقی میزاریم.
مطمئن میشیم که عملکرد ابزار، توی Uniform Mode باشه.
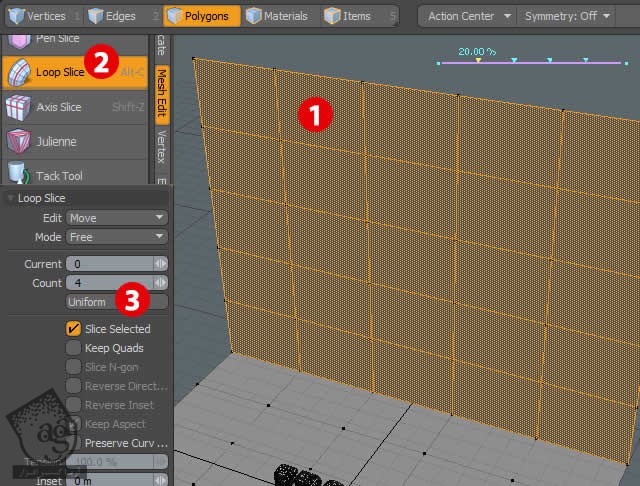
گام ششم
Shift رو نگه می داریم و دکمه Tab رو فشار میدیم و مش رو به Pixar Subdivision Surface تغییر میدیم.
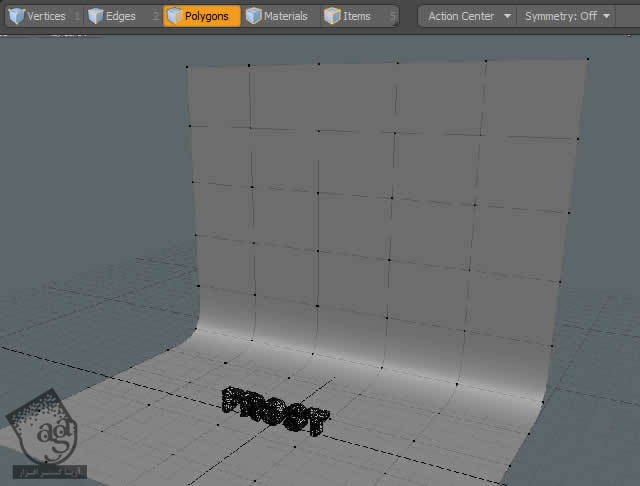
گام هفتم
Layout رو به UV Edit تغییر میدیم. برای این کار، از میانبر Alt+Tab استفاده می کنیم.
Polygon های پشتی رو انتخاب می کنیم.
امکان Tear Off Option رو فعال می کنیم. این طوری می تونیم شی رو جا به جا کنیم.
ابزار Move رو بر می داریم و شی رو به بالای فضای UV منتقل می کنیم.
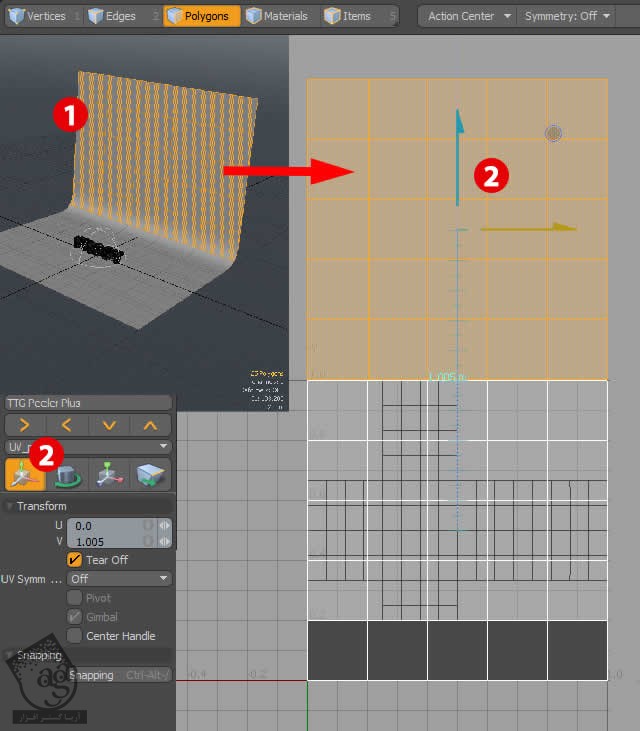
گام هشتم
لبه رو در UV View انتخاب می کنیم.
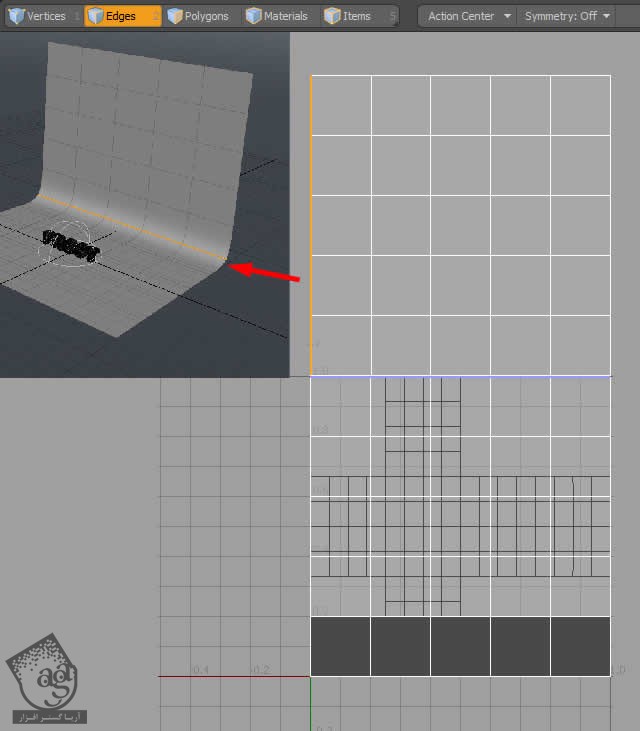
گام نهم
ابزار Rotate رو بر می داریم و تا زمانی که خط نارنجی روی خط آبی قرار بگیره، به چرخوندن Polygon ها ادامه میدیم.
بعد هم روی Selected از بخش Move and Sew کلیک می کنیم. به این ترتیب، مودو خط نارنجی رو به آبی متصل می کنه.
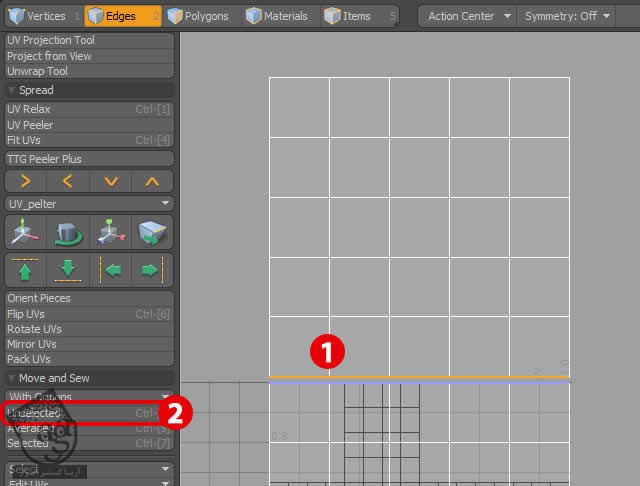
گام دهم
حالا تمام Polygon های مش رو انتخاب می کنیم و M رو فشار میدیم و یک متریال به شی اختصاص میدیم.
اسمش رو میزاریم BG.
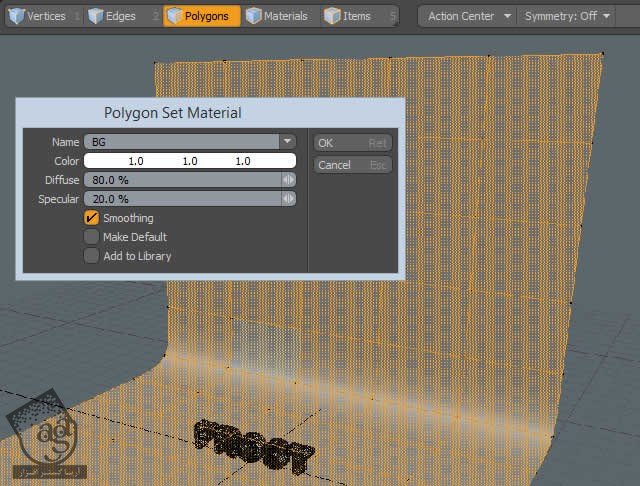
گام یازدهم
حالا گروه BG رو بالای Base Shader قرار میدیم و BG_matr Properties رو به شکلی که می بینین، تنظیم می کنیم. این متریال، افکت Specular نداره.
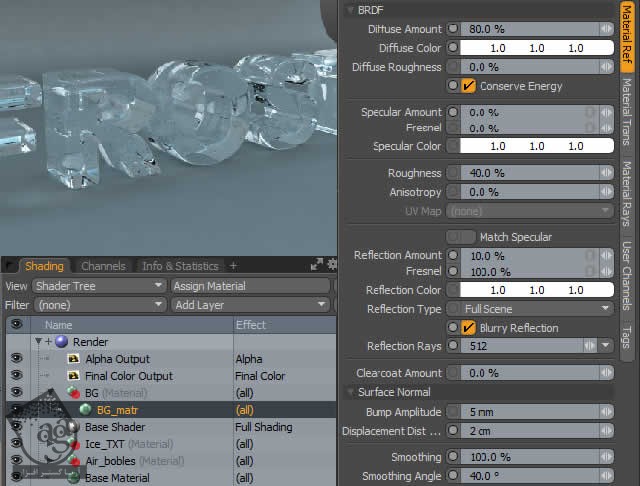
گام دوازدهم
برای اینکه بتونیم تغییرات رو توی Preview ببینیم، باید Base Shader رو Duplicate کنیم و نسخه کپی رو توی گروه BG، در بالای Base Shader قرار بدیم.
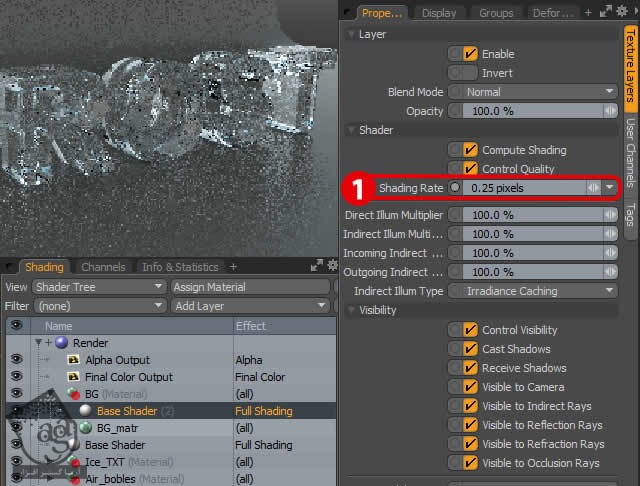
گام سیزدهم
یک لایه دیگه اضافه می کنیم. وارد مسیر Add Layer > Processing > Gradient میشیم.
Input Parameter رو روی Distance to Locator میزاریم.
Edit Gradient رو می زنیم و تو تا Key توی Gradient Editor اضافه میشه. اولی روی 0 m، سفید و دومی روی 1 m، خاکستری تیره میشه.
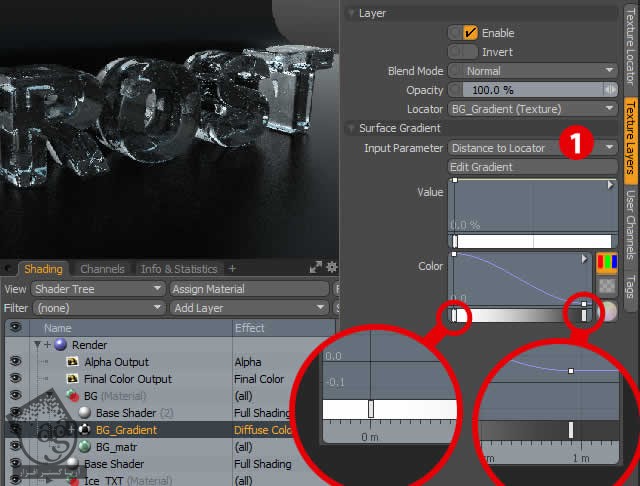
گام چهاردهم
میریم سراغ BG_Gradient در گروه تکسچر. مقدار Y رو تغییر میدیم تا ببینیم رنگش چه تغییری می کنه.
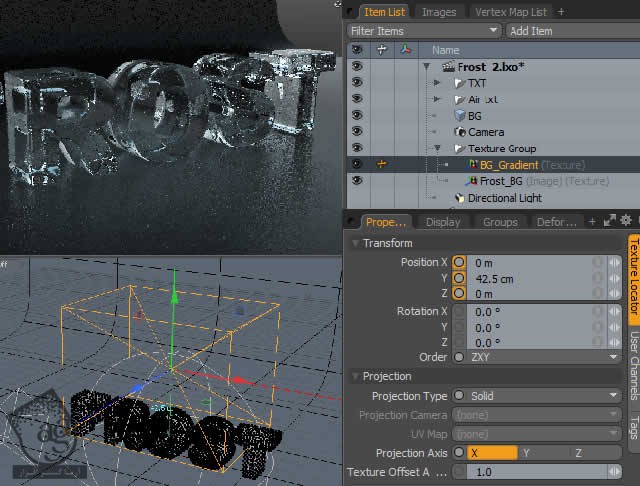
گام پانزدهم
یک لایه دیگه درست می کنیم و وارد مسیر Add Layer > Processing > Gradient میشیم.
Effect رو روی Reflection Amount قرار میدیم.
Input Parameter رو روی Texture V قرار میدیم.
Edit Gradient رو می زنیم و دو تا Key در Gradient Editor اضافه میشه. اولی در ثانیه صفر به صورت 0 درصد و دومین روی ثانیه 1.0 به صورت 55 درصد.
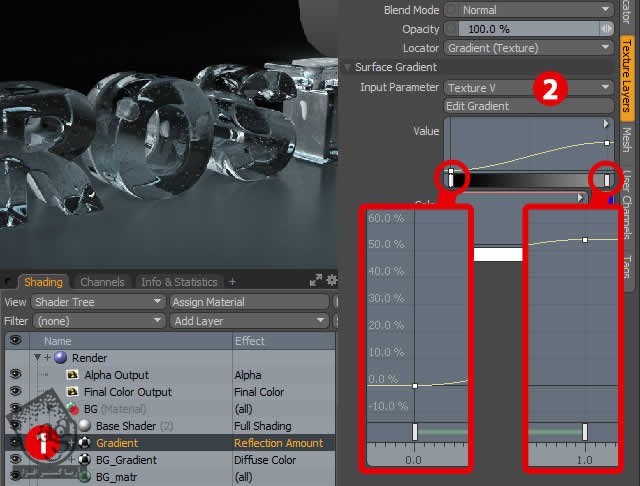
گام شانزدهم
برای اینکه پس زمینه، ظاهری زیبا و حرفه ای پیدا کنه، مش BG رو 45 درجه می چرخونیم.
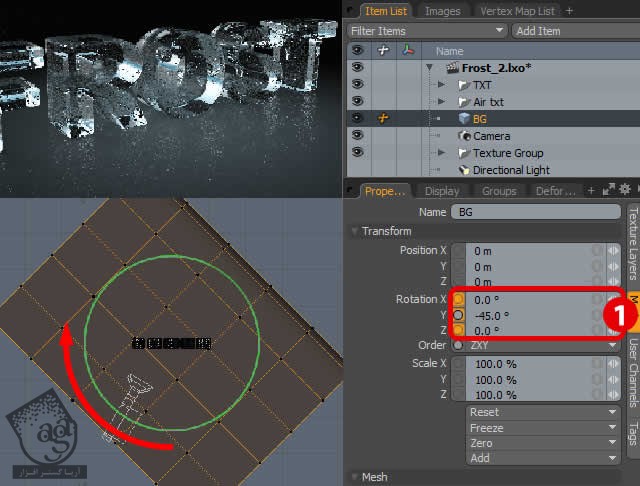
گام هفدهم
حالا سطح یخ رو انتخاب می کنیم.
یک مش جدید در Shader Tree درست می کنیم.
ابزار Cube رو بر می داریم و یک مکعب با ابعادی که می بینین، درست می کنیم.
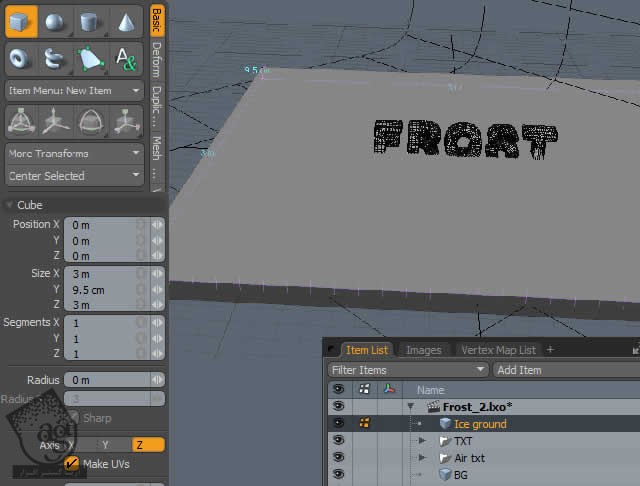
گام هجدهم
یک Loop از Polygon رو انتخاب می کنیم. ابزار Loop Slice رو بر می داریم و Count رو روی 3 و Uniform قرار میدیم.
بعد هم Loop جلویی از Polygon رو انتخاب می کنیم و با ابزار Loop Slice، اون رو Slice می کنیم.
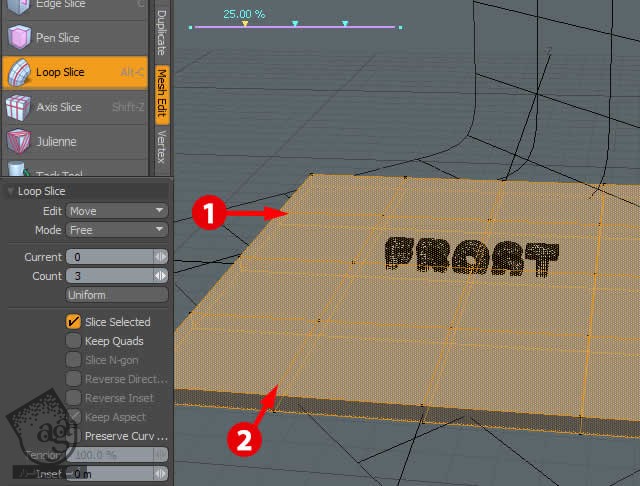
گام نوزدهم
حالا باید آماده خروجی در Subdivision Mode بشیم.
آخرین Loop از Polygon ها رو انتخاب می کنیم. با ابزار Loop Slice، اون رو Slice می کنیم.
همین کار رو برای همه طرف ها تکرار می کنیم.
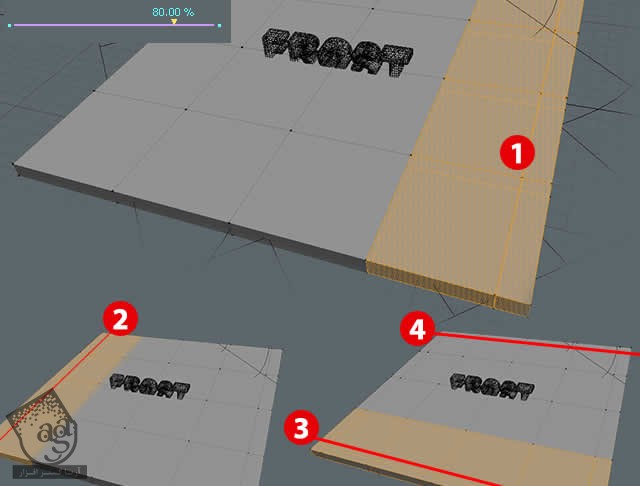
گام بیستم
حالا وارد Front View میشیم و سطح یخ رو پایین می کشیم و زیر حروف قرار میدیم.
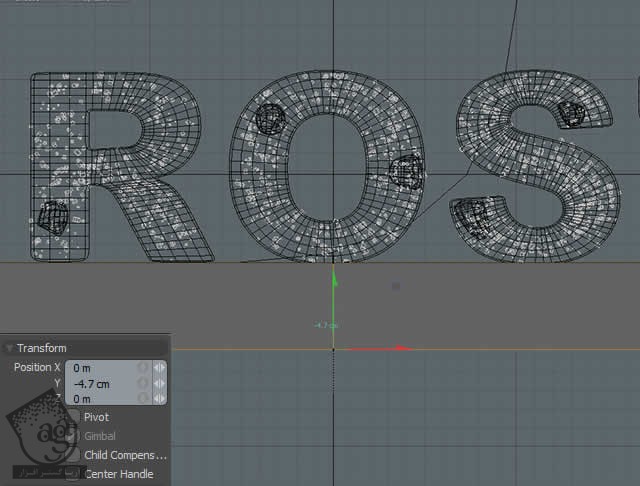
گام بیست و یکم
تمام Polygon ها رو انتخاب می کنیم و دکمه M رو فشار میدیم تا براش متریال بزاریم. اسمش رو میزاریم Ice Ground.
متریال پیش فرض گروه رو حذف می کنیم.
گروه Ice_TXT رو از Shader Tree باز می کنیم. متریال Ice_BRDF رو Duplicate می کنیم و اون رو به گروه Ice Ground می بریم.
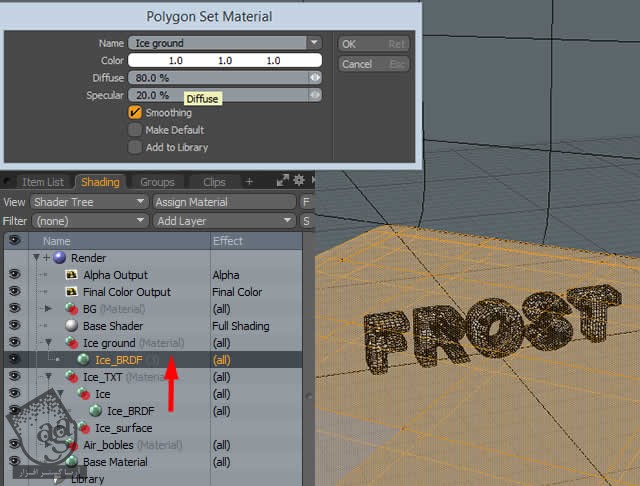
گام بیست و دوم
می تونیم پنجره Preview رو باز کنیم و ببینیم که حروف به چه شکلی در اومدن.

گام بیست و سوم
برای ایجاد بافت یخ، از تصویر دلخواه استفاده می کنیم. این تصویر رو با Adobe Camera Raw باز می کنیم. بعد هم با فرمت PNG ذخیره می کنیم تا مودو بتونه این فرمت رو بخونه.
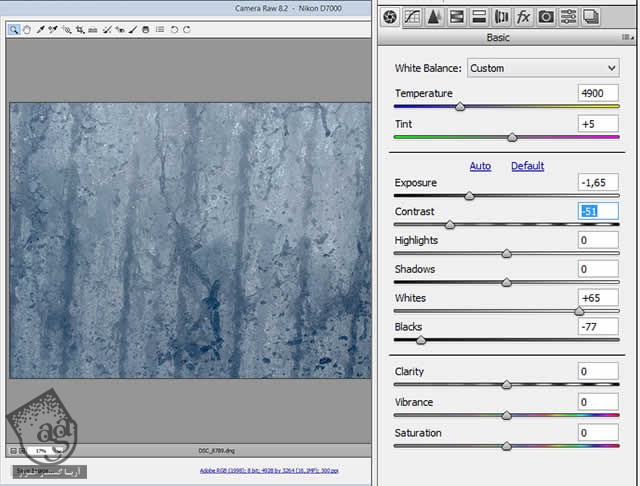
گام بیست و چهارم
برای نمایش تکسچر، باید از UV Maps استفاده کنیم. به ترتیب زیر، یک UV Map درست می کنیم.
Layout رو روی UV layout قرار میدیم.
تمام Polygon های مش سطح یخ رو انتخاب می کنیم.
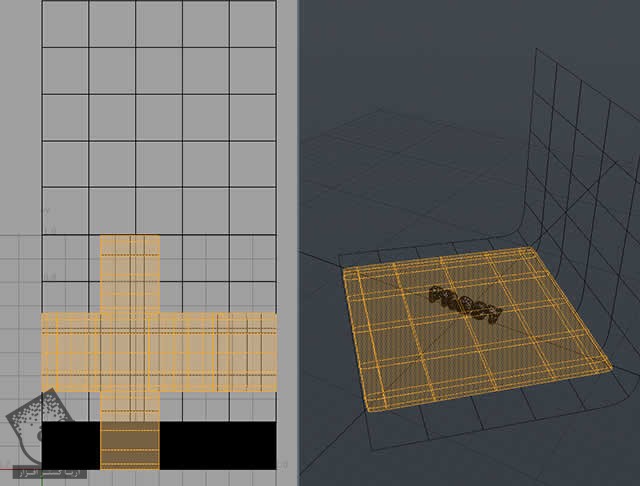
گام بیست و پنجم
وارد Top View میشیم.
ابزار Project From View رو فعال می کنیم و روی 3D Viewport که می خوایم ازش اطلاعات بگیریم، کلیک می کنیم.
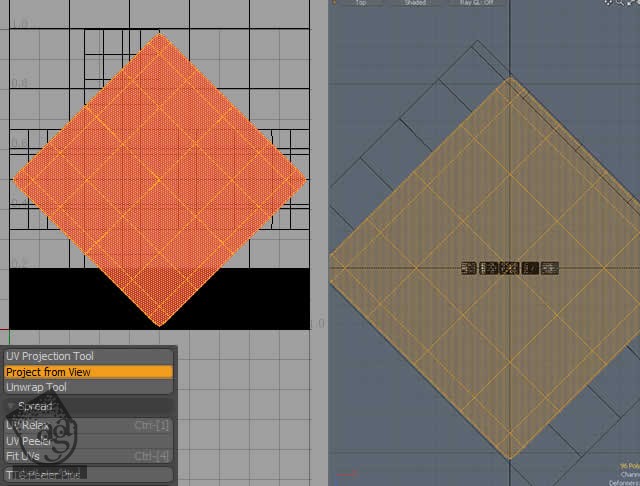
گام بیست و ششم
ابزار Rotate رو بر می داریم و اون رو 45 درجه می چرخونیم.
بعد هم ابزار Fit Uvs رو فعال می کنیم.
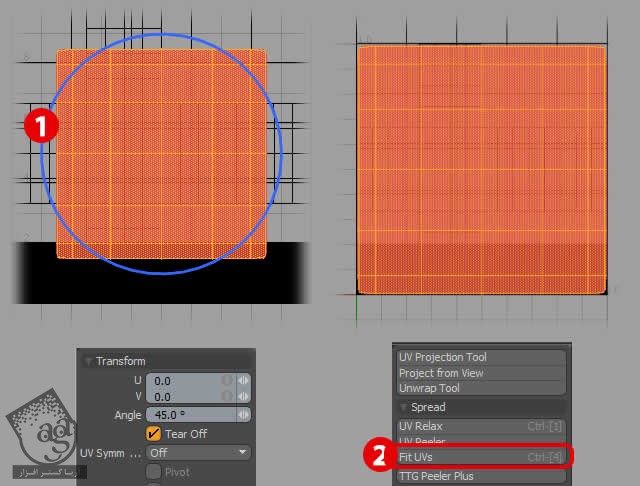
گام بیست و هفتم
گروه Ice Ground رو از Shader Tree باز می کنیم و DSC_8789_Bump رو روی این گروه درگ و دراپ می کنیم.
Effect رو روی Bump قرار میدیم.
Low و High Value رو به ترتیب روی -100 و 100 درصد قرار میدیم. این طوری ظاهری طبیعی پیدا می کنه.
Projection Type رو روی UV Map و UV Map رو روی Texture قرار میدیم.
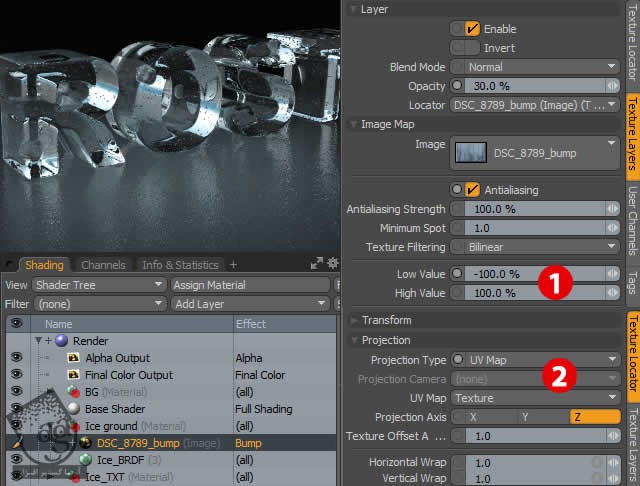
گام بیست و هشتم
به این ترتیب، حباب های هوا داخل سطح یخ به دام میفتن.
یک مش جدید توی Item List درست می کنیم و اسمش رو میزاریم Air-Bubbles.
ابزار Cube رو بر می داریم و یک مکعب با ابعاد زیر درست می کنیم.
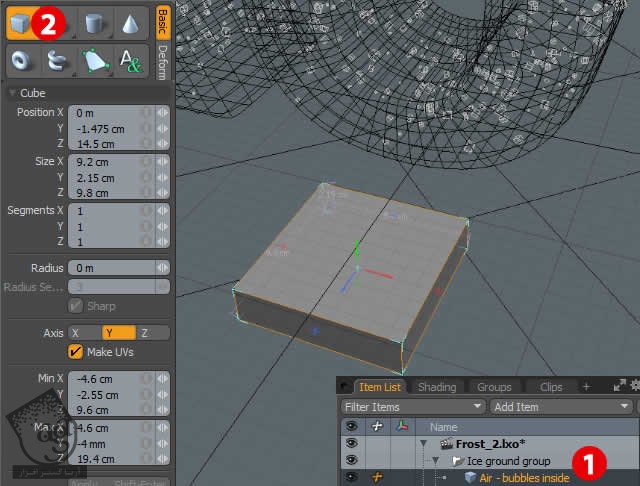
گام بیست و نهم
دکمه Tab رو می زنیم و بعد هم D رو دو بار فشار میدیم. حالا می تونیم کار روی حباب ها رو شروع کنیم.
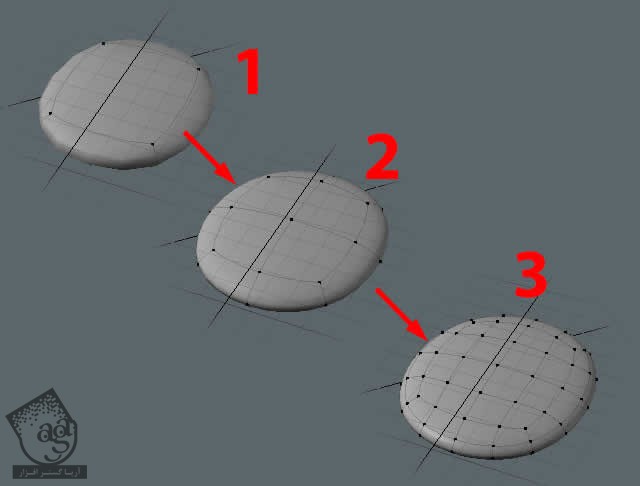
گام سی ام
اون رو کپی و توی Mesh Item، اون رو Paste می کنیم. کپی ها رو به شکل زیر جا به جا می کنیم. یادتون باشه که حباب های یخی باید نزدیک سطح یخ قرار بگیرن.
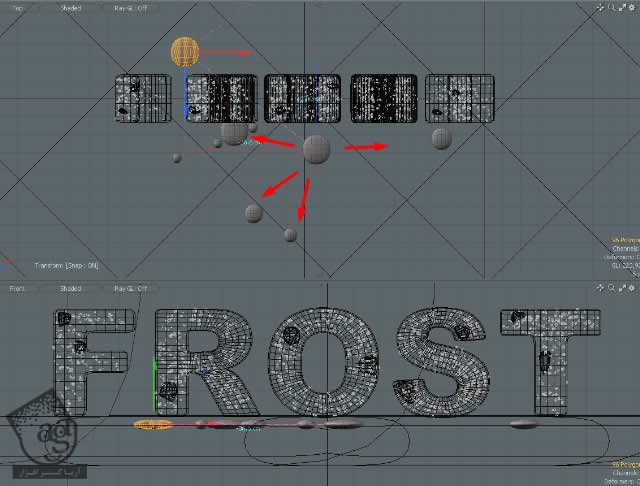
گام سی و دوم
حالا چند تا حباب کوچک تر اضافه می کنیم.
ابزار Cube رو بر می داریم و یک مکعب کوچک رسم می کنیم.
برای اینکه اون رو Subdivide کنیم، دکمه Tab رو فشار میدیم و بعد هم چند بار D رو می زنیم تا لبه های بیشتری اضافه بشه.

گام سی و دوم
پنجره Preview رو باز می کنیم. تصویر باید به صورت زیر در اومده باشه.

گام سی و سوم
View رو روی Top قرار میدیم.
ابزار Move رو بر می داریم و حباب ها رو Sculpt می کنیم.
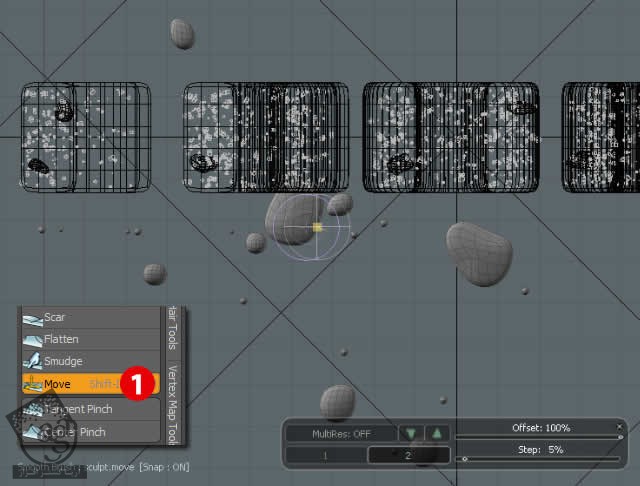
گام سی و چهارم
با فشار دادن M روی کیبورد، متریال اضافه می کنیم. متریال کنونی رو از لیست انتخاب می کنیم و بعد هم وارد پنجره Preview میشیم.
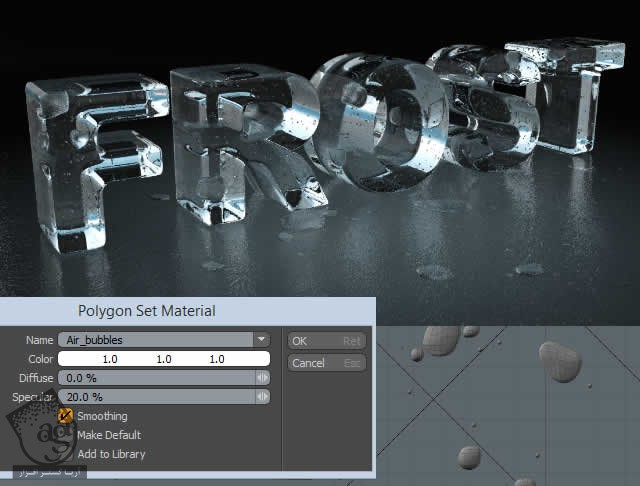
گام سی و پنجم
بعضی از حباب ها رو انتخاب، و یک مقدار جا به جا می کنیم. پراکندگی، حباب ها رو محو می کنه و ظاهری طبیعی بهشون می بخشه.
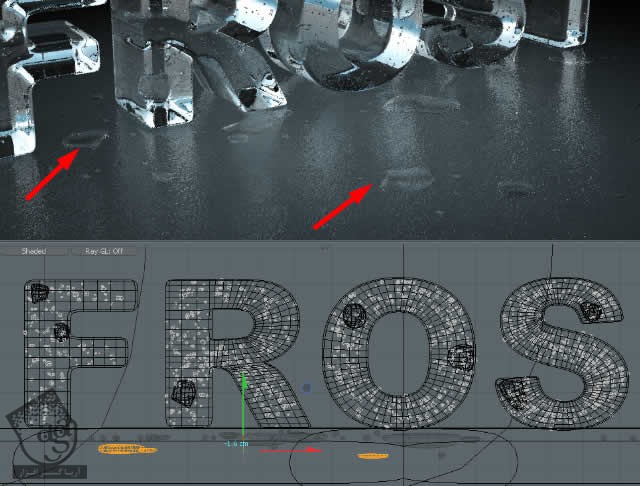
گام سی و ششم
گروه متریال Ice_TXT رو به صورت موقت در زیر Base Material قرار میدیم.
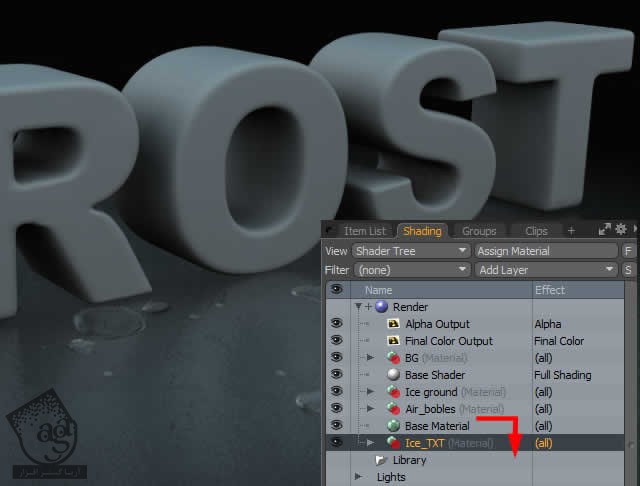
طراحی برف
گام اول
Polygon های بالای هر حرف رو انتخاب می کنیم. این کار می تونه به صورت تصادفی انجام بشه اما باید نشون دهنده برف روی حرف باشه. Polygon های انتخاب شده رو با فشار دادن Ctrl+C، کپی می کنیم.
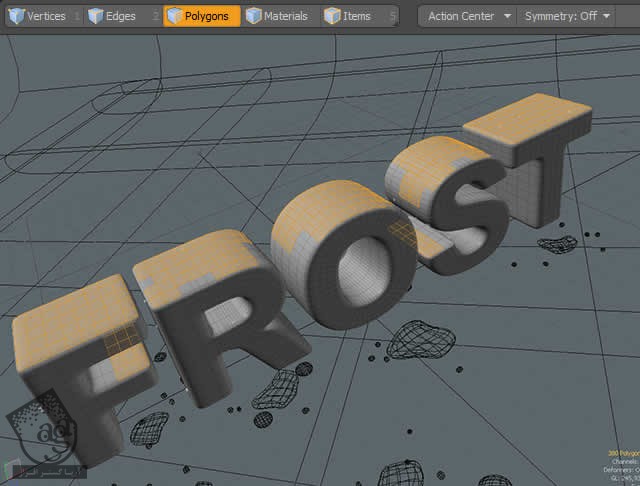
گام دوم
یک مش جدید توی Item List درست می کنیم و اسمش رو میزاریم Snow Top.
Polygon های کپی شده رو Paste می کنیم.
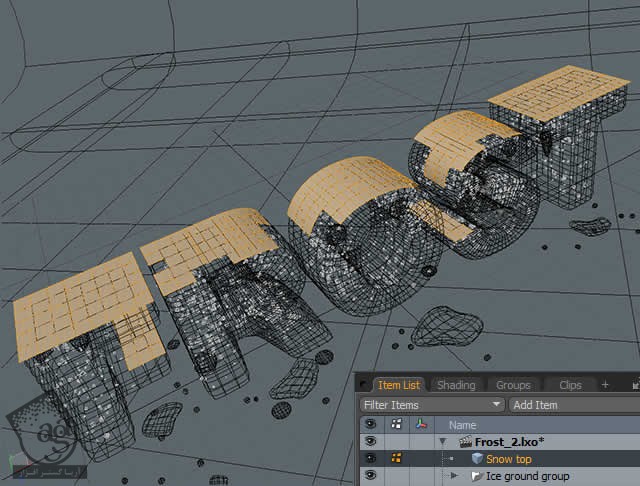
گام سوم
همچنان که Polygon ها انتخاب شدن، ابزار Extrude رو بر می داریم.
حالا باید روی 3D Viewport کلیک کنیم تا handle ها نشان داده بشن.
Polygon ها رو حدود 1.9m، اکسترود می کنیم.
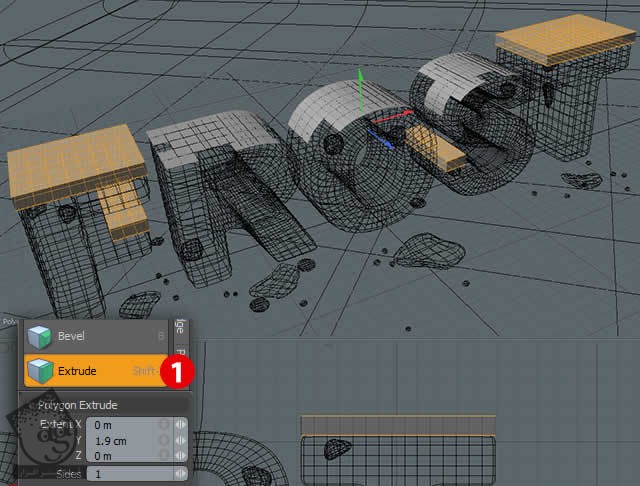
گام چهارم
برای معکوس کردن انتخاب، دکمه [ رو فشار میدیم.
Polygon های انتخاب شده رو کپی می کنیم. چند دقیقه دیگه بهشون نیاز پیدا می کنیم.

گام پنجم
B رو فشار میدیم تا ابزار Bevel انتخاب بشه.
سطوح رو حدود 1.9m اکسترود می کنیم.
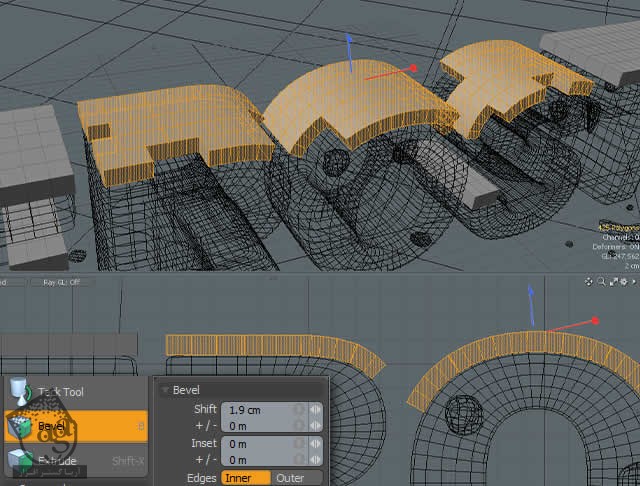
گام ششم
بعد از انتخاب Polygon ها، دکمه F رو فشار میدیم تا روی مسیر مخالف، Flip بشن.
Polygon های انتخاب شده رو Paste می کنیم.
وارد Modo Tools میشیم و Merge رو از تب Vertex انتخاب می کنیم.
Range رو میزاریم روی Automatic بمونه.
برای اینکه Polygon ها روی مسیر نرمال Flip بشن، F رو فشار میدیم.
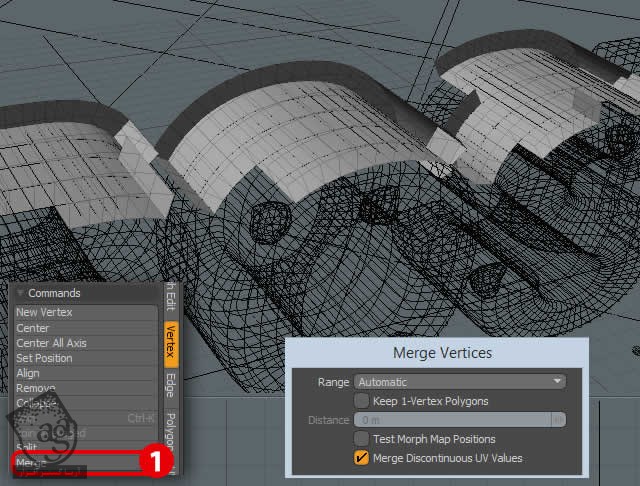
گام هفتم
2 تا Polygon از هر بخش رو به همراه حروف انتخاب می کنیم و L رو فشار میدیم.
حالا ابزار Loop Slice رو انتخاب می کنیم.
بعد هم اسلایدر رو روی 50 درصد قرار میدیم.
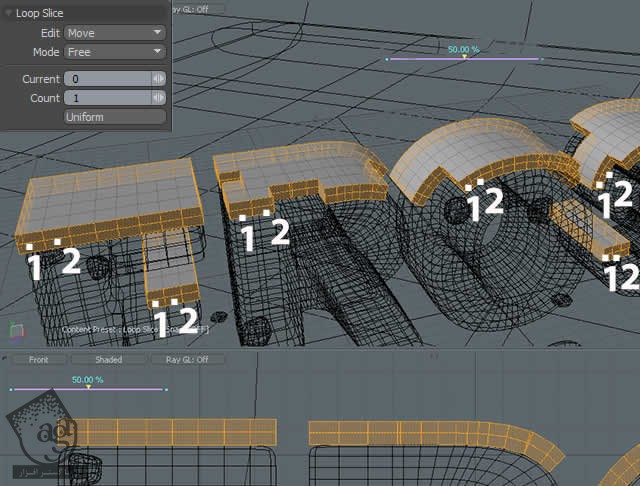
گام هشتم
با استفاده از همون روش قبل، Loop پایین رو انتخاب می کنیم.
همچنان که Polygon ها انتخاب شدن، ابزار Loop Slice رو فعال می کنینم و یک لبه دیگه اضافه می کنیم و اسلایدر رو روی 50 درصد قرار میدیم.
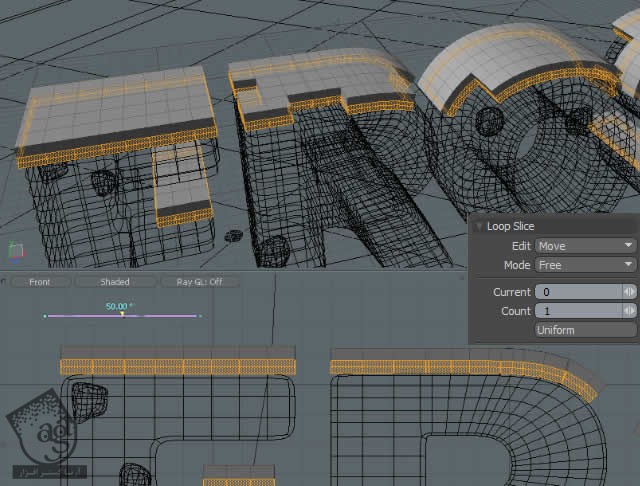
گام نهم
دکمه Tab رو فشار میدیم و وارد Subdivision Mode میشیم.

گام دهم
وارد پالت Sculpt میشیم. برای اینکار، F3 رو فشار میدیم.
ابزار Move رو بعال می کنیم. مطمئن میشیم که Sculpt Mode روی Mesh قرار داشته باشه.
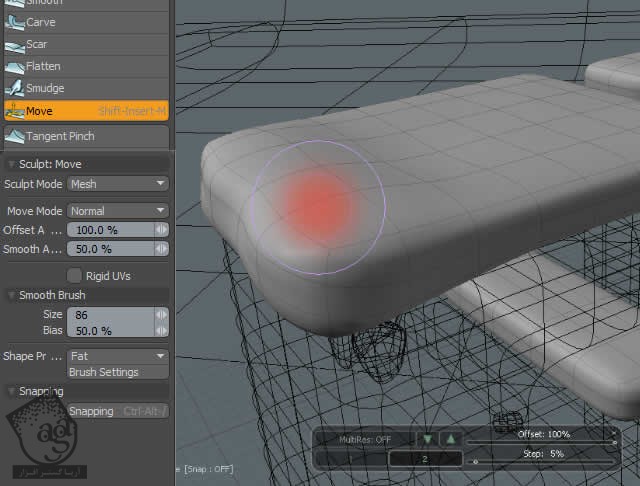
گام یازدهم
حالا طوری Sculpt می کنیم که سطح برف دارای پستی و بلندی باشه. برف روی حروف رو به این شکل Sculpt می کنیم.

گام دوازدهم
وقتی کار برف بالای حروف تمام شد، نوبت برف زمین می رسه.
ابزار Cube رو بر می داریم و یک مستطیل نزدیک حرف R رسم می کنیم. اندازه مستطیل نباید خیلی بزرگ باشه.
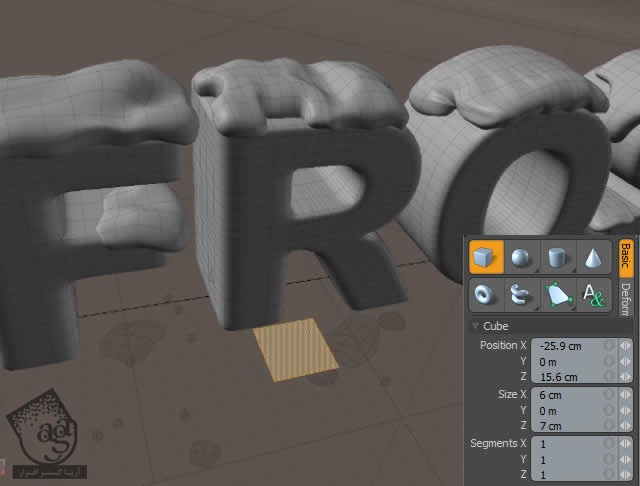
گام سیزدهم
دکمه Shift+D رو فشار میدیم تا Polygon ها، Subdivide بشه.
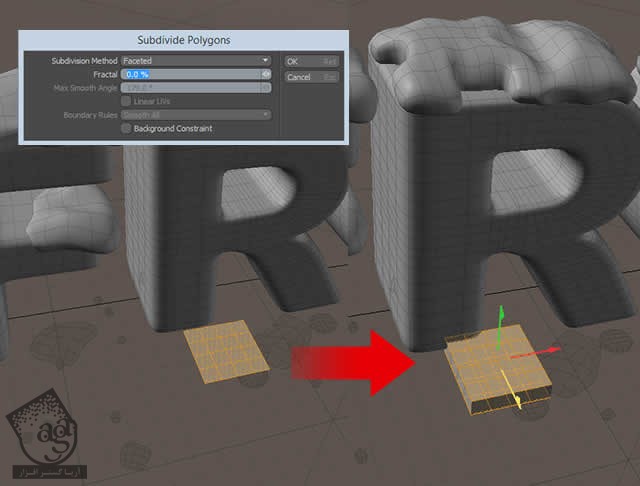
گام چهاردهم
حالا فقط باید تمام بخش های برف رو سر جای خودشون قرار بدیم.

گام پانزدهم
برای اینکه انبوه برف ظاهری گردتر پیدا کنه، می تونیم از ابزار Move به صورت Soft Selection استفاده کنیم. این طوری، شکل مون ظاهر طبیعی تری پیدا می کنه.
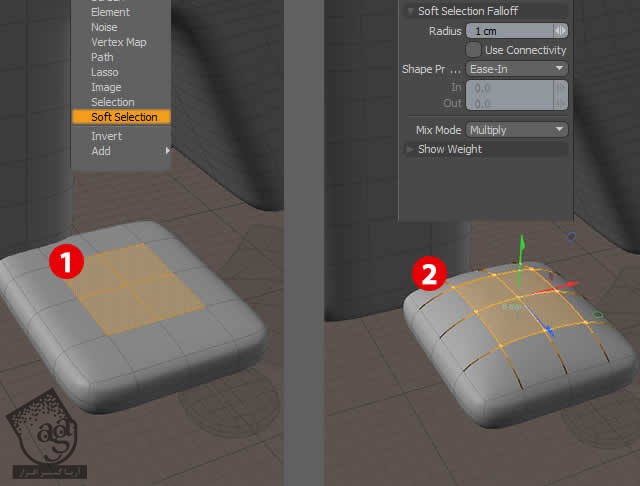
گام شانزدهم
موقعی که بخش های کوچک برف رو Sculpt می کنیم، از ابزارهای مختلفی استفاده می کنیم تا به نتیجه دلخواه برسیم.
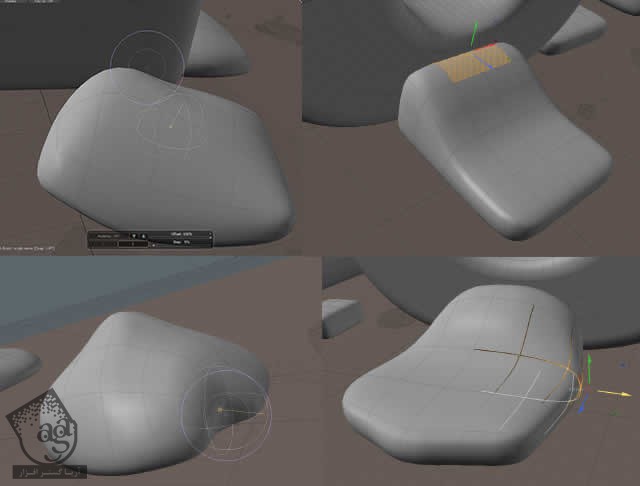
” آموزش Modo و Photoshop : طراحی سه بعدی افکت متنی یخ – قسمت چهارم “
دوره های آموزشی مرتبط
590,000 تومان
590,000 تومان
590,000 تومان
590,000 تومان
590,000 تومان
590,000 تومان
450,000 تومان
590,000 تومان















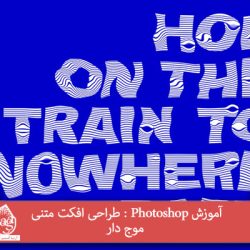





































































قوانین ارسال دیدگاه در سایت