No products in the cart.
آموزش Photoshop : طراحی تصویر پاییز رویایی با ویرایش تصویر – قسمت اول

آموزش Photoshop : طراحی تصویر پاییز رویایی با ویرایش تصویر – قسمت اول
توی این آموزش، طراحی تصویر پاییز رویایی با ویرایش تصویر رو با Photoshop با هم می بینیم و با روش تلفیق تصاویر مختلف با استفاده از ماسک، قلمو و Adjustment Layer آشنا میشیم. به علاوه، روش روتوش مدل با استفاده از ابزارهای فتوشاپ، اصلاح رنگ ها و کنتراست، نورپردازی و عمق میدانی رو یاد می گیریم. بیاین شروع کنیم!
با ” آموزش Photoshop : طراحی تصویر پاییز رویایی با ویرایش تصویر ” با ما همراه باشید…
- سطح سختی: متوسط
- مدت آموزش: 40 تا 50 دقیقه
- نرم افزار استفاده شده: Adobe Photoshop
فایل های تمرین- Project Files
دانلود فایل های استفاده شده در این دوره – Project Files
اضافه کردن جنگل
گام اول
با زدن میانبر Ctrl+N، یک سند جدید به ابعاد 1172 در 1106 پیکسل درست می کنیم و تنظیمات زیر رو براش در نظر می گیریم.
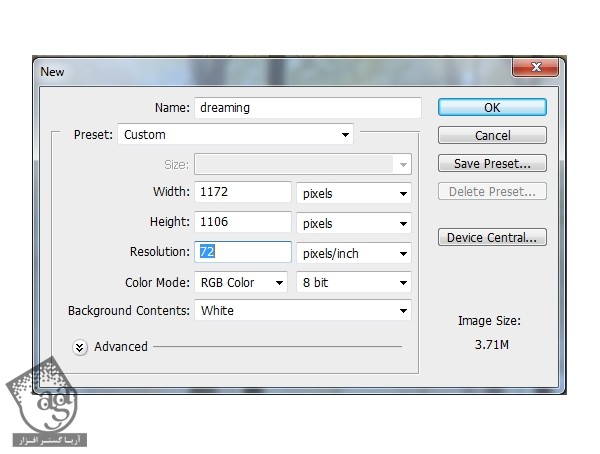
گام دوم
تصویر جنگل رو باز می کنیم. ابزار Move رو بر می داریم و این تصویر رو روی بوم سفید درگ می کنیم. بعد هم این لایه رو به Smart Object تبدیل می کنیم. برای تغییر اندازه تصویر همون طور که توی شکل زیر می بینین، ابزار Free Transform رو بر می داریم.
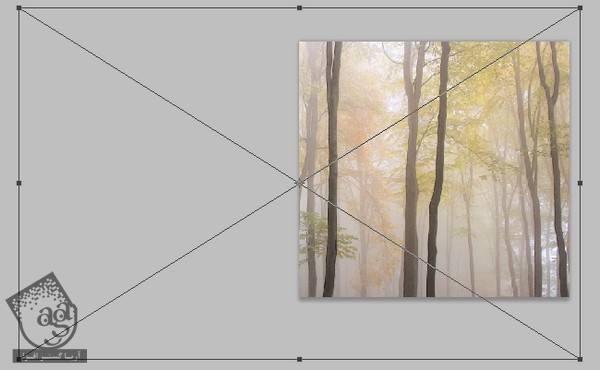
گام سوم
وارد مسیر Filter > Blur > Gaussain Blur میشیم و بعد هم عدد 4 پیکسل رو برای Radius در نظر می گیریم.
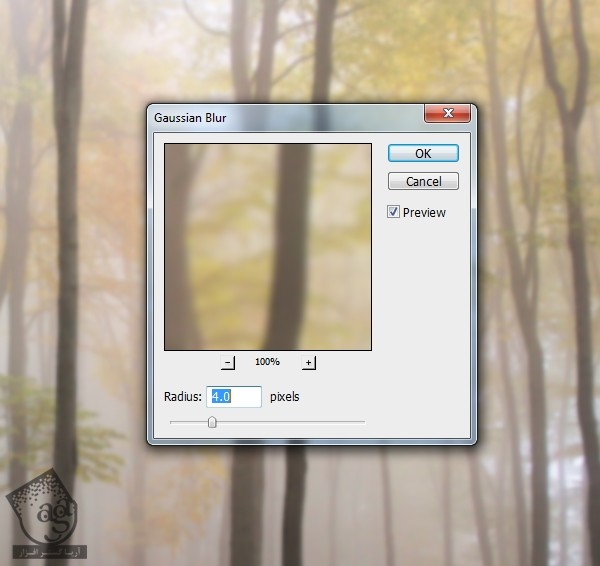
بعد از دنبال کردن این مرحله، عمق به صحنه اضافه میشه.
گام چهارم
می خوایم تصویر پس زمینه رو مه آلود کنیم. طوری که نور از سمت چپ بتابه. وارد مسیر Layer > New Adjustment Layer > Curves میشیم و Lightness رو افزایش میدیم.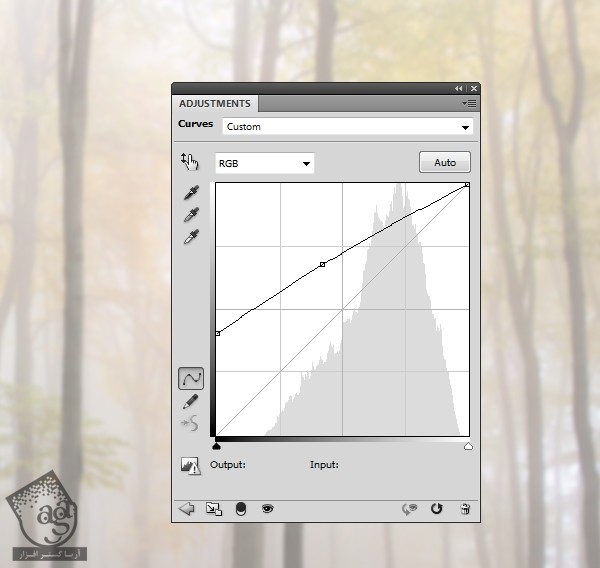
توی این لایه ماسک، یک قلموی نرم و گرد بر می داریم. رنگ مشکی رو براش در نظر می گیریم و Opacity رو تا 30 درصد کاهش میدیم تا نوری که از سمت راست میاد، کم بشه.
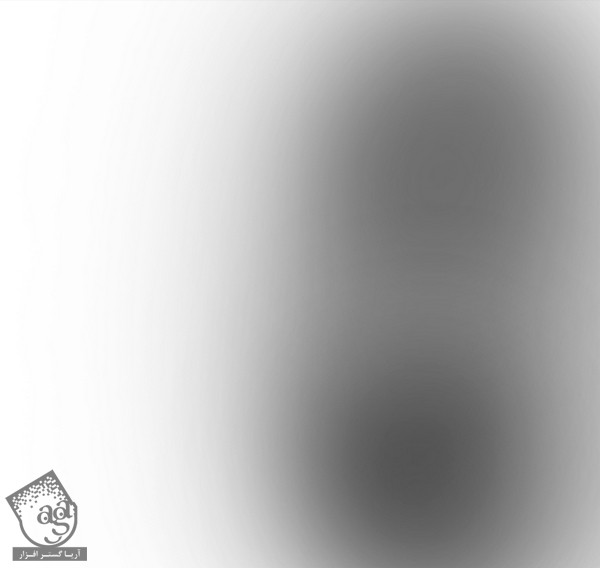

گام پنجم
برای کاهش Visibility یا قابلیت رویت جنگل، از یک لایه Fill Color جدید استفاده می کنیم. بعد هم وارد مسیر Layer > New Fill Layer > Solid Color میشیم و کد رنگی #8898af رو براش در نظر می گیریم.
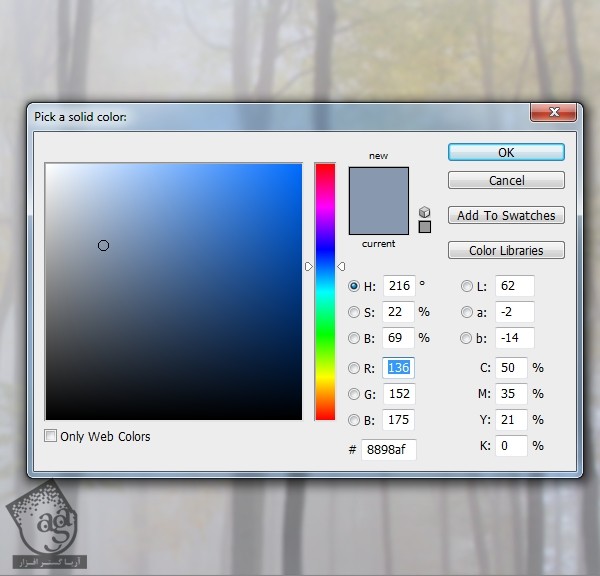
Opacity این لایه رو تا 30 درصد کاهش میدیم.

گام ششم
برای ایجاد منبع اصلی نور، یک لایه جدید درست می کنیم. با استفاده از یک قلموی بزرگ به رنگ سفید، بالای سمت چپ صحنه می کشیم.

یک ماسک به این لایه اضافه می کنیم. با استفاده از یک قلموی نرم به رنگ مشکی، شدت نور رو کاهش میدیم. نباید بزاریم نور خیلی زیاد و واضح باشه.

گام هفتم
یک Color Balance Adjustment Layer درست می کنیم و تنظیمات Midtones رو به شکلی که می بینین در میاریم.
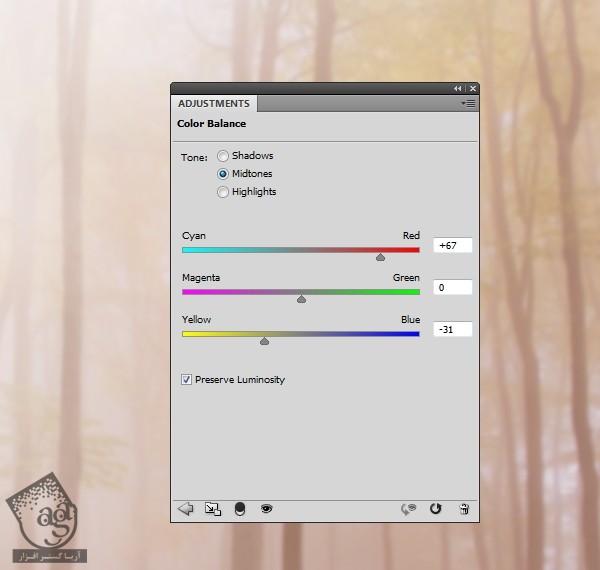
جدا کردن مدل از پس زمینه و کشیدن موها
گام اول
تصویر مربوط به مدل رو باز می کنیم. بعد هم خود مدل و ستون پشت رو انتخاب می کنیم. اون رو روی یک لایه جدید قرار میدیم. یک لایه جدید بین پس زمینه و لایه مربوط به مدل درست می کنیم. رنگ های تیره رو به عنوان رنگ Fill این لایه جدید در نظر می گیریم.

گام دوم
حالا می خوایم موهای بیشتری رو به سر مدل اضافه کنیم. یک لایه جدید درست می کنیم و کد رنگی #3e281a رو برای Foreground یا پیش زمینه در نظر می گیریم. این رنگ رو از موهای مدل الگو برداشتیم. یک قلموی سخت بر می داریم. بعد هم برای تغییر تنظیمات این قلمو، دکمه F5 رو فشار میدیم.
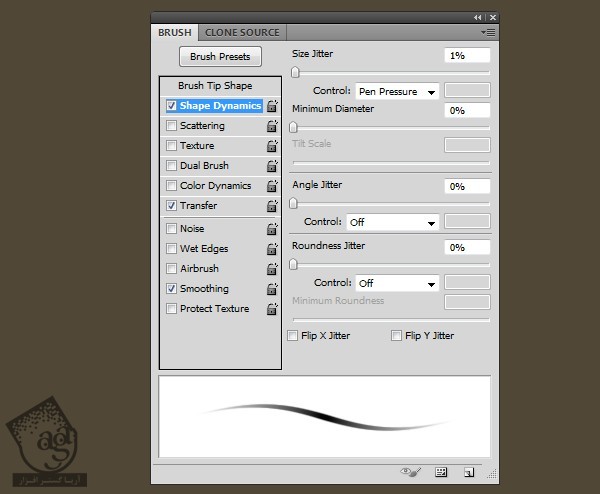
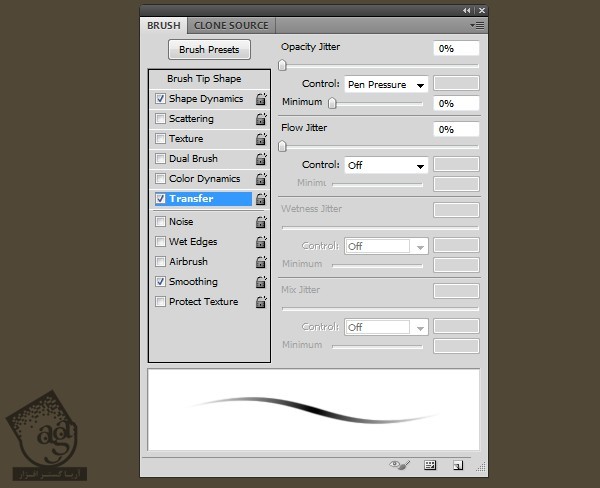
از این قلمو برای کشیدن موهای تیره تر استفاده می کنیم.

گام سوم
کد رنگی #735539 رو برای قلمو در نظر می گیریم و موهای روشن تر رو به اطراف موهای تیره تر اضافه می کنیم.

گام چهارم
یک لایه جدید درست می کنیم. با استفاده از یک قلمو به رنگ زرد روشن با کد رنگی #a87e56، موهای فری رو به سر اضافه می کنیم.

روتوش مدل
گام اول
پس زمینه و همچنین لایه های Fill Color رو Hide یا مخفی می کنیم. برای Merge کردن تمام لایه های Trasnparent، از میانبر Ctrl+Shift+Alt+E استفاده می کنیم. این مدل رو روی سند جنگ درگ می کنیم و در سمت راست قرار میدیم.

گام دوم
حالا شروع می کنیم به روتوش مقدماتی مدل با استفاده از فیلتر Liquify. وارد مسیر Filter > Liquify میشیم و ابزار Forward Warp رو بر می داریم.
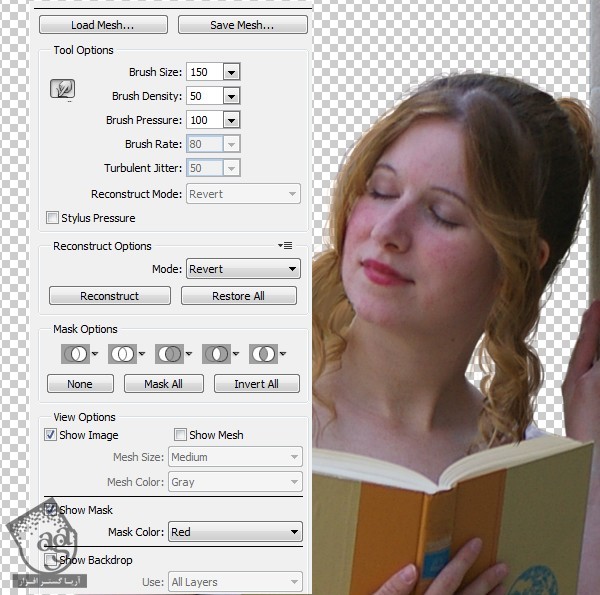
با استفاده از این فیلتر، صورت و گردن رو یک مقدار باریک تر، دهان رو بزرگ تر و چانه رو بلندتر می کنیم. یادتون باشه توی این کار زیاده روی نکنین تا طبیعی به نظر بیاد.


گام سوم
یک سری جزئیات ناخواسته روی ستون هست و لباس مدل هست که باید اون ها رو برطرف کنیم.

برای رفع این مشکل، یک لایه جدید درست می کنیم و اون رو به صورت Clipping Mask تنظیم می کنیم. بعد هم ابزار Clone رو بر می داریم و کنار این جزئیات رو Clone می کنیم.

گام چهارم
یک لایه جدید درست می کنیم. یک قلموی نرم با کد رنگی #b497a0 بر می داریم. Opacity و Flow رو حدود 20 تا 30 درصد قرار میدیم تا پوست، روشت و شفاف بشه. به خصوص پوست مربوط به ساعد و صورت مدل.

گام پنجم
یک لایه جدید درست می کنیم. یک قلموی نرم با کد رنگی #cec7c9 بر می داریم و نور بیشتری رو به ساعدها، انگشت ها و صورت اضافه می کنیم و به علاوه، این نواحی رو صاف تر می کنیم. شاید متوجه شده باشین که بعضی ویزگی های صورت حذف شدن و بنابراین چهره مدل غیر طبیعی به نظر میاد. نگران نباشین. بعدا این مشکل رو برطرف می کنیم.

گام ششم
یک لایه جدید درست می کنیم. یک قلموی نرم با کد رنگی #826b72 بر می داریم و سایه رو به صورت و بدن مدل اضافه می کنیم. یعنی جاهایی که در معرض نور قرار ندارم. Blend Mode این لایه رو هم میزاریم روی Multiply.

گام هفتم
یک لایه جدید درست می کنیم. اون رو به صورت Clipping Mask تنظیم می کنیم. Blend Mode رو میزاریم روی Overlay و گزینه Fill With Overlay-Neutral Color رو هم همون طور که می بینین، تیک می زنیم.
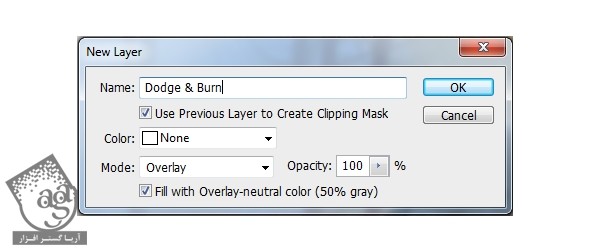
ابزار Dodge & Burn رو انتخاب می کنیم. Midtones Range, Exposure رو حدود 20 تا 30 درصد قرار میدیم. این طوری نور و سایه مدل و ستون رو اصلاح می کنیم. مقایسه Normal Mode و Overlay Mode رو توی تصویر زیر می بینین.


اضافه کردن سایه مدل
گام اول
توی این مرحله می خوایم سایه رو به مدل اضافه کنیم. تیو تصویر اصلی، نور خیلی ملایم و کنتراست خیلی پایین هست. بنابراین نمیشه سایه رو دید. اما توی این تصویر، نور و کنتراست رو افزایش دادیم بنابراین باید بتونیم سایه رو ببینیم.
یک لایه جدید درست می کنیم. با استفاده از ابزار Polygonal Lasso، مدل رو انتخاب می کنیم. یادتون باشه نیازی نیست دقت زیادی توی این کار به خرج بدین. بعد هم با نگه داشتن Shift و فشار دادن دکمه F5، این لایه رو به رنگ مشکی در میاریم.

این لایه رو به Smart Object تبدیل می کنیم. بعد هم وارد مسیر Edit > trasnform > Flip Horizontal میشیم و سایه رو می بریم سمت راست.

گام دوم
Opacity این لایه رو تا 50 درصد کاهش میدیم و یک ماسک بهش اضافه می کنیم. با استفاده از یک قلموی نرم و مشکی، بخش هایی از سایه رو که روی مدل افتاده، حذف می کنیم. به علاوه، Opacity سایه رو هم کاهش میدیم.

گام سوم
وارد مسیر Filter > Blur > Gaussian Blur میشیم و Radius رو میزاریم روی 4 پیکسل.

توی Filter Mask، از یک قلموی نرم و مشکی برای کاهش افکت Blur روی بخش های نزدیک به مدل، استفاده می کنیم.

گام چهارم
یک لایه جدید درست می کنیم. با استفاده از یک قلموی تقریبا نرم به رنگ مشکی، روی جاهایی که سایه نداره می کشیم. مثل انگشت هایی که به ستون تکیه داده شدن.

” آموزش Photoshop : طراحی تصویر پاییز رویایی با ویرایش تصویر – قسمت دوم “
دوره های آموزشی مرتبط
590,000 تومان
590,000 تومان
590,000 تومان
590,000 تومان
590,000 تومان
590,000 تومان
450,000 تومان
590,000 تومان











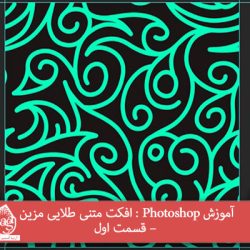









































































قوانین ارسال دیدگاه در سایت