No products in the cart.
آموزش Photoshop : رنگی کردن تصاویر قدیمی

آموزش Photoshop : رنگی کردن تصاویر قدیمی
توی این آموزش، نحوه رنگی کردن تصاویر قدیمی رو با Photoshop با هم می بینیم. این کار می تونه به نظر سخت بیاد اما با یک مقدار زمان و حوصله میشه این کار رو به راحتی انجام داد. بیاین شروع کنیم!
با ” آموزش Photoshop : رنگی کردن تصاویر قدیمی ” با ما همراه باشید…
- سطح سختی: مبتدی
- مدت آموزش: 20 تا 30 دقیقه
- نرم افزار استفاده شده: Adobe Photoshop
انتخاب Mode مناسب
بعد از بارگذاری تصویر، Image Mode باید روی RGB باشه نه Grayscale. برای این کار، وارد مسیر Image > Mode میشیم و RGB Color رو تیک می زنیم.
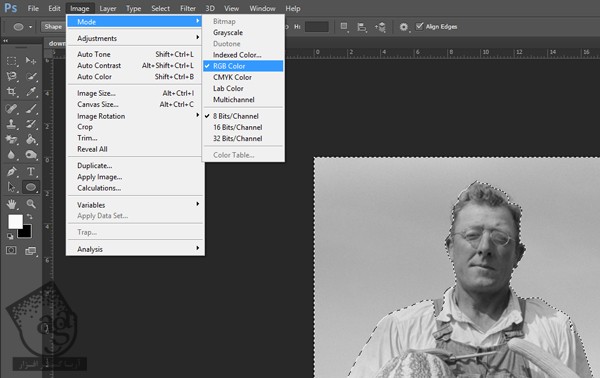
انتخاب بخش گسترده
گام اول
با استفاده از ابزار Quick Selecion، آسمان یا هر بخش گسترده ای که توی تصویر وجود داره رو انتخاب می کنیم.

گام دوم
Refine Edge رو می زنیم.
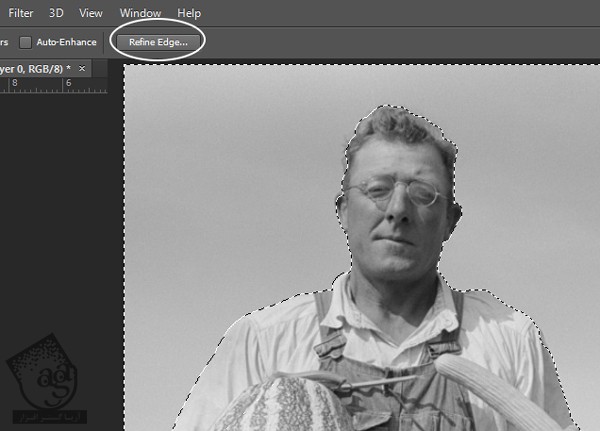
گام سوم
همون طور که در پایین می بینین، Smart Radius رو تیک زدم و Amount رو روی 5 پیکسل قرار دادم. شما این مقدار رو بسته به تصویری که انتخاب کردیم، تنظیم کنین. Smooth رو هم روی 3 پیکسل قرار دادم. با استفاده از ابزارهای Refine / Erase Refinements می تونیم لبه ها رو مرتب کنیم و بعد هم روی Ok کلیک کنیم.
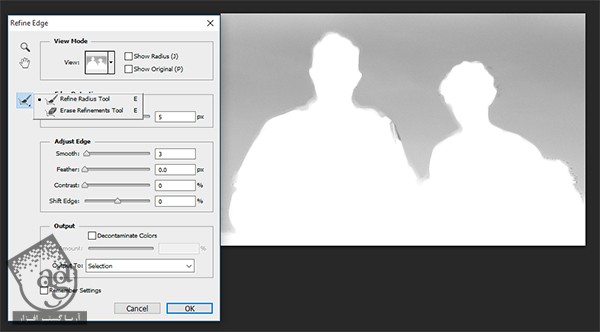
گام چهارم
حالا روی Adjustment Layer کلیک می کنیم و یک لایه Solid Color اضافه می کنیم.
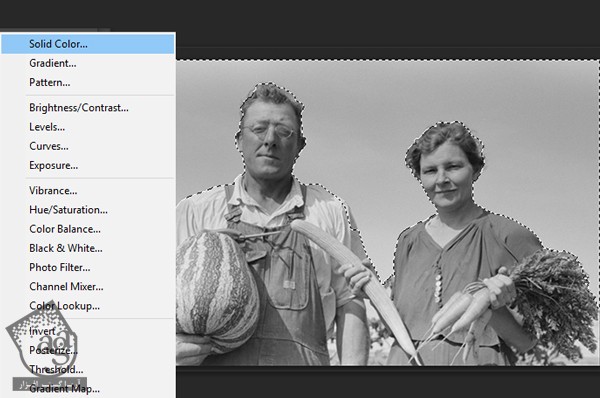
گام پنجم
رنگی که به نظر برای آسمان مناسب میاد رو انتخاب می کنیم. نیازی نیست خیلی براق باشه چون بعدا اون رو تنظیم می کنیم. بعد از انتخاب رنگ، Ok می زنیم.
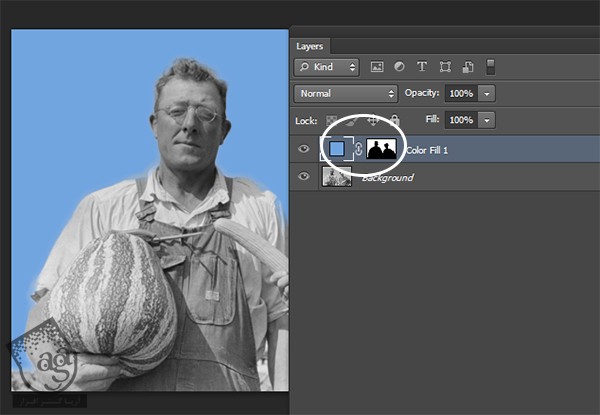
گام ششم
Blend Mode رو میزاریم روی Overlay. حالا رنگ خیلی بهتر شده. اگه نشد، روی مربع آبی رنگ کنار ماسک دابل کلیک می کنیم و Picker رو درگ می کنیم تا رنگ بهتری رو انتخاب کنیم.
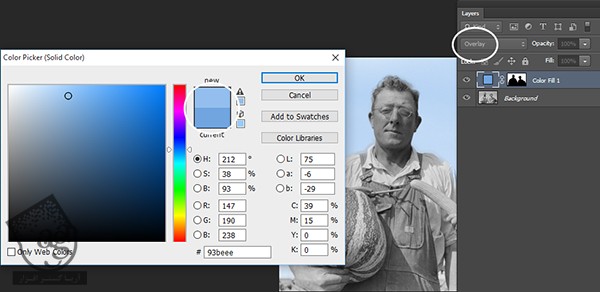
گام هفتم
موقعی که از نتیجه کار راضی بودیم، با استفاده از ماسک، تصویر رو تمیزتر می کنیم.
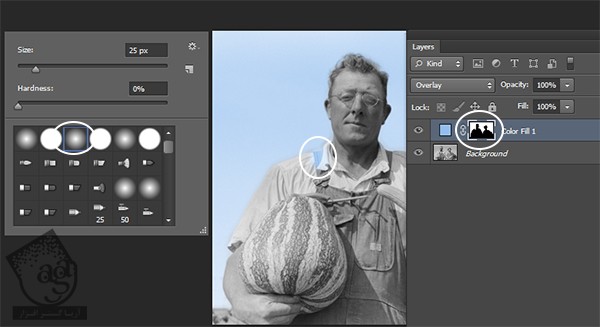
انتخاب نواحی با رنگ های مشابه
گام اول
با دنبال کردن تکنیک های قبلی برای انتخاب کردن، این بار هندوانه و بالای هویج رو انتخاب می کنیم. فعلا کاری به خیار نداریم چون تن رنگ سبزش فرق می کنه. این بار Smooth رو میزاریم روی 2 پیکسل.
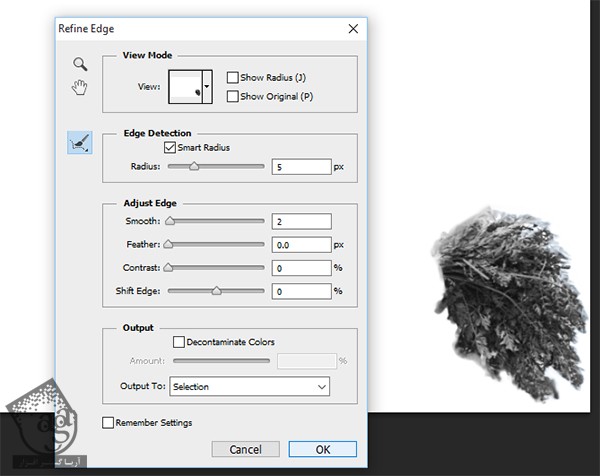
گام دوم
یک Solid Color Layer جدید برای بخشی که انتخاب کردیم درست می کنیم. و تن رنگی سبز رو براش در نظر می گیریم. Opacity هر رنگ رو روی 100 درصد قرار میدیم. اگه خواستیم بعدا می تونیم رنگ ها رو تغییر بدیم.
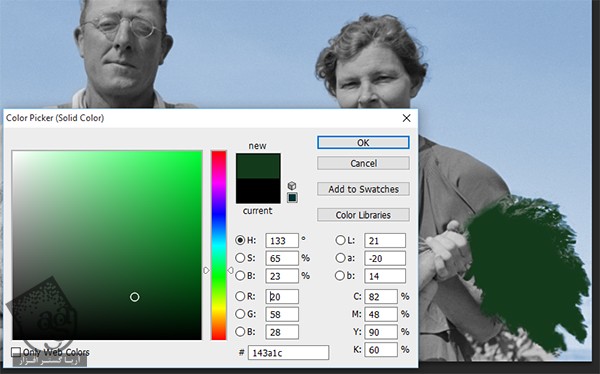
گام سوم
Blending Mode رو میزاریم روی Overlay و رنگ رو تنظیم می کنیم. همین کار رو برای خیار هم تکرار می کنیم اما تن رنگی دیگه ای رو براش در نظر می گیریم. بعد از انجام این کار میریم سراغ تن رنگی پوست.
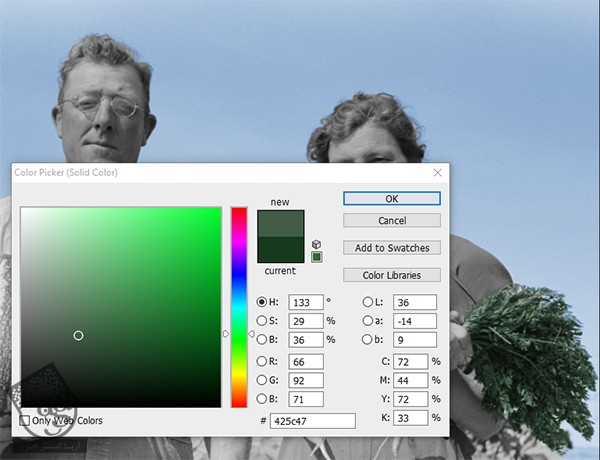

رنگ پوست و چشم ها
گام اول
از اونجایی که تن رنگی پوست زن و مرد با هم فرق می کنه، این دو رو جداگانه انتخاب می کنیم.
پوست رو انتخاب می کنیم و لبه ها رو Refine یا اصلاح می کنیم. بعد هم Ok رو می زنیم و دکمه Q رو فشار میدیم تا وارد Quick Mask بشیم. بعد هم با استفاده از قلمو، روی چشم و نواحی که نمی خوایم به رنگ پوست در بیان می کشیم. مجددا Q رو فشار میدیم. تمام نواحی قرمز رنگ، خارج از محدوده انتخاب قرار دارن.
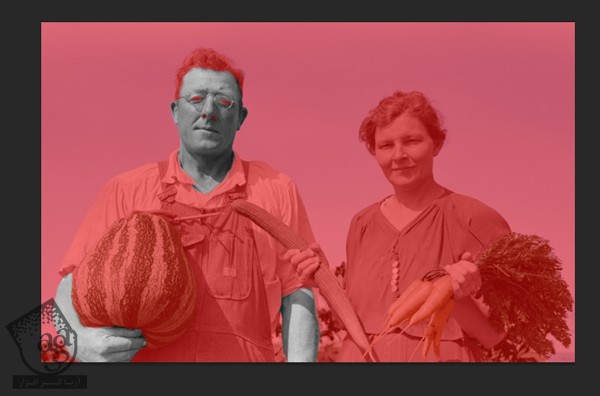
گام دوم
موقع انتخاب رنگ باید این کار رو چندین بار امتحان کنیم. Blend Mode رو هم روی Overlay قرار میدیم. به جای رنگ هلویی، از صوتری – قهوه ای استفاده می کنیم. در غیر این صورت، رنگ پوست خیلی درخشان میشه.
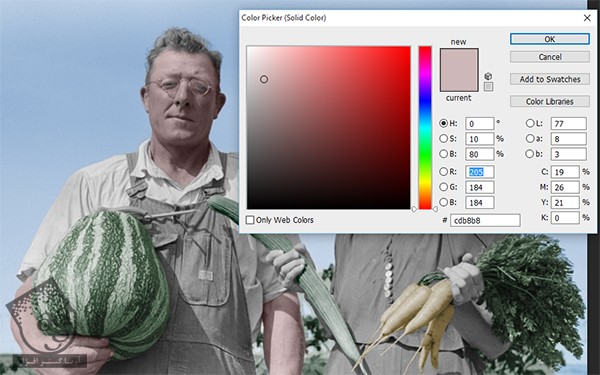
گام سوم
برای چشم ها، یک لایه Solid Color درست می کنیم و یک رنگ رو بر می داریم. روی ماسک کلیک می کنیم و Ctrl+I رو فشار میدیم. حالا روی چشم ها و سایر لایه ها می کشیم. چون واقعا نمیشه چشم ها رو از پشت عینک دید بنابراین Opacity رو تا 40 درصد پایین میاریم. اگه توی تصویر شما عینک وجود نداشت، فقط عنبیه رو رنگ کنین.
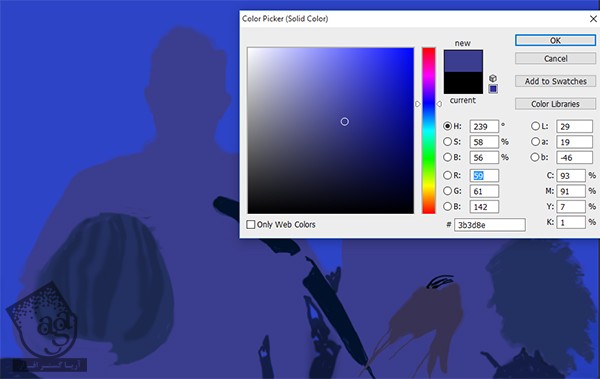

لب ها و مو
گام اول
وقتی رنگ آمیزی پوست و چشم ها تمام شد، رنگ متقاوتی رو برای لب ها در نظر می گیریم. برای اضافه کردن رنگی مثل قرمز – قهوه ای، از یک قلمو با Opacity پایین استفاده می کنیم.
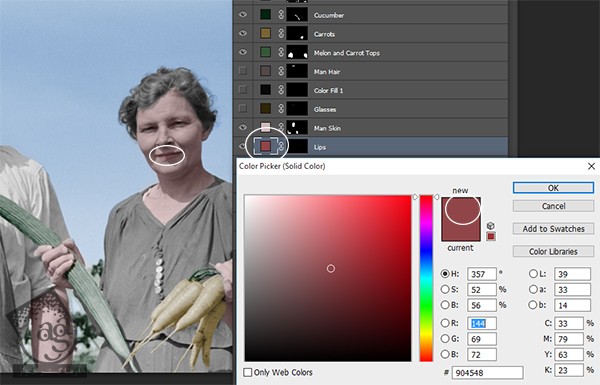
گام دوم
برای رنگ آمیزی موها، از نزدیک ترین رنگ به تن رنگی پوست استفاده می کنیم. من رنگ تیره ای رو برای موهای کاراکتر مرد در نظر گرفتن و Opacity رو روی 90 درصد قرار دادم. رنگ خاکستری رو هم برای موهای کاراکتر زن در نظر گرفتم.
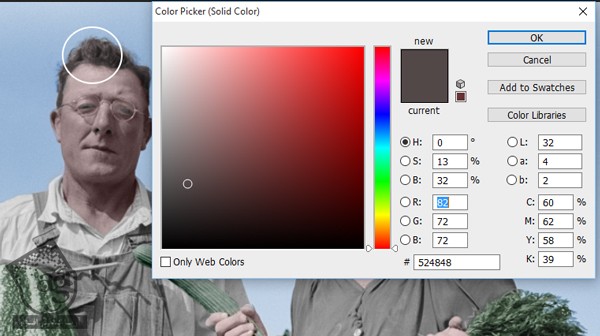
آخرین اصلاحات
با انتخاب رنگ برای لباس ها، کار رو تمام می کنیم. Opacity بقیه لایه ها رو هم طوری تنظیم می کنیم که ظاهری طبیعی تر پیدا کنه.

تبریک! تمام شد!
یادتون باشه هر قدر جزئیات توی یک تصویر بیشتر باشه، رنگ آمیزی هم زمان بیشتری می بره و سخت تر هم هست. سعی کنین تصاویر ساده تری رو انتخاب کنین. اقعا کار جالبی هست. حتما دست به کار بشین.

امیدواریم ” آموزش Photoshop : رنگی کردن تصاویر قدیمی ” برای شما مفید بوده باشد…
توصیه می کنم دوره های جامع فارسی مرتبط با این موضوع آریاگستر رو مشاهده کنید:
– صفر تا صد آموزش فتوشاپ در عکاسی
– صفر تا صد آموزش دیجیتال پینتینگ – پک 1
– صفر تا صد آموزش دیجیتال پینتینگ – پک 2
توجه : مطالب و مقالات وبسایت آریاگستر تماما توسط تیم تالیف و ترجمه سایت و با زحمت فراوان فراهم شده است . لذا تنها با ذکر منبع آریا گستر و لینک به همین صفحه انتشار این مطالب بلامانع است !
دوره های آموزشی مرتبط
590,000 تومان
590,000 تومان
590,000 تومان
590,000 تومان
590,000 تومان
590,000 تومان
450,000 تومان
590,000 تومان





















































































قوانین ارسال دیدگاه در سایت