No products in the cart.
آموزش Illustrator : طراحی کاراکتر جغد با Circular Grid

آموزش Illustrator : طراحی کاراکتر جغد با Circular Grid
توی این آموزش، طراحی کاراکتر جغد با Circular Grid رو با Illustrator با هم می بینیم و برای این کار از ابزارها و تکنیک های ساده کمک می گیریم. بیاین شروع کنیم.
با ” آموزش Illustrator : طراحی کاراکتر جغد با Circular Grid ” با ما همراه باشید…
- سطح سختی: پیشرفته
- مدت آموزش: 20 تا 30 دقیقه
- نرم افزار استفاده شده: Adobe Photoshop
درست کردن دایره ها
گام اول
وارد مسیر View > Show Grid میشیم.
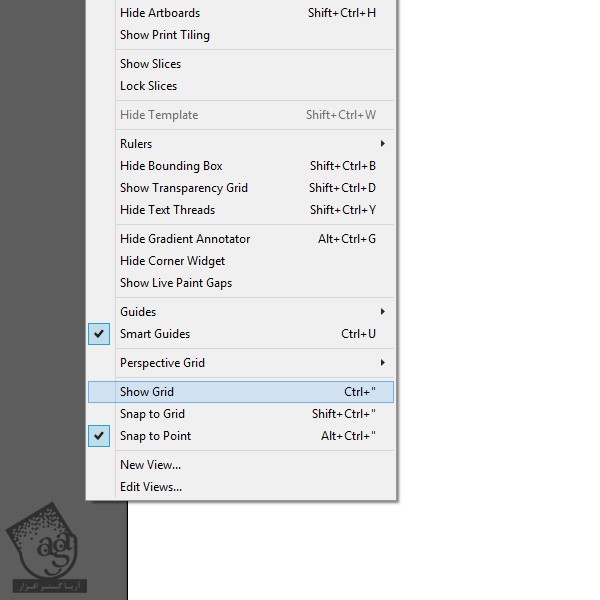
با استفاده از ابزار Ellipse، یک دایره 165 پیکسلی رسم می کنیم. این میشه سر جغد. یک دایره 147 پیکسلی هم به عنوان بدن جغد رسم می کنیم. هر دو دایره رو انتخاب می کنیم. روی اولیدابل کلیک می کنیم تا فعال بشه. بعد هم وارد پنل Align میشیم و روی Horizontal Align Center و Vertical Align Center کلیک می کنیم.
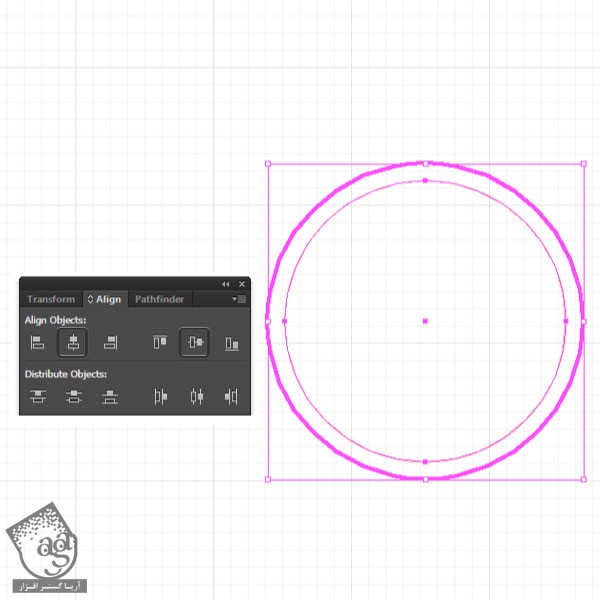
گام دوم
یک دایره به اندازه 45 پیکسل برای چشم درست می کنیم. این بار Vertical Distribute Center رو می زنیم تا در سمت چپ قرار بگیره.
یک دایره 173 و یک دایره 147 پیکسلی درست می کنیم. اون ها رو مثل قبل تراز می کنیم. Ctrl+R رو فشار میدیم تا خط کش ظاهر بشه. روی خط کش کلیک می کنیم و از ماوس برای قرار دادن اون در وسط استفاده می کنیم. دو تا دایره رو به صورت زیر قرار میدیم.
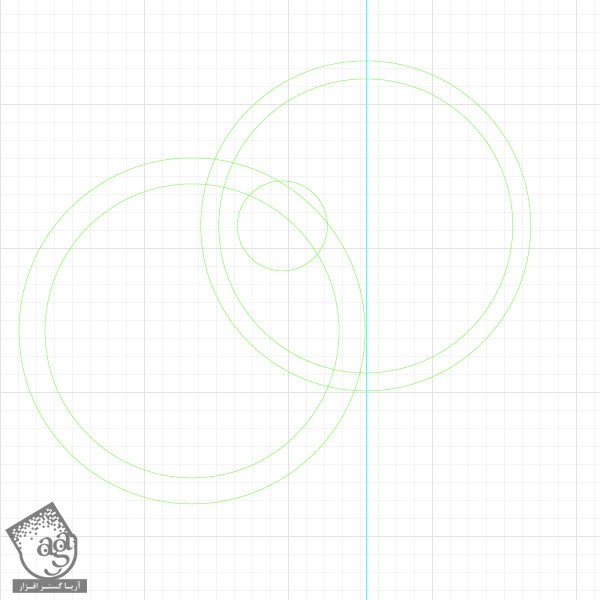
منقار جغد رو با استفاده از این قسمت طراحی می کنیم.
گام سوم
سه تا دایره قرمز رنگ به اندازه های 293 پیکسل و 208 پیکسل و 173 پیکسل رسم می کنیم. اون ها رو به شکلی که توی تصویر می بینین قرار میدیم. تمام دایره ها باید در وسط قرار داشته باشن.
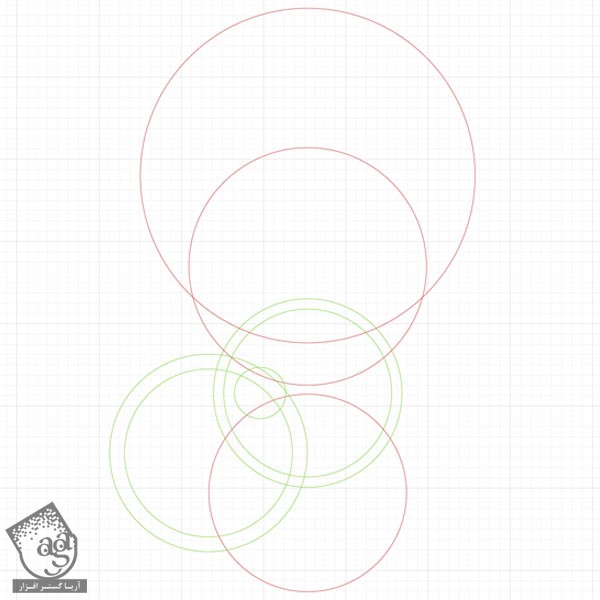
سه تا دایره بنفش رنگ به اندازه های 237 پیکسل و 293 پیکسل و 117 پیکسل رسم می کنیم. اون ها رو به شکلی که توی تصویر می بینین قرار میدیم. از دایره های کوچک تر به عنوان راهنما استفاده شده.
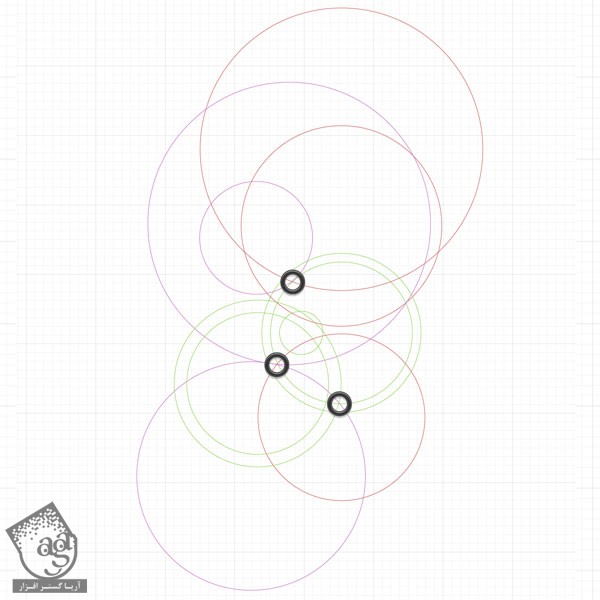
گام چهارم
همه دایره ها رو به غیر از دو تایی که اول درست کردیم، انتخاب می کنیم. Ctrl+G رو می زنیم و اون ها رو با هم گروه می کنیم. کلیک راست می کنیم و Transform و بعد هم Reflect رو می زنیم. Vertically رو انتخاب می کنیم و روی Copy کلیک می کنیم.
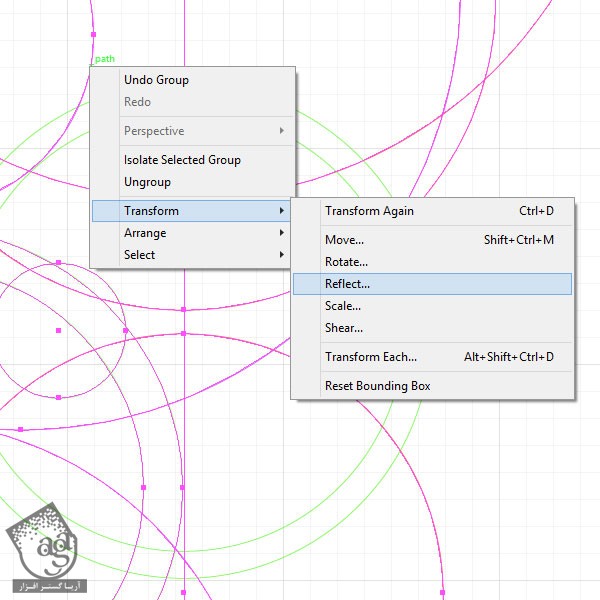
از دایره های قرمز به عنوان راهنمای تراز کردن گروه در وسط استفاده می کنیم.
همه رو انتخاب می کنیم. Ctrl+C رو می زنیم و لایه رو قفل می کنیم. یک لایه جدید درست می کنیم و دایره ها رو روی اون Paste می کنیم.
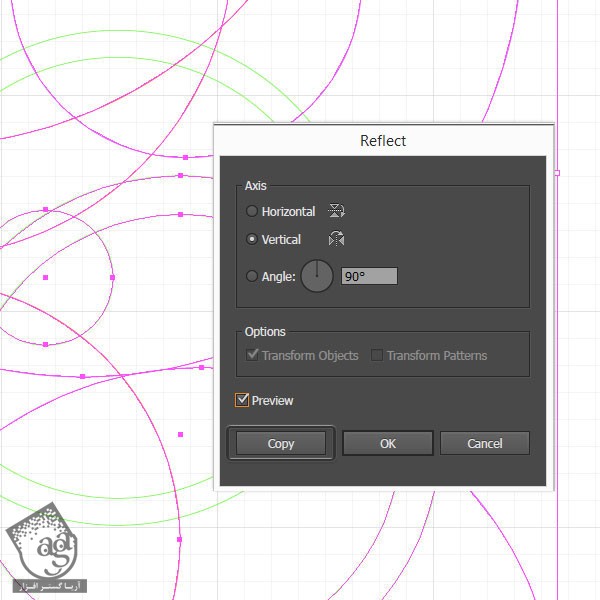
همچنان که همه انتخاب شده، Stroke و Fill رو حذف می کنیم. وارد پنل Pathfinder میشیم و روی Divide کلیک می کنیم.
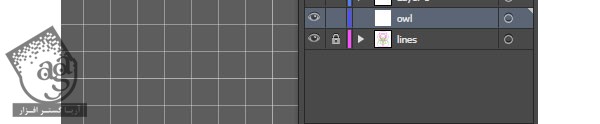
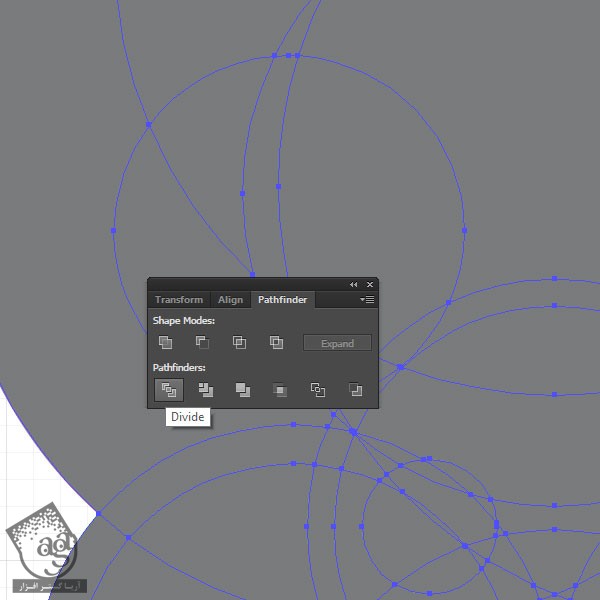
گام پنجم
شکل ها رو حذف می کنیم.حالا باید Stroke اضافه کنیم.
رنگ آمیزی
گام اول
با استفاده از ابزار Direct Selection، شکل ها رو انتخاب و اون ها رو یک به یک رنگ آمیزی می کنیم.
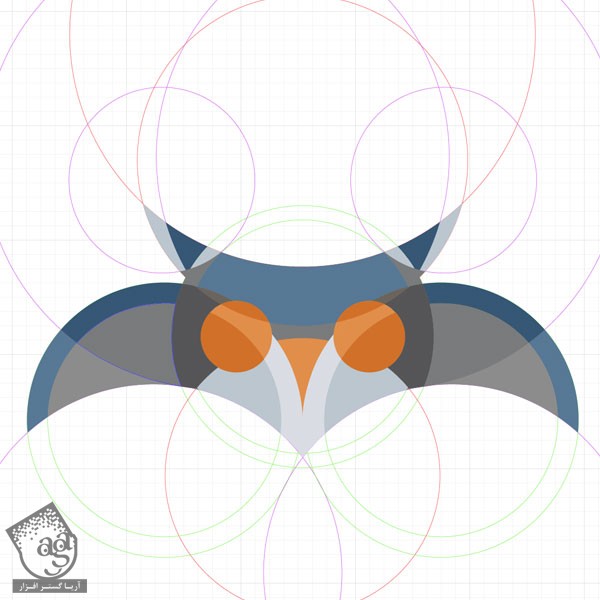
آبی با کدهای رنگی #577895, #bbc6cf, #365775
نارنجی با کدهای رنگی #d17028, #e18e4a
قهوه ای با کدهای رنگی #555557, #797b7c, #8c8c8c
گام دوم
برای چشم ها یک دایره 35 پیکسلی با کد رنگی #848484 و یک دایره 28 پیکسلی با کد رنگی #444444 رسم می کنیم.
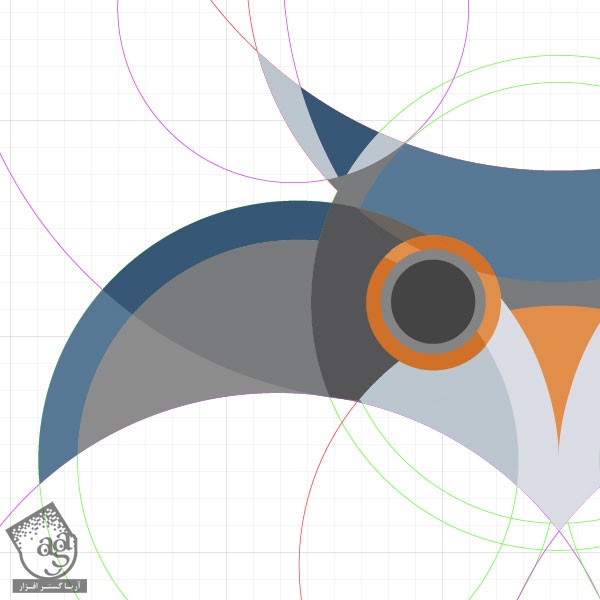
برای طراحی انعکاس چشم، دو تا دایره 10 پیکسلی رسم می کنیم و رنگ آبی رو براش در نظر می گیریم. اون ها رو روی هم قرار میدیم. وارد پنل Pathfinder میشیم و روی Minus Front کلیک می کنیم.
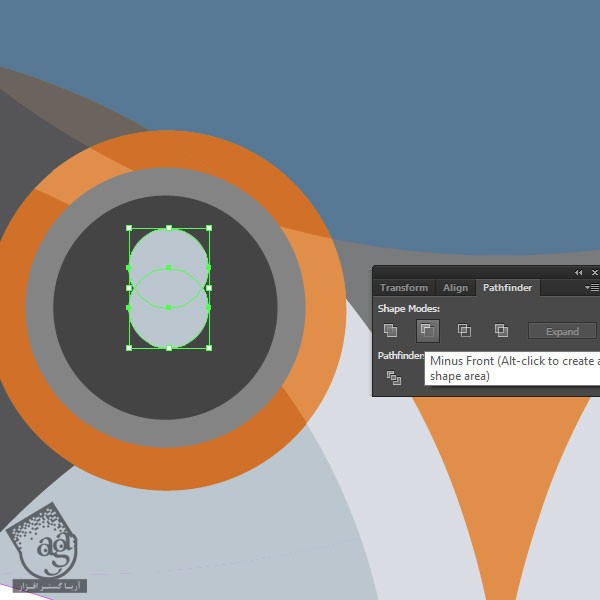
یک دایره 3 پیکسلی رسم می کنیم. اون رو در پایین مردمک قرار میدیم. چشم رو گروه می کنیم. بعد هم Alt رو نگه می داریم وچشم رو درگ می کنیم تا Duplicate بشه.
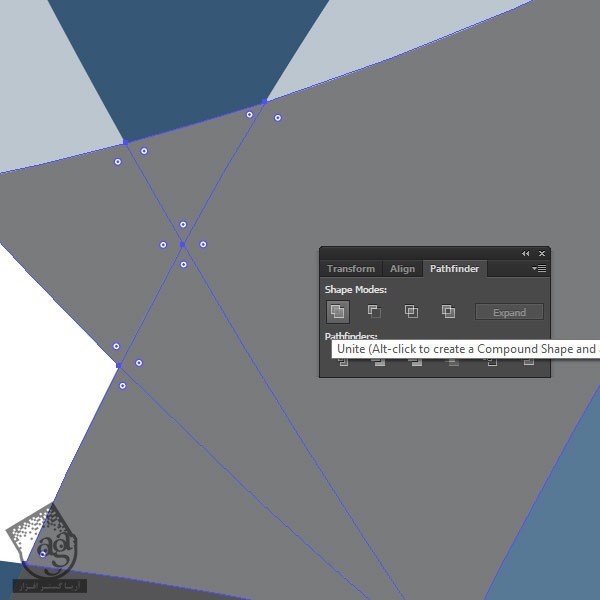
تمیزکاری
با استفاده از ابزار Direct Selection، همه چیزهای هم رنگ رو انتخاب می کنیم. وارد پنل Pathfinder میشیم و روی Unite کلیک می کنیم.
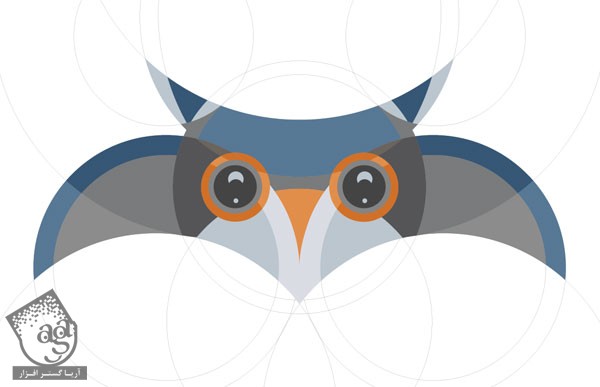
همین کار رو برای بقیه رنگ ها هم تکرار می کنیم.
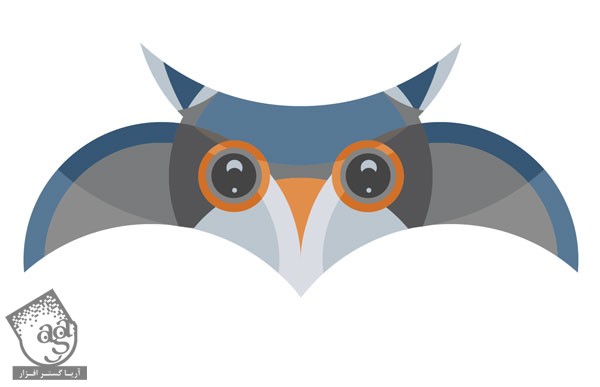
تبریک! تمام شد!
توی این آموزش، دقت و جزئیات اهمیت زیادی داره. بنابراین به این نکات توجه کنین.
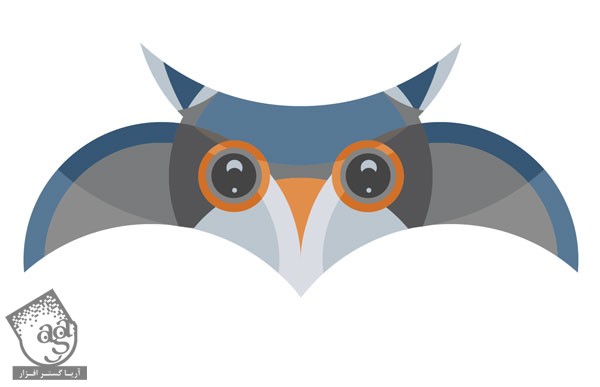
امیدواریم ” آموزش Illustrator : طراحی کاراکتر جغد با Circular Grid ” برای شما مفید بوده باشد…
توصیه می کنم دوره های جامع فارسی مرتبط با این موضوع آریاگستر رو مشاهده کنید:
توجه : مطالب و مقالات وبسایت آریاگستر تماما توسط تیم تالیف و ترجمه سایت و با زحمت فراوان فراهم شده است . لذا تنها با ذکر منبع آریا گستر و لینک به همین صفحه انتشار این مطالب بلامانع است !
دوره های آموزشی مرتبط
590,000 تومان
590,000 تومان

















































































قوانین ارسال دیدگاه در سایت