No products in the cart.
آموزش Photoshop : طراحی افکت متنی شیشه ای

آموزش Photoshop : طراحی افکت متنی شیشه ای
توی این آموزش، طراحی افکت متنی شیشه ای رو با Photoshop با هم می بینیم و با تکنیک ها و ابزارهای مورد نیاز برای اون آشنا میشیم. بیاین شروع کنیم!
با ” آموزش Photoshop : طراحی افکت متنی شیشه ای ” با ما همراه باشید…
- سطح سختی: مبتدی
- مدت آموزش: 20 تا 30 دقیقه
- نرم افزار استفاده شده: Adobe Photoshop
فایل های تمرین- Project Files
دانلود فایل های استفاده شده در این دوره – Project Files
گام اول
یک سند جدید به ابعاد 600 در 400 پیکسل درست می کنیم. Color Mode رو روی RGB و Resolution رو روی 72dpi و Background Content رو روی White قرار میدیم. فونتی که از بالا دانلود کردین رو نصب کنین و فایل .PAT رو باز کنین.
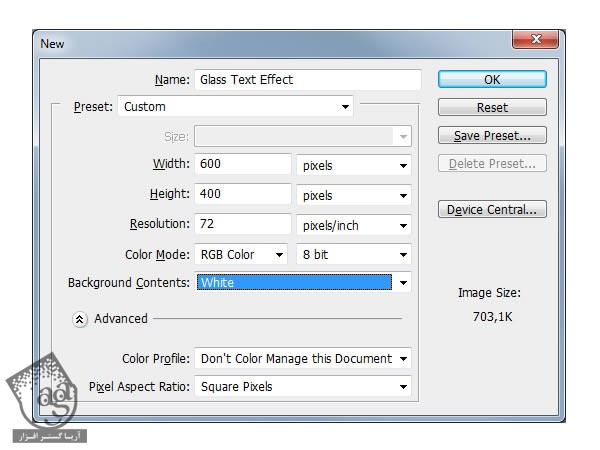
گام دوم
حالا روی لایه Background کلیک راست می کنیم و Layer Front Background رو انتخاب می کنیم و Ok می زنیم. وارد مسیر Menu > Layer > Layer Style > Blending Options میشیم و تنظیمات زیر رو وارد می کنیم. به دو روش سریع تر می تونیم به Blending Options دسترسی داشته باشیم. اولین و سریع ترین روش این هست که روی لایه دابل کلیک کنیم. روش بعدی اینه که روی لایه کلیک راست کنیم و Blending Options رو بزنیم. بعد از وارد کردن تنظیمات زیر، Ok می زنیم.
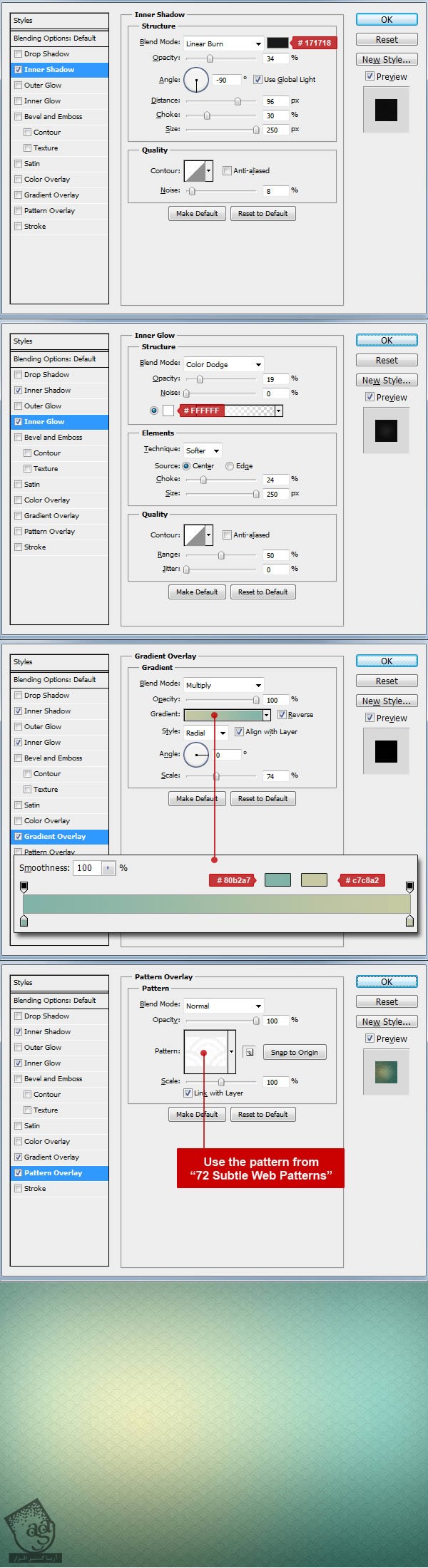
گام سوم
حالا شروع می کنیم به درست کردن افکت متنی. ابزار Type رو انتخاب می کنیم و فونت Nautigal رو براش در نظر می گیریم. Size رو حدود 255 و Anti aliased رو روی Sharp قرار میدیم. متن رو در وسط وارد می کنیم. هر کلمه ای می تونین وارد کنین من کلمه wow رو تایپ کردم.
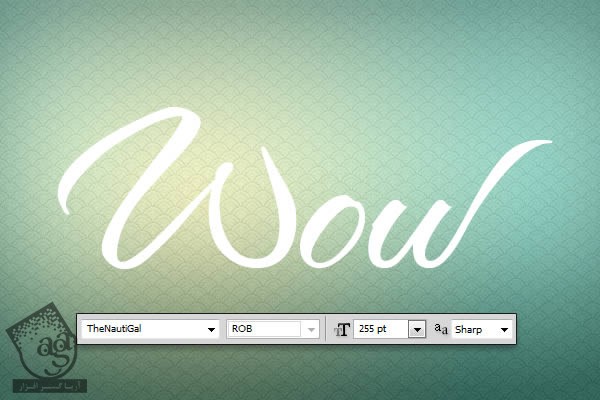
گام چهارم
اولین لایه متن، در پایین تمام لایه های متن قرار می گیره. وارد مسیر Menu > Layer > Layer Style > Blending Options میشیم و تنظیمات زیر رو براش در نظر می گیریم.

گام پنجم
دومین لایه متن رو اضافه و اختصاص می کنیم. لایه متن رو Duplicate می کنیم. لایه جدید رو انتخاب می کنیم. لایه متن رو از پنل Layers انتخاب می کنیم و وارد مسیر Menu > Layer > Duplicate Layer میشیم و اسم دلخواه رو براش در نظر می گیریم. حالا وارد مسیر Menu > Layer > Layer Style > Clear Layer Style > Blending Options میشیم. وقتی تنظیمات رو وارد کردیم، Ok می زنیم.
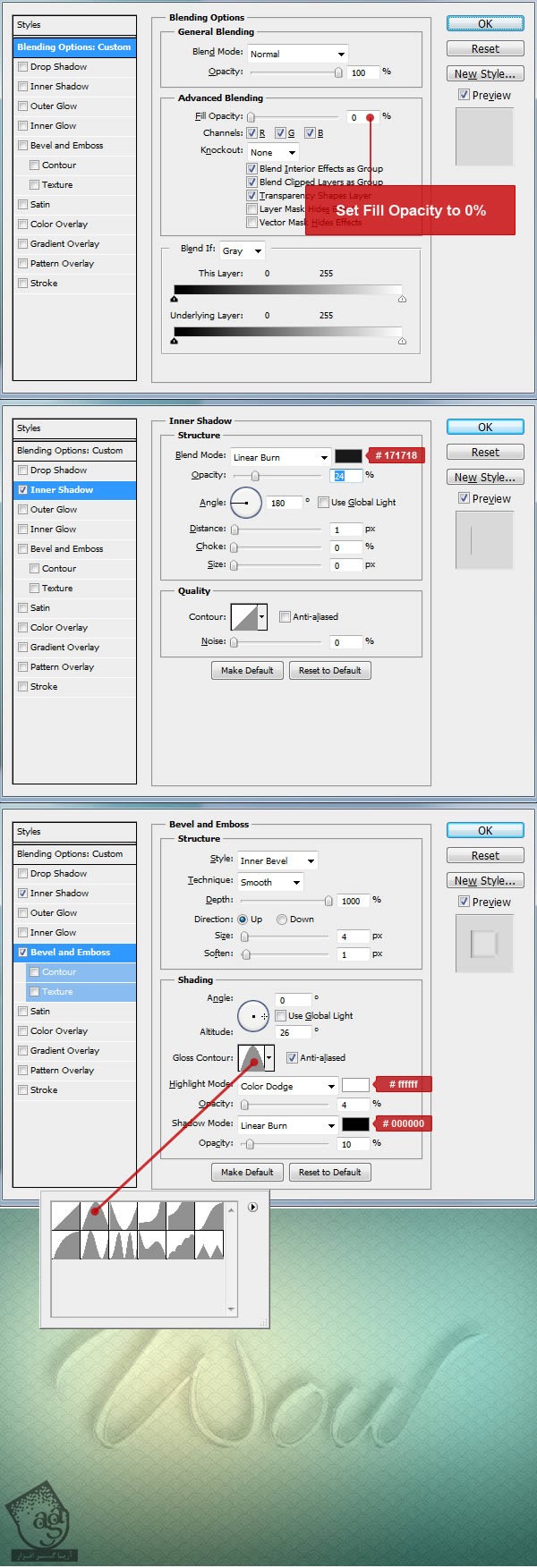
گام ششم
سومین لایه متن رو اضافه و اختصاص می کنیم. لایه متن رو Duplicate می کنیم. دومین لایه رو انتخاب می کنیم. لایه متن رو از پنل Layers انتخاب می کنیم و وارد مسیر Menu > Layer > Duplicate Layer میشیم و اسم دلخواه رو براش در نظر می گیریم. حالا وارد مسیر Menu > Layer > Layer Style > Clear Layer Style > Blending Options میشیم. وقتی تنظیمات رو وارد کردیم، Ok می زنیم. این لایه رو بالای تمام لایه ها قرار میدیم.

تصویر نهایی!

امیدواریم ” آموزش Photoshop : طراحی افکت متنی شیشه ای” برای شما مفید بوده باشد…
توصیه می کنم دوره های جامع فارسی مرتبط با این موضوع آریاگستر رو مشاهده کنید:
– صفر تا صد آموزش فتوشاپ در عکاسی
– صفر تا صد آموزش دیجیتال پینتینگ – پک 1
– صفر تا صد آموزش دیجیتال پینتینگ – پک 2
توجه : مطالب و مقالات وبسایت آریاگستر تماما توسط تیم تالیف و ترجمه سایت و با زحمت فراوان فراهم شده است . لذا تنها با ذکر منبع آریا گستر و لینک به همین صفحه انتشار این مطالب بلامانع است !
دوره های آموزشی مرتبط
590,000 تومان
590,000 تومان
590,000 تومان
590,000 تومان
590,000 تومان
590,000 تومان
450,000 تومان
590,000 تومان





















































































قوانین ارسال دیدگاه در سایت