No products in the cart.
آموزش Photoshop : درست کردن قلموی آبرنگی

آموزش Photoshop : درست کردن قلموی آبرنگی
توی این آموزش، درست کردن قلموی آبرنگی رو با Photoshop با هم می بینیم و با تکنیک ها و ابزارهای مورد نیاز آشنا میشیم. بیاین شروع کنیم!
با ” آموزش Photoshop : درست کردن قلموی آبرنگی ” با ما همراه باشید…
- سطح سختی: مبتدی
- مدت آموزش: 20 تا 30 دقیقه
- نرم افزار استفاده شده: Adobe PHotoshop
اضافه کردن Stroke به کاغذ
گام اول
قلمو، کاغذ و رنگ تهیه می کنیم و توی یک ظرف هم مقداری آب میریزیم.

گام دوم
یک مقدار آب رو با قلمو بر می داریم و روی کاغذ می کشیم.

گام سوم
شروع می کنیم به اضافه کردن رنگ به آب.

گام چهارم
رنگ بیشتری رو اضافه می کنیم تا زمانی که Stroke به صورت زیر در بیاد.

گام پنجم
بیاین دومین Stroke آبرنگ رو هم اضافه کنیم. یک Stroke بلند به صورت افقی رسم می کنیم.

گام ششم
برای اضافه کردن آخرین Stroke، از نوک قلمو استفاده می کنیم.

گام هفتم
حالا باید صبر کنیم تا خشک بشن.
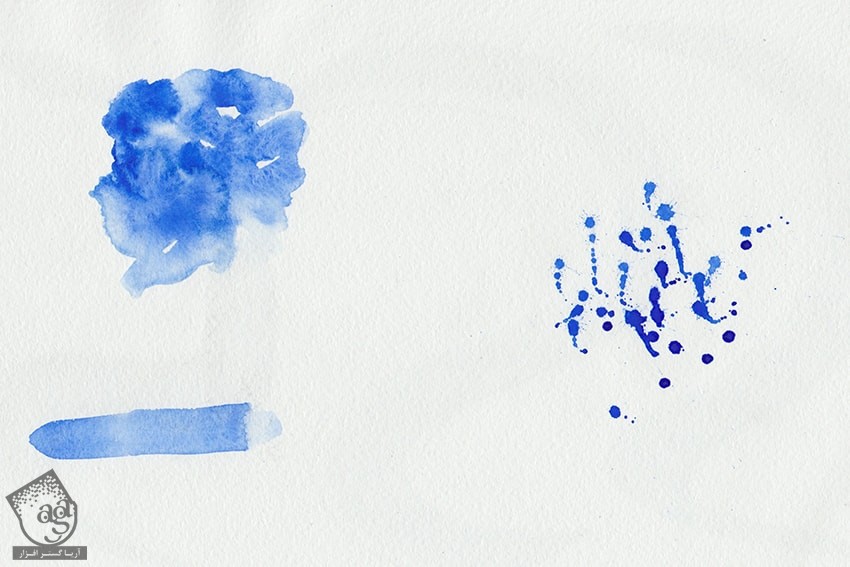
اسکن کاغذ
گام اول
باید صفحه اسکنر رو کاملا تمیز کنیم تا جزئیات ناخواسته ای به اسکن اضافه نشه.

گام دوم
بعد از تمیز کردن اسکنر، کاغذ رو داخلش میزاریم.

گام سوم
سایز کاغذ رو روی A4 و Resolution رو روی 300dpi قرار میدیم. بعد هم شروع می کنیم به اسکن کردن. رنگ کاغذ اسکن شده می تونه با رنگ Stroke فرق داشته باشه. اما ساختار کلی باید حفظ بشه.
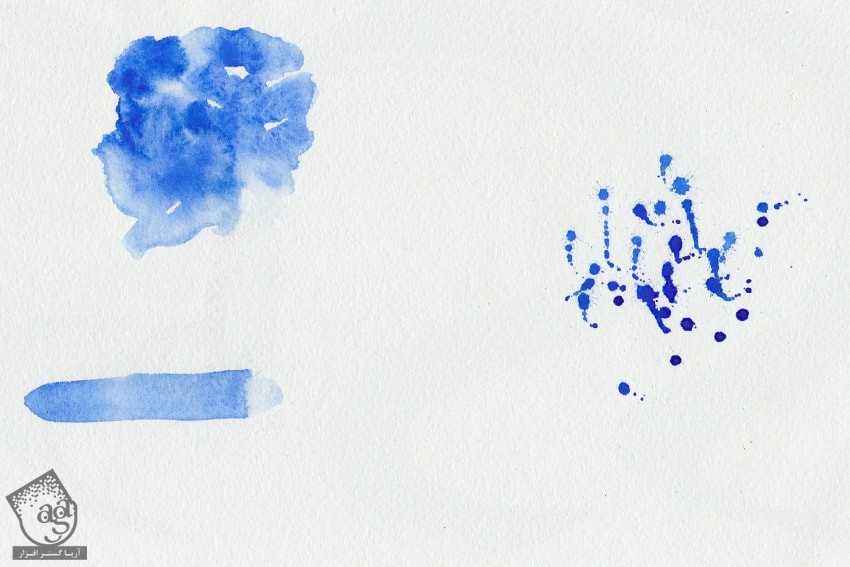
ایجاد Stroke روی کاغذ
گام اول
با زدن میانبر Ctrl+N، یک سند جدید به ابعاد 1500 در 100 پیکسل و رزولوشن 300 درست می کنیم.
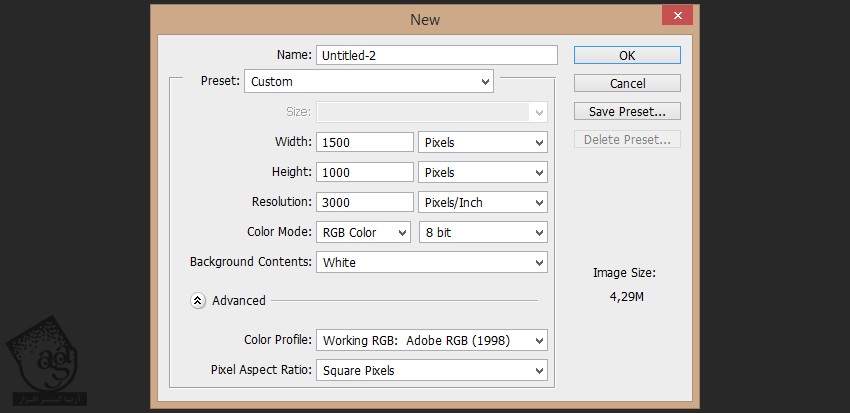
گام دوم
وارد مسیر File > Place میشیم و کاغذ اسکن شده رو داخل سند قرار میدیم.
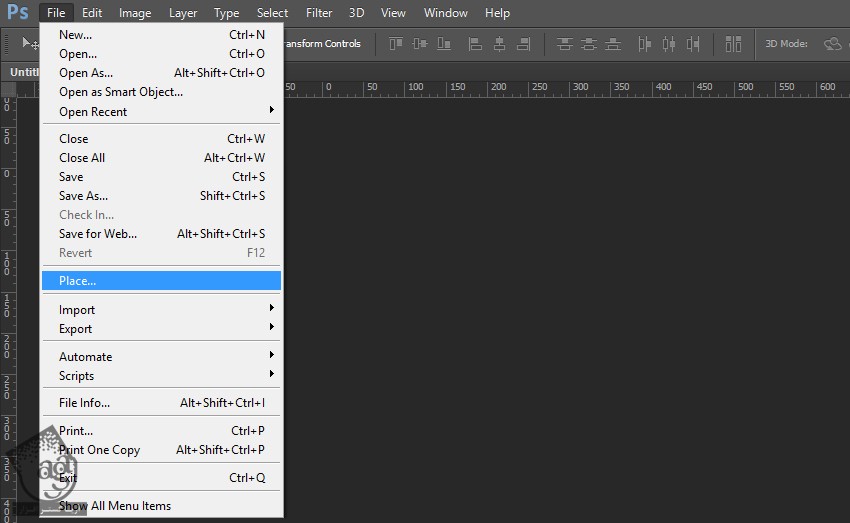
گام سوم
کاغذ اسکن شده رو Resize می کنیم. طوری که قلموها دروسط قرار بگیرن. بعد هم Enter می زنیم.
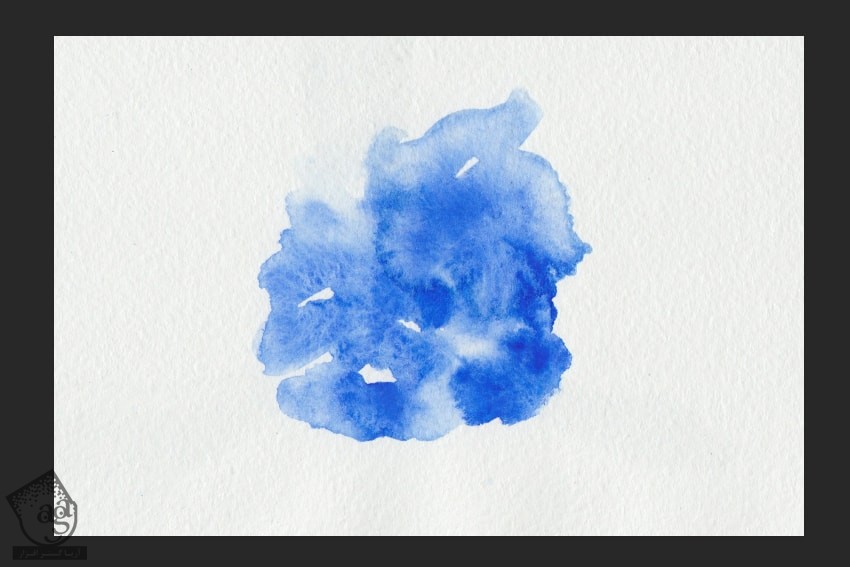
گام چهارم
لایه رو انتخاب می کنیم. کلیدهای ترکیبی Shift+Ctrl+Alt+B رو فشار میدیم. Reds رو روی 40 درصد و Yellows رو روی 60 درصد و Greens رو روی 40 درصد و Cyans رو روی -25 درصد و Blues رو روی -25 درصد و Magentas رو روی 80 درصد قرار میدیم.
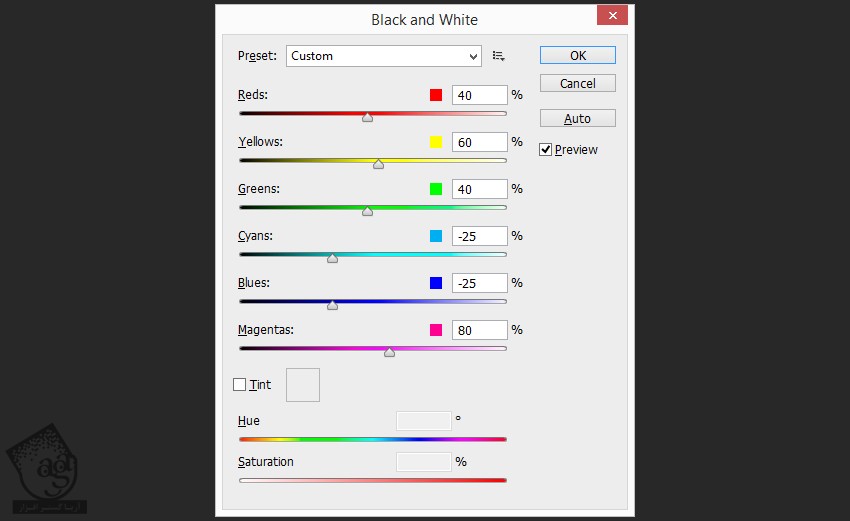
گام پنجم
وارد مسیر Image > Adjustments > Brightness / Contrast میشیم و تنظیمات زیر رو در نظر می گیریم.
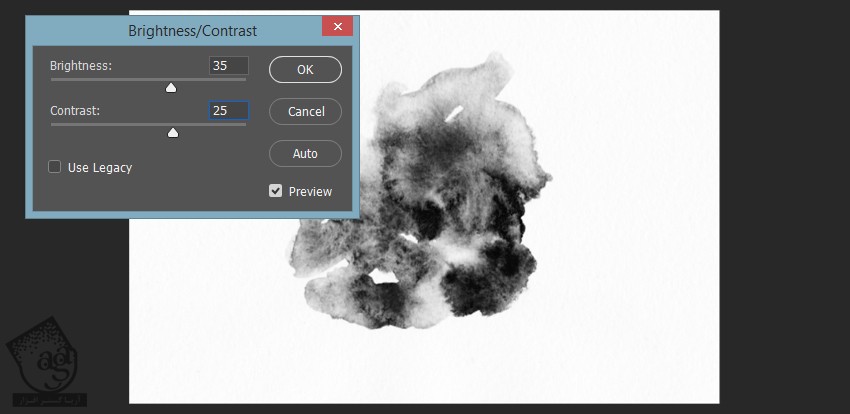
گام ششم
روی لایه کلیک راست می کنیم و Duplicate Layer رو می زنیم.
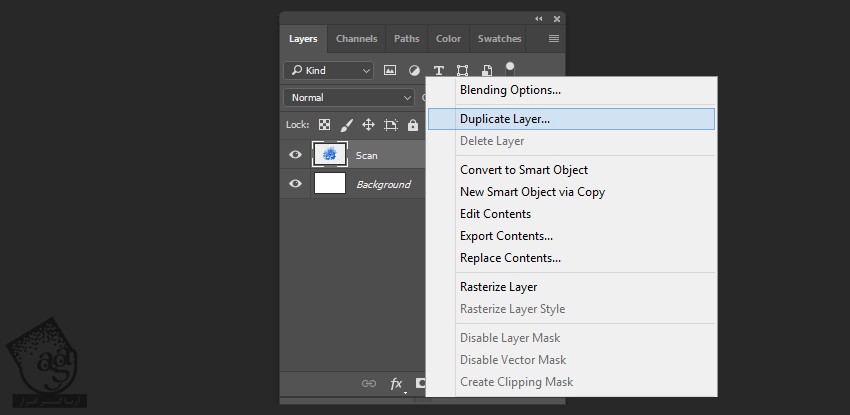
گام هفتم
دو بار دیگه لایه رو Duplicate می کنیم.
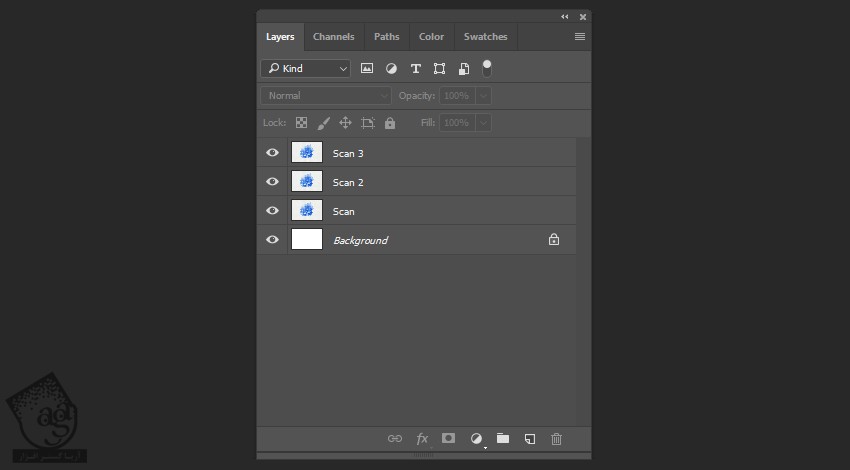
گام هشتم
تمام لایه های اسکن شده رو به غیر از اولی، Invisible می کنیم.
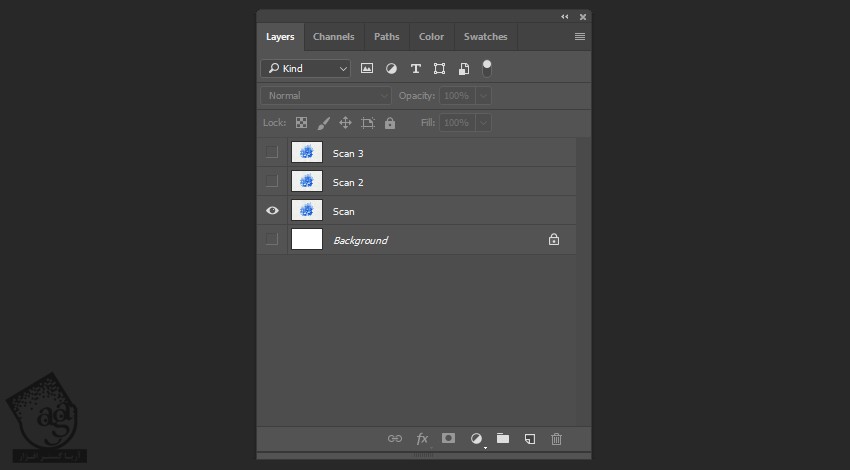
گام نهم
اولین لایه رو انتخاب می کنیم و وارد مسیر Select > Color Range میشیم. روی ناحیه سفید کاغذ کلیک می کنیم و Ok می زنیم.
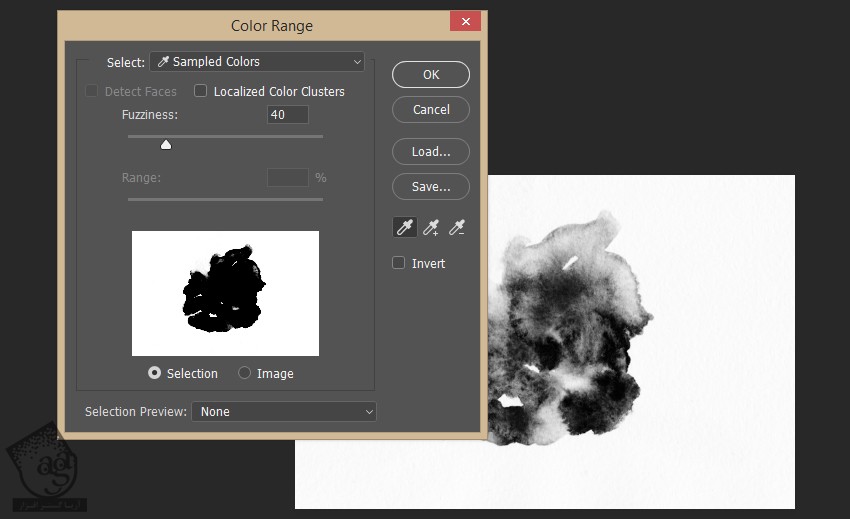
گام دهم
پس زمینه سفید تصویر رو انتخاب می کنیم. اون رو با زدن دکمه Delete حذف می کنیم.

گام یازدهم
روی بخشی از سند کلیک می کنیم تا انتخاب قبلی Deselect بشه. بعد هم Stroke رو با ابزار Lasso انتخاب می کنیم.
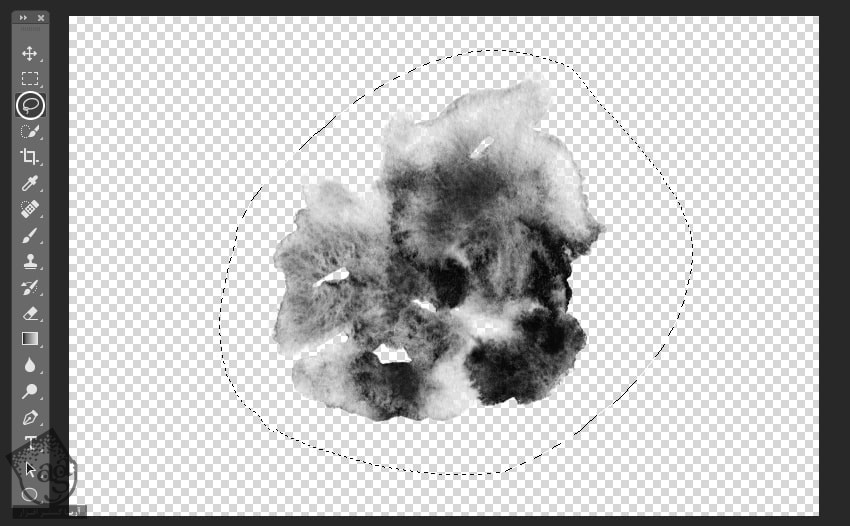
گام دوازدهم
وارد مسیر Edit > Ddefine Brush Preset میشیم. یک نام رو برای قلمو در نظر می گیریم و Ok می زنیم.
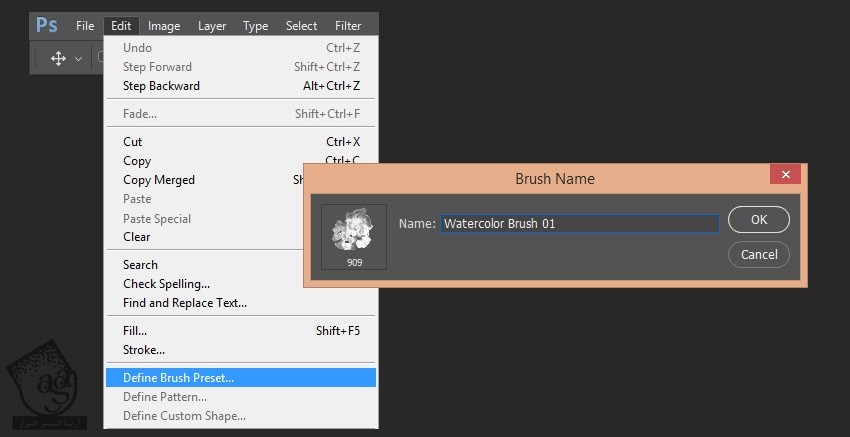
گام سیزدهم
اولین قلمو تقریبا آماده ست. Brush Instrument رو انتخاب می کنیم. بعد هم Stroke رو انتخاب می کنیم و روی آیکن Brush Settings کلیک می کنیم.

گام چهاردهم
Shape Dynamics, Color Dynamics , Transfer رو تیک می زنیم.

گام پانزدهم
وارد پنل Shape Dynamics میشیم. Size Jitter رو روی 90 درصد و Angle Jitter رو روی 50 درصد قرار میدیم.

گام شانزدهم
پنل Transfer رو باز می کنیم و Opacity Jitter رو روی 25 درصد قرار میدیم.
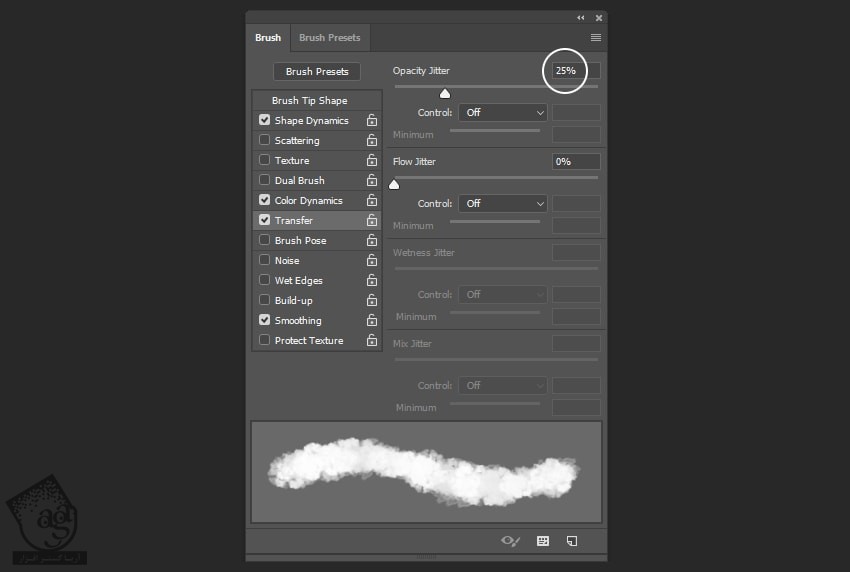
به این ترتیب، به صورت زیر در میاد:
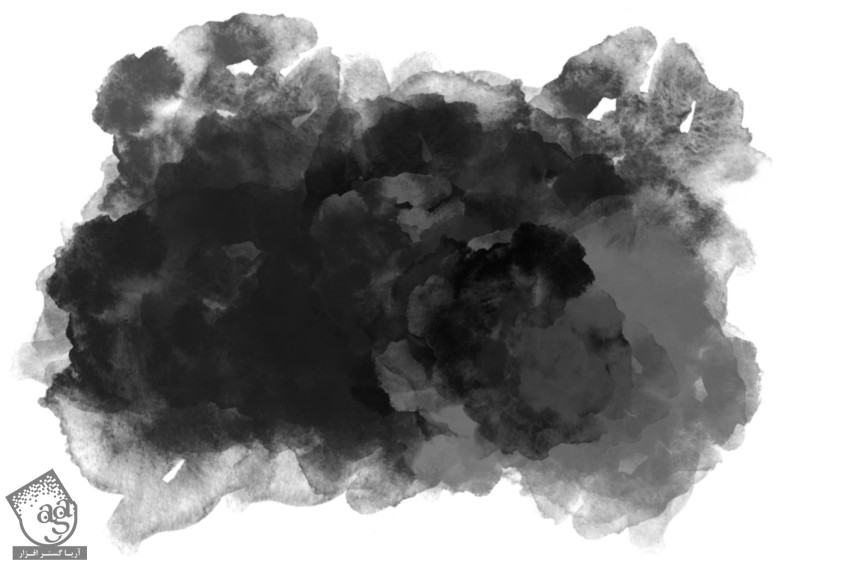
گام هفدهم
درست مثل قبل، دومین Stroke رو از پس زمینه جدا می کنیم. وارد مسیر Edit > Define Brush Preset میشیم و اسمش رو میزاریم Watercolor Brush 02.
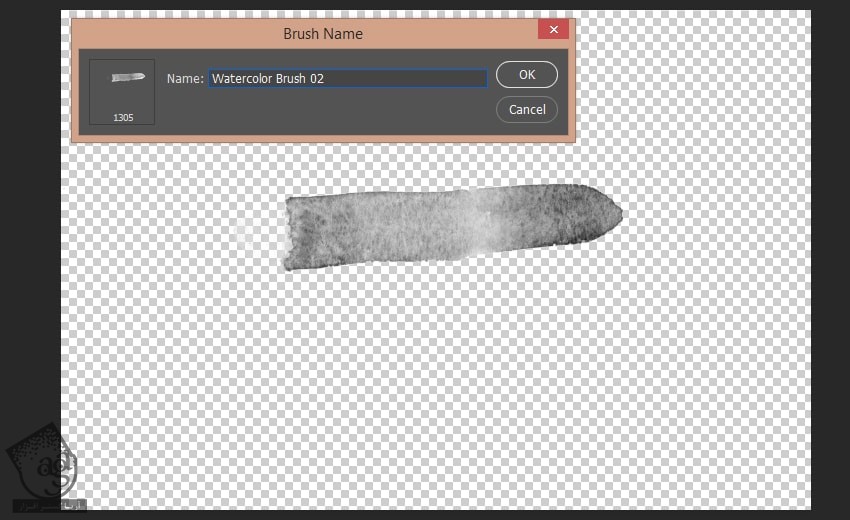
گام هجدهم
Brush Settings رو باز می کنیم. میریم سراغ Dual Brush و اولین قلمو رو انتخاب می کنیم. Mode رو روی Multiply و Size رو روی 450 پیکسل و Spacing رو روی 72 درصد قرار میدیم.
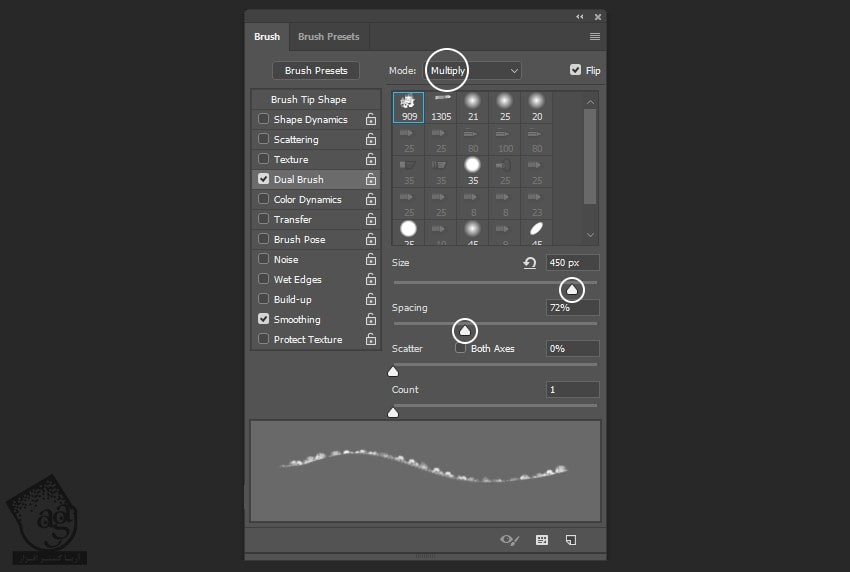
این طوری می تونیم قلموها رو با هم ترکیب کنیم.

گام نوزدهم
باید سومین Stroke رو از پس زمینه جدا کنیم. وارد مسیر Edit > Define Brush Preset میشیم و اسمش رو میزاریم Watercolor Brush 03.
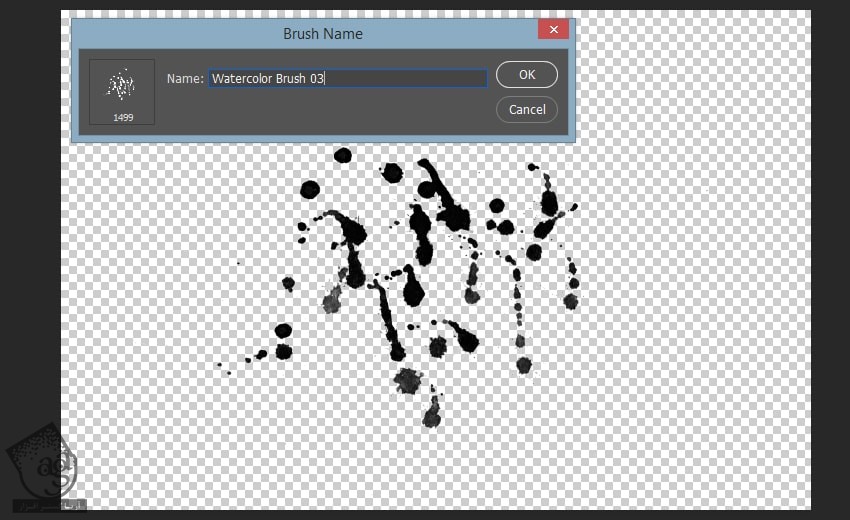
گام بیستم
تنظیمات قلمو رو باز می کنیم. میریم سراغ Shape Dynamics و بعد هم Size Jitter رو روی 100 درصد و Angle Jitter رو روی 75 درصد قرار میدیم.
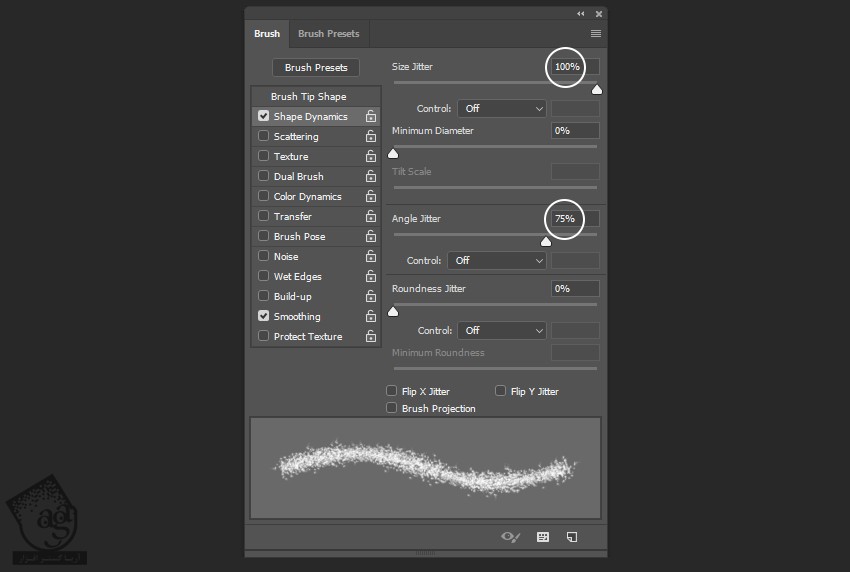
تصویر زیر رو می تونیم با این قلموها ایجاد کنیم.
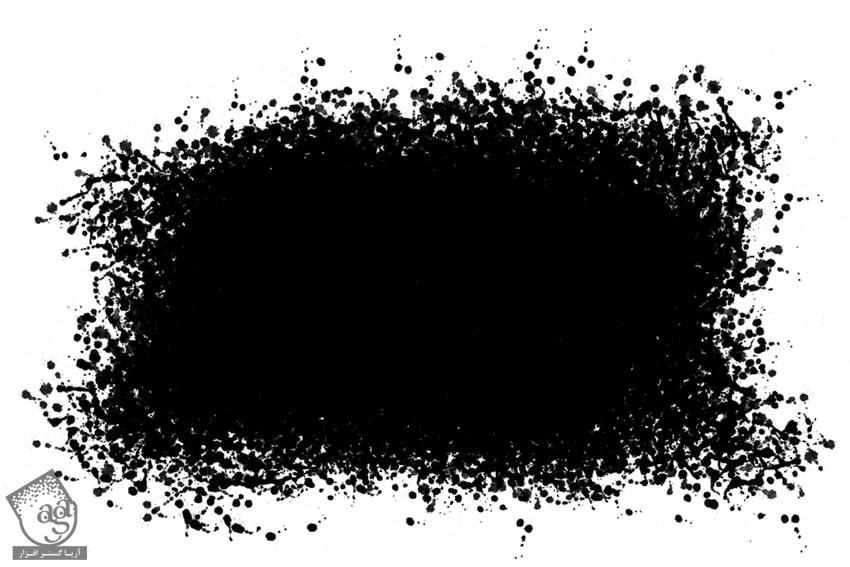
تبریک! تمام شد!
با استفاده از این روش ها، می تونیم انواع مختلفی از قلموها رو طراحی کنیم.

امیدواریم ” آموزش Photoshop : درست کردن قلموی آبرنگی ” برای شما مفید بوده باشد…
توصیه می کنم دوره های جامع فارسی مرتبط با این موضوع آریاگستر رو مشاهده کنید:
– صفر تا صد آموزش فتوشاپ در عکاسی
– صفر تا صد آموزش دیجیتال پینتینگ – پک 1
– صفر تا صد آموزش دیجیتال پینتینگ – پک 2
توجه : مطالب و مقالات وبسایت آریاگستر تماما توسط تیم تالیف و ترجمه سایت و با زحمت فراوان فراهم شده است . لذا تنها با ذکر منبع آریا گستر و لینک به همین صفحه انتشار این مطالب بلامانع است !
دوره های آموزشی مرتبط
590,000 تومان
590,000 تومان
590,000 تومان
590,000 تومان
590,000 تومان
590,000 تومان
450,000 تومان
590,000 تومان





















































































قوانین ارسال دیدگاه در سایت