No products in the cart.
آموزش Maya : مدل سازی لیوان آب – قسمت دوم

آموزش Maya : مدل سازی لیوان آب – قسمت دوم
توی این آموزش، مدل سازی لیوان آب رو با Maya با هم می بینیم. خروجی گرفتن به صورت واقعی می تونه یک مقدار همراه با چالش باشه به خصوص موقعی که یک شی یا صحنه رو از دنیای واقعی مجددا خلق می کنیم. بنابراین با تکنیک ها و روش های این کار آشنا میشیم.
با ” آموزش Maya : مدل سازی لیوان آب ” با ما همراه باشید…
- سطح سختی: متوسط
- مدت آموزش: 40 تا 50 دقیقه
- نرم افزار استفاده شده: Autodesk Maya
” آموزش Maya : مدل سازی لیوان آب – قسمت اول “
گام هشتم
موقعی که تنظیم شکل تمام شد، آب داخل لیوان رو انتخاب می کنیم و بعد هم وارد مسیر Edit > Delete by Type > History میشیم.

گام نهم
بعد از حذف History یا تاریخچه، اتصال منحنی از شی قطع میشه و می تونیم اون رو به راحتی، Delete یا حذف کنیم.
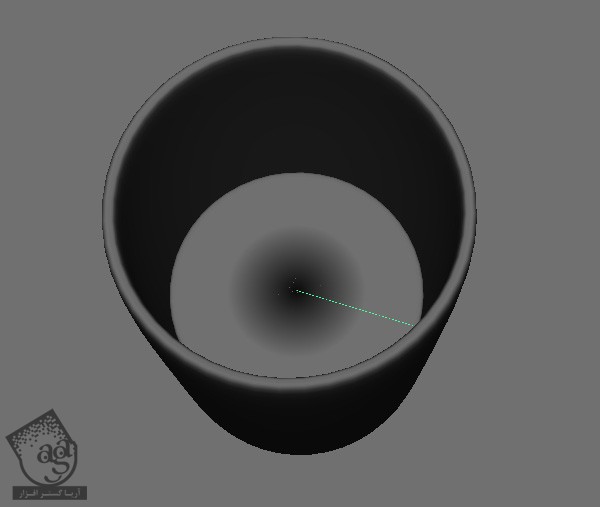
گام دهم
آب داخل لیوان رو انتخاب می کنیم. وارد Attribute Editor مربوط به اون میشیم و اسم مورد نظر رو براش انتخاب می کنیم.
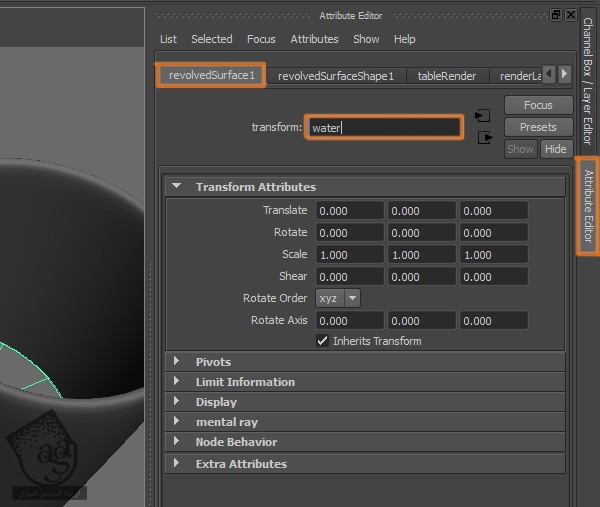
نورپردازی صحنه
گام اول
توی این مرحله می خوایم نور صحنه رو تنظیم کنیم. برای این کار، یک Area Light درست می کنیم. وارد مسیر Create > Lights > Area Light میشیم.
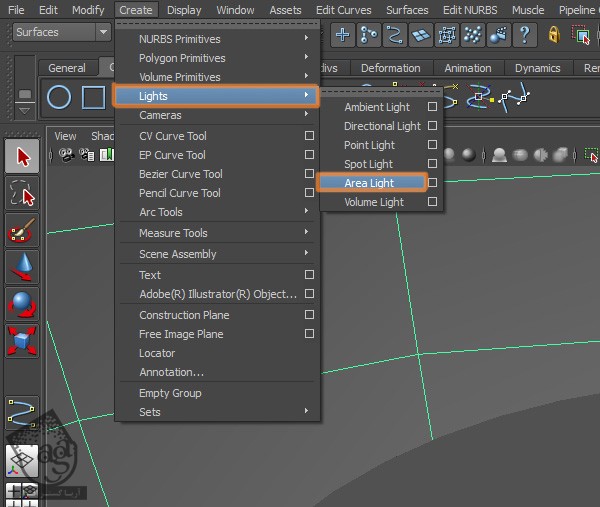
گام دوم
حالا Area Light که درست کردیم رو انتخاب می کنیم.
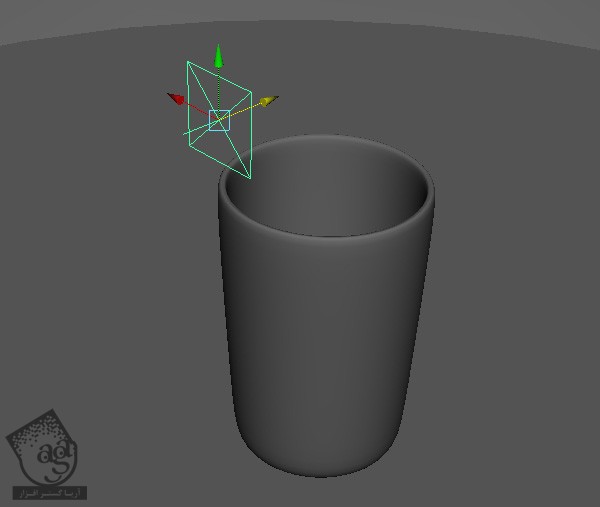
گام سوم
برای مشخص کردن موقعیت نور، وارد منوی View میشیم و بعد هم مسیر Panels > Look Through Selected رو دنبال می کنیم.
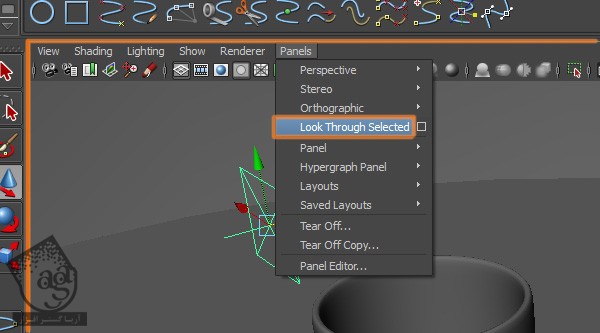
گام چهارم
به این ترتیب، می تونیم View رو تغییر بدیم و موقعیت نور رو روی صحنه مشخص کنیم. تا زمانی که بتونیم صحنه رو از بالا با یک زاویه خیلی کم مشاهده کنیم، نما رو تغییر میدیم.
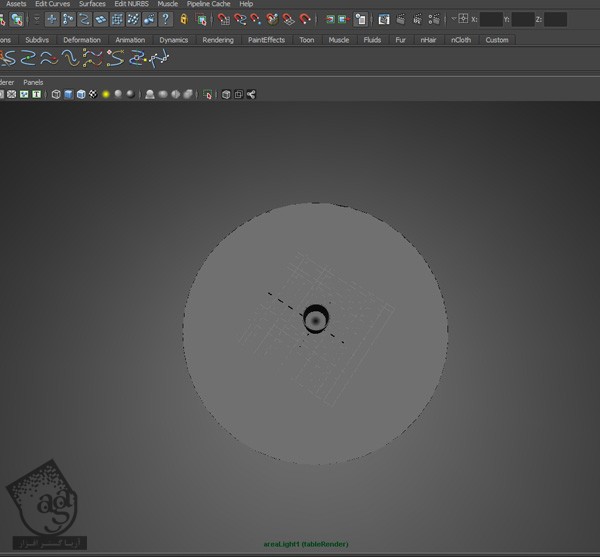
گام پنجم
حالا بر می گردیم سراغ نمای Perspective. توی منوی View، مسیر Panels > Perspective > Persp رو دنبال می کنیم.
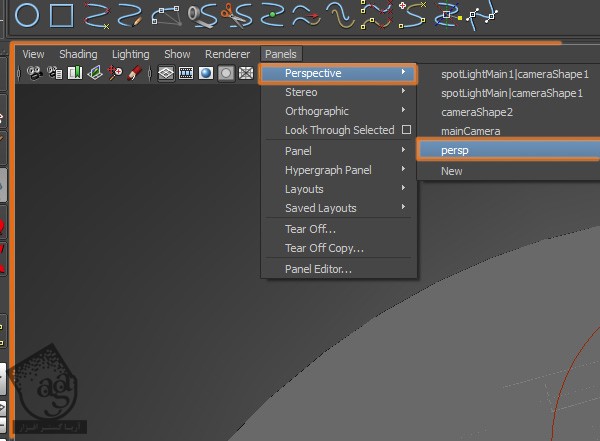
گام ششم
Area Light رو انتخاب می کنیم. وارد Attribute Editor مربوط به Area Light میشیم و اسم اون رو تغییر میدیم.
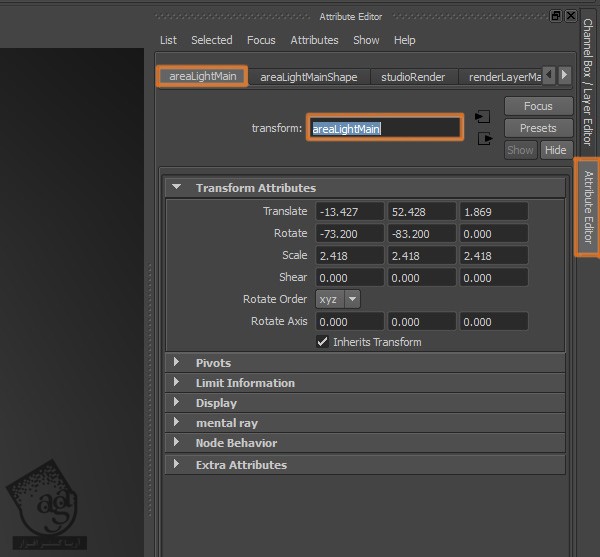
گام هفتم
حالا باید یک نور دیگه درست کنیم. این بار Spot Light رو در نظر داریم. بنابراین وارد مسیر Create > Lights > Spot Light میشیم.
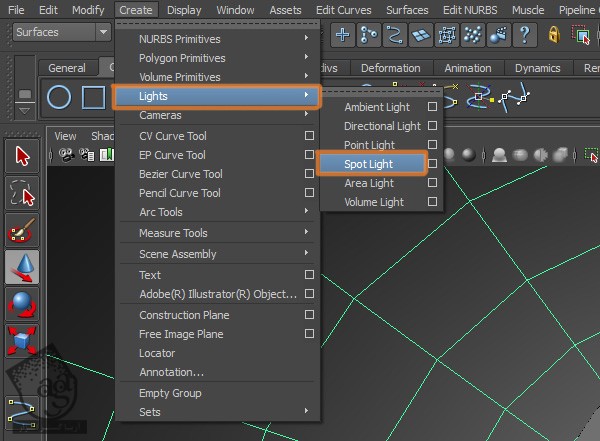
گام هشتم
Spot Light که به تازگی درست کردیم رو انتخاب می کنیم.

گام نهم
درست مثل Area Light، موقعیت Spot Light رو هم تغییر میدیم. وارد منوی View میشیم. بعد هم مسیر Panels > Look Through Selected رو دنبال می کنیم.
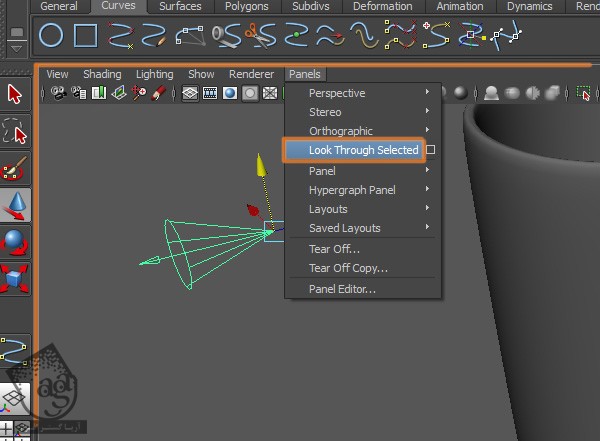
گام دهم
موقعیت این نور رو هم مثل قبل تنظیم می کنیم.
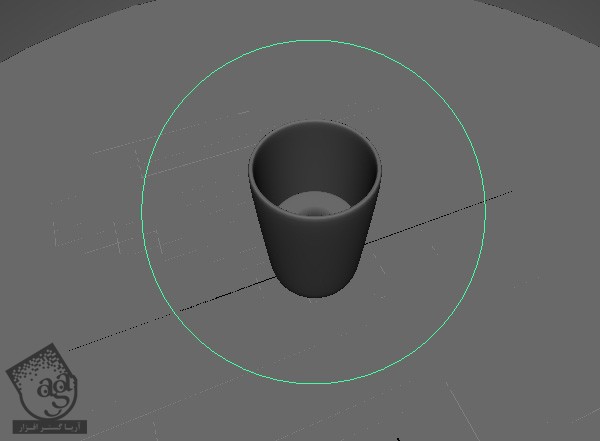
گام یازدهم
دوباره بر می گردیم سراغ نمای Perspective. توی منوی View، مسیر Panels > Perspective > Persp رو دنبال می کنیم.
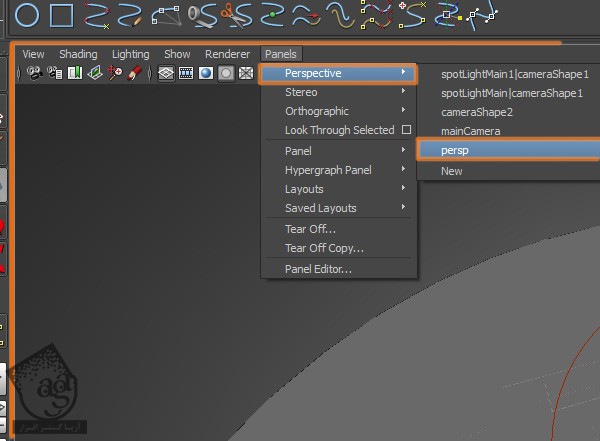
گام دوازدهم
حالا می خوایم سومین نور رو هم درست کنیم. برای این کار، یک بار دیگه وارد مسیر Create > Lights > Spot Light میشیم.

گام سیزدهم
یک بار دیگه Spot Light رو انتخاب می کنیم.
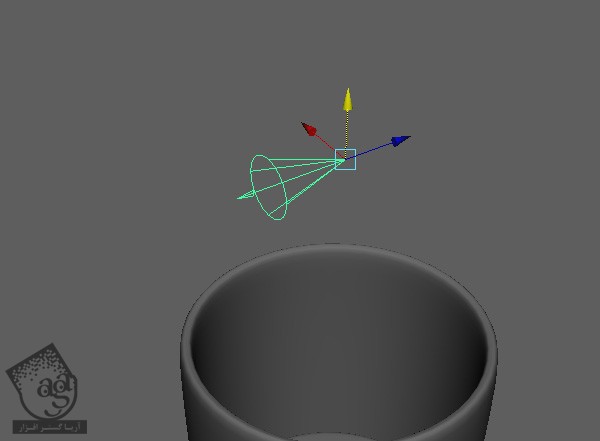
گام چهاردهم
درست مثل قبل، موقعیت این Spot Light رو هم تنظیم می کنیم. وارد منوی View میشیم. بعد هم مسیر Panels > Look Through Selected رو دنبال می کنیم.
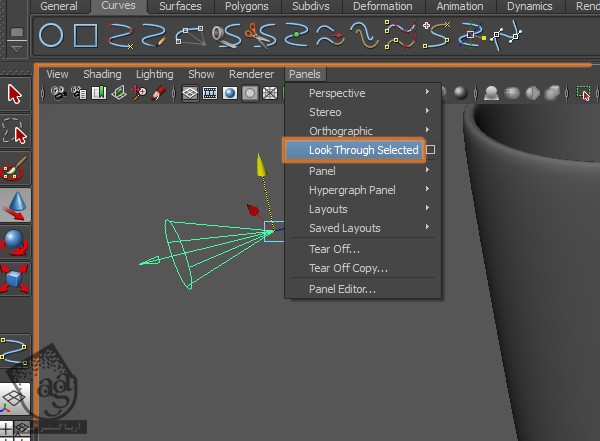
گام پانزدهم
این نور رو بالاتر از سایر نورها قرار میدیم.
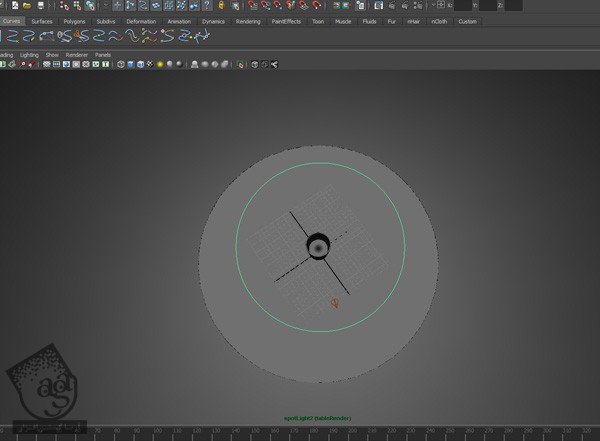
گام شانزدهم
دوباره بر می گردیم سراغ نمای Perspective. توی منوی View، مسیر Panels > Perspective > Persp رو دنبال می کنیم.
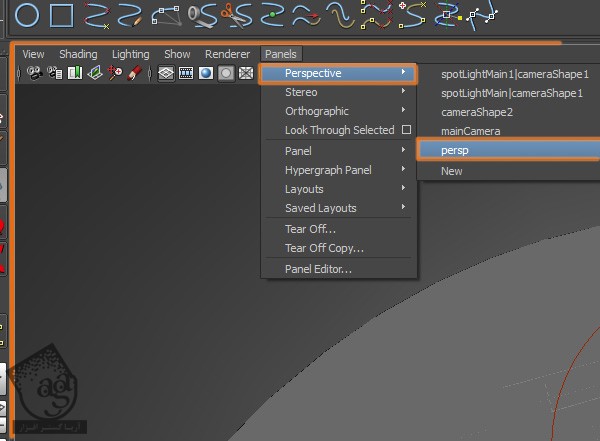
گام هفدهم
بعد از اینکه نورها رو تنظیم کردیم، موقعیت اون ها باید به شکلی که توی تصویر زیر مشاهده می کنین در اومده باشه.

اضافه کردن دوربین
گام اول
حالا باید یک دوربین اصلی برای خروجی اضافه کنیم. برای این کار وارد مسیر Create > Cameras > Camera میشیم.
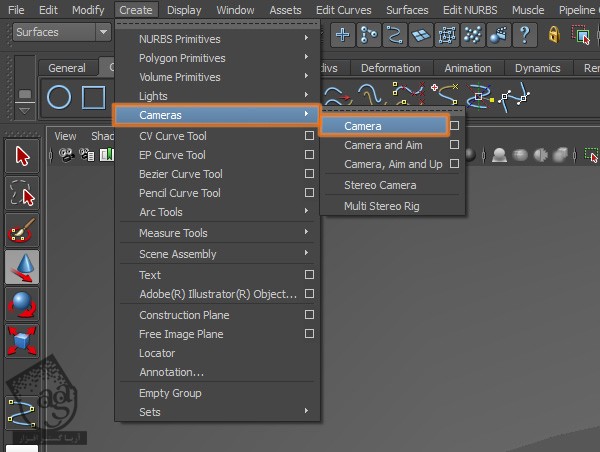
گام دوم
همون طور که توی تصویر زیر می بینین، می تونین دوربینی که اضافه شده رو مشاهده کنین. حالا Camera رو انتخاب می کنیم.
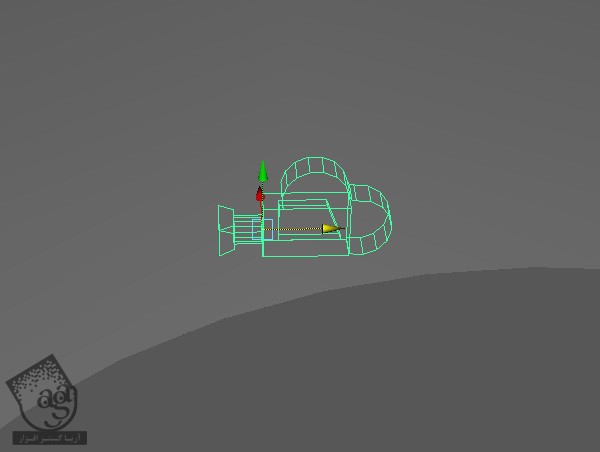
گام سوم
میریم سراغ Attribute Editor و اسمش رو تغییر میدیم.
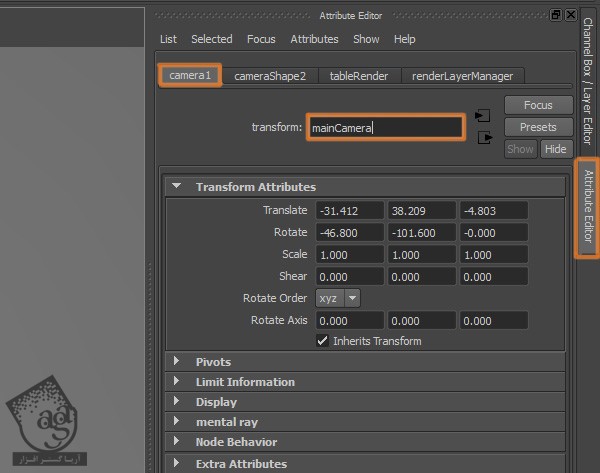
گام چهارم
همچنان که دوربین انتخاب شده، وارد منوی View میشیم. بعد هم مسیر Panels > Look Through Selected رو دنبال می کنیم.
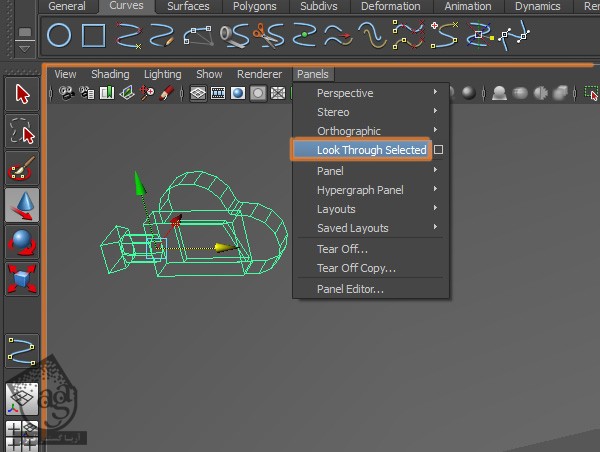
گام پنجم
View رو بر اساس دوربین اصلی تنظیم می کنیم.
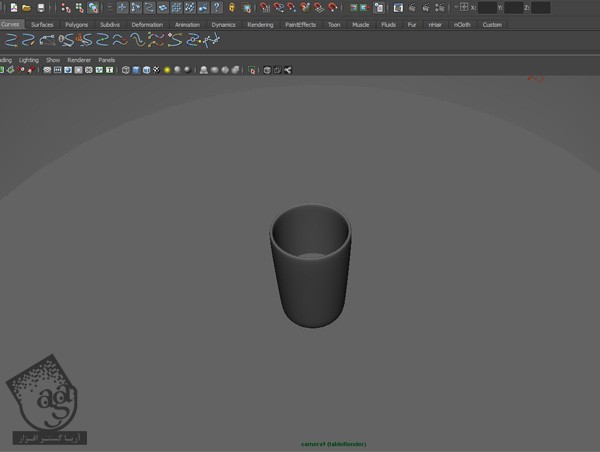
تنظیمات خروجی
گام اول
روی دکمه Resolution Gate که توی منوی View قرار داره کلیک می کنیم. این طوری می تونیم محدودیت های خروجی رو مشاهده کنیم.

گام دوم
Render Settings رو باز می کنیم.
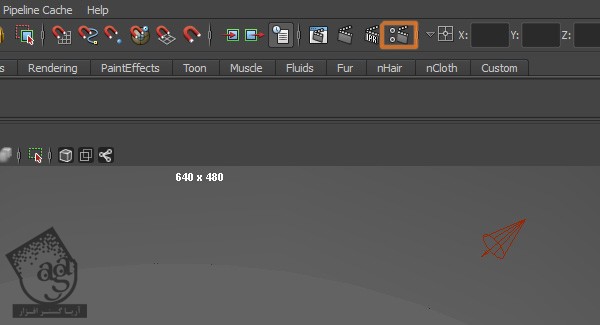
گام سوم
توی تب Common، گزینه Renderable Camera رو روی Main Camera قرار میدیم. Image Size Preset رو روی رزولوشن دلخواه قرار میدیم. من HD 720 رو برای Preset در نظر می گیریم. در نهایت، این پنجره رو می بندیم.

نتیجه
حالا که رزولوشن رو هم تنظیم کردیم، می تونیم دوربین رو توی موقعیت دلخواه قرار بدیم. توی بخش بعدی این آموزش، متریال و تکسچرها رو به اشیایی که روی صحنه قرار دارن، اضافه می کنیم و سایر تنظیمات مورد نیاز رو هم انجام میدیم.

” آموزش Maya : مدل سازی لیوان آب – قسمت سوم “
دوره های آموزشی مرتبط
590,000 تومان
590,000 تومان
590,000 تومان
590,000 تومان
590,000 تومان
590,000 تومان
590,000 تومان




















































































قوانین ارسال دیدگاه در سایت