No products in the cart.
آموزش Photoshop : طراحی هالووین ترسناک

آموزش Photoshop : طراحی هالووین ترسناک
توی این آموزش، طراحی هالووین ترسناک رو با Photoshop با هم می بینیم. برای این کار از تکنیک ها و ابزارهای مختلفی استفاده می کنیم. بیاین شروع کنیم!
با ” آموزش Photoshop : طراحی هالووین ترسناک ” با ما همراه باشید…
- سطح سختی: متوسط
- مدت آموزش: 20 تا 30 دقیقه
- نرم افزار استفاده شده: Adobe Photoshop
فایل های تمرین- Project Files
دانلود فایل های استفاده شده در این دوره – Project Files
ایجاد سند
گام اول
با دنبال کردن مسیر File > New، یک سند جدید درست می کنیم. International Paper رو برای Preset در نظر می گیریم و اندازه مورد نظر برای تصویر رو تنظیم می کنیم.
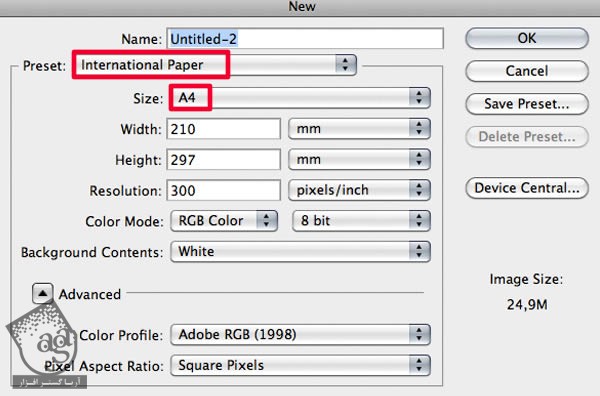
گام دوم
وارد مسیر Image > Image rotation > 90 CW میشیم.
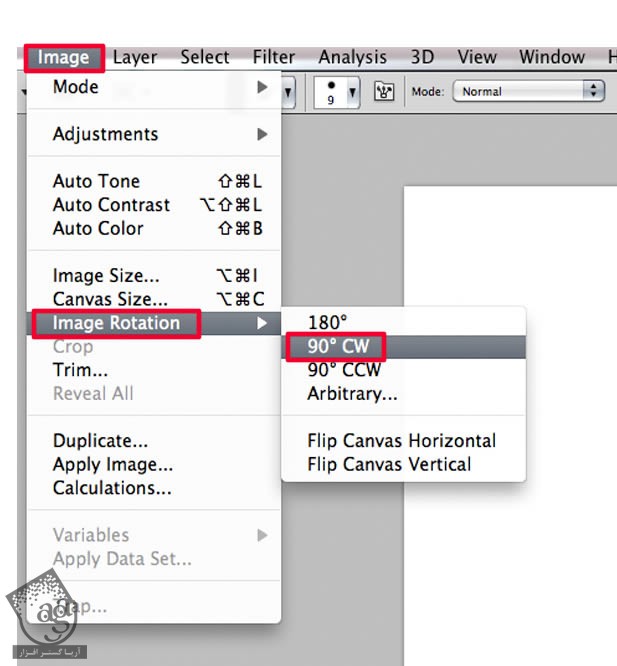
نقاشی حروف
گام اول
با استفاده از ابزار Paint Bucket، پس زمینه رو به رنگ سبز تیره در میاریم. یک لایه جدید درست می کنیم و با استفاده از ابزار Gradient، یک گرادیانت دایره ای اضافه می کنیم.
Opacity رو یک مقدار کاهش میدیم.
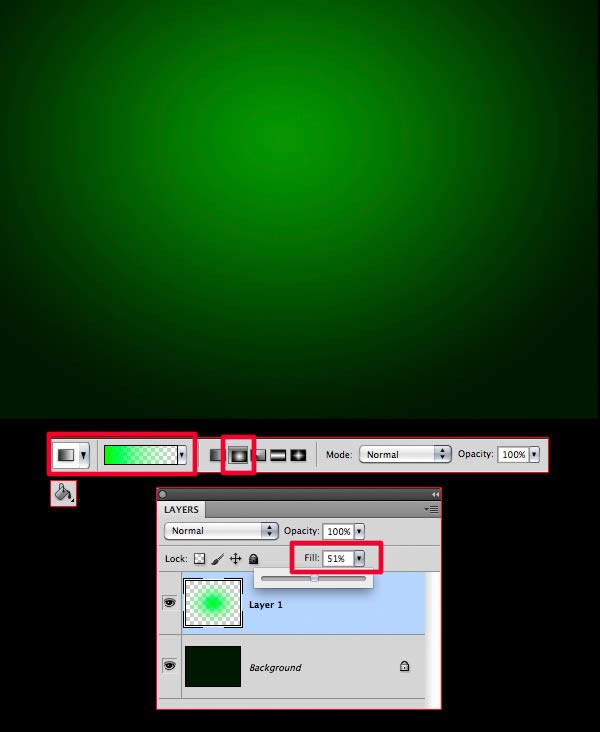
گام دوم
ابزار Horizontal Type رو بر می داریم و عبارت مورد نظر رو وارد می کنیم. من کلمه Halloween رو تایپ کردم. تنظیمات رو هم در زیر می بینین.
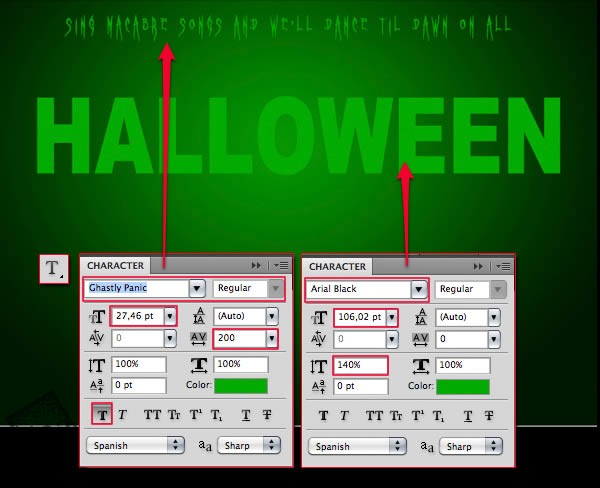
گام سوم
روی کلمه Halloween با ابزار Horizontal Type، کلیک می کنیم و بعد هم Create Warped Text رو می زنیم. متن رو به صورت زیر در میاریم.
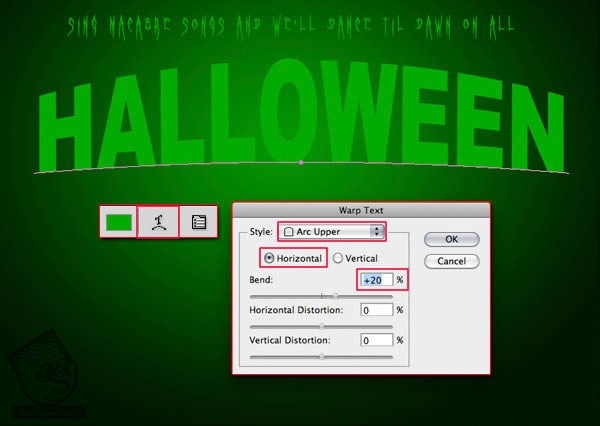
گام چهارم
لایه متن رو انتخاب می کنیم و وارد مسیر 3D > Repousse > Text Layer میشیم.
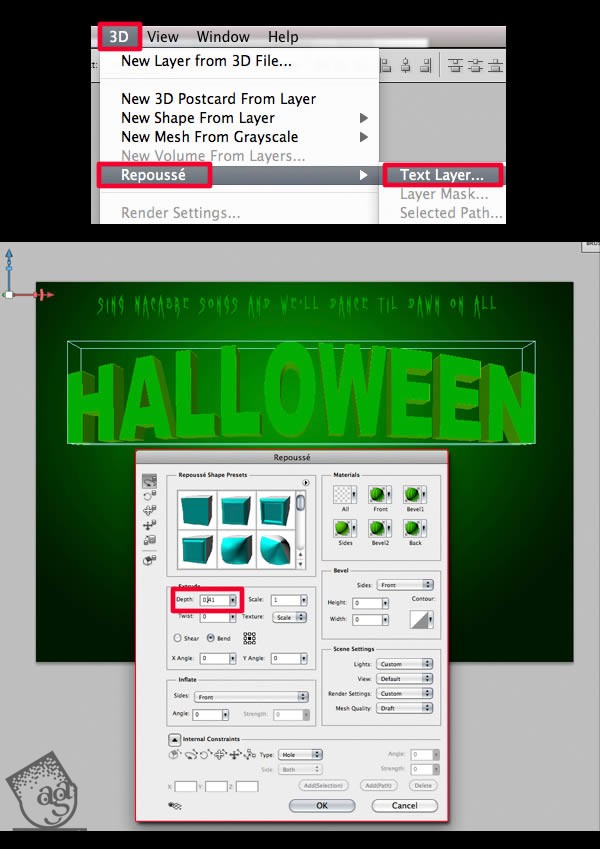
گام پنجم
Opacity متن رو یک مقدار کم می کنیم. یک لایه جدید اضافه می کنیم. یک قلموی سخت و کوچک بر می داریم و روی هر حرف می کشیم.
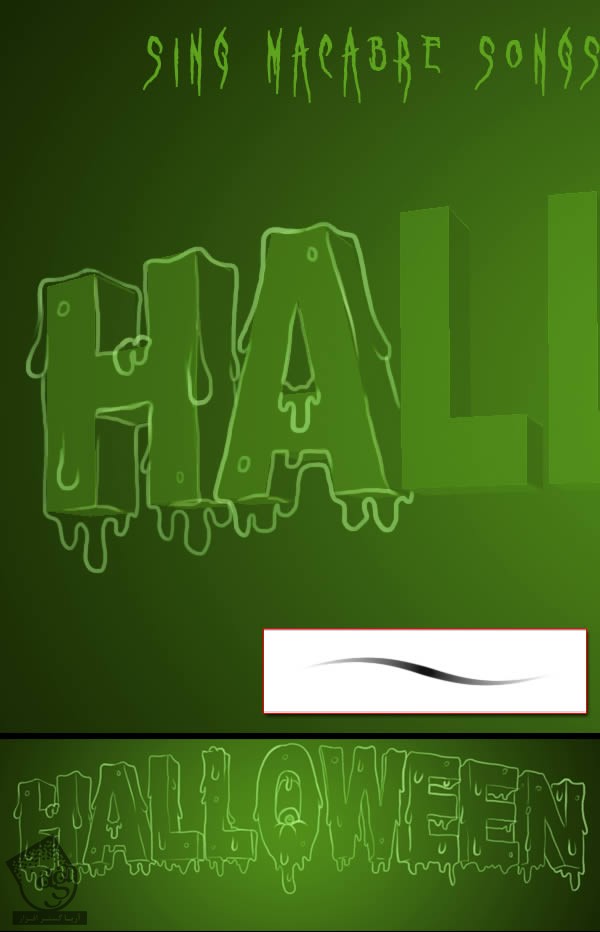
گام ششم
برای هر حرف یک لایه درست می کنیم. بعد هم اون ها رو مرتب می کنیم. بعد هم یک Hue/Saturation Adjustment Layer و یک Lightness Adjustment Layer درست می کنیم.
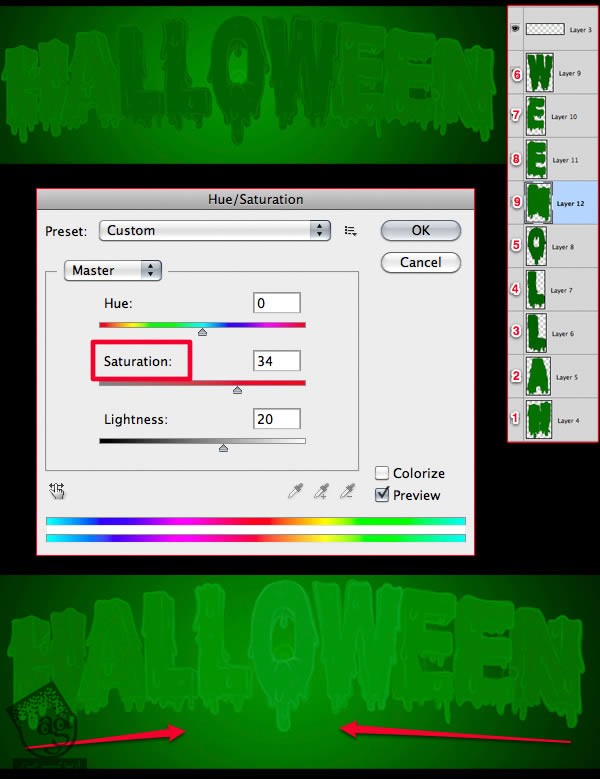
گام هفتم
روی حرف اول یک Clipping Mask درست می کنیم. هایلایت زرد – سبز رو اضافه می کنیم. توی این تصویرسازی، نور از وسط و پایین می تابه.
ابزار Eraser رو بر می داریم. Opacity قلمو رو کم می کنیم و نور رو به صورت زیر اصلاح می کنیم. این کار رو برای تمام حروف تکرار می کنیم.
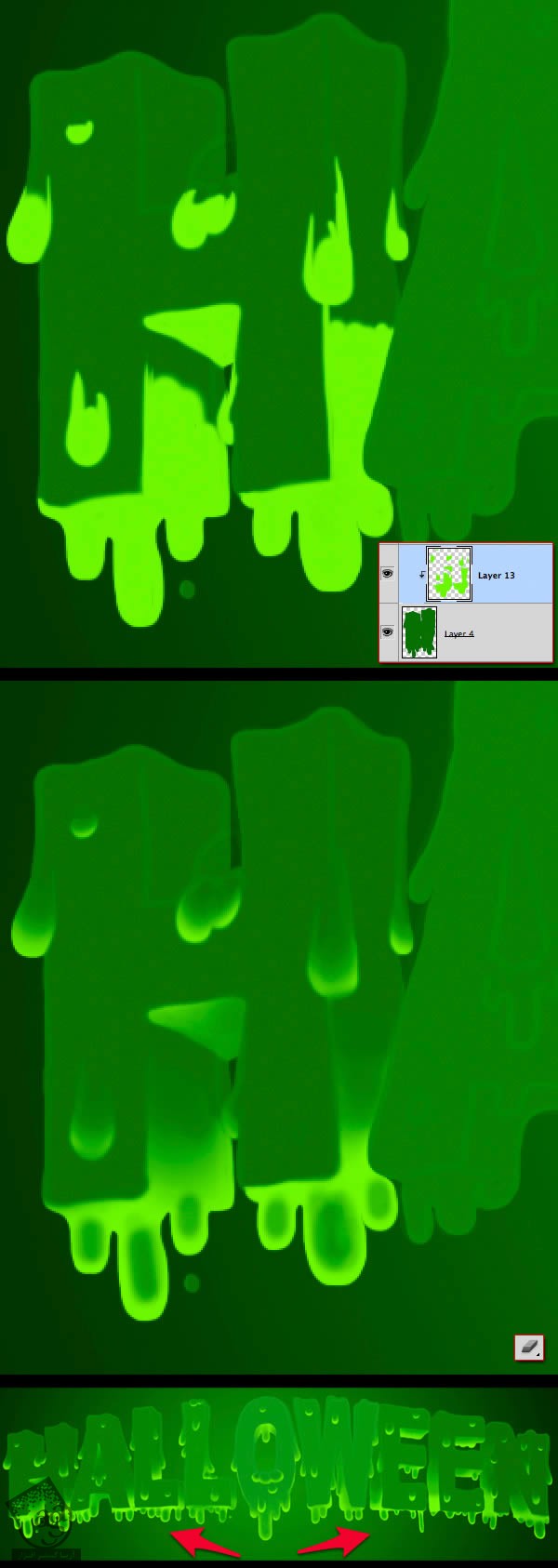
گام هشتم
مرحله آخر رو برای سایه هم انجام میدیم. منتهی این بار از نور آبی استفاده می کنیم و Mode لایه رو هم میزاریم روی Multiply.
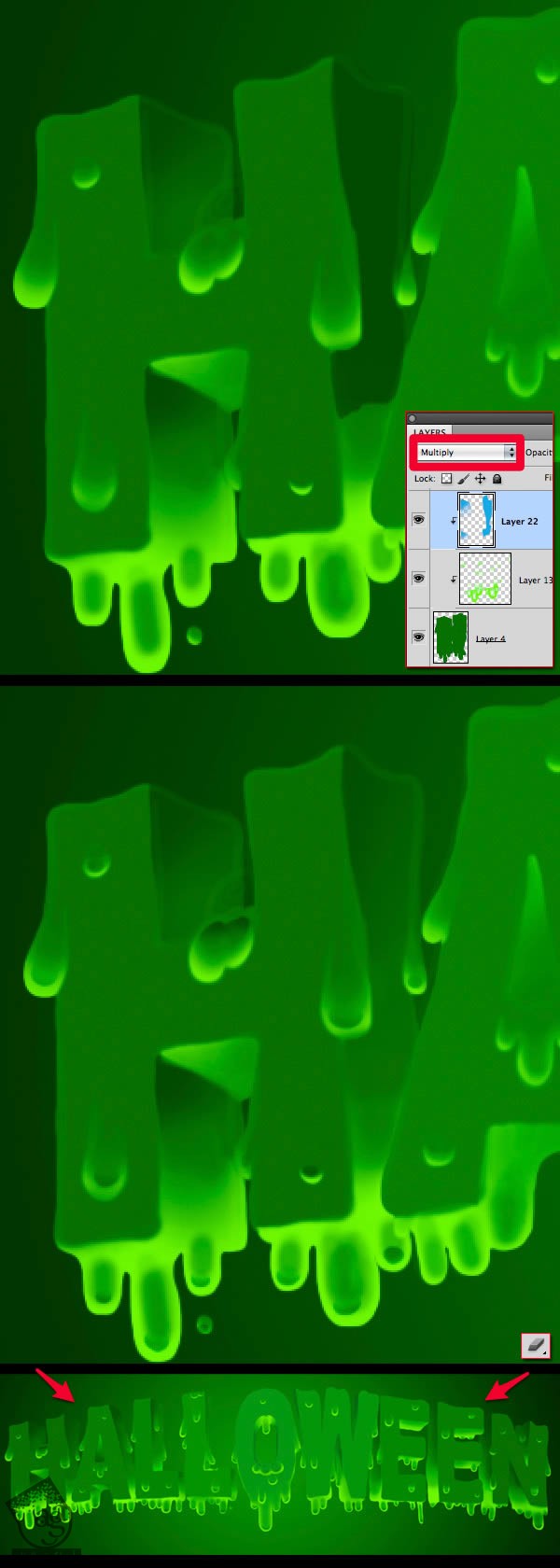
گام نهم
یک لایه به صورت Mutiply Mode درست می کنیم و سایه رو به صورتی که می بینین بهش اضافه می کنیم.
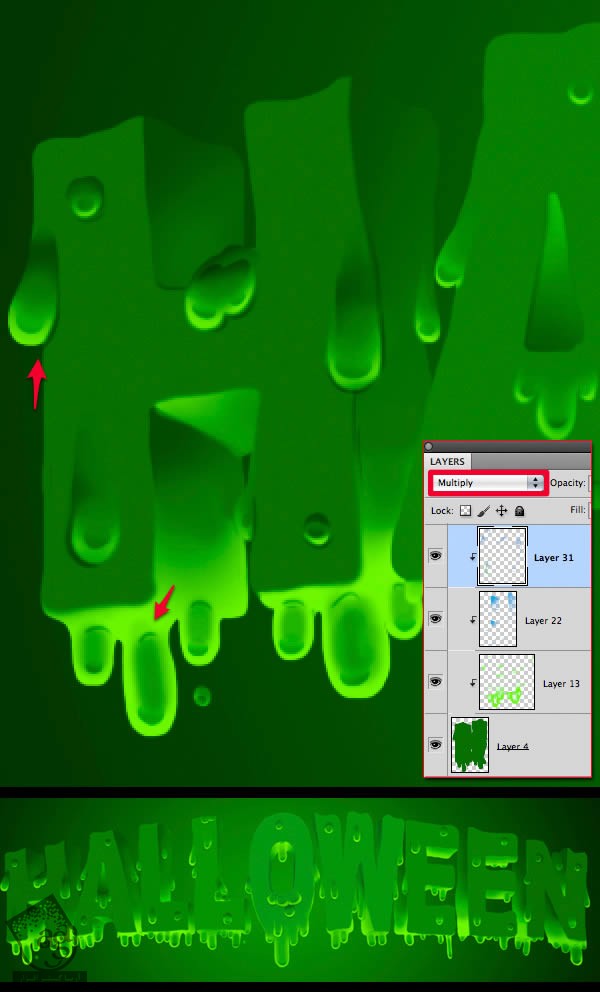
گام دهم
یک لایه جدید در زیر اضافه می کنیم. گرادیانت دایره ای زرد رنگی رو براش در نظر می گیریم و بالاها رو پاک می کنیم.

گام یازدهم
لایه تمام حروف رو Duplicate و با هم ادغام یا Merge می کنیم. بعد هم رنگ زیر رو براش پس زمینه و پیش زمینه در نظر می گیریم و وارد مسیر Filter > Sketch > Reticulation میشیم.
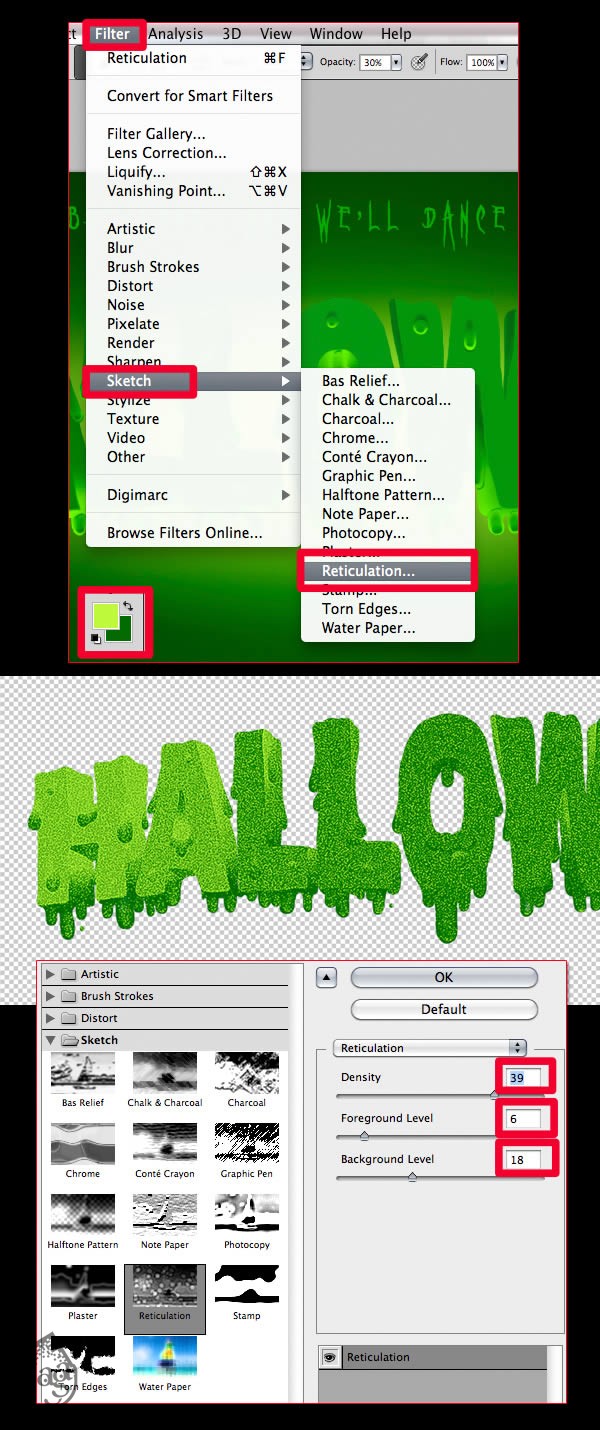
گام دوازدهم
Mode لایه Reticulation رو میزاریم روی Soft Light و Opacity رو تا 40 درصد کاهش میدیم.
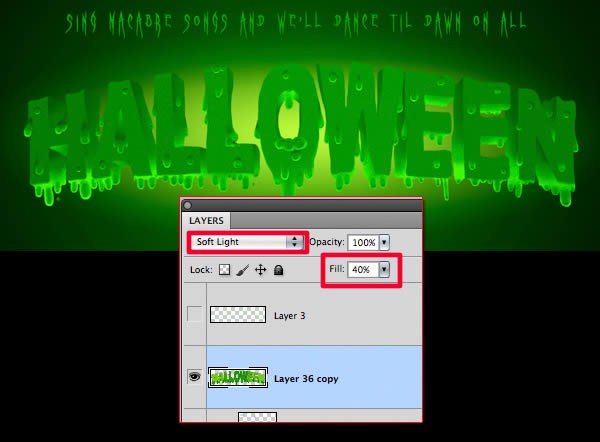
گام سیزدهم
لایه متن رو انتخاب می کنیم و Mode رو میزاریم روی Multiply. بعد هم گرادیانت آبی رو براش در نظر می گیریم. از ابزار Eraser برای Soft کردن استفاده می کنیم.
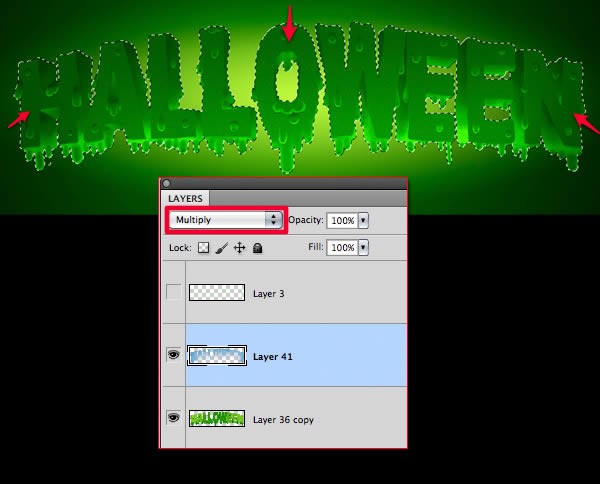
یک لایه دیگه رست می کنیم و Mode رو میزاریم روی Overlay. بعد هم گرادیانت زیر رو براش در نظر می گیریم.
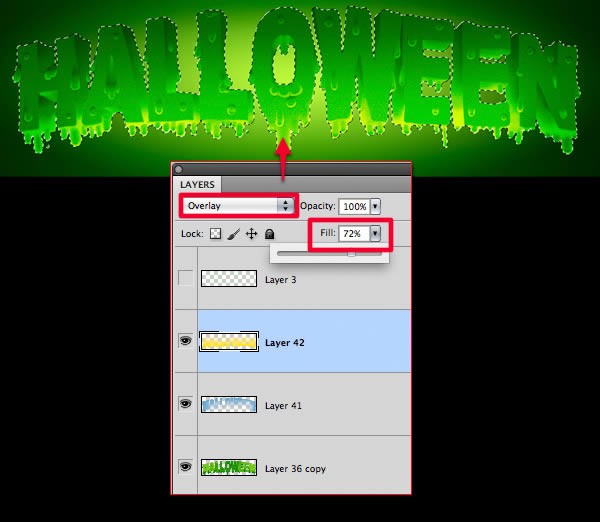
گام چهاردهم
از رنگ سفید برای کشیدن روی هایلایت ها استفاده می کنیم تا به صورت مایع در بیاد.

کشیدن کدو
گام اول
برای این مرحله به رنگ سبز و نارنجی نیاز داریم. روی لایه های مختلف شروع به کشیدن می کنیم. Mode لایه های نارنجی رو روی Multiply و Mode لایه های سبز رو روی Overlay قرار میدیم.
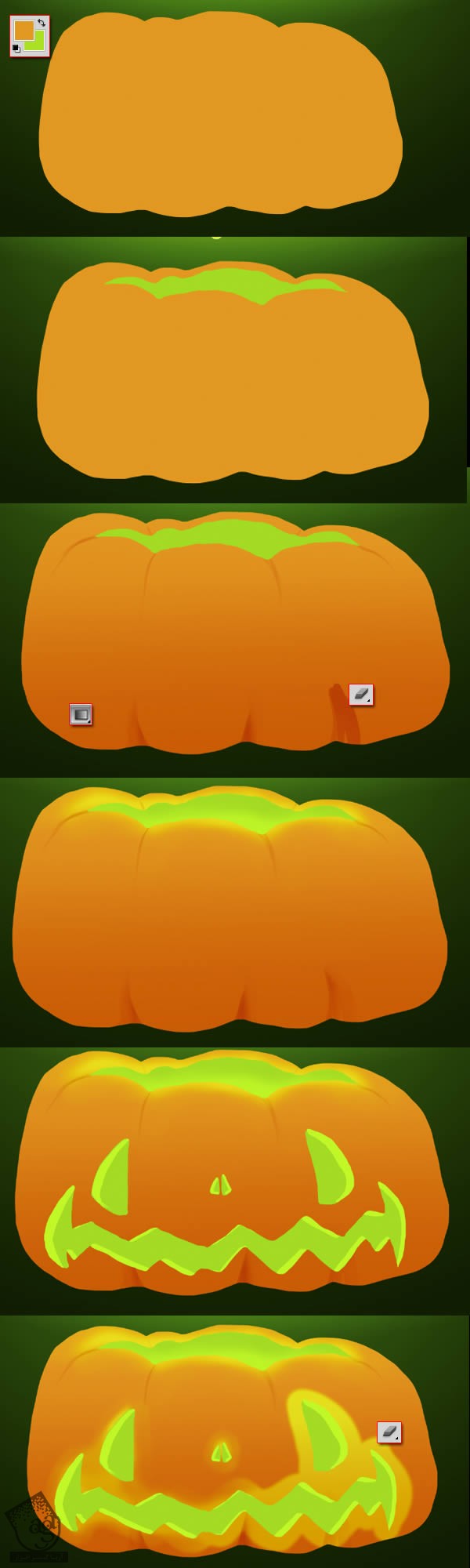
گام دوم
نوری که می بینین رو بالای کدو رسم می کنیم. رنگ قهوه ای رو برای سایه زیرش در نظر می گیریم.

پس زمینه
گام اول
فایل تکسچر رو زیر کدو و متن قرار میدیم. Mode رو میزاریم روی Divide.
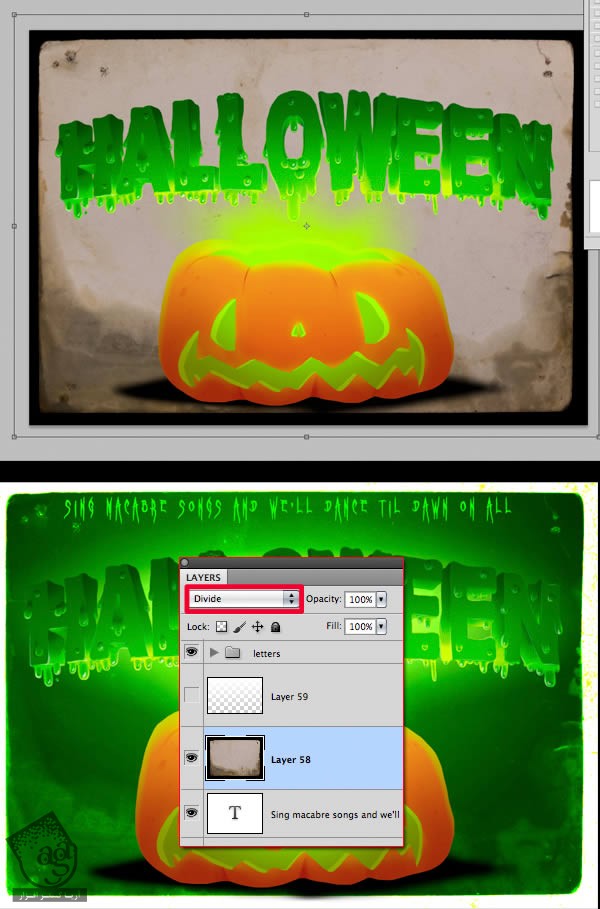
گام دوم
تکسچر رو Duplicate می کنیم. Mode رو میزاریم روی Multiply و با قلمو بعضی جاها رو پاک می کنیم.
ابزار Magic Wand رو بر می داریم. لبه ها رو انتخاب و حذف می کنیم.
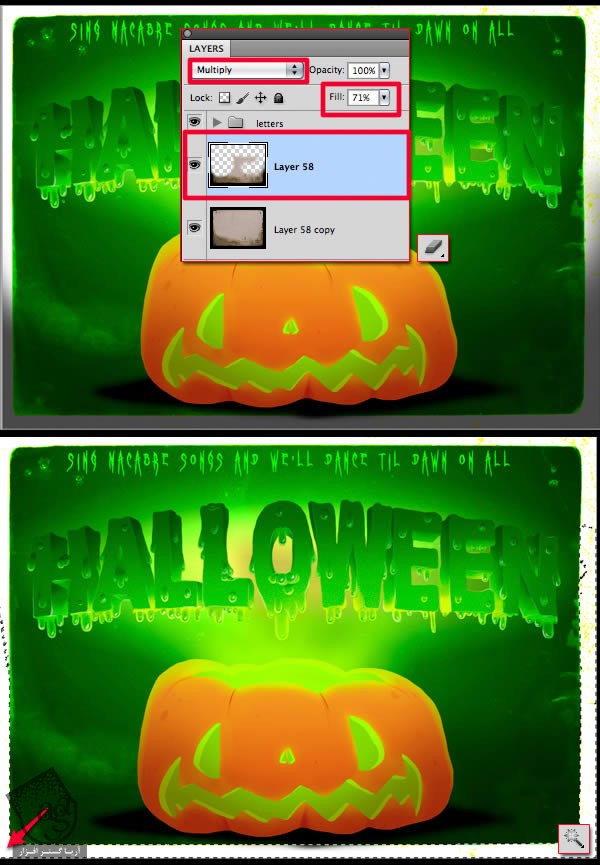
گام سوم
دومین لایه رو در بالا قرار میدیم. Mode رو روی Overlay و Opacity رو روی 73 درصد قرار میدیم.
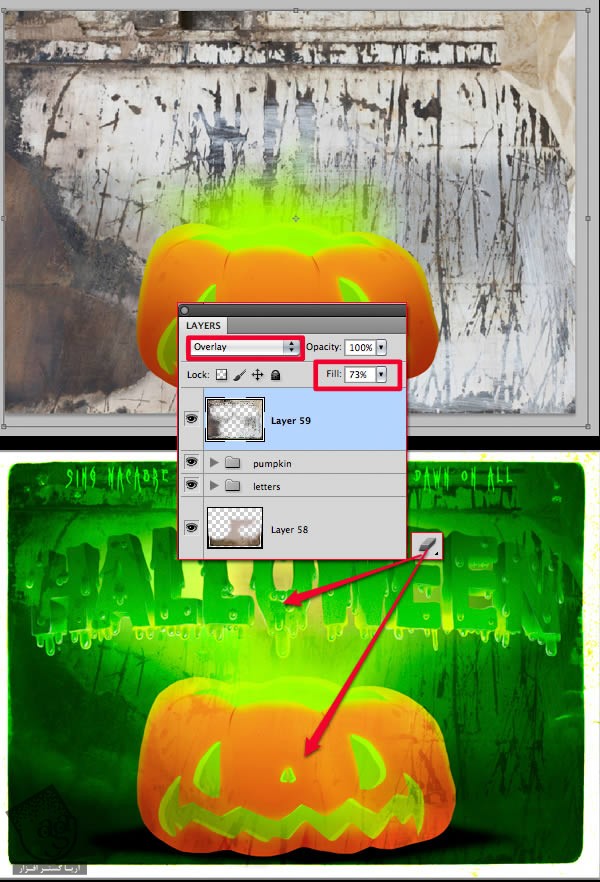
گام چهارم
وارد مسیر New Fill or Adjustment Layer > Photo Filter میشیم و تکسچر رو پشت متن قرار میدیم.
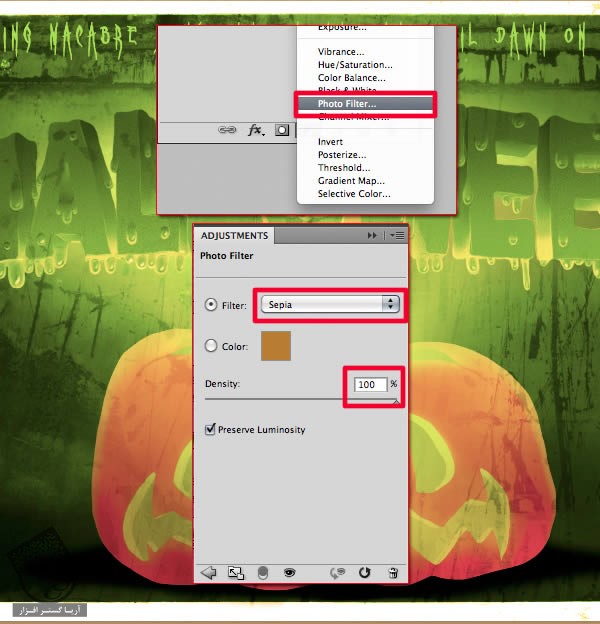
گام پنجم
گرادیانت زرد رو Duplicate می کنیم. اون رو به صورت افقی و عمودی می کشیم تا کل صفحه رو بپوشونه.
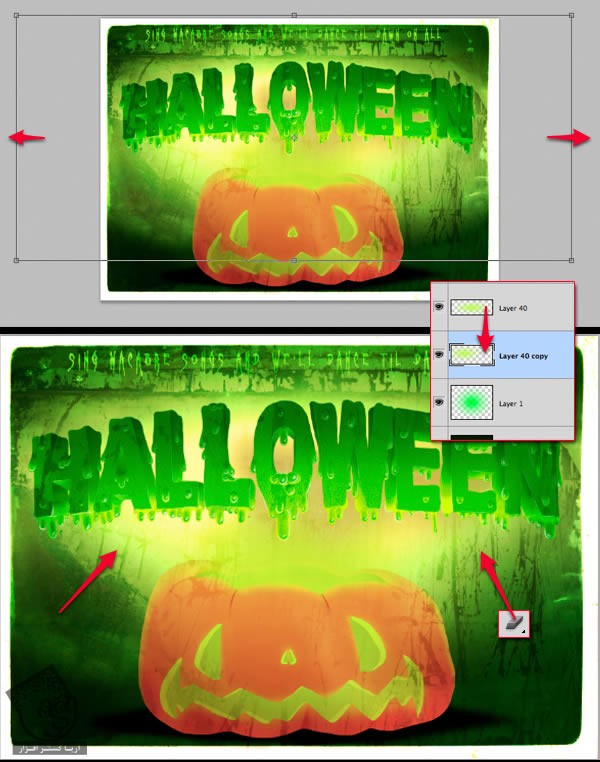
گام ششم
کدو رو کوچک تر می کنیم. بعد هم Duplicate می کنیم.
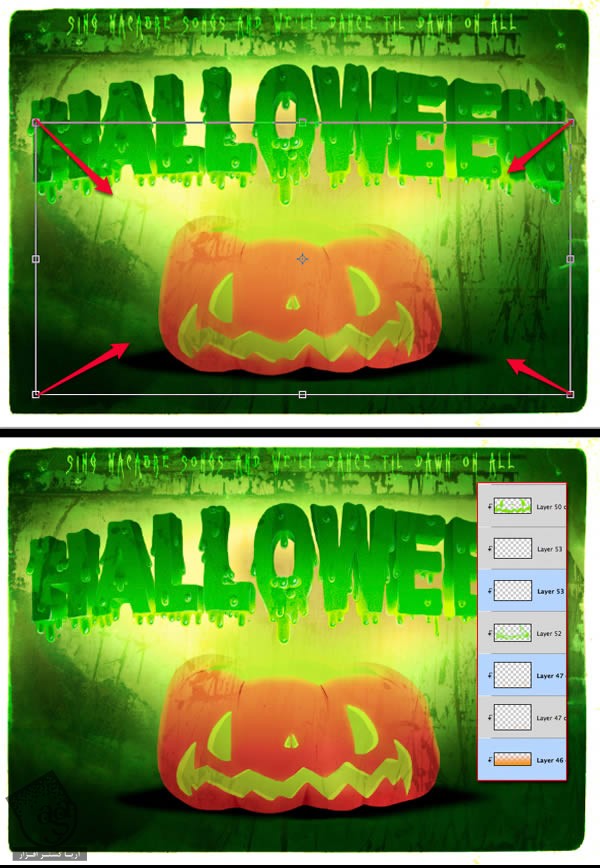
گام هفتم
روی لایه متن دابل کلیک می کنیم و Layer Style زیر رو اعمال می کنیم.
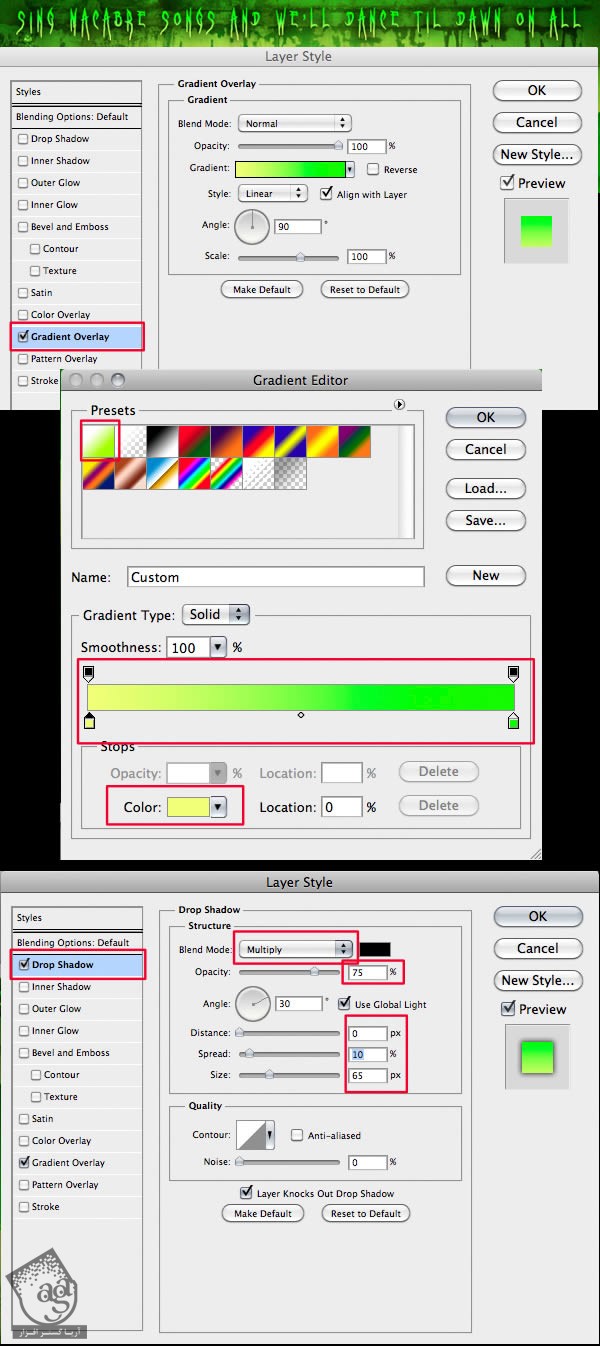
گام هشتم
متن Halloween رو Duplicate می کنیم و اون رو در پایین قرار میدیم. Drop Shadow رو به صورت زیر تنظیم می کنیم.
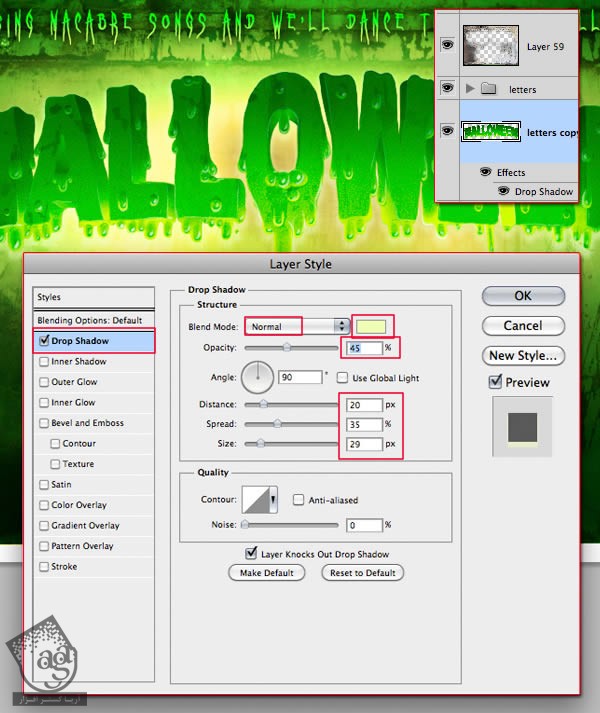
گام نهم
لایه Sepia Photos Filter رو Duplicate می کنیم و اون رو در بالا قرار میدیم.
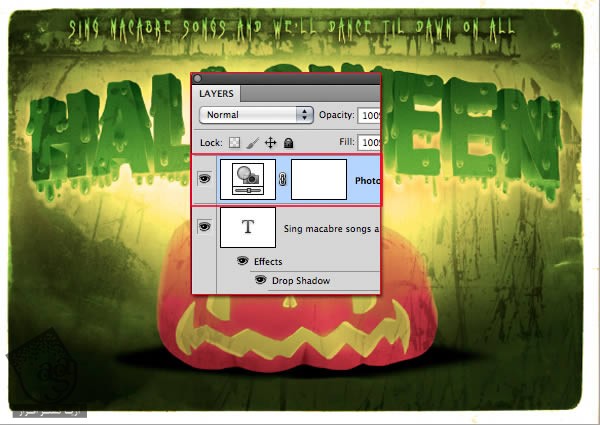
گام دهم
یک لایه جدید اضافه می کنیم و خطوطی رو به دور متن و کدو اضافه می کنیم.

گام یازدهم
Basic Soft Round Brush رو انتخاب می کنیم. Spacing رو یک مقدار افزایش میدیم. بعد هم شروع می کنیم به کشیدن روی کدو.
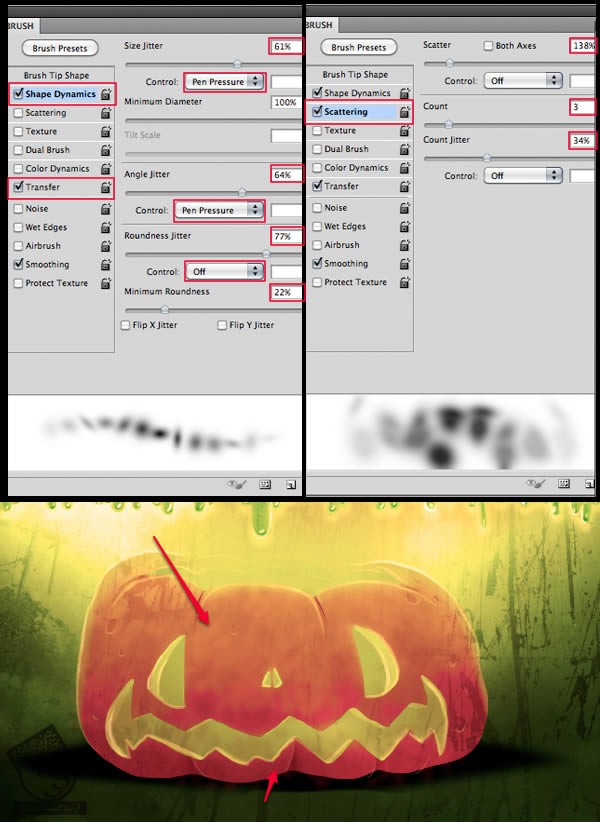
گام دوازدهم
دومین تکسچر رو هم تغییر میدیم.
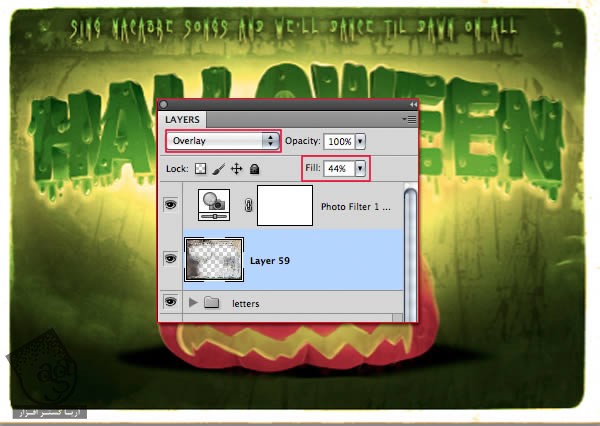
گام سیزدهم
تکه هایی از کدو رو روی زمین رسم می کنیم. سایه اون ها رو هم به زمین اضافه می کنیم.

گام چهاردهم
لایه Background رو انتخاب می کنیم. بعد هم Ctrl+U رو فشار میدیم و یک مقدار روشنایی رو زیادتر می کنیم.
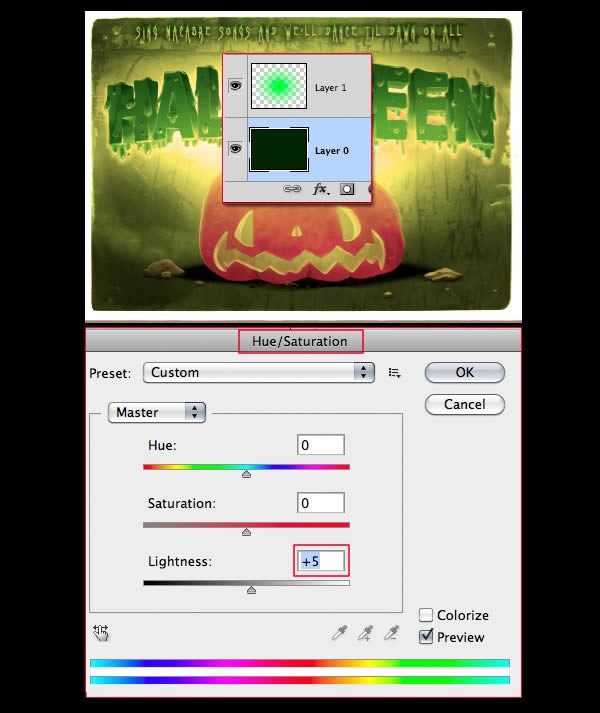
گام پانزدهم
برگردیم سراغ کدو. هایلایت بیشتری اضافه می کنیم تا سایه بیشتر به نظر بیاد.
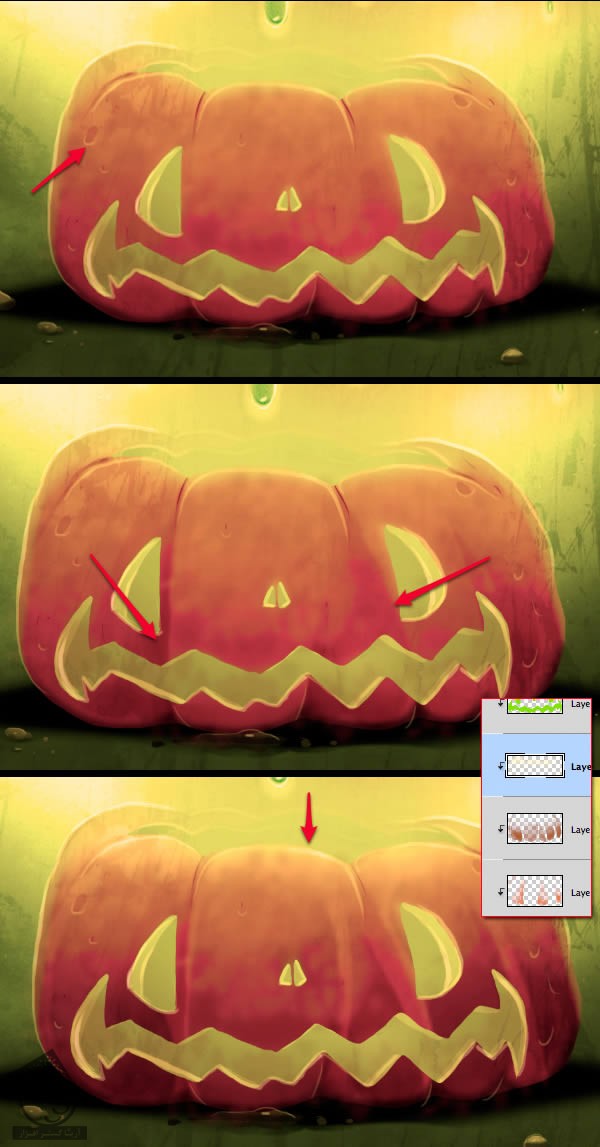
گام شانزدهم
لایه متن رو انتخاب می کنیم و وارد مسیر Image > Adjustments > Brightness/ Contrast میشیم.
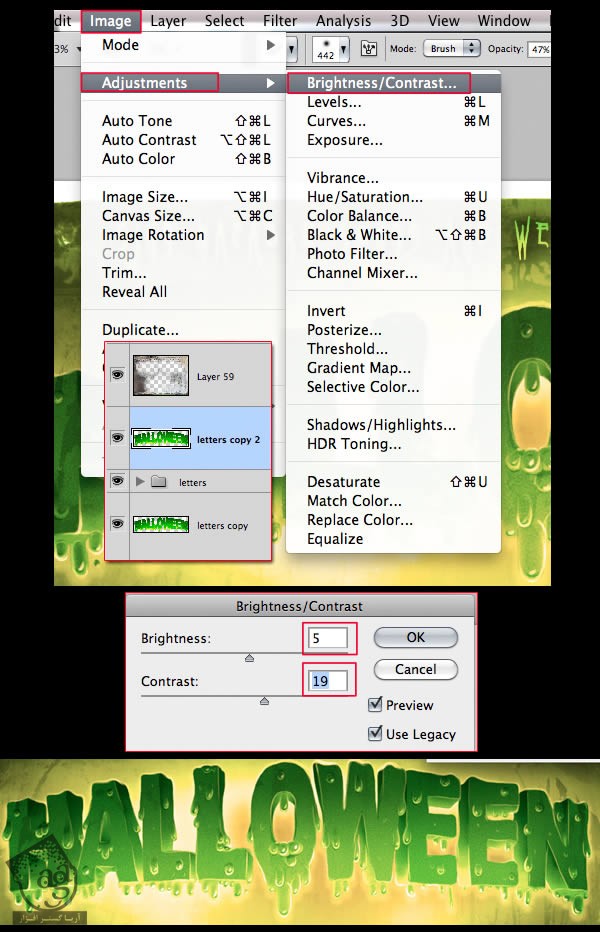
گام هفدهم
چهره کدو رو انتخاب می کنیم و یک مقدار نور زرد رنگ به وسط و سایه آبی رنگی رو هم به کناره ها اضافه می کنیم.
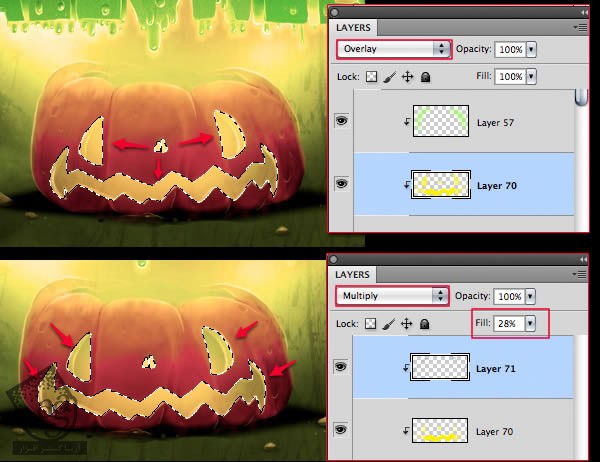
گام هجدهم
لایه متن رو انتخاب می کنیم. Ctrl+U رو می زنیم و تنظیمات رو انجام میدیم.
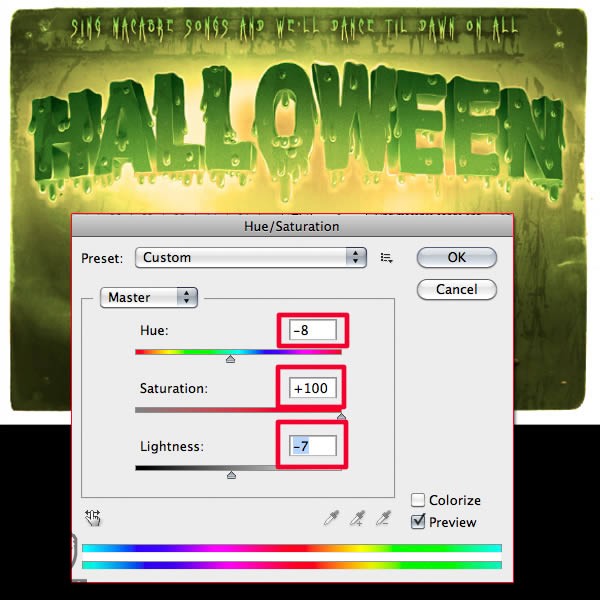
گام نوزدهم
لبه های چهره و کدو رو تاریک تر می کنیم و چند تا ترک اضافه می کنیم.

گام بیستم
چند تا تار عنکبوت با یک قلموی سخت و کوچک اضافه می کنیم.
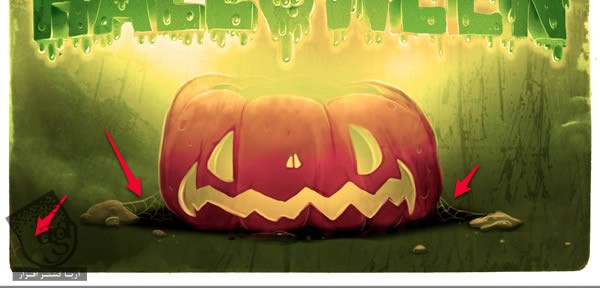
گام بیست و یکم
در نهایت، چشم رو به داخل حرف O اضافه می کنیم. یک دایره داخل این حرف رسم می کنیم و Inner Shadow بهش اضافه می کنیم.
از Clipping Mask برای کشیدن مردمک چشم استفاده می کنیم. یک لایه جدید اضافه می کنیم و جزئیاتی مثل رگ ها و هایلایت ها رو اضافه می کنیم.
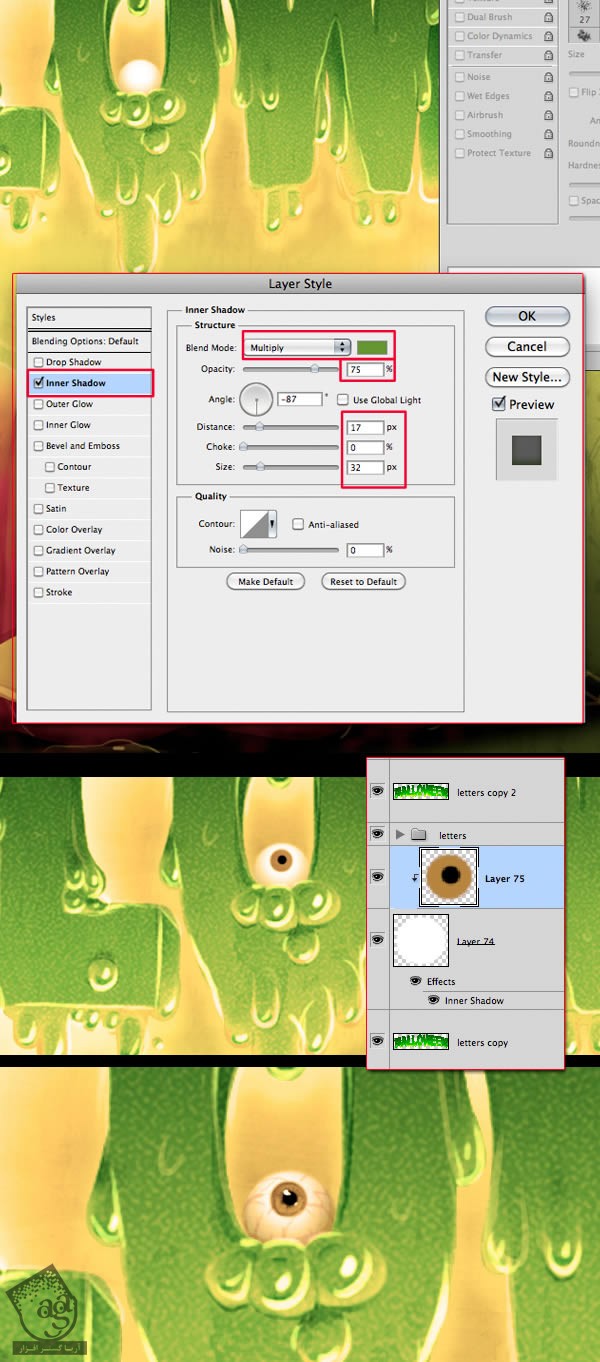
نتیجه

امیدواریم ” آموزش Photoshop : طراحی هالووین ترسناک ” برای شما مفید بوده باشد…
توصیه می کنم دوره های جامع فارسی مرتبط با این موضوع آریاگستر رو مشاهده کنید:
– صفر تا صد آموزش فتوشاپ در عکاسی
– صفر تا صد آموزش دیجیتال پینتینگ – پک 1
– صفر تا صد آموزش دیجیتال پینتینگ – پک 2
توجه : مطالب و مقالات وبسایت آریاگستر تماما توسط تیم تالیف و ترجمه سایت و با زحمت فراوان فراهم شده است . لذا تنها با ذکر منبع آریا گستر و لینک به همین صفحه انتشار این مطالب بلامانع است !
دوره های آموزشی مرتبط
590,000 تومان
590,000 تومان
590,000 تومان
590,000 تومان
590,000 تومان
590,000 تومان
450,000 تومان
590,000 تومان





















































































قوانین ارسال دیدگاه در سایت