No products in the cart.
آموزش 3Ds Max : مدل سازی، تکسچرینگ و ریگینگ کوسه – قسمت اول

آموزش 3Ds Max : مدل سازی، تکسچرینگ و ریگینگ کوسه – قسمت اول
توی این آموزش، مدل سازی، تکسچرینگ و ریگینگ کوسه رو با 3Ds Max با هم می بینیم. اول از همه با مدل سازی بدن، باله ها، دهان،چشم ها و دندان ها آشنا میشیم و در نهایت هم فرآیند UV Mapping و تکسچرینگ رو با هم می بینیم. بیاین شروع کنیم!
با ” آموزش 3Ds Max : مدل سازی، تکسچرینگ و ریگینگ کوسه ” با ما همراه باشید…
- سطح سختی: متوسط
- مدت آموزش: 60 تا 80 دقیقه
- نرم افزار استفاده شده: 3Ds Max
تنظیم صحنه
گام اول
اول از همه، تری دی مکس رو باز می کنیم و تصویر مرجع رو توی نماهای جلو، پایین و چپ بارگذاری می کنیم. بنابراین همون طور که توی تصویر زیر می بینین، View رو روی Reset Mode قرار میدیم.
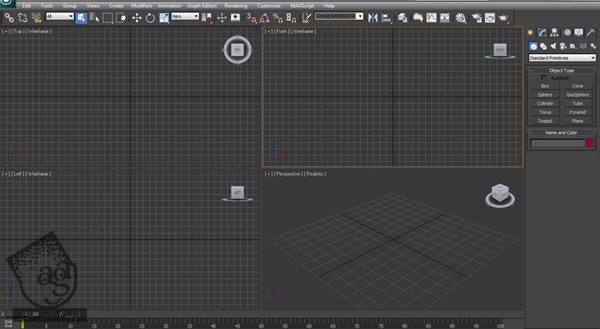
گام دوم
روی پنل Create کلیک می کنیم و Plane Primitives رو انتخاب می کنیم و به این ترتیب، یک پلان توی نمای جلو یا Front درست می کنیم.
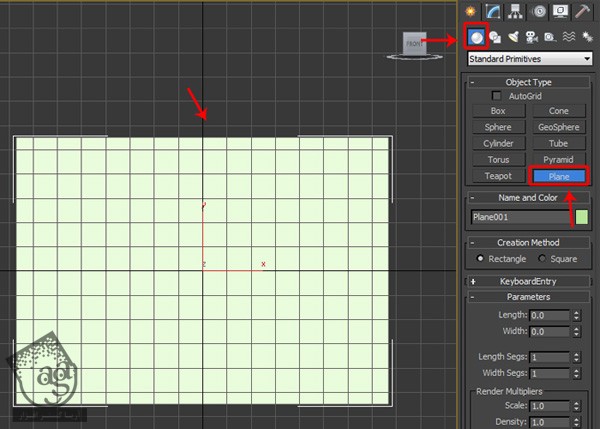
گام سوم
دکمه M روی کیبورد رو فشار میدیم. یا اینکه روی دکمه Material Editor کلیک می کنیم تا پنجره Material Editor باز بشه. یک Material Slot خالی انتخاب می کنیم و روی دکمه Diffuse Map کلیک می کنیم.
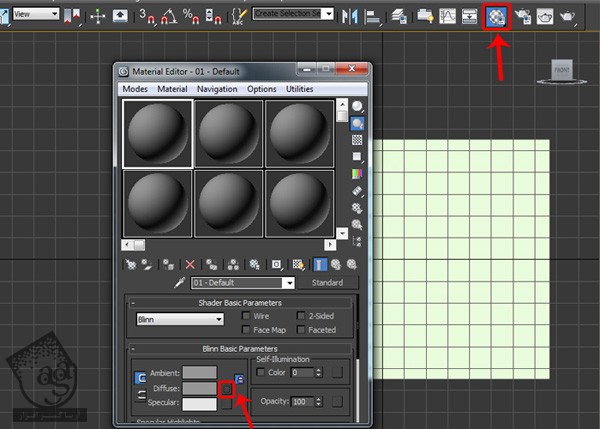
گام چهارم
به این ترتیب، پنجره Materila/Map Browser باز میشه. روی Bitmap کلیک می کنیم و در نهایت، Ok می زنیم.

گام پنجم
پنجره Select Bitmap Image File باز میشه. فایل Front Reference رو باز می کنیم و بعد هم روی دکمه Open کلیک می کنیم.
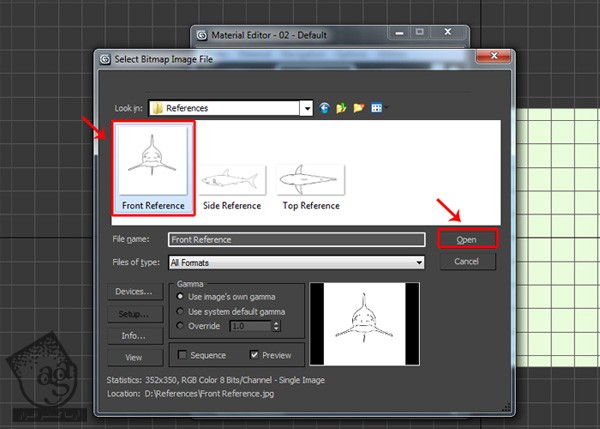
گام ششم
Materila Slot فعال رو انتخاب می کنیم و اون رو روی Plane Primitives نمای جلو درگ و دراپ می کنیم. روی دکمه Show Bitmap هم کلیک می کنیم و 2-Sided رو تیک می زنیم.
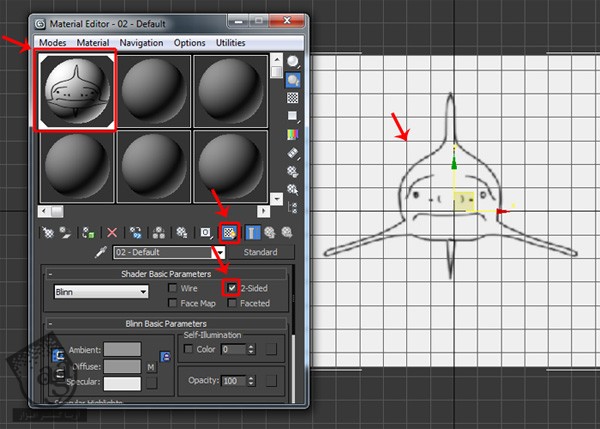
گام هفتم
میریم سراغ نمای Left یا چپ و یک Plane Primitives درست مثل قبل درست می کنیم.
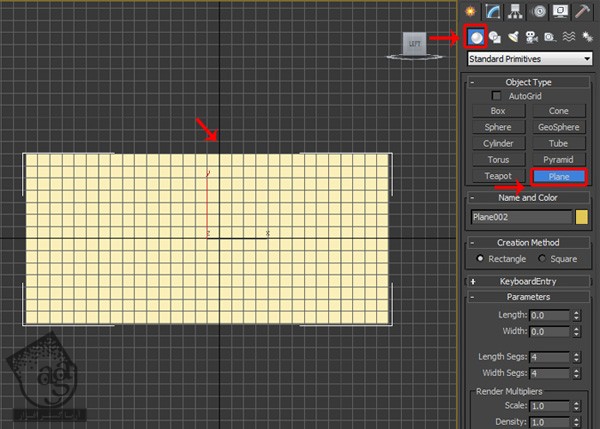
گام هشتم
یک Slot خالی دیگه رو انتخاب می کنیم و تصویر Side Reference کوسه رو روی اون اعمال می کنیم. بعد هم گام های سوم تا ششم رو تکرار می کنیم.
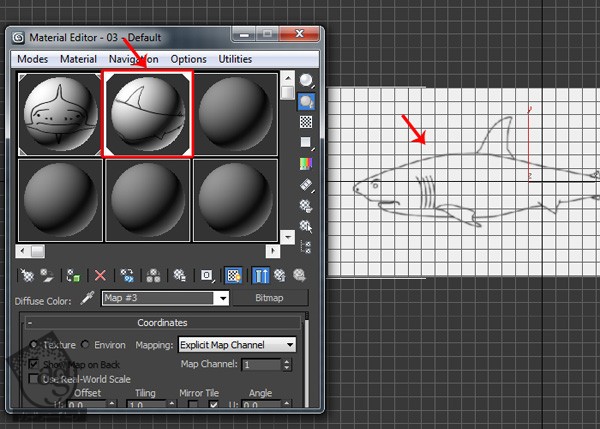
گام نهم
با همون روش، تمام تصاویر رو توی نماهای بالا، جلو و چپ وارد می کنیم.
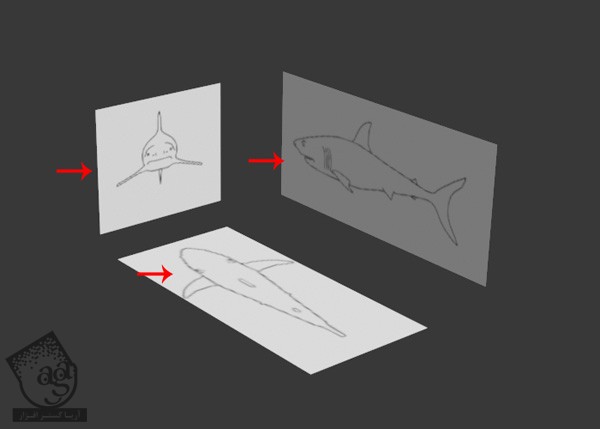
گام دهم
همه پلان ها رو انتخاب می کنیم. کلیک راست می زنیم و Object Properties رو انتخاب می کنیم.
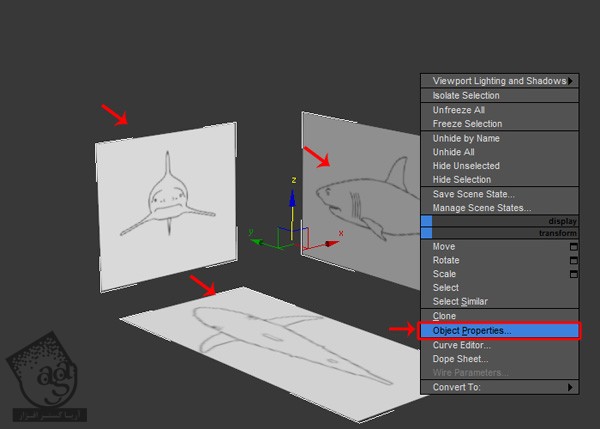
به این ترتیب پنجره Object Properties باز میشه. تیک Show Frozen in Gray رو بر می داریم. روی Ok کلیک می کنیم و این دستور رو روی پلان انتخاب شده اعمال می کنیم.
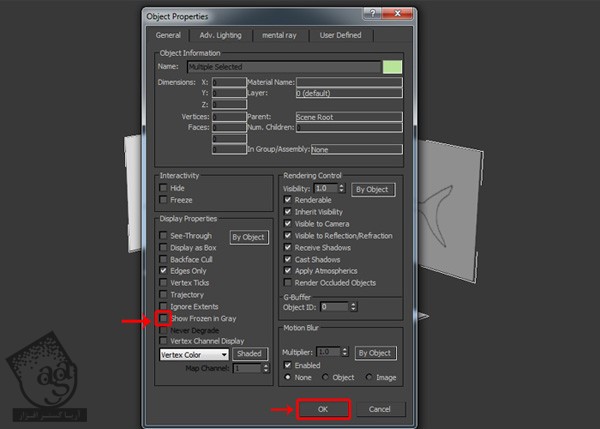
گام یازدهم
همچنان که همین پلان انتخاب شده، یک بار دیگه کلیک راست می زنیم و Freeze Selection رو انتخاب می کنیم.
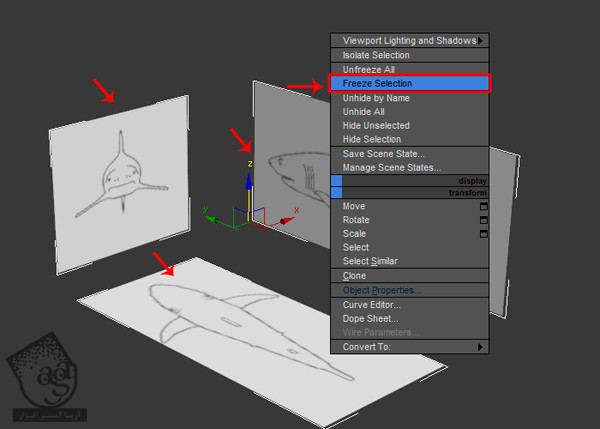
مدل سازی بدن
گام اول
شروع می کنیم به مدل سازی بدن کوسه. روی پنل Create و گروه Geometry کلیک می کنیم. میریم سراغ Standard Primitives و روی Box کلیک می کنیم. بعد هم همون طور که توی تصویر زیر می بینین، روی صفحه کار کلیک و درگ می کنیم.
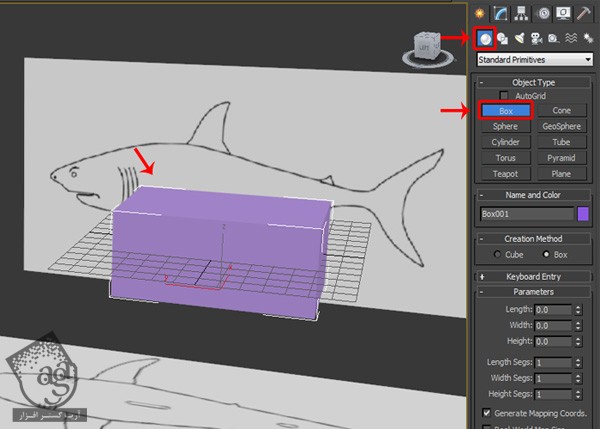
گام دوم
وارد Left View میشیم. همچنان که Box انتخاب شده، کلیک راست می زنیم و وارد مسیر Cobevrt to > Convert to Editable Poly میشیم تا Editable یا قابل ادیت بشه.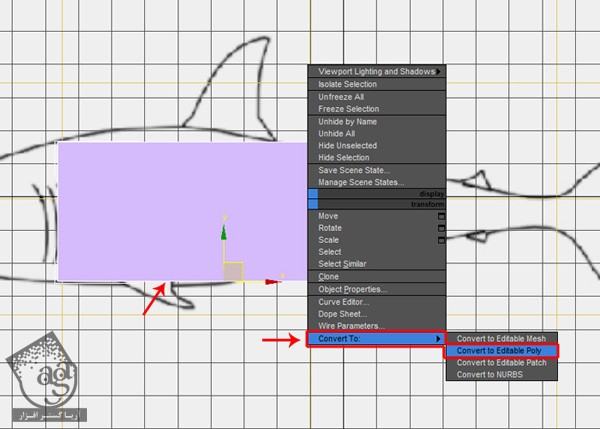
وارد Vertex Sub-Object Mode میشیم و سعی می کنیم رئوس رو بر اساس تصویر مرجع، تنظیم کنیم.
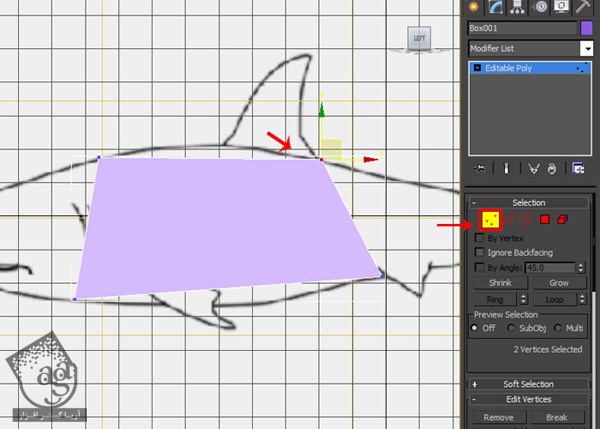
گام سوم
برای اضافه کردن جزئیات بیشتر، به چند تا Edge Loop نیاز داریم. وارد Edge Selection Mode میشیم. یکی از زوایای کنجی رو انتخاب می کنیم و روی دکمه Ring کلیک می کنیم تا هر چهار لبه کنجنی انتخاب بشن. روی Box کلیک راست می زنیم و Connect رو انتخاب می کنیم.
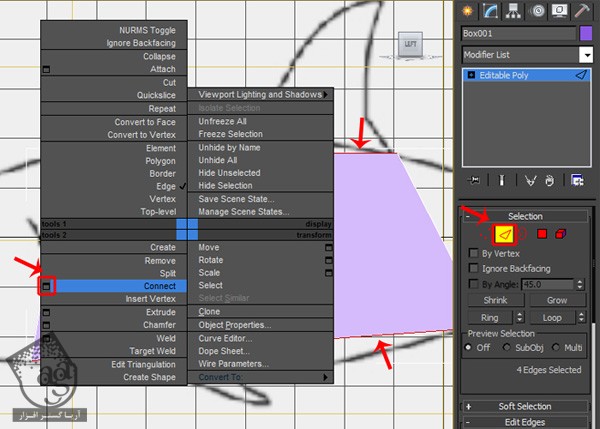
به این ترتیب، Connect Settings باز میشه. Segments رو انتخاب می کنیم و عدد 4 رو براش در نظر می گیریم. روی دکمه ای که علامت سبز رنگ داره کلیک می کنیم.
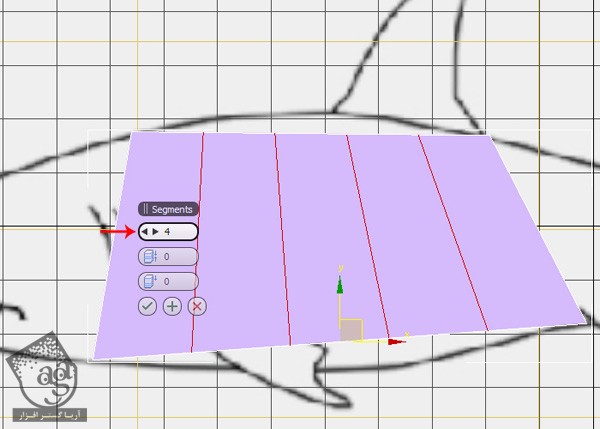
گام چهارم
وارد Vertex Selection Mode میشیم و رئوس رو بر اساس تصویر مرجع، تنظیم می کنیم.

با دنبال کردن روش قبل، سه تا Edge Loop هم به صورت افقی اضافه می کنیم.
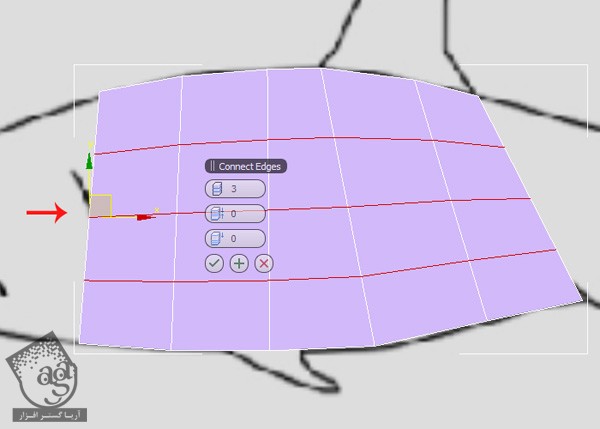
گام پنجم
وارد نمای Front میشیم و یک Edge Loop در پایین و مرکز Box قرار میدیم. برای این کار از دستورهای Ring و Connect استفادده می کنیم. از این Edge Loop برای حذف نیمی از Polygon ها پیش از اضافه کردن افکت Symmetry استفاده می کنیم.
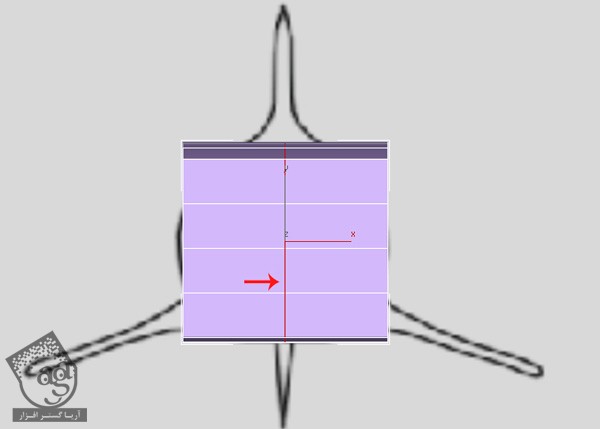
گام ششم
وارد Face Selection Mode میشیم و نیمی از سطوح رو به شکلی که می بینین، انتخاب می کنیم. بعد هم دکمه Delete رو می زنیم.
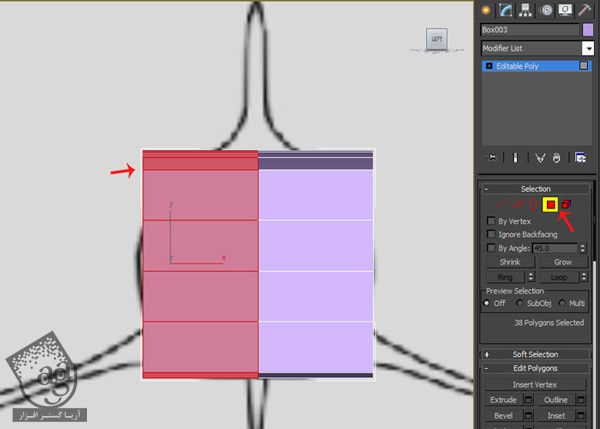
گام هفتم
همچنان که نیمی از Face انتخاب شده، وارد پنل Modify میشیم. روی فلش کنار اون کلیک می کنیم و از لیستی که ظاهر میشه، Symmetry رو انتخاب می کنیم تا روی Box اعمال بشه.
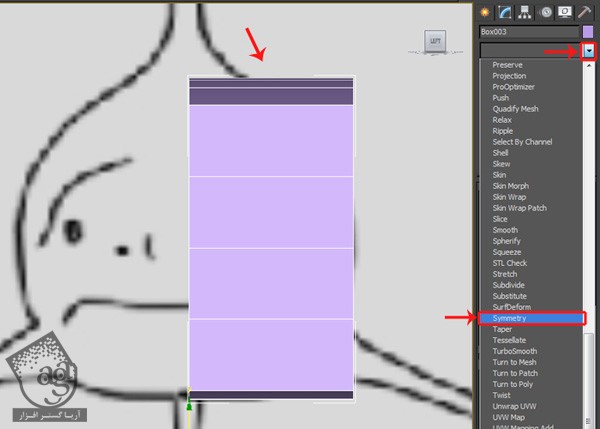
بعد از اعمال Symmetry Modifier، این بار Yر و به عنوان Mirror Axis انتخاب می کنیم و امکان Flip رو تیک می زنیم.
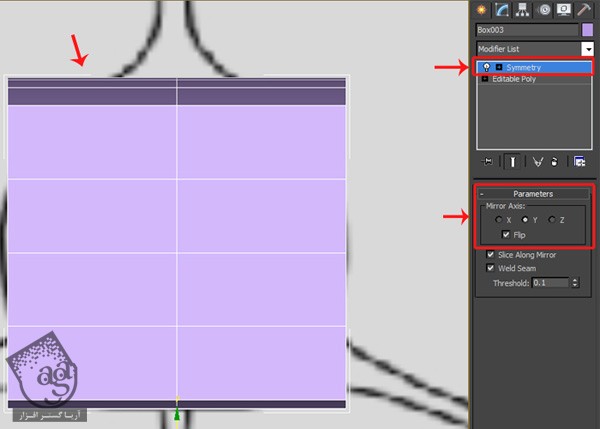
گام هشتم
همچنان که توی نمای Front هستیم، رئوس رو بر اساس تصویر مرجع، تنظیم می کنیم.
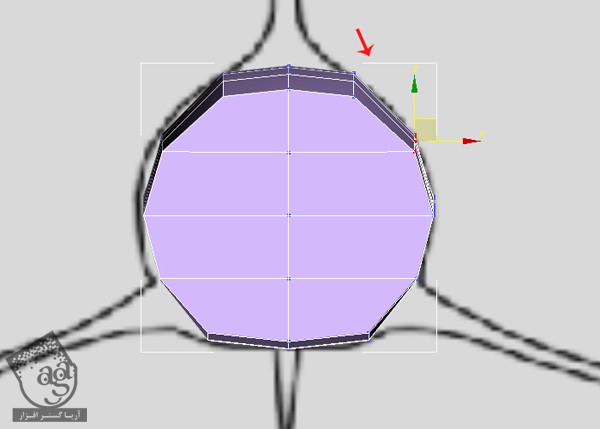
گام نهم
وارد نمای بالا یا Top میشیم و رئوس رو بر اساس تصویر مرجع، تنظیم می کنیم.
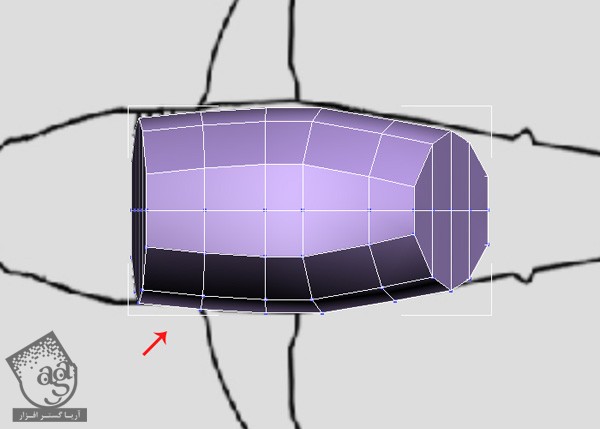
گام دهم
این بار سطوح Cap هر دو طرف Box رو انتخاب می کنیم و دکمه Delete رو می زنیم تا حذف بشن.
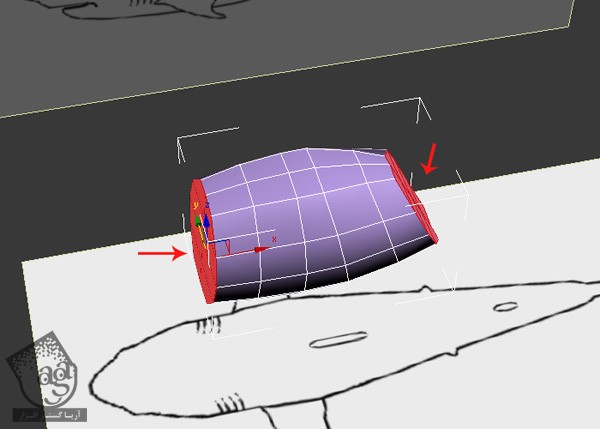
گام یازدهم
وارد نمای Left یا چپ میشیم. Edge Selection Mode رو انتخاب می کنیم و تمام لبه های مرزی و دم کوسه رو انتخاب می کنیم.
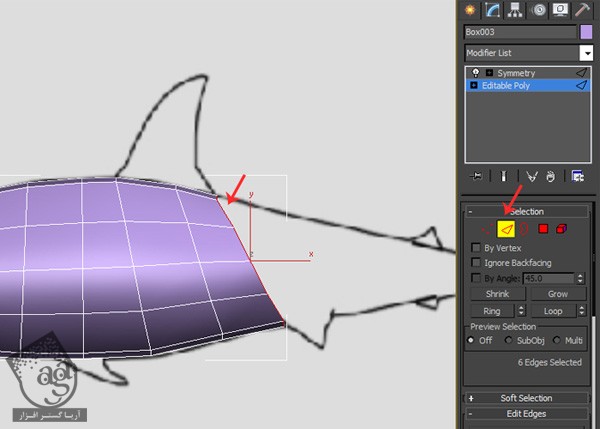
گام دوازدهم
لبه های مرزی رو انتخاب می کنیم. Shift رو فشار میدیم و نگه می داریم و اون رو 5 بار درگ می کنیم تا به سمت دم، اکسترود بشه.
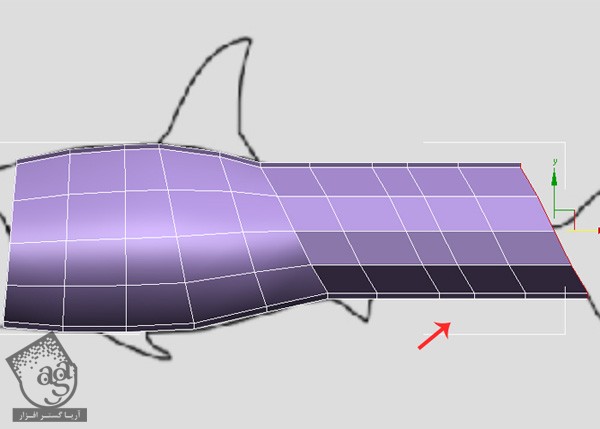
گام سیزدهم
مش رو انتخاب می کنیم. Alt+X رو نگه می داریم و وارد X-Ray Mode میشیم تا مش به صورت Transparent در بیاد. این طوری می تونیم تصویر مرجع پس زمینه رو ببینیم و رئوس رو هم تنظیم کنیم.
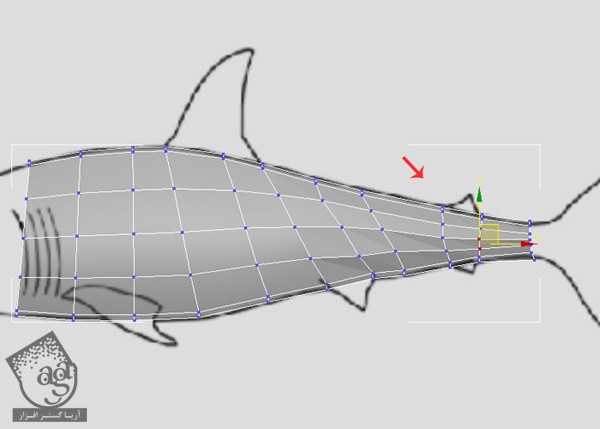
گام چهاردهم
وارد نمای Top میشیم و رئوس Outline یا بیرونی رو بر اساس تصویر مرجع، تنظیم می کنیم.
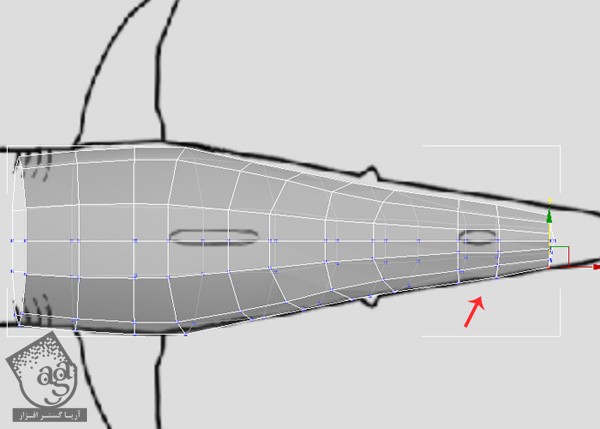
گام پانزدهم
با دنبال کردن همین فرآیند، لبه های مرزی رو به سمت سر کوسه اکسترود می کنیم.

گام شانزدهم
بیاین بریم سراغ مدل سازی دهان کوسه. روی ناحیه دهان زوم می کنیم و دو تا لبه بیرونی رو انتخاب می کنیم. بعد هم اون ها رو دو بار اکسترود می کنیم تا به صورت فک در بیاد.
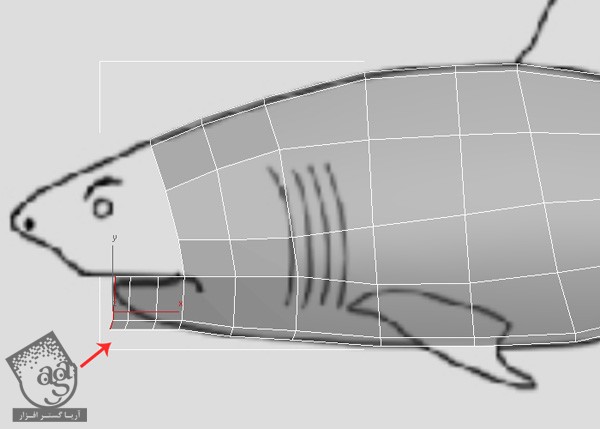
بعد از اکسترود کردن لبه ها، رئوس فک کوسه رو بر اساس تصویر مرجع اکسترود می کنیم.
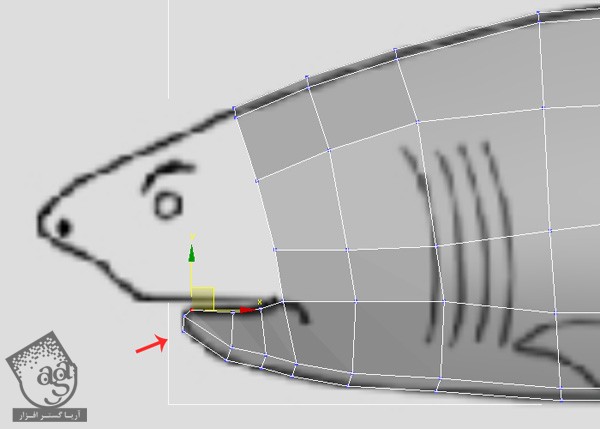
گام هفدهم
با همین تکنیک، چهار تا لبه ناحیه بالایی دهان رو انتخاب و اون ها رو شش بار بر اساس تصویر زیر اکسترود می کنیم.
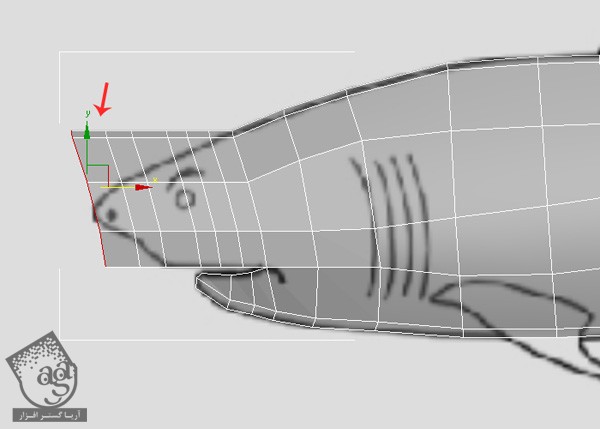
بعد از اکسترود کردن لبه ها، رئوس ناحیه بالایی دهان رو بر اساس تصویر مرجع، اکسترود می کنیم.
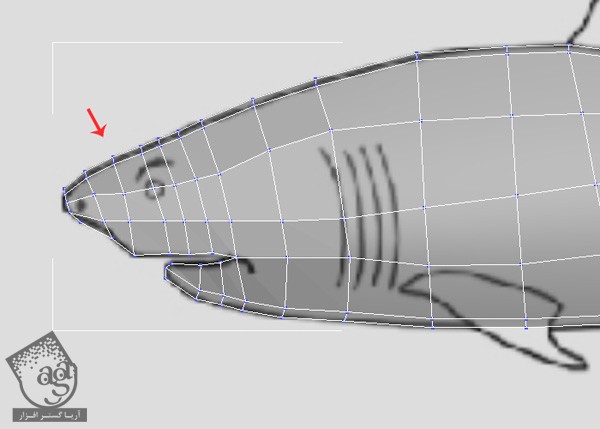
گام هجدهم
وارد نمای بالا میشیم. باز هم رئوس رو بر اساس تصویر مرجع، تنظیم می کنیم.
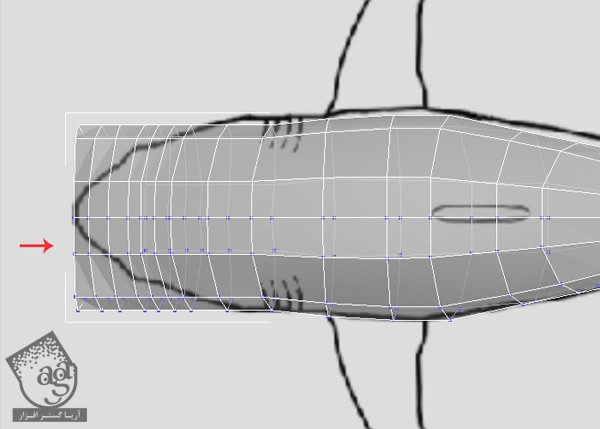
وارد Vertex Selection Mode میشیم. رئوس رو بر اساس نمای بالای تصویر مرجع، تنظیم می کنیم.
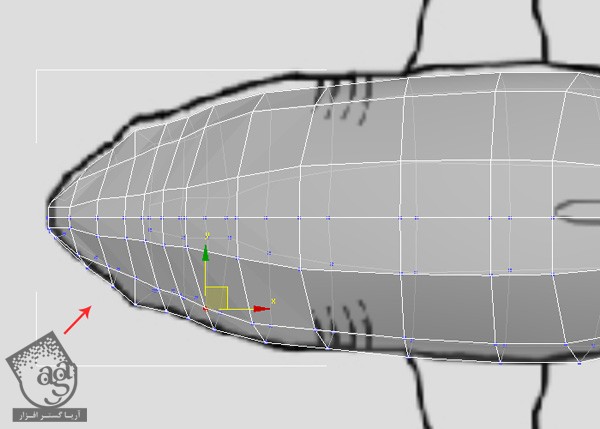
گام نوزدهم
حالا رئوس رو بر اساس نمای Perspective تنظیم می کنیم.
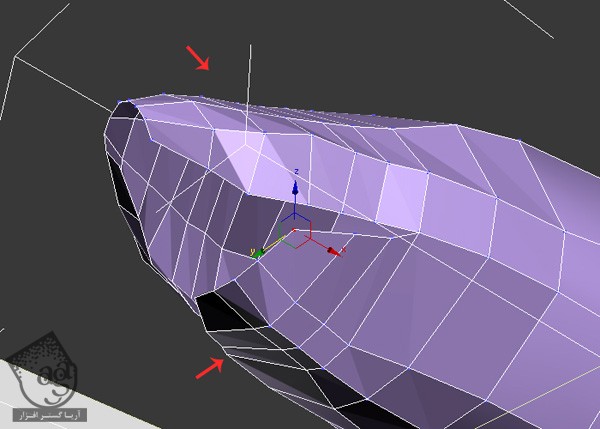
برای اضافه کردن جزئیات بیشتر به مدل کوسه، باید لبه های بیشتری رو اضافه کنیم. برای این کار، یک Edge Loop در پایین کوسه اضافه می کنیم. برای این کار از ابزار Connect Edge استفاده می کنیم.
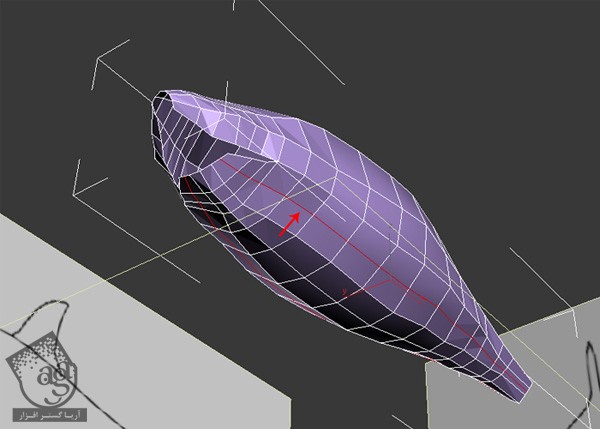
یک Edge Loop دیگه هم به بالای کوسه اضافه می کنیم و باز هم از ابزار Connect کمک می گیریم.
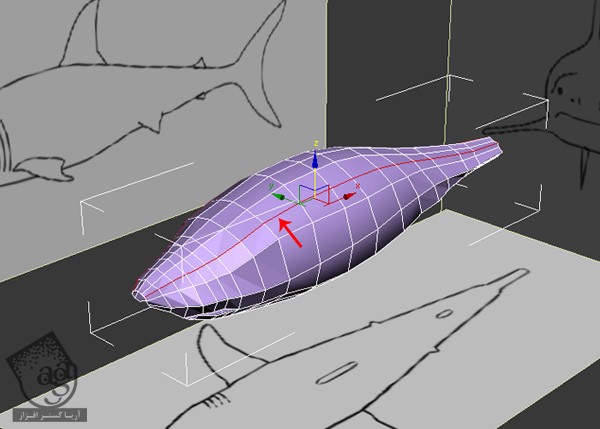
گام بیستم
چهار تا لبه بالا و پایین دهان کوسه رو انتخاب می کنیم.
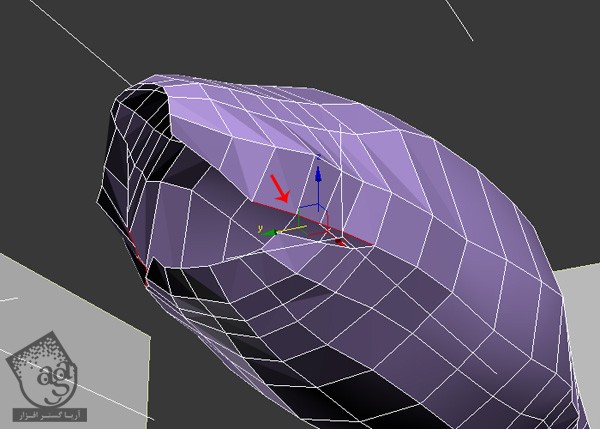
Shift رو نگه می داریم و لبه ها رو روی محور Y درگ می کنیم. لبه های مرزی رو هم Scale و Align می کنیم تا شکاف های این بین پر بشن.
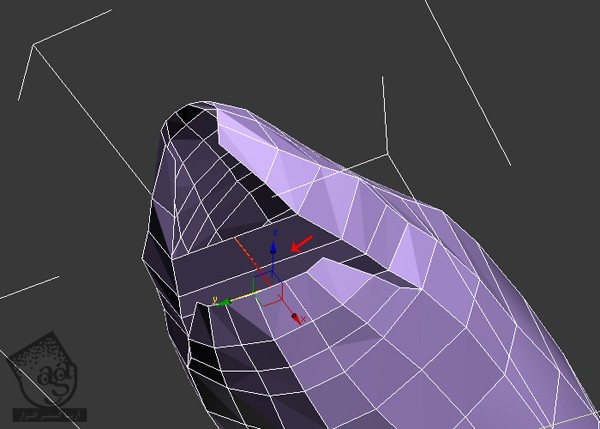
دو تا لبه دهان بالایی رو انتخاب و اون ها رو درست مثل قبل، اکسترود می کنیم.
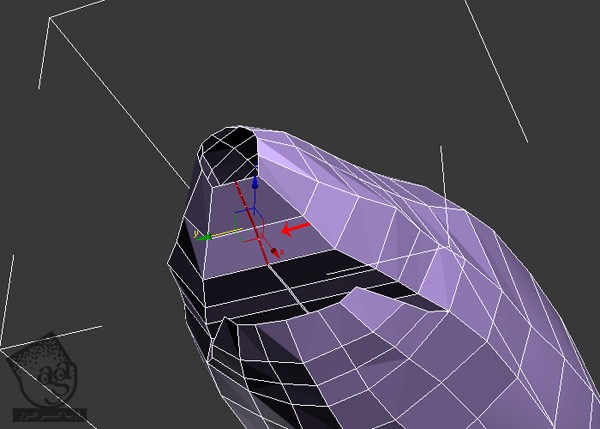
گام بیستم و یکم
در نهایت، آخرین لبه بالایی رو انتخاب و اون ها رو اکسترود می کنیم تا شکاف ها پر بشن.
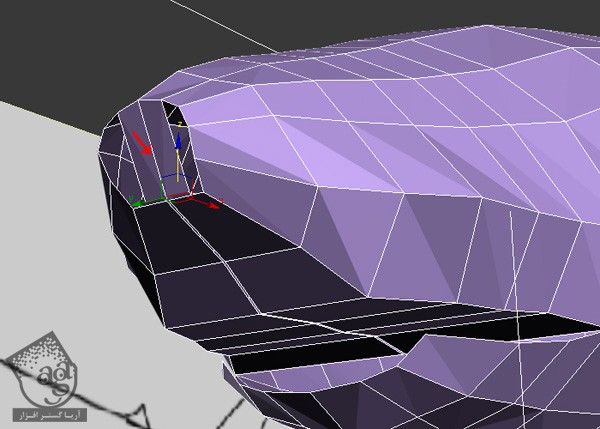
گام بیست و دوم
در صورت لزوم، رئوس رو Merge یا Weld می کنیم. برای این کار، وارد Vertex Selection Mode میشیم. روی Polygon Mesh کلیک راست می کنیم و Target Weld رو می زنیم.
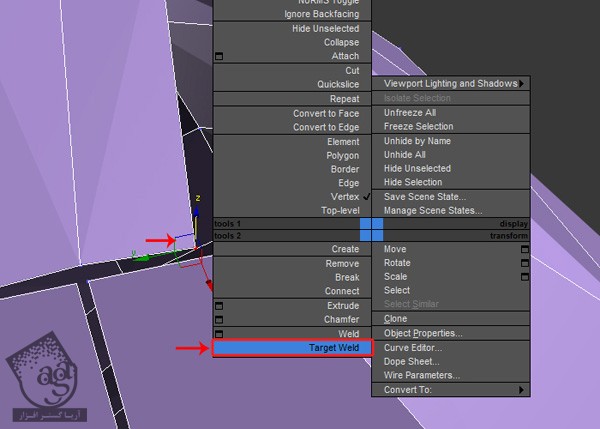
همچنان که این ابزار فعال هست، اولین راس رو انتخاب می کنیم و اون رو روی راس هدف درگ و دراپ می کنیم.
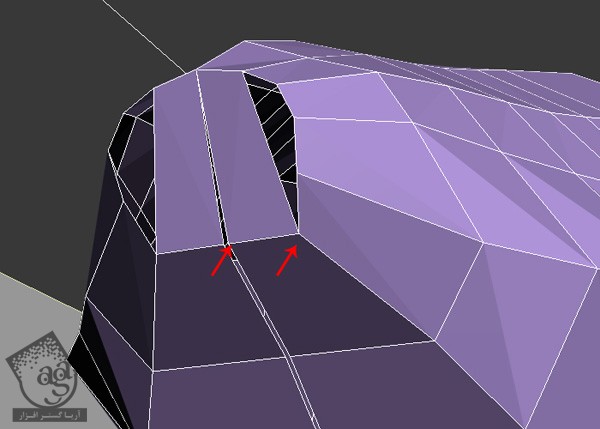
گام بیست و سوم
بعد از ادغام رئوس، لبه ها رو سه بار Connect می کنیم تا شکاف پر بشه.
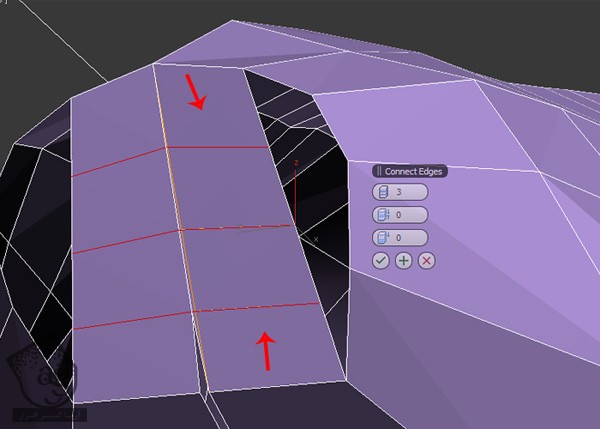
گام بیست و چهارم
وارد Border Selection Mode میشیم. لبه های مرزی رو طبق تصویر انتخاب می کنیم و روی دکمه Cap کلیک می کنیم.
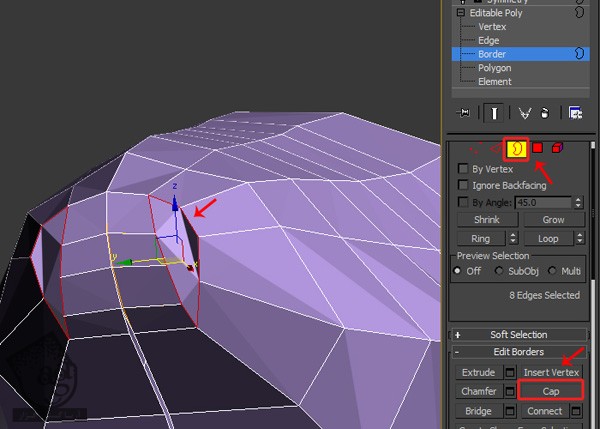
گام بیست و پنجم
وارد Vertex Selection Mode میشیم. دو تا راس رو انتخاب می کنیم و روی دکمه Connect کلیک می کنیم.
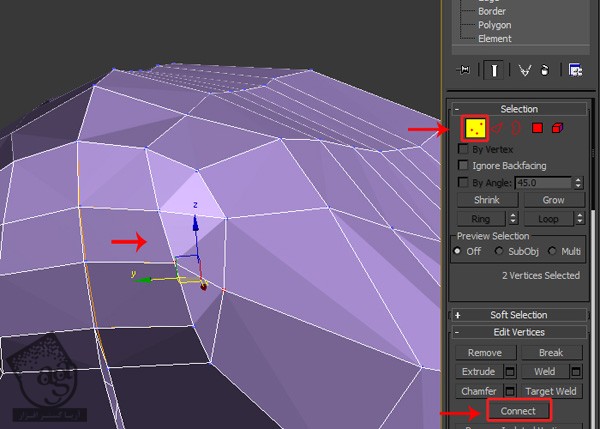
گام بیست و ششم
یک Edge Loop دیگه هم طبق تصویر درست می کنیم.
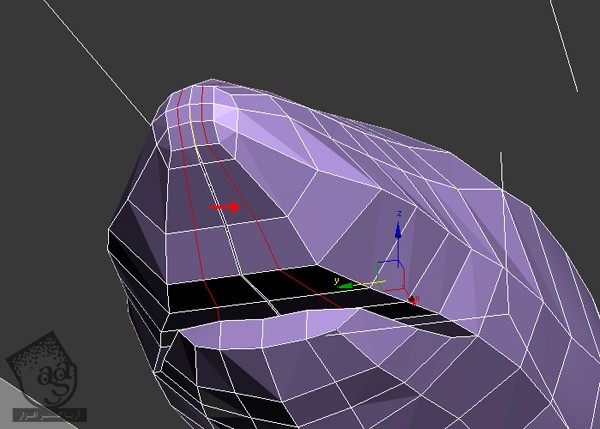
گام بیست و هفتم
وارد Polygon Selection Mode میشیم. سطوح مشخص شده داخل دهان رو انتخاب و اون ها رو به داخل اکسترود می کنیم.
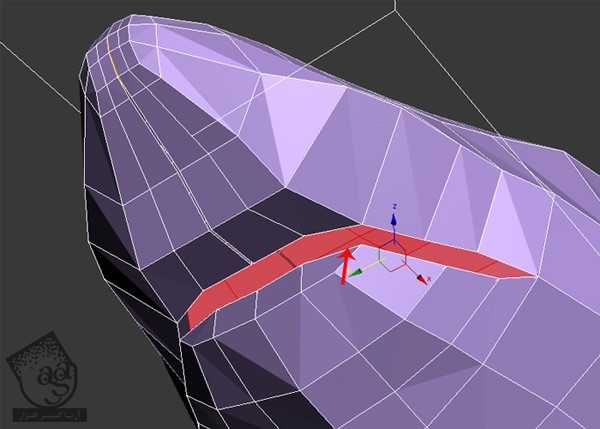
گام بیست و هشتم
همچنان که Polygon Selection Mode فعال هست، ابزار Cut رو بر می داریم و این سطوح رو به شکلی که می بینین، Cut می کنیم.
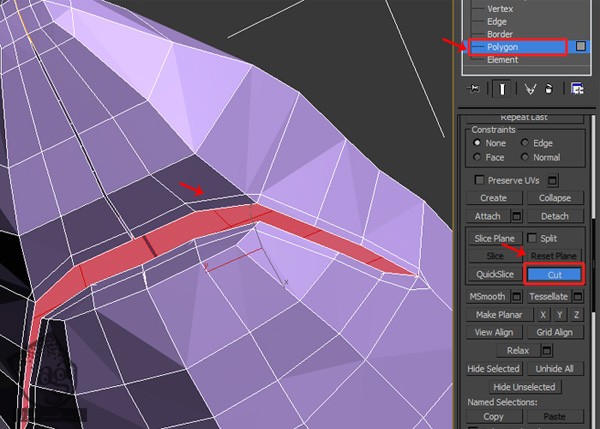
سعی می کنیم با استفاده از همین ابزار، سطوح مثلثی Quad رو درست کنیم. برای این کار، لبه های جدید رو مثل تصویر زیر Cut می کنیم. به این ترتیب، هر دو بخش بالایی و پایینی دهان تکمیل میشه.
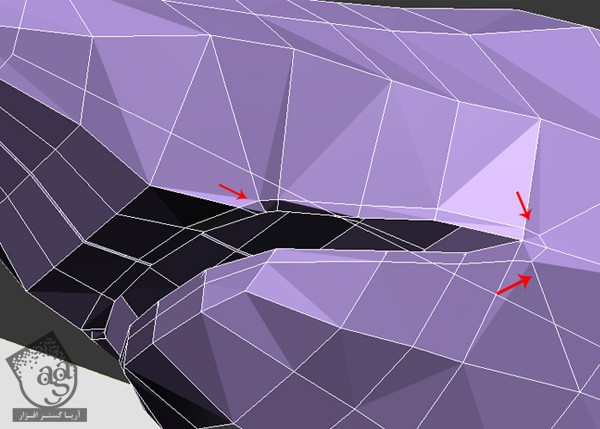
” آموزش 3Ds Max : مدل سازی، تکسچرینگ و ریگینگ کوسه – قسمت دوم “
دوره های آموزشی مرتبط
590,000 تومان
590,000 تومان
590,000 تومان
590,000 تومان
590,000 تومان





















































































قوانین ارسال دیدگاه در سایت