No products in the cart.
آموزش Photoshop : اضافه کردن نور به درخت

آموزش Photoshop : اضافه کردن نور به درخت
توی این آموزش، اضافه کردن نور به درخت رو با Photoshop با هم می بینیم. جزئیات دقیق رو توی این آموزش بررسی می کنیم تا کسایی که حتی برای اولین بار فتوشاپ رو باز می کنن هم بتونین این کار رو انجام بدن. بیاین شروع کنیم!
با ” آموزش Photoshop : اضافه کردن نور به درخت ” با ما همراه باشید…
- سطح سختی: متوسط
- مدت آموزش: 40 تا 50 دقیقه
- نرم افزار استفاده شده: Adobe Photoshop
فایل های تمرین- Project Files
دانلود فایل های استفاده شده در این دوره – Project Files
شروع
گام اول
اول از همه تصویری که می خوایم روی اون کار کنیم رو باز می کنیم. برای این کار، وارد مسیر File > Open میشیم. تصویر مورد نظر رو انتخاب می کنیم و روی Open کلیک می کنیم. بل از اینکه شروع کنیم باید چند تا از تنظیمات رو بررسی کنیم.
اول اینکه تصویر باید روی RGB Mode و 8Bits/Channel تنظیم شده باشه. برای بررسی اون وارد مسیر Image > Mode میشیم.
برای نتیجه بهتر، ابعاد تصویر باید روی 2000 در 4000 پیکسل تنظیم شده باشه. برای بررسی اون وارد مسیر Image > Image Size میشیم.
تصویر باید به عنوان Background تنظیم شده باشه. در غیر این صورت وارد مسیر Layer > New > Background from Layer میشیم.
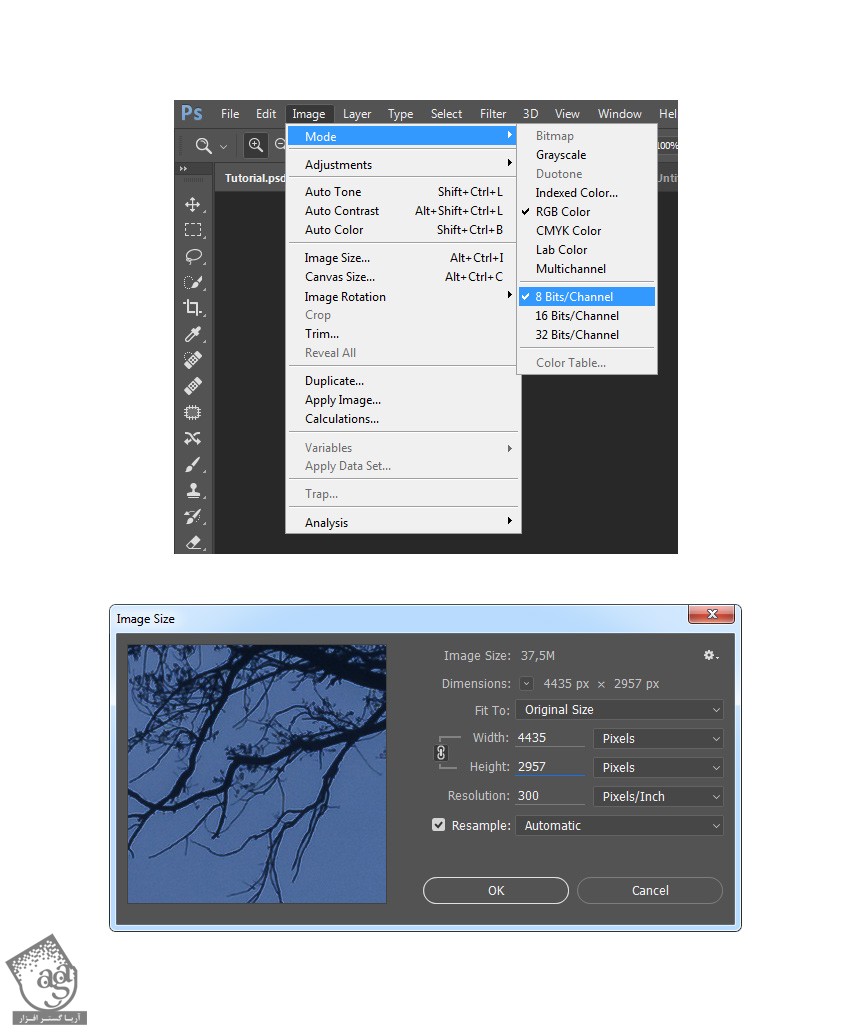
گام دوم
حالا می خوایم تصویر رو کراپ کنیم و نواحی اضافه سمت چپ رو حذف کنیم. ابزار Crop رو بر می داریم و Crop Box رو به صورت زیر در میاریم.
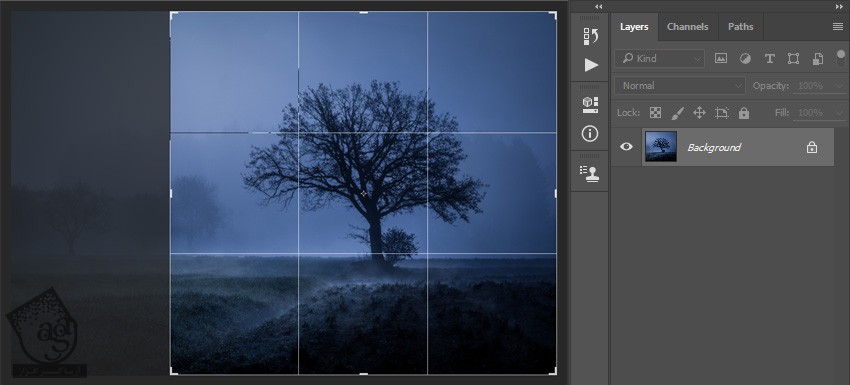
ایجاد نورهای درخشان
گام اول
وارد مسیر Layer > New > Layer میشیم. یک لایه جدید درست می کنیم و اسمش رو میزاریم Temp_1.
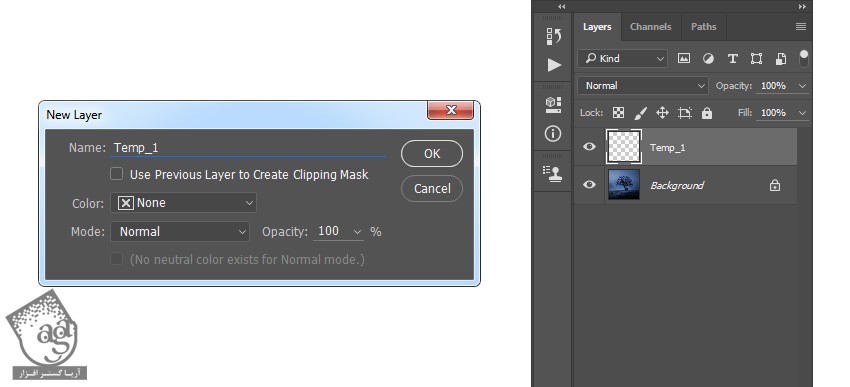
گام دوم
دکمه D رو فشار میدیم. وارد مسیر Edit > Fill میشیم. Contents رو روی Foreground Color و Mode رو روی Normal و Opacity رو روی 100 درصد قرار میدیم.
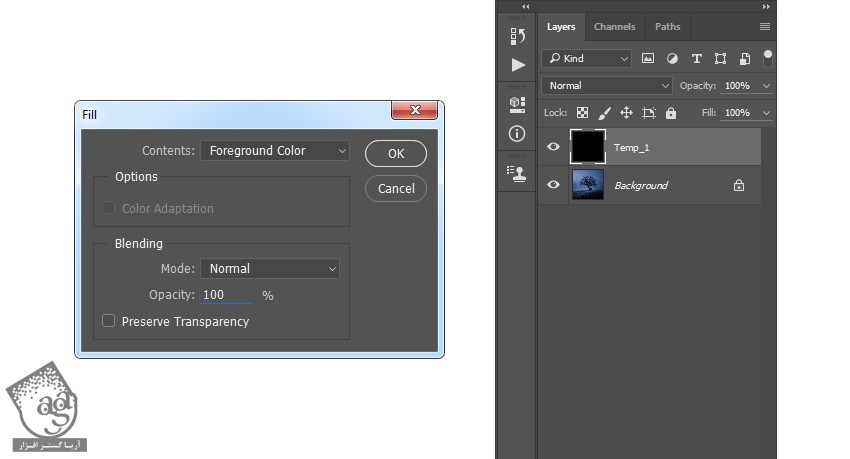
گام سوم
وارد مسیر Filter > Pixelate > Mezzotint میشیم. Type رو میزاریم روی Coarse Dots.
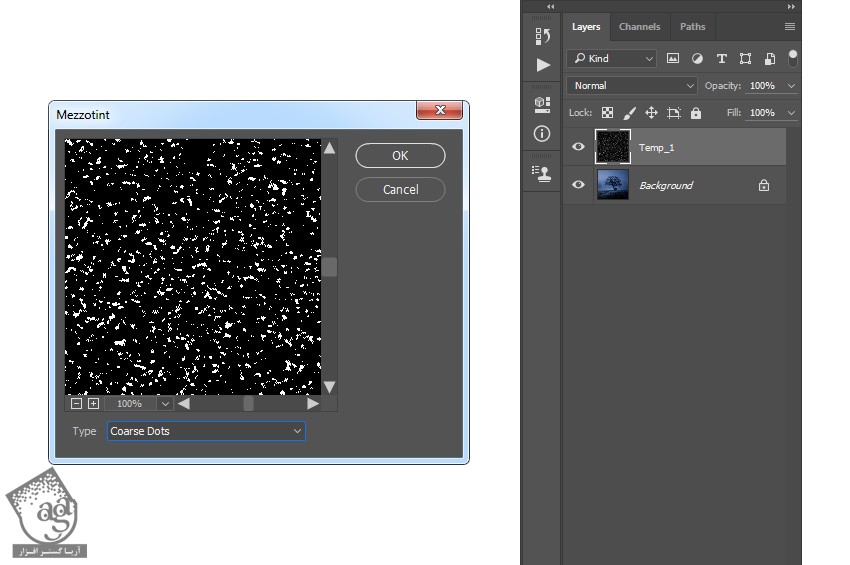
گام چهارم
وارد مسیر Select > Color Range میشیم و با استفاده از ابزار Eyedropper، رنگ سفید رو انتخاب می کنیم. Fuzziness رو روی 200 قرار میدیم. وارد مسیر Select > Select and Mask میشیم و تنظیمات زیر رو وارد می کنیم.
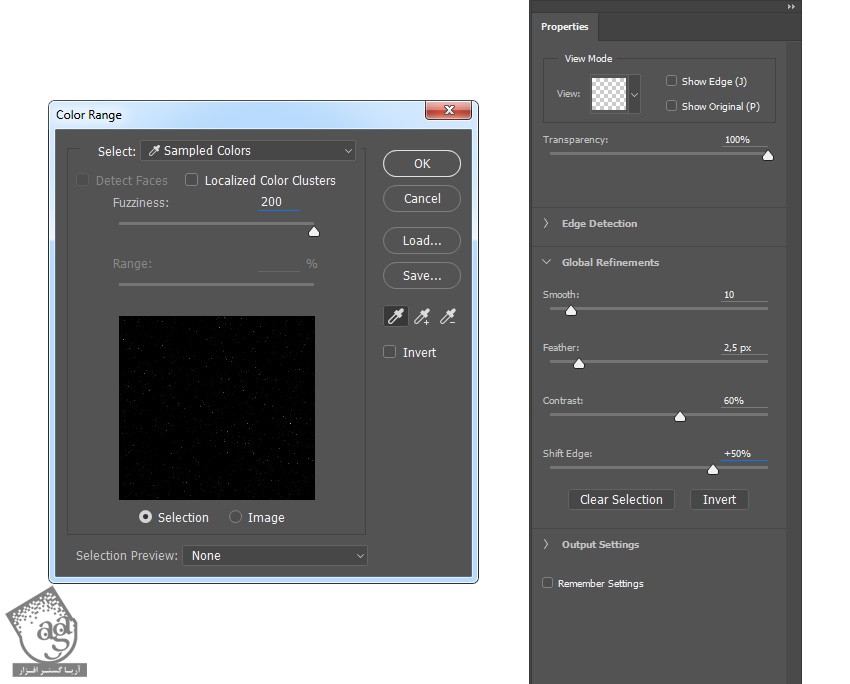
گام پنجم
لایه رو مخفی می کنیم و وارد مسیر Layer > New > Layer میشیم. اسم لایه جدید رو میزاریم Temp_2.

گام ششم
کد رنگی #ffffff رو برای Foreground در نظر می گیریم و وارد مسیر Edit > Fill میشیم. Contents رو روی Foreground Color و Mode رو روی Normal و Opacity رو روی 100 درصد قرار میدیم. بعد هم Ctrl+D رو فشار میدیم تا از حالت انتخاب خارج بشه.
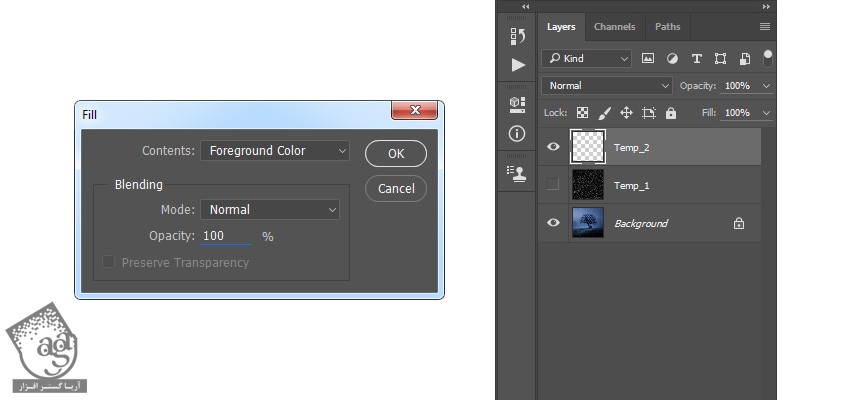
گام هفتم
روی لایه Temp_1 کلیک راست می زنیم و Delete Layer رو انتخاب می کنیم. لایه Temp_2 رو انتخاب می کنیم. Ctrl+J رو فشار میدیم و این لایه رو Duplicate می کنیم. وارد مسیر Filter > Blur > Gaussian Blur میشیم. Radius رو روی 2.5 قرار میدیم.
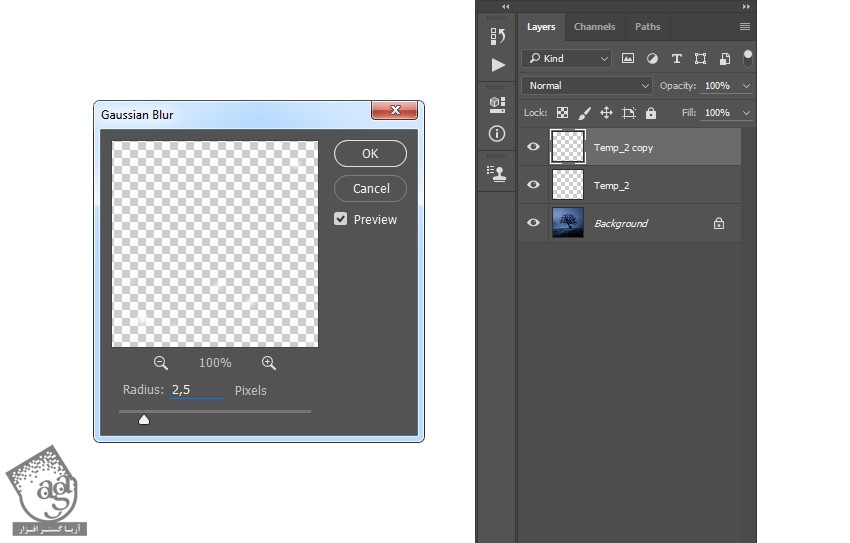
گام هشتم
Ctrl+J رو فشار میدیم تا بار دیگه لایه Duplicate بشه. وارد مسیر Filter > Blur > Gaussian Blur میشیم. Radius رو روی 5 پیکسل تنظیم می کنیم. یک بار دیگه Ctrl+J رو فشار میدیم. وارد مسیر Filter > Blur > Gaussian Blur میشیم. همون طور که توی تصویر زیر می بینین، Radius رو روی 9.5 پیکسل تنظیم می کنیم.
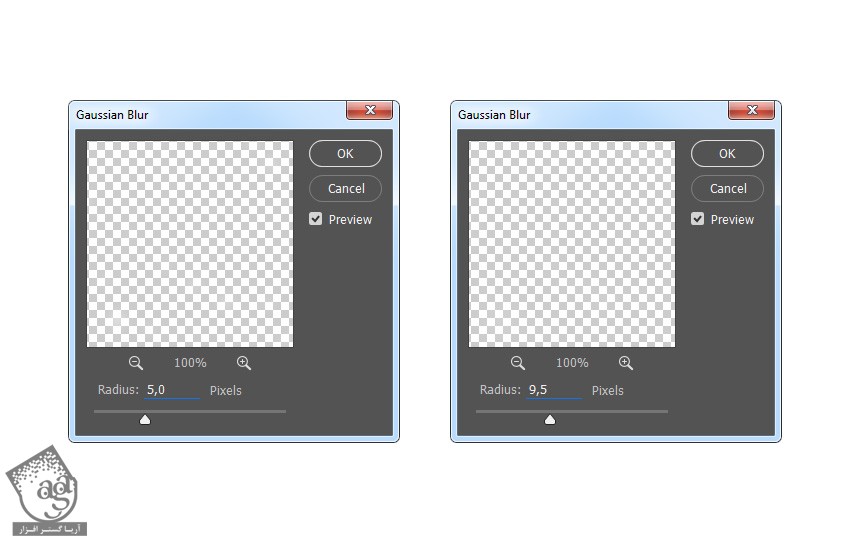
گام نهم
میانبر Ctrl+J رو دو بار دیگه هم فشار میدیم تا لایه دو بار دیگه Duplicate بشه. بعد هم وارد مسیر Filter > Blur > Gaussian Blur میشیم. همون طور که توی تصویر زیر می بینین، این بار عدد 55 پیکسل رو برای Radius در نظر می گیریم.
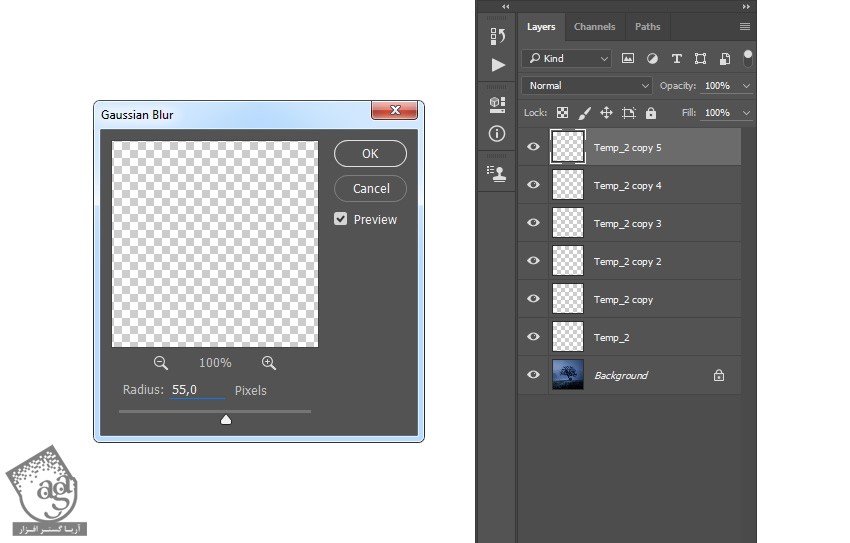
گام دهم
میانبر Ctrl+J رو دو بار دیگه هم فشار میدیم تا لایه دو بار دیگه Duplicate بشه. Shift رو نگه می داریم و روی لایه Temp_2 کلیک می کنیم تا تمام لایه هایی که بین اون قرار داره انتخاب بشه. بعد هم Ctrl+E رو می زنیم و این لایه ها رو با هم ادغام می کنیم.
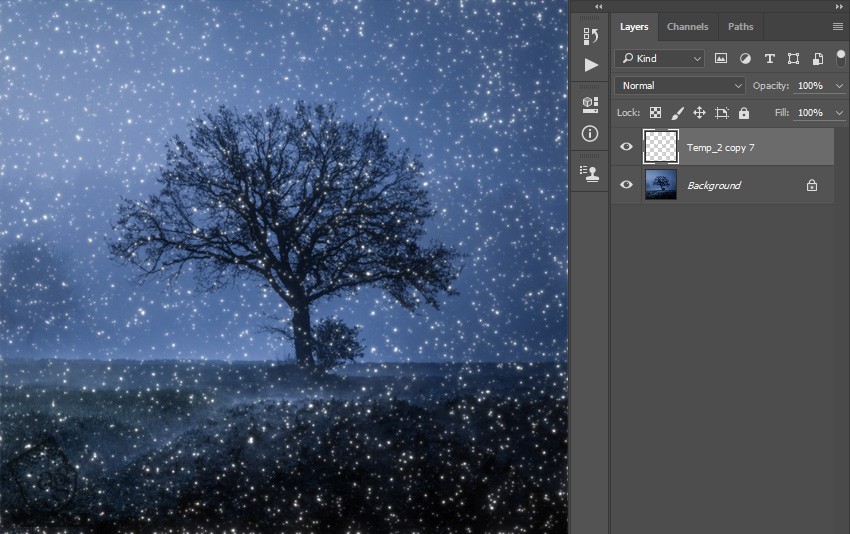
گام یازدهم
میانبر Ctrl+J رو فشار میدیم تا لایه Duplicate بشه. بعد هم وارد مسیر Filter > Blur > Gaussian Blur میشیم. همون طور که توی تصویر زیر می بینین، این بار عدد 7 پیکسل رو برای Radius در نظر می گیریم. یک بار دیگه Ctrl+J رو فشار میدیم. وارد مسیر Filter > Blur > Gaussian Blur میشیم. همون طور که توی تصویر زیر می بینین، این بار عدد 28 پیکسل رو برای Radius در نظر می گیریم.
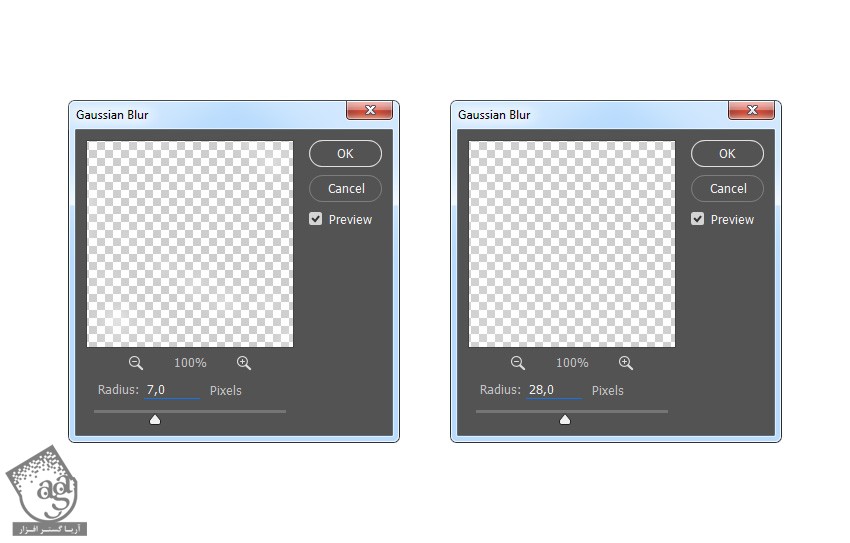
گام دوازدهم
Shift رو نگه می داریم و روی لایه Temp_2 Copy 7 کلیک می کنیم تا تمام لایه هایی که بین اون قرار داره انتخاب بشه. بعد هم Ctrl+E رو می زنیم و این لایه ها رو با هم ادغام می کنیم. بعد هم اسم این لایه Sparkles_1.
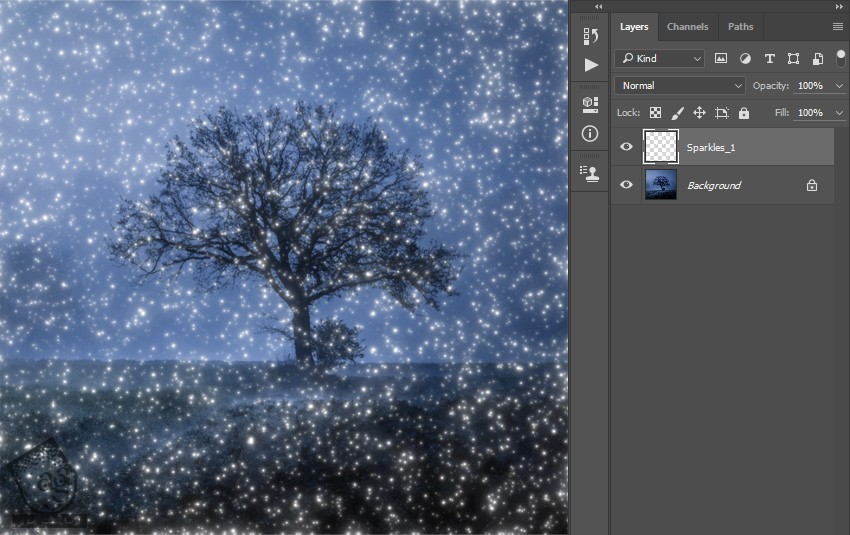
گام سیزدهم
می خوایم نور بیشتری اضافه کنیم. بنابراین وارد مسیر Layer > New > Layer میشیم و اسم لایه جدید رو Temp_1.
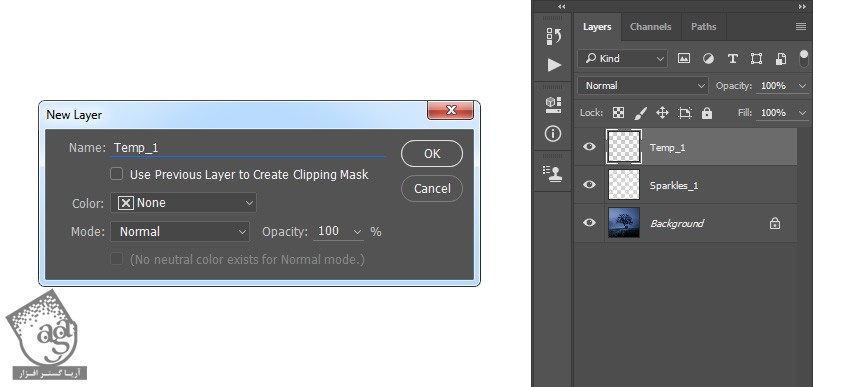
گام چهاردهم
کد رنگی #000000 رو برای Foreground در نظر می گیریم. وارد مسیر Edit > Fill میشیم. Contents رو میزاریم روی Foreground Color و Mode رو هم روی Normal و Opacity رو روی 100 درصد قرار میدیم.
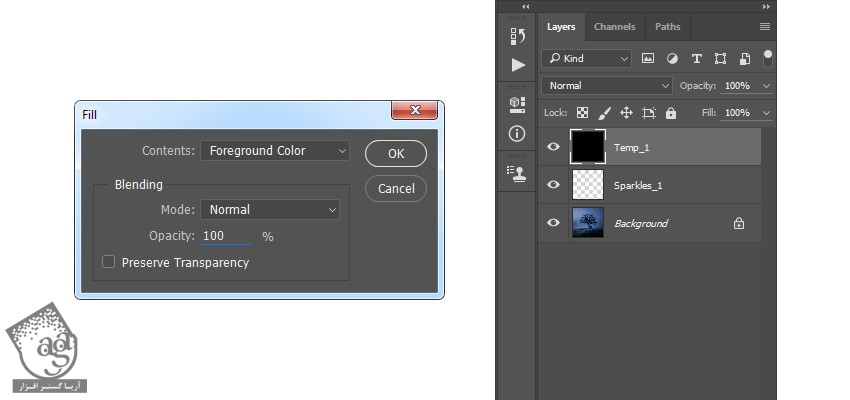
گام پانزدهم
وارد مسیر Filter > Pixelate > Mezzotint میشیم. همون طور که می بینین، Type رو روی Coarse Dots تنظیم می کنیم.
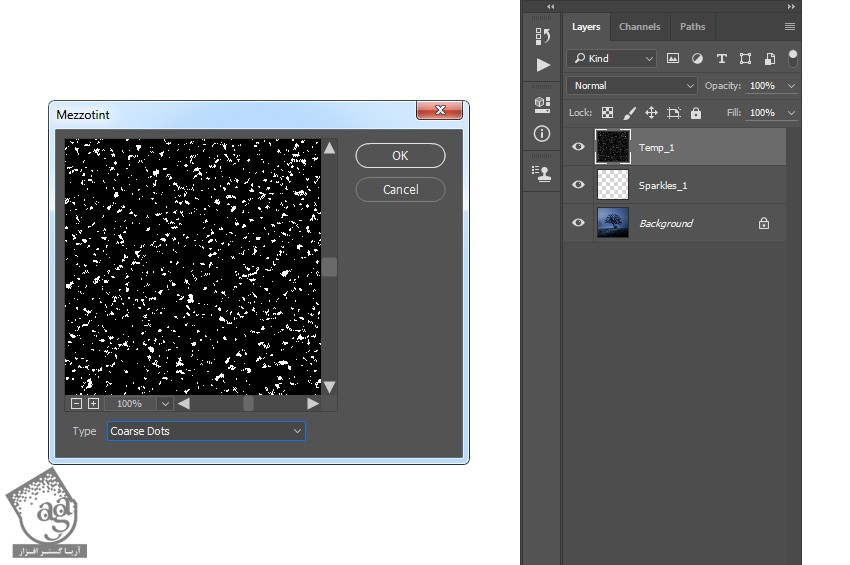
گام شانزدهم
وارد مسیر Select > Color Range میشیم و با استفاده از ابزار Eyedropper، رنگ سفید روی تصویر رو انتخاب می کنیم.
Fuzziness رو روی 200 تنظیم می کنیم. وارد مسیر Select > Select and Mask میشیم و تنظیماتی که می بینین رو براش در نظر می گیریم.
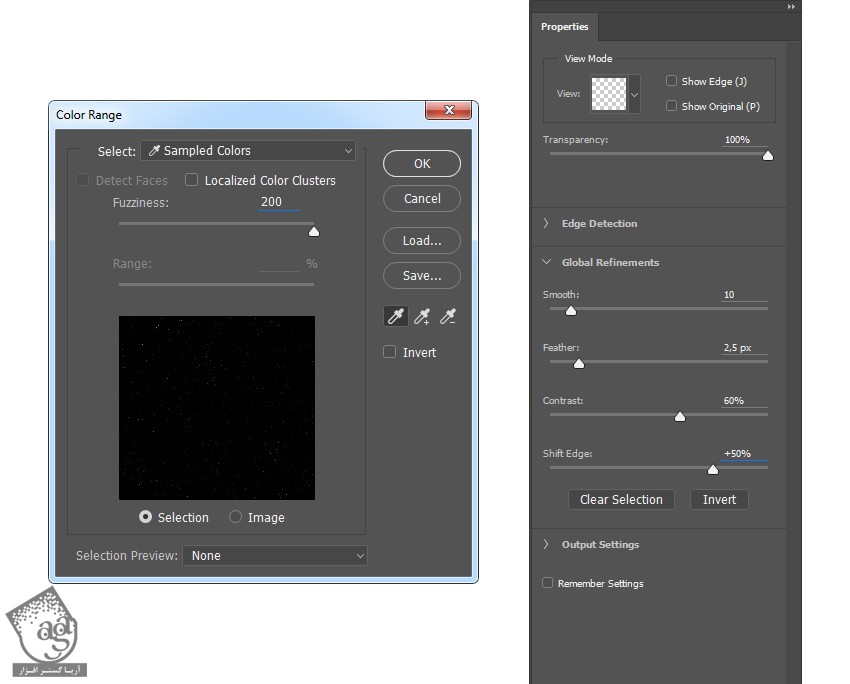
گام هفدهم
این لایه رو مخفی می کنیم. وارد مسیر Layer > New > Layer میشیم. اسم این لایه جدید رو میزاریم Temp_2.
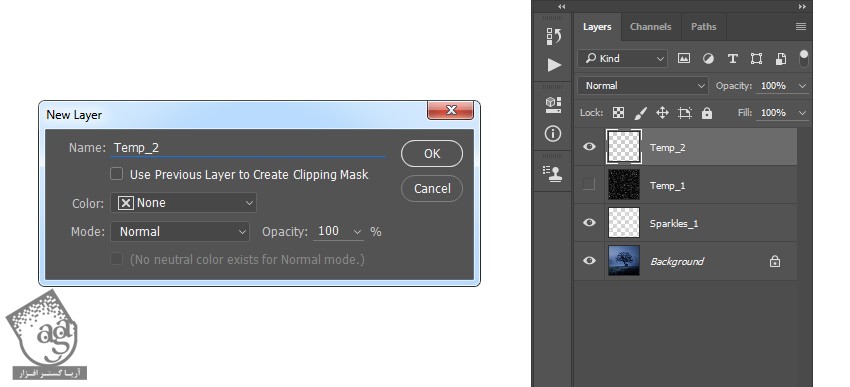
گام هجدهم
کد رنگی #ffffff رو برای Foreground Color در نظر می گیریم. وارد مسیر Edit > Fill میشیم. Contents رو میزاریم روی Foreground Color. بعد هم Mode رو روی Normal و Opacity رو روی 100 درصد قرار میدیم. Ctrl+D رو فشار میدیم و تا به این ترتیب، بخش انتخاب شده از وضعیت انتخاب خارج بشه.
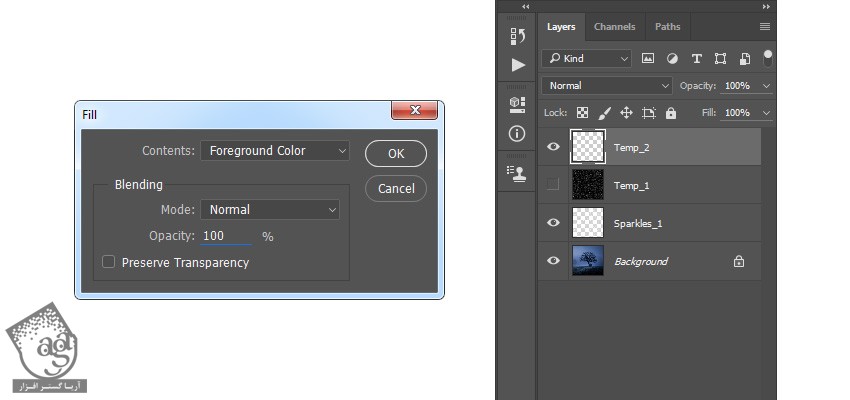
گام نوزدهم
روی لایه Temp_1 کلیک راست می زنیم و Delete Layer رو انتخاب می کنیم. حالا لایه Temp_2 رو انتخاب می کنیم. Ctrl+J رو فشار میدیم تا این لایه Duplicate بشه. حالا وارد مسیر Filter > Blur > Gaussian Blur میشیم. همون طور که توی تصویر زیر می بینین، Radius رو روی 2.5 پیکسل تنظیم می کنیم.
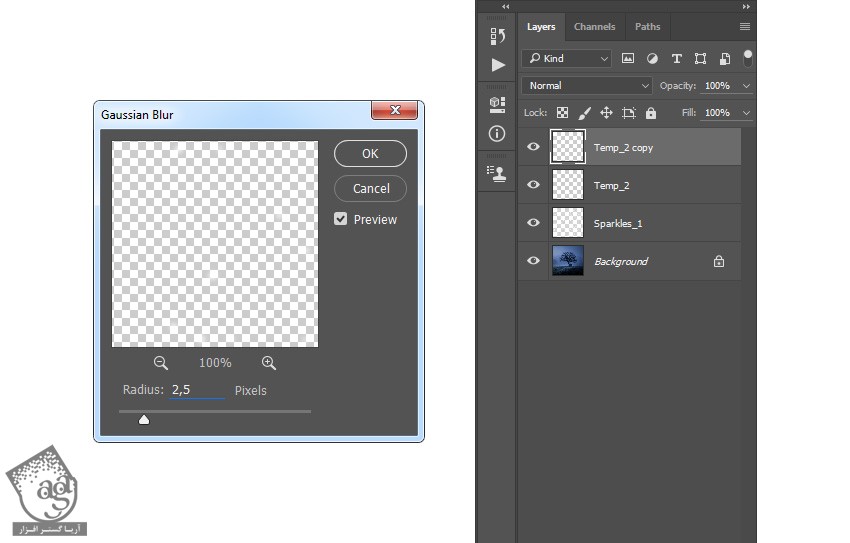
گام بیستم
Ctrl+J رو فشار میدیم تا این لایه Duplicate بشه. وارد مسیر Filter > Blur > Gaussian Blur میشیم. همون طور که توی تصویر زیر می بینین، این بار عدد 5 پیکسل رو برای Radius در نظر می گیریم. یک بار دیگه Ctrl+J رو فشار میدیم تا این لایه Duplicate بشه. وارد مسیر Filter > Blur > Gaussian Blur میشیم. همون طور که توی تصویر زیر می بینین، این بار عدد 9.5 پیکسل رو برای Radius در نظر می گیریم.
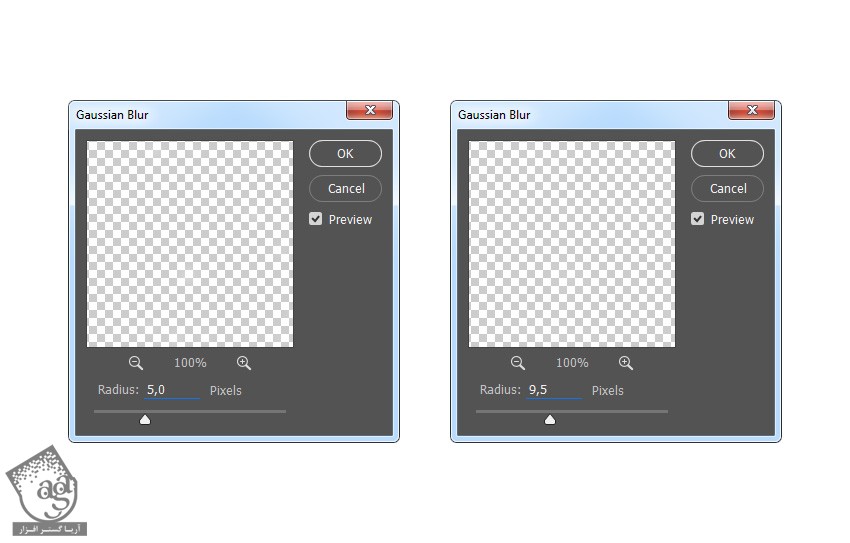
گام بیست و یکم
دکمه های Ctrl+J روی کیبورد رو دو بار فشار میدیم تا این لایه دو بار Duplicate بشه. بعد هم وارد مسیر Filter > Blur > Gaussai Blur میشیم. بعد هم همون طور که می بینین، Radius رو روی 55 پیکسل تنظیم می کنیم.
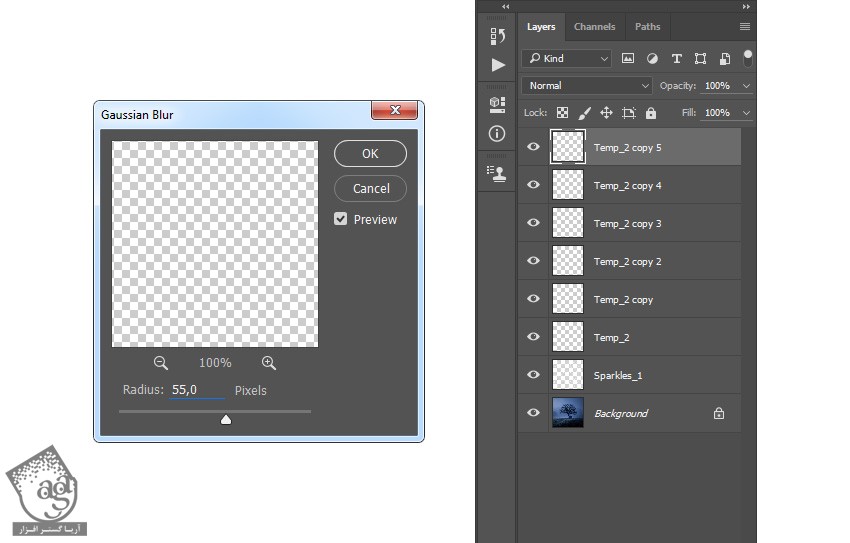
گام بیست و دوم
دکمه های Ctrl+J روی کیبورد رو دو بار فشار میدیم تا این لایه دو بار Duplicate بشه. بعد هم Shift رو نگه می داریم و روی لایه Temp_2 کلیک می کنیم تا تمام لایه های وسط انتخاب بشن. در نهایت، Ctrl+E رو می زنیم و لایه ها رو ادغام می کنیم.
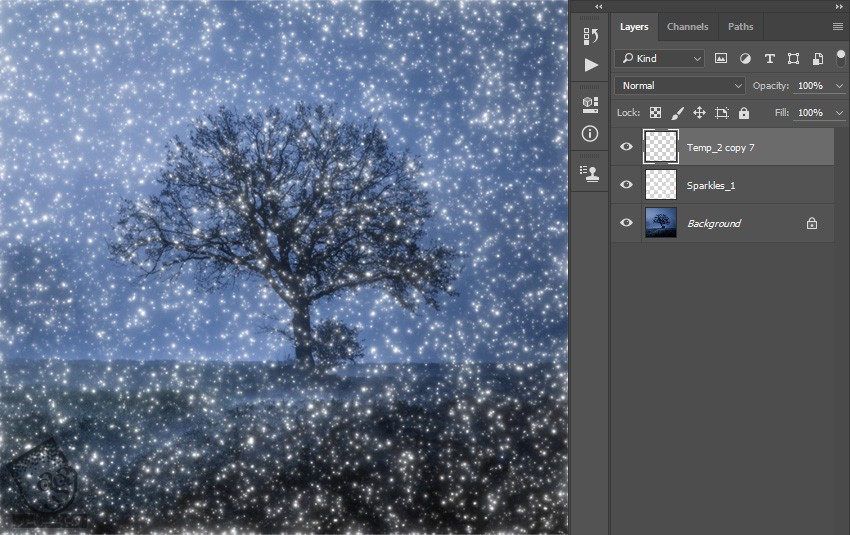
گام بیست و سوم
اسم این لایه رو میزاریم Sparkles_2. همچنان که توی پنل Layers هستیم، اون رو زیر لایه Sparkles_1 درگ می کنیم.
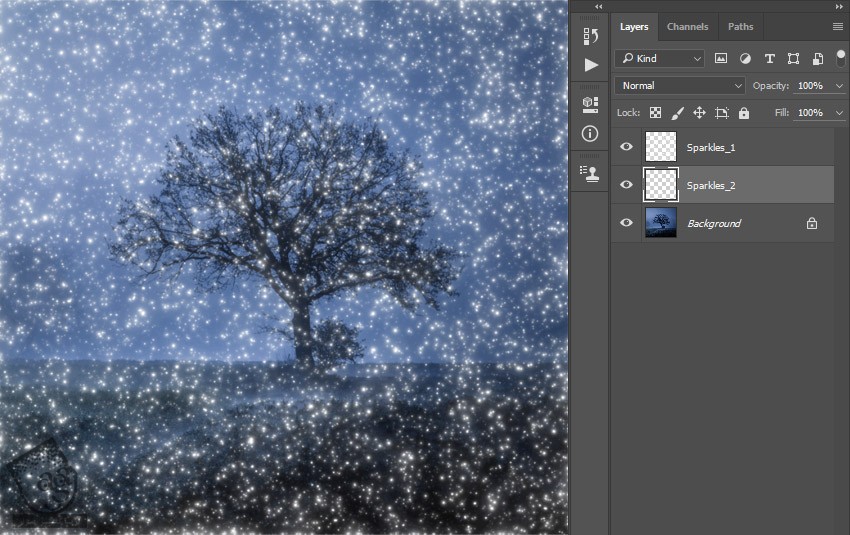
گام بیست و چهارم
Ctrl رو نگه می داریم و روی لایه Sparkles_1 کلیک می کنیم تا هر دو لایه همزمان انتخاب بشن. وارد مسیر Layer > New > Group from Layers میشیم و یک گروه از لایه های انتخاب شده درست می کنیم و اسم اون ها رو میزاریم Sparkles.
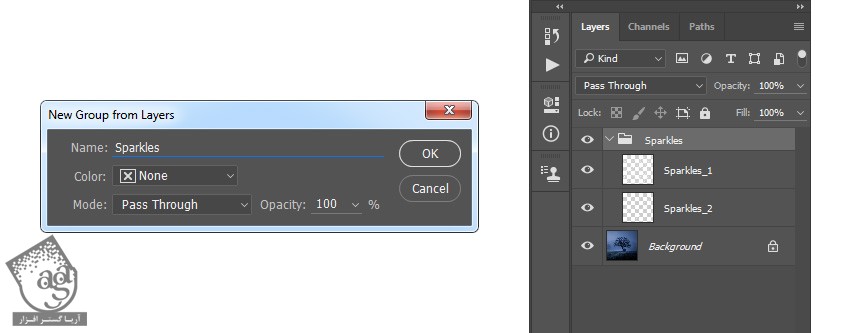
گام بیست و پنجم
وارد مسیر Layer > Layer Mask > Hide All میشیم و یک لایه ماسک اضافه می کنیم تا کل پوشه لایه مخفی بشه. بعد هم کد رنگی #ffffff رو برای Foreground یا رنگ پیش زمینه در نظر می گیریم. ابزار Brush رو بر می داریم. یک قلموی نرم انتخاب می کنیم. بعد هم روی نواحی که می خوایم نور ظاهر بشه، می کشیم.
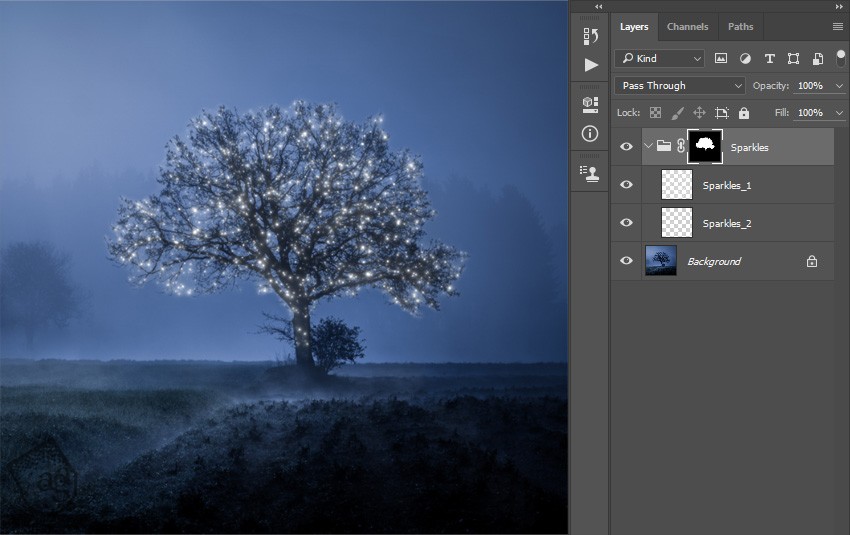
آخرین اصلاحات
گام اول
توی این بخش، می خوایم آخرین اصلاحات رو هم انجام بدیم. وارد مسیر layer > New Adjustments Layer > Curves میشیم و یک Curve Adjustment Layer درست می کنیم و اسم اون رو هم میزاریم Color_1.
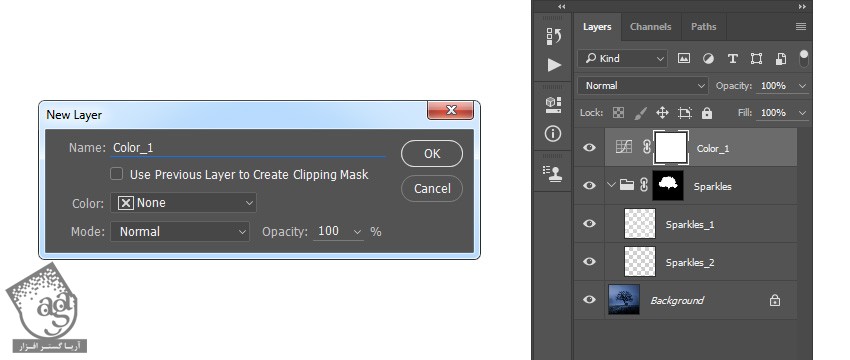
گام دوم
روی Thumbnail لایه دابل کلیک می کنیم. وارد پنل Thumbnail میشیم و تنظیماتی که در زیر می بینین رو وارد می کنیم:
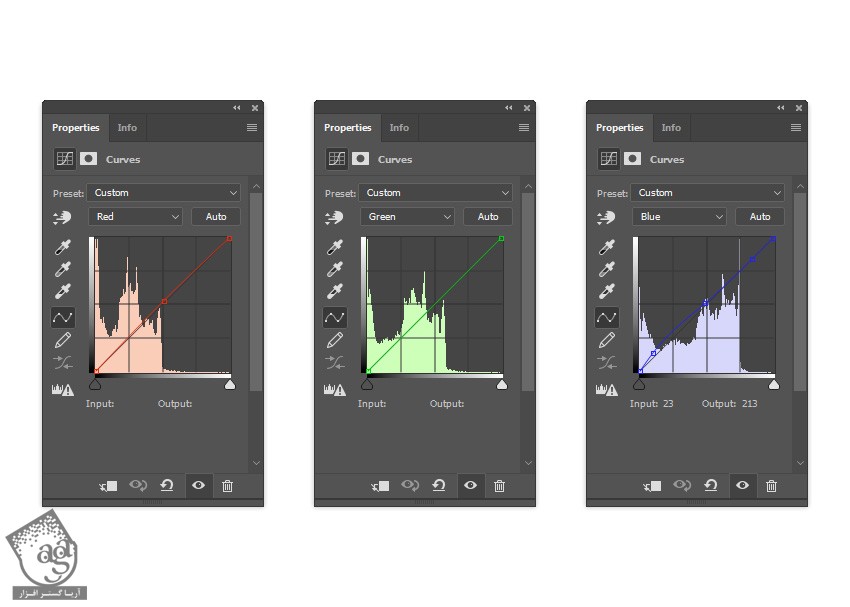
گام سوم
وارد مسیر Layer > New Adjustment Layer > Color Balance میشیم و یک Balance Adjustment Layer میشیم و اسمش رو میزاریم Color_2. این لایه رو توی پنل Layers در زیر لایه Color_1 قرار میدیم.
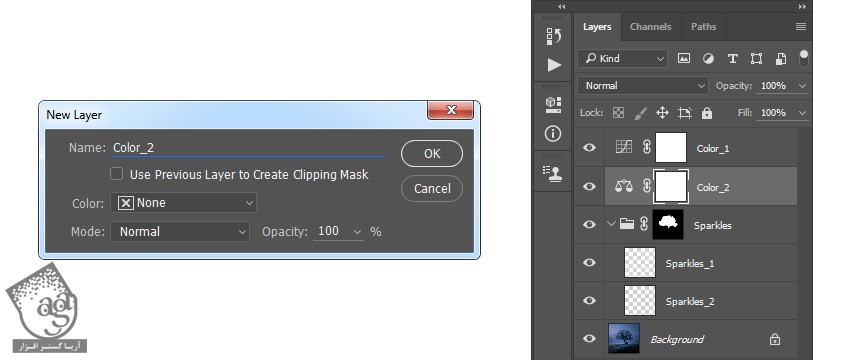
گام چهارم
روی Thumbnail لایه دابل کلیک می کنیم. وارد پنل Thumbnail میشیم و تنظیماتی که در زیر می بینین رو وارد می کنیم:
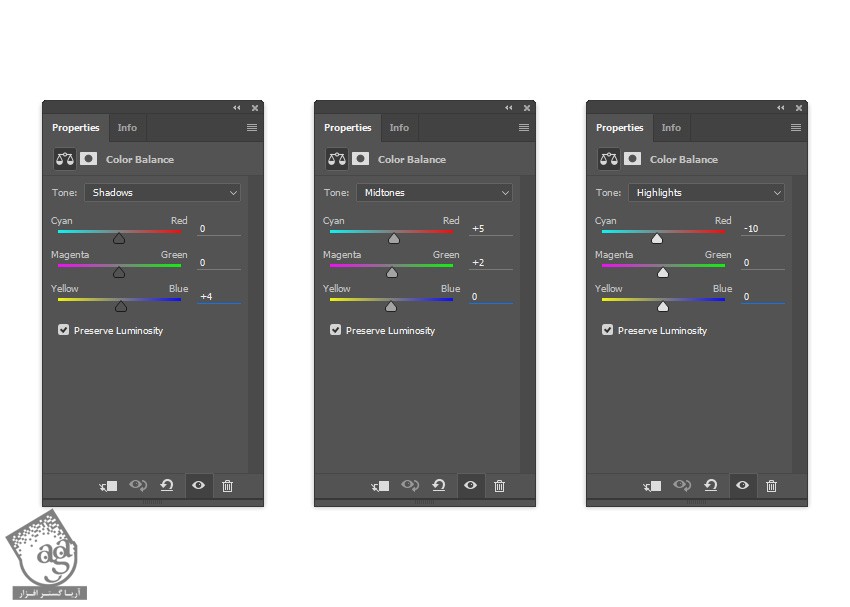
گام پنجم
وارد مسیر Layer > New Adjustment Layer > Curves میشیم و یک Curves Adjustment Layer میشیم و اسمش رو میزاریم Color_3. این لایه رو توی پنل Layers در زیر لایه Color_2 قرار میدیم.

گام ششم
روی Thumbnail لایه دابل کلیک می کنیم. وارد پنل Properties میشیم و تنظیماتی که در زیر می بینین رو وارد می کنیم:
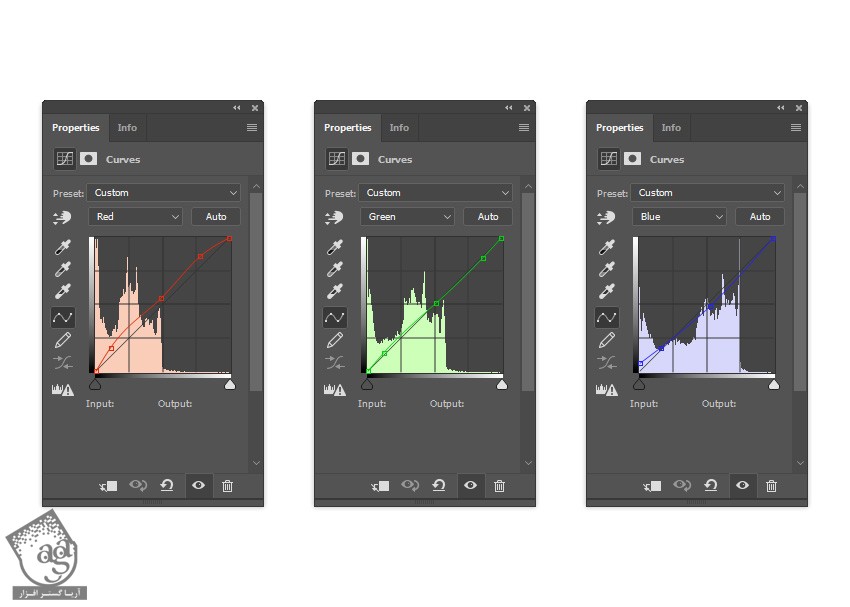
گام هفتم
Thumbnail لایه Color_1 رو انتخاب می کنیم. بعد هم دکمه D روی کیبورد رو فشار میدیم تا Swatch ها Reset بشن. این بار وارد مسیر Layer > New Adjustment Layer > Gradient Map میشیم و در نهایت یک لایه Gradient Map جدید درست می کنیم و در نهایت، اسم اون رو میزاریم Overall Contrast.
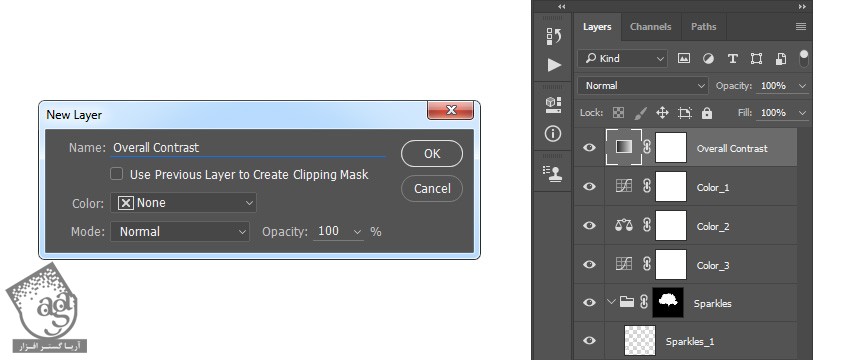
گام هشتم
Blending Mode این لایه رو میزاریم روی Soft Light و Opacity رو هم روی 19 درصد تنظیم می کنیم.
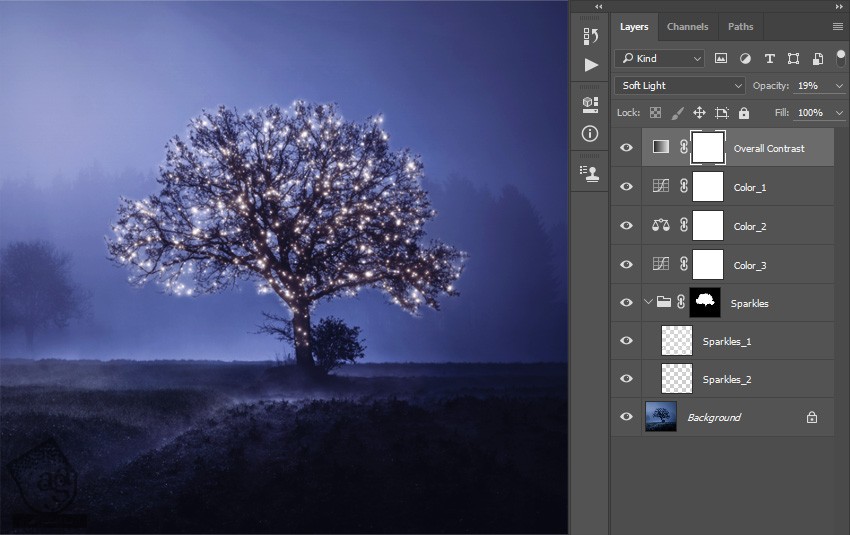
گام نهم
وارد مسیر Layer > New Adjustment Layer > Hue/Saturation میشیم و یک Hue/Saturation Adjustment Layer جدید درست می کنیم و بعد هم اسم این لایه جدید رو میزاریم Overall Saturation.
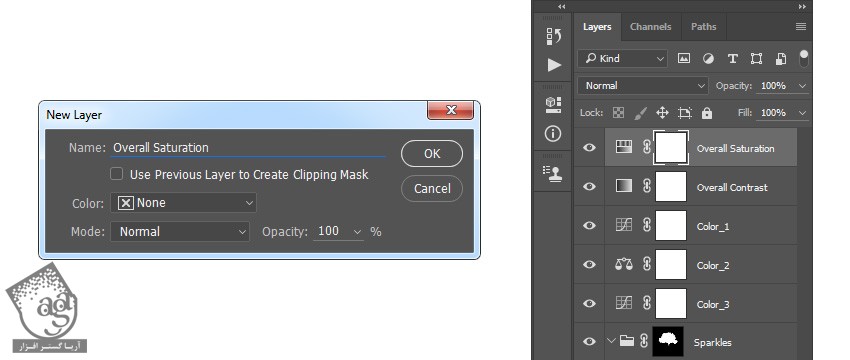
گام دهم
روی Thumbnail این لایه دابل کلیک می کنیم. وارد پنل Properties میشیم و تنظیماتی که در زیر می بینین رو وارد می کنیم.
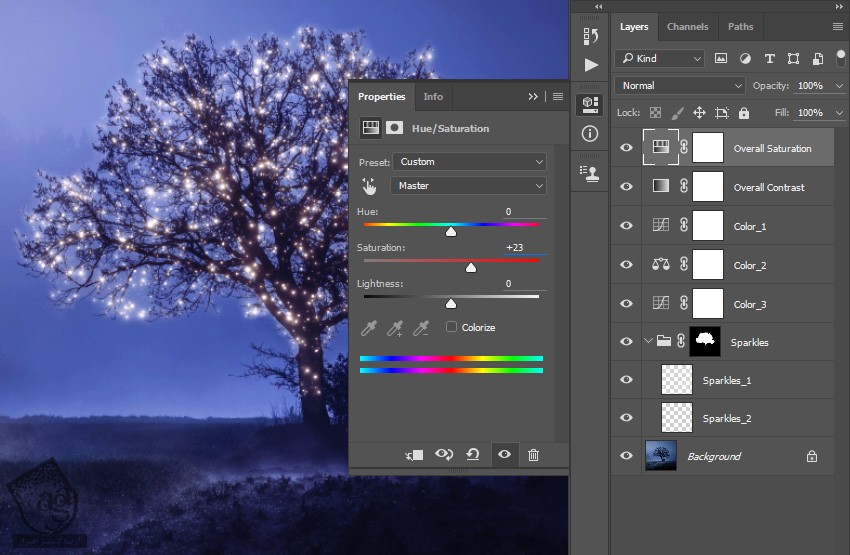
گام یازدهم
وارد مسیر Layer > New Adjustment Layer > Levels میشیم و یک Level Adjustment Layer جدید درست می کنیم و اسم اون رو میزاریم Overall Brightness.
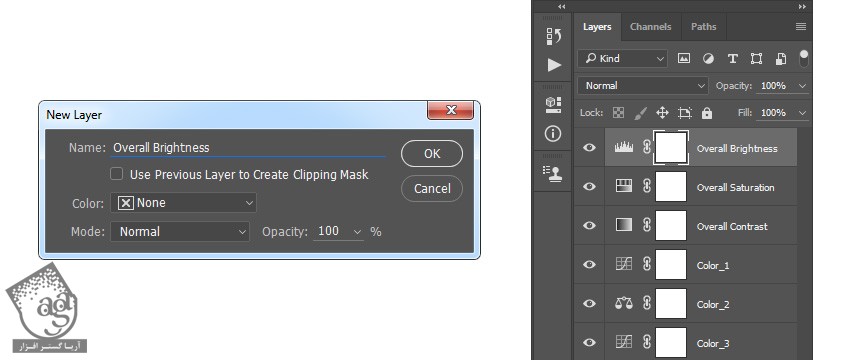
گام دوازدهم
روی Thumbnail این لایه دابل کلیک می کنیم. حالا وارد پنل Properties میشیم و تنظیماتی که در زیر می بینین رو وارد می کنیم.
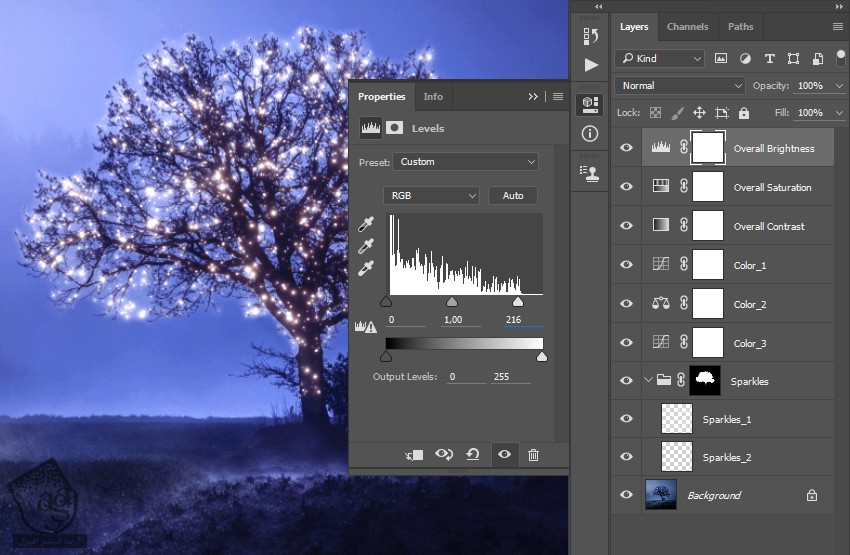
گام سیزدهم
دکمه های Ctrl+Alt+Shift+E روی کیبورد رو می زنیم. بعد هم از میانبر Ctrl+Shift+U برای Desaturate کردن این لایه استفاده می کنیم.
وارد مسیر Filter > Other > High Pass میشیم. همون طور که توی تصویر زیر می بینین، عدد 2 پیکسل رو برای Radius در نظر می گیریم.
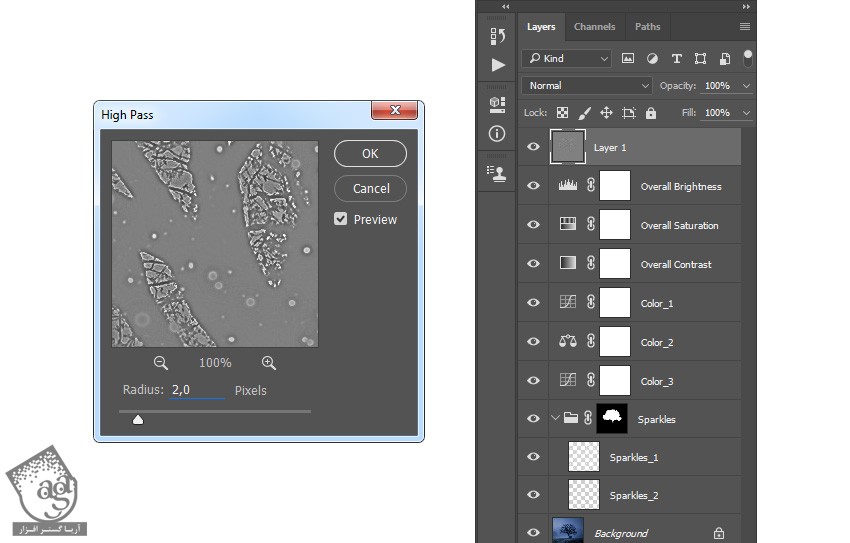
گام چهاردهم
اسم این لایه رو میزاریم Overall Sharpening و Blending Mode این لایه رو روی Hard Light قرار میدیم.

نتیجه

امیدواریم ” آموزش Photoshop : اضافه کردن نور به درخت ” برای شما مفید بوده باشد…
توصیه می کنم دوره های جامع فارسی مرتبط با این موضوع آریاگستر رو مشاهده کنید:
– صفر تا صد آموزش فتوشاپ در عکاسی
– صفر تا صد آموزش دیجیتال پینتینگ – پک 1
– صفر تا صد آموزش دیجیتال پینتینگ – پک 2
توجه : مطالب و مقالات وبسایت آریاگستر تماما توسط تیم تالیف و ترجمه سایت و با زحمت فراوان فراهم شده است . لذا تنها با ذکر منبع آریا گستر و لینک به همین صفحه انتشار این مطالب بلامانع است !
دوره های آموزشی مرتبط
590,000 تومان
590,000 تومان
590,000 تومان
590,000 تومان
590,000 تومان
590,000 تومان
450,000 تومان
590,000 تومان





















































































قوانین ارسال دیدگاه در سایت