No products in the cart.
آموزش AutoCad : درس دوم – آشنایی با هندسه
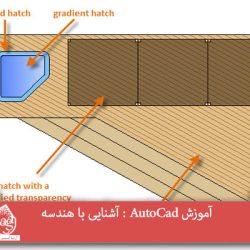
آموزش AutoCad : درس دوم – آشنایی با هندسه
به درس دوم از سری آموزش های گام به گام AutoCad خوش اومدید. در این درس میخواهیم به آشنایی با هندسه بپردازیم.
” آموزش گام به گام AutoCad : درس اول – مقدمات “
با AutoCad می توان انواع مختلفی از اشیای هندسی ایجاد کرد. اما برای نقشه کشی دو بعدی، تنها کافی است با بعضی از آن ها آشنا باشید.
نکته: برای ساده کردن صفحه نمایش در حین اضافه کردن اشیای هندسی می توانید F12 را فشار دهید.
خطوط
خط ها، اصلی تری اجزای نقشه کشی با اتوکد هستند. برای کشیدن یک خط از ابزار Line استفاده می کنیم.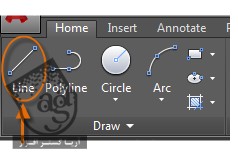
برای دسترسی به این ابزار می تواند کلمه LINE یا حرف L را در پنجره ommand تایپ کرده و Enter یا Space را فشار دهید.

برای شروع خط می توانیم از مختصات 0, 0 شروع کنیم. Origin Point یا نقطه 0, 0 بهترین نقطه برای شروع نقشه است. برای اضافه کردن نقاط بیشتر باید مختصات آن را به صورت X, Y مشخص کنید. در مبحث Precision، روش بهتر انجام این کار را خواهم گفت.
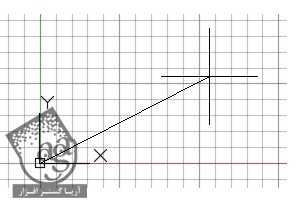
بعد از مشخص کردن نقطه بعد، دستور Line به صورت خودکار تکرار می شود. برای اتمام توالی، Enter یا Space را فشار دهید.
سیستم مختصات کاربری
آیکن User Coordinate System یا سیستم مختصات کاربری یا به اختصار UCS نشان دهنده مسی محورهای X و Y مثبت مختصات وارد شده است. UCS همچنین مسیرهای افقی و عمودی نقشه را هم مشخص می کند. در بعضی نقشه های دو بعدی، برای تغییر Origin Point و مسیرهای افقی و عمودی می توان روی UCS کلیک و درگ کرده و آن را چرخاند.
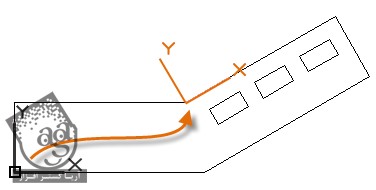
نمایش خطوط چهارخانه
بعضی افراد کار با خطوط چهارخانه و بعضی دیگر کار در فضایی خالی را ترجیح می دهند. برای غیر فعال کردن خطوط چهارخانه یا Grid، F7 را فشار دهید. با زدن F9 حتی در زمانی که Grid غیر فعال است، می توان نشانگر ماوس را بر اساس خطوط چهارخانه حرکت داد.
خطوط راهنما
خطوط می توانند به عنوان مرجع یا سازه ها هندسی هم عمل کنند.
دایره
در هنگام انتخاب امکان پیش فرض دستور Circle، باید نقطه مرکزی و شعاع را مشخص کنید.
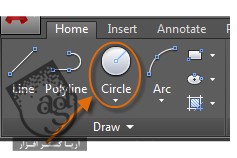
سایر امکانات دایره از طریق منو در دسترس اند.
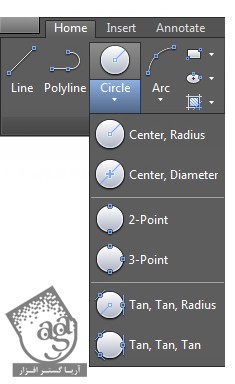
برای دسترسی به این ابزار می تواند کلمه CIRCLE یا حرف C را در پنجره ommand تایپ کرده و Enter یا Space را فشار دهید. هنگام انجام این کار می توانید نقطه مرکزی را مشخص کرده یا یکی از دستورهای هایلایت شده در زیر را انتخاب کنید.

از دایره ها می توان به عنوان هندسه مرجع استفاده کرد. برای مثال همان طور که در نقشه زیر می بینید، درها با هم تداخل دارند.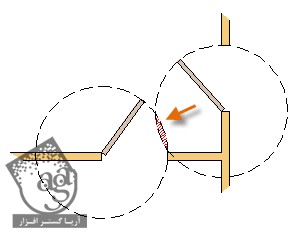
Polyline و مستطیل
Polyline، شکل هایی متشکل از چند خط صاف یا منحنی اند.
برای دسترسی به این امکان، کلمه PLINE را وارد کنید. به این ترتیب می توان Polyline هایی را به منظور زیر ایجاد، بسته یا باز کرد:
هندسه هایی که نیاز به اجزایی با عرض ثابت دارند
مسیرهای متوالی برای آگاهی از طول کلی
خطوط کانتور نقشه های توپوگرافیک و داده های ایزوباریک
نمودارهای سیم کشی و ردیابی صفحات چاپی مدار
نمودارهای لوله کشی
Polyline ها می توانند عرض ثابت یا متغیر داشته باشند. بعد از مشخص کردن نقطه آغاز Polyline، می توان از امکان Width برای مشخص کردن عرض تمام اجزا استفاده کرد. در هر زمان می توان عرض را تغییر داد.
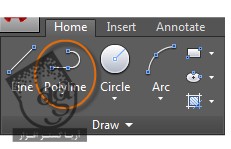
Polyline ها می توانند دارای عرض های مختلف نیز باشند.


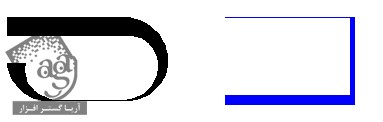
سریع ترین روش برای ایجاد Polyline های مستطیلی بسته، استفاده از دستور RECTANGLE یا REC در پنجره Command است.
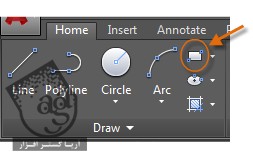
کافی است روی دو نقطه مورب کلیک کنید. چنانچه از این روش استفاده می کنید برای افزایش دقت، F9 را فشار داده و خطوط چهارخانه را فعال کنید.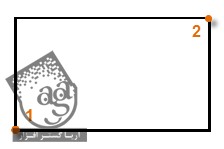
Hatch و Fill
Hatch، یک شی ترکیبی است که یک ناحیه مشخص شده را با الگویی از خطوط، نقاط، شکل ها، یک رنگ ساده یا گرادیانت می پوشاند.
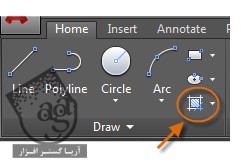
بعد از وارد کردن دستور Hatch، نوار به صورت موقت تب Hatch Creation را نمایش می دهد. در این تب می توان به بیش از 70 الگوی پیش فرض و ISO به همراه امکانات زیاد دسترسی داشت.
ساده ترین روش انجام این کار، انتخاب الگوی Hatch و مقیاس آن و کلیک روی ناحیه مورد نظر است. بعد از ایجاد Hatch، می توان اشیا را جا به جا کرده و ناحیه Hacth را تنظیم کرد. به علاوه امکان حذف نیز وجود دارد.
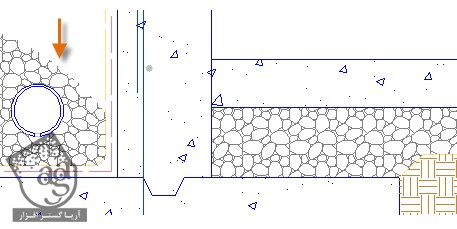
نکته: چنانچه یک گرادیانت یا Fill ساده برای Hatch در نظر گرفته اید، تنظیمات سطح Transparency یا شفافیت را که در تب Hatch Creation موجود است، بررسی کنید.
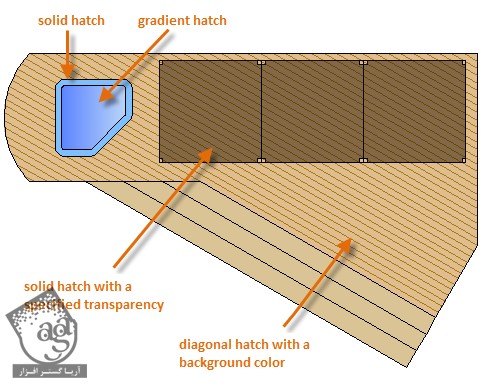
نکته: با کلیک روی دکمه Set Origin می توان الگوی Hatch را تراز کرد.
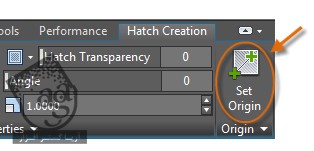
نکته: چنانچه ناحیه مورد نظر بسته نباشد، دایره های قرمز رنگی ظاهر می شوند که نشان دهنده وجود شکاف در این ناحیه اند. با تایپ دستور REDRAW می توان این مشکل را برطرف کرد.
توی این آموزش، با هندسه آشنا شدیم. در درس بعد به ” آموزش AutoCad : درس سوم – آشنایی با روش های مشاهده نقشه ” می پردازیم.
امیدواریم ” آموزش AutoCad : درس دوم – آشنایی با هندسه” برای شما مفید بوده باشد…
توصیه می کنم دوره های جامع فارسی مرتبط با این موضوع آریاگستر رو مشاهده کنید:
صفر تا صد اتوکد
صفر تا صد رویت پک 1
صفر تا صد رویت پک 2
صفر تا صد تری دی مکس
صفر تا صد آرشیکد
صفر تا صد اسکچاپ
صفر تا صد وی ری در تری دی مکس
صفر تا صد آنریل در معماری
توجه : مطالب و مقالات وبسایت آریاگستر تماما توسط تیم تالیف و ترجمه سایت و با زحمت فراوان فراهم شده است . لذا تنها با ذکر منبع آریا گستر و لینک به همین صفحه انتشار این مطالب بلامانع است !













































































قوانین ارسال دیدگاه در سایت