No products in the cart.
آموزش Photoshop : طراحی تصویر با ظاهر قدیمی

آموزش Photoshop : طراحی تصویر با ظاهر قدیمی
توی این آموزش، طراحی تصویر با ظاهر قدیمی رو با Photoshop با هم می بینیم و با ابزارها و تکنیک های مورد نظر آشنا میشیم. بیاین شروع کنیم!
با ” آموزش Photoshop : طراحی تصویر با ظاهر قدیمی ” با ما همراه باشید…
- سطح سختی: مبتدی
- مدت آموزش: 40 تا 50 دقیقه
- نرم افزار استفاده شده: Adobe Photoshop
نصب Action فتوشاپ
گام اول
قبل از درست کردن این افکت، باید Action رو نصب کنیم. بعد هم فتوشاپ رو باز می کنیم و وارد مسیر Window > Actions میشیم.

روی آیکن بالای سمت راست کلیک می کنیم و Load Actions رو می زنیم.
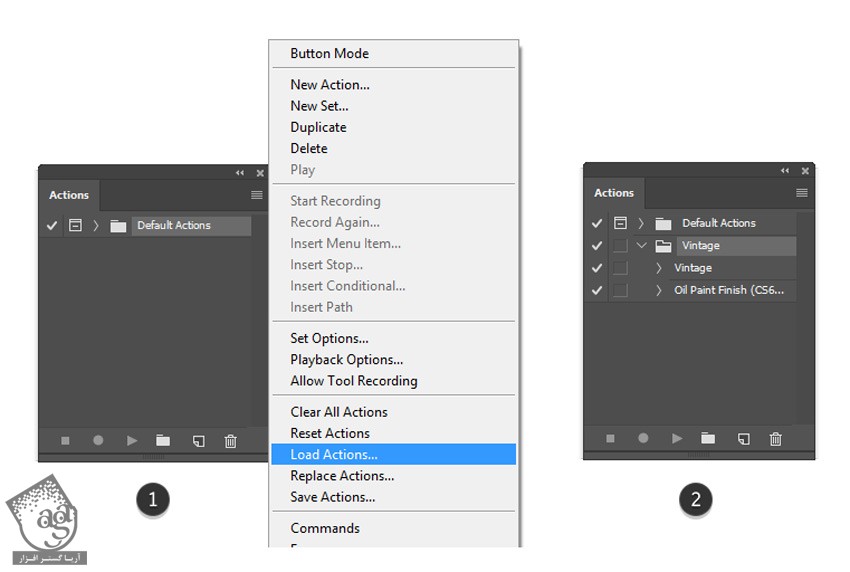
گام دوم
وارد مسیر Window > Brush Presets میشیم و Replace Brushes رو انتخاب می کنیم. Preset Manager رو در زیر می بینین.
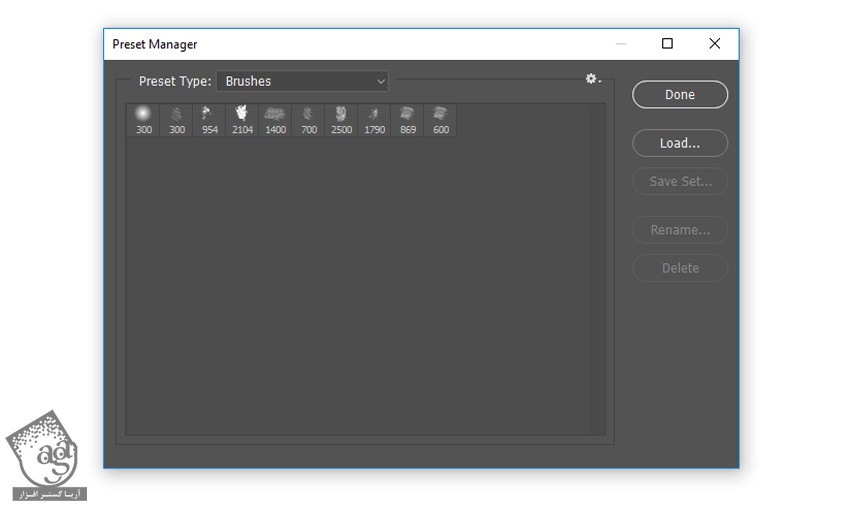
اعمال Vitage Photoshop Action
گام اول
اعمال Action روی تصویر خیلی ساده ست. فقط باید قبلش یک سری کارها رو انجام بدیم. تصویر رو توی فتوشاپ باز می کنیم. ابعاد عکس حداقل باید 1800 در 1800 باشه. من از تصویر زیر استفاده کردم.

گام دوم
مطمئن میشیم که تصویر به صورت Background قرار گرفته باشه. یک لایه جدید درست می کنیم. یک قلموی Soft Round هم بر می داریم و روی نواحی مور نظر که می خوایم افکت روی اون اعمال بشه می کشیم. من فقط روی خود مدل و گل تمرکز کردم.
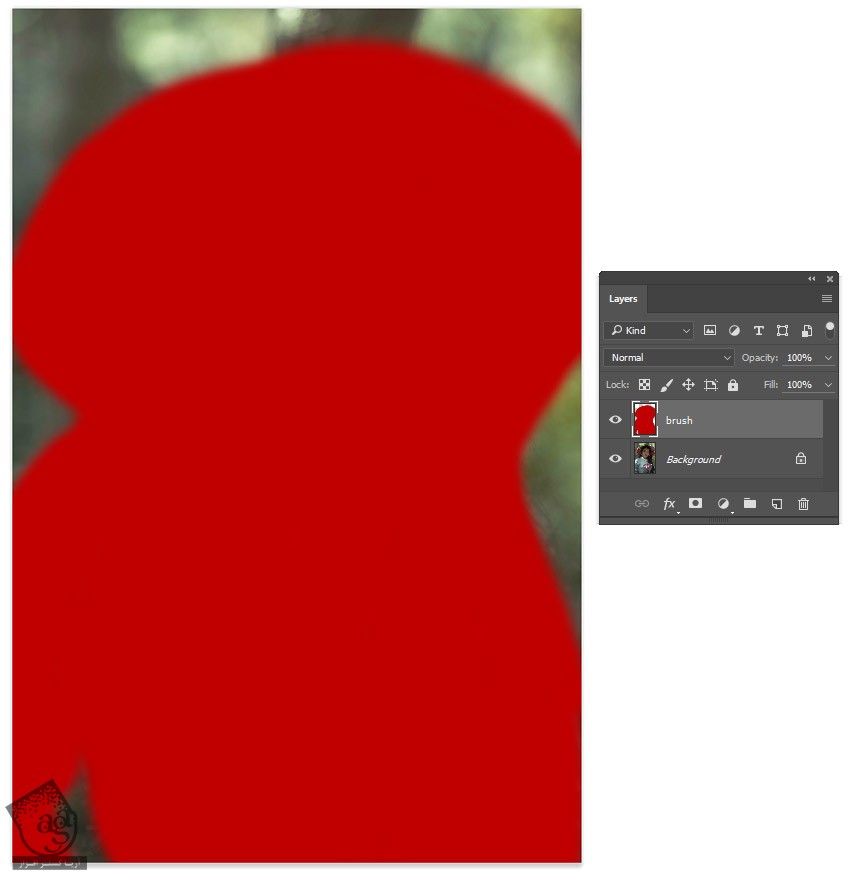
گام سوم
لایه Brush رو انتخاب می کنیم و روی Play از پنل Actions کلیک می کنیم. چند دقیقه زمان میدیم. وقتی تموم شد، به صورت زیر در میاد.

ویرایش نتیجه Photoshop Action
گام اول
همون طور که می بینین یک مقدار نامرتب هست. اول از همه، گروه های Color Options و Edge Lines رو مخفی می کنیم. بعد هم میریم سراغ گروه Photo Sketch Textures و Opacity هر سه تکسچر رو به ترتیب تا 30 و 68 و 33 درصد کاهش میدیم.
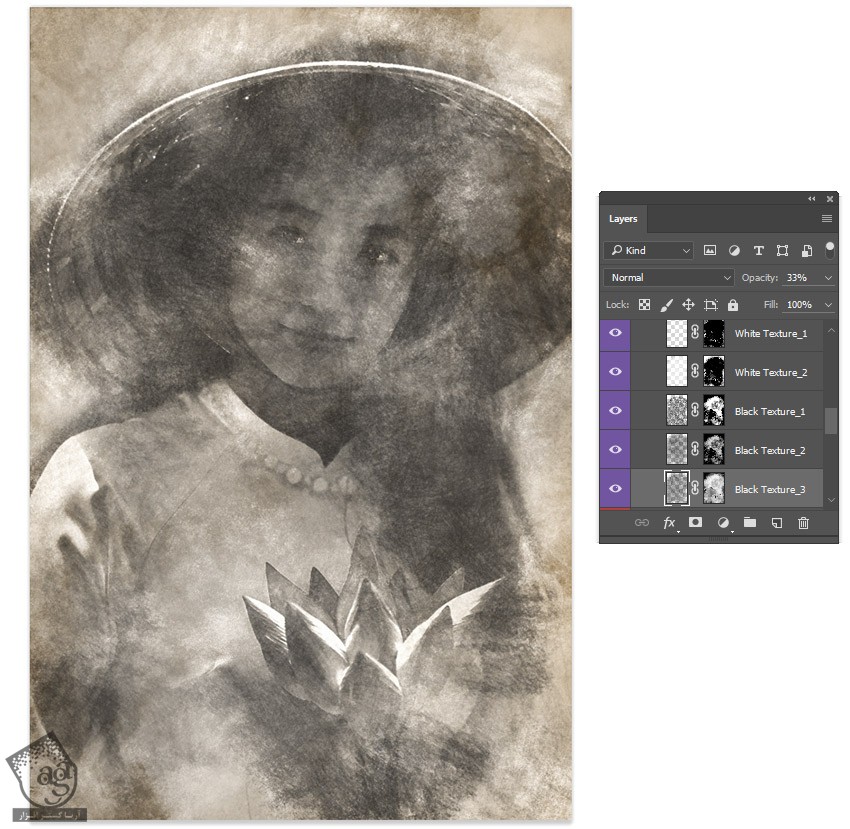
گام دوم
Reveal Photo Layer رو انتخاب می کنیم. قلموی Soft Round رو بر می داریم و شروع می کنیم به کشیدن رنگ سفید روی Layer Mask مشکی.

گام سوم
تمام لایه های تکسچر رو انتخاب می کنیم و وارد مسیر Filter > Blur > Gaussian Blur میشیم و Radius رو میزاریم روی 30 پیکسل.
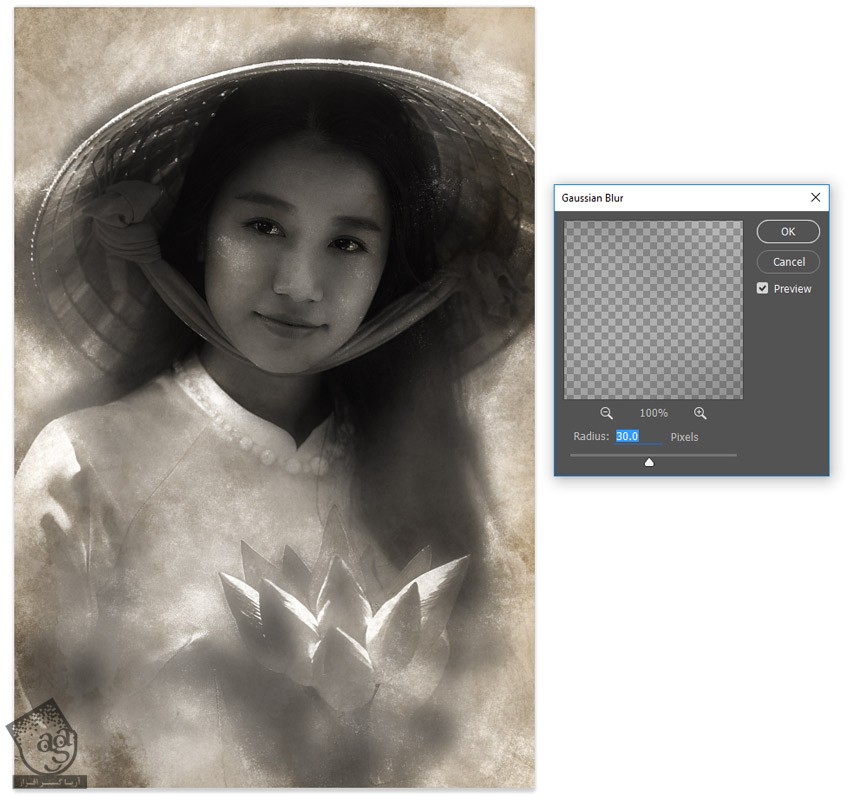
گام چهارم
شروع می کنیم به کشیدن رنگ مشکی روی لبه های لایه ماسک.

اصلاح ظاهر تصویر
گام اول
Adjustment Layer های مختلف رو امتحان می کنیم تا به نتیجه دلخواه برسمی. وادر مسیر Image > Canvas Size میشیم و نیم اینچ به طول و عرض بوم اضافه می کنیم.
یک لایه جدید به صورت Clipping Mask درست می کنیم. کد رنگی #b49564 رو برای Fill در نظر می گیریم. Opacity رو تا 20 درصد کاهش میدیم و Blend Mode رو میزاریم روی Multiply.

گام دوم
تکسچر پس زمینه رو یک مقدار محو می کنیم. قلموهای BG_0 و CH_3 رو انتخاب می کنیم و لبه ها رو محو می کنیم.

با استفاده از همین قلمو روی مو و صورت مدل می کشیم. اگه توی این کار زیاده روی کردیم، از ابزار Eraser کمک می گیریم.

گام سوم
تصویر Scratch Reference رو روی یک لایه جدید Copy, Paste می کنیم. تصویر رو Desaturate می کنیم تا سیاه و سفید بشه. Blend Mode رو روی Lighten قرار میدیم و نواحی اضافه رو با ابزار Eraser پاک می کنیم.

گام چهارم
وارد مسیر Layer > New Adjustment Layer > Brightness and Contrast میشیم و Contrast رو میزاریم روی 25.
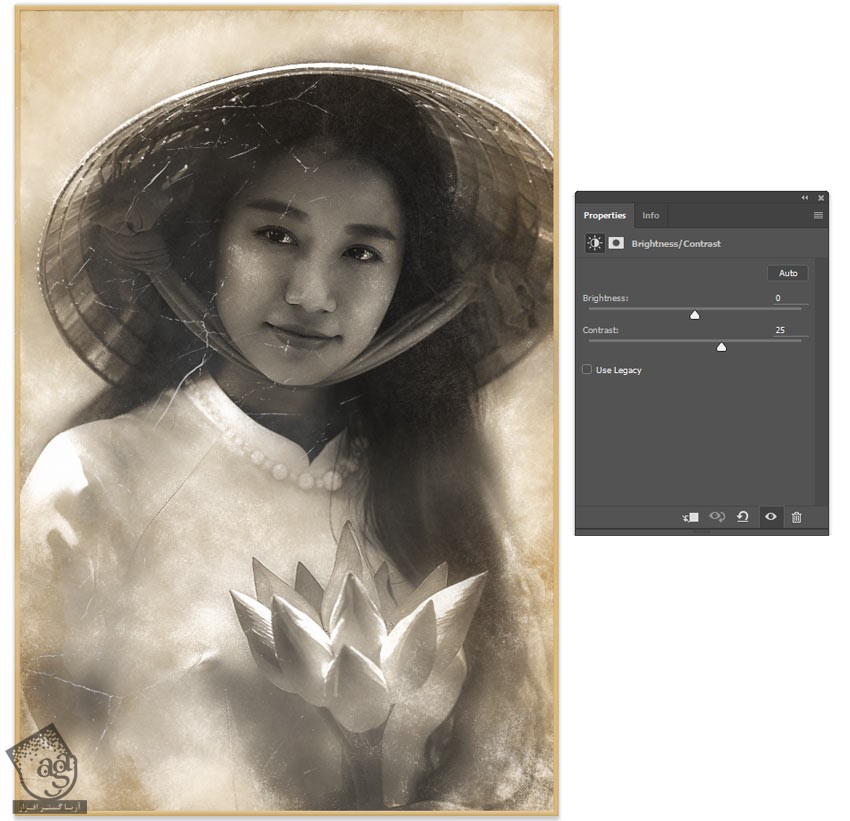
امیدواریم ” آموزش Photoshop : طراحی تصویر با ظاهر قدیمی ” برای شما مفید بوده باشد…
توصیه می کنم دوره های جامع فارسی مرتبط با این موضوع آریاگستر رو مشاهده کنید:
– صفر تا صد آموزش فتوشاپ در عکاسی
– صفر تا صد آموزش دیجیتال پینتینگ – پک 1
– صفر تا صد آموزش دیجیتال پینتینگ – پک 2
توجه : مطالب و مقالات وبسایت آریاگستر تماما توسط تیم تالیف و ترجمه سایت و با زحمت فراوان فراهم شده است . لذا تنها با ذکر منبع آریا گستر و لینک به همین صفحه انتشار این مطالب بلامانع است !
دوره های آموزشی مرتبط
590,000 تومان
590,000 تومان
590,000 تومان
590,000 تومان
590,000 تومان
590,000 تومان
450,000 تومان
590,000 تومان

















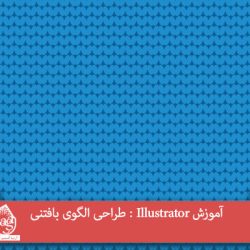



































































قوانین ارسال دیدگاه در سایت