No products in the cart.
آموزش 3Ds Max : مدل سازی اسلحه – قسمت دوم

آموزش 3Ds Max : مدل سازی اسلحه – قسمت دوم
توی این آموزش، مدل سازی اسلحه رو با استفاده از 3Ds Max با هم می بینیم و با ابزارها و تکنیک های این کار آشنا میشیم. بیاین ادامه بدیم!
با ” آموزش 3Ds Max : مدل سازی اسلحه ” با ما همراه باشید…
- سطح سختی: پیشرفته
- مدت آموزش: 60 تا 80 دقیقه
- نرم افزار استفاده شده: 3Ds Max
” آموزش 3Ds Max : مدل سازی اسلحه – قسمت اول “
گام چهل و سوم
یک Box یک مقدار بزرگتر از قسمت جلویی عنصر بالایی درست می کنیم. بعد هم دو تا Loop اضافه به صورتی که می بینین اضافه می کنیم.

گام چهل و چهارم
دستور Inset رو با استفاده از Weld به Polygon جلو اضافه می کنیم. شش تا رئوس انتخاب شده رو Bridge می کنیم.
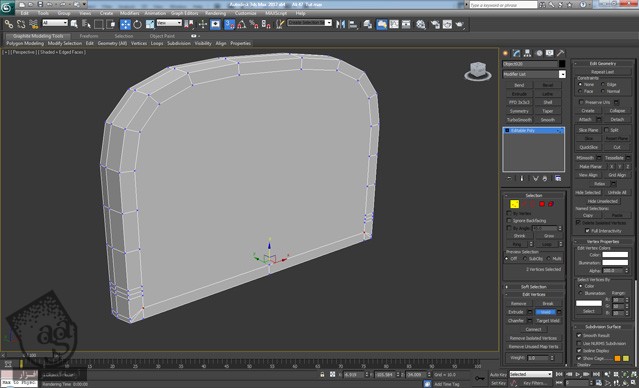
گام چهل و پنجم
لبه هایی که می بینین رو انتخاب می کنیم. Ctrl رو نگه می داریم و Remove می زنیم.
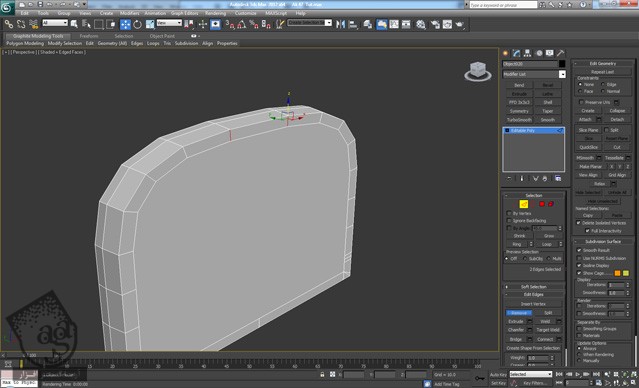
گام چهل و ششم
Polygon جلوی Box رو حذف می کنیم. بعد هم یک استوانه جدید درست می کنیم. عدد 21 رو برای Sides در نظر می گیریم. بعد هم یک Loop به بخش پشتی و انتهایی استوانه اضافه می کنیم. دو Polygon کناری رو انتخاب می کنیم. دو تا Polygon وسط رو رد کرده و بعد هم سه تا Polygon پایین رو انتخاب می کنیم.

گام چهل و هفتم
یک Bevel اعمال کرده و Polygon های انتخاب شده رو حذف می کنیم.

گام چهل و هشتم
روی Make Planar – Z کلیک کرده و بعد هم Edge Loop هایی رو به شکلی که توی تصویر زیر می بینین، اضافه می کنیم.

گام چهل و نهم
با استفاده از دستور Attach، دو تا عنصر رو به هم وصل می کنیم و بعد هم Polygon پشتی استوانه رو حذف می کنیم. در نهایت، دو تا Edge Loop به صورتی که می بینین اضافه می کنیم.

گام پنجاه ام
هندسه دو تا عنصر رو با استفاده از دستور Bridge به هم وصل می کنیم. Shift رو نگه می داریم و اندازه حفره استوانه رو کاهش میدیم. بعد هم Shift رو نگه می داریم و دو بار درگ می کنیم. اولین بار یک مقدار درگ می کنیم تا یک Loop نزدیک به لبه ایجاد بشه. دفعه دوم بیشتر درگ می کنیم. در نهایت، یک Loop ه به بخش پشتی عنصر اضافه می کنیم.
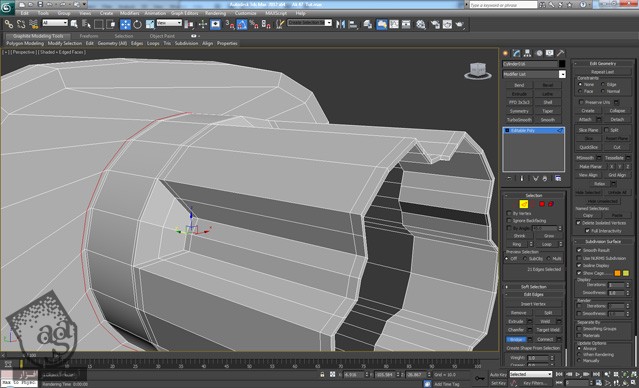
گام پنجاه و یکم
یک Turbosmooth Modifier اعمال می کنیم. Iteration رو میزاریم روی 2. همون تکنیک رو روی عنصر پایینی اعمال می کنیم و اون رو به عنصر اصلی وصل می کنیم. یک بار دیگه یک Turbosmooth Modifier اعمال می کنیم و این بار هم Iteration رو میزاریم روی 2.

گام پنجاه و دوم
با استفاده از تکنیک های گام 42 تا 49، یک عنصر جدید که یک مقدار بلندتر هم هست، درست می کنیم. دستور Inset رو روی Polygon جلو هم اعمال می کنیم.

گام پنجاه و سوم
دستور Extrude رو اعمال می کنیم و رئوس رو به جلو می بریم. بعد هم رئوس رو با استفاده از دستور Connect به هم وصل می کنیم.

گام پنجاه و چهارم
دستور Extrude رو هفت بار اعمال می کنیم. ارتفاع اولین و آخرین اکسترود باید کم باشه. این طوری Loop به لبه خارجی نزدیک تر میشه.
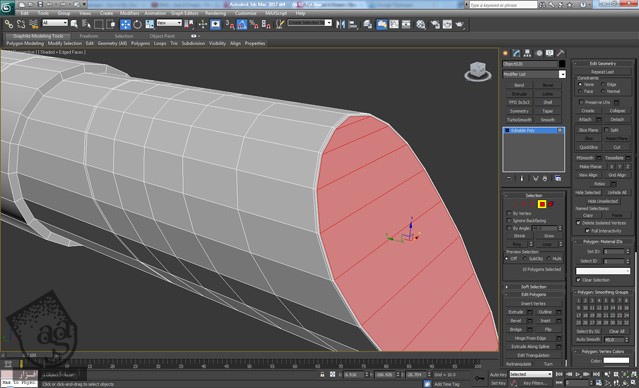
گام پنجاه و پنجم
یک استوانه جدید درست می کنیم. عدد 18 رو برای Sides در نظر می گیریم و شش تا Edge Loop اضافه می کنیم. اولین و آخرین Edge Loop باید به لبه های خارجی نزدیک باشن. بعد هم عناصر رو با استفاده از دستور Attach به هم وصل می کنیم.

گام پنجاه و ششم
سه ردیف از Polygon های استوانه بالا رو که به تازگی درست کردیم انتخاب می کنیم. به همون اندازه، Polygon های عنصر بالا رو هم انتخاب و اون ها رو با دستور Bridge به هم وصل می کنیم.
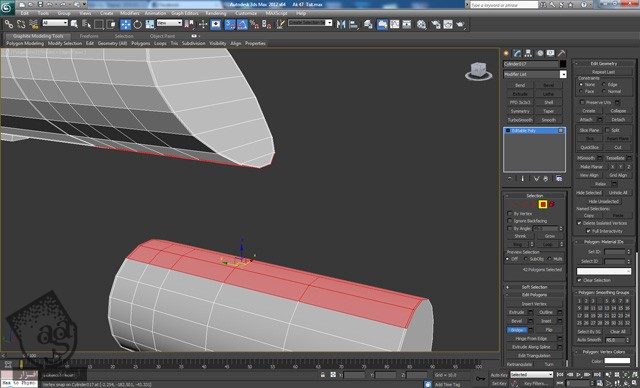
گام پنجاه و هفتم
Polygon های جلو و عقب استوانه رو انتخاب می کنیم. بعد هم دستور Inset و Bridge رو روی اون ها اعمال می کنیم.

گام پنجاه و هشتم
دستور Chamfer رو روی Loop های داخلی اعمال می کنیم. بعد هم دو تا Edge Loop دیگه نزدیک به استوانه های بالا و پایین اضافه می کنیم.

گام پنجاه و نهم
پنج تا Polygon پایین رو انتخاب کرده و دستور Extrude رو سه بار روی اون ها اعمال می کنیم. اکسترود اول و آخر باید با ارتفاع کم انجام بشه تا Loop نزدیک به لبه خارجی قرار بگیره.

گام شصت ام
یک Turbosmooth Modifier اعمال می کنیم و Iteration رو میزاریم روی 2.

گام شصت و یکم
همون بخشی که برای جلو درست کردیم رو برای پشت هم درست می کنیم. بعد هم یک Turbosmooth Modifier اعمال می کنیم و Iteration رو میزاریم روی 2.

گام شصت و دوم
میریم سراغ بخش پایینی و همون بخشی که برای جلو درست کردیم رو برای پشت هم درست می کنیم. بعد هم یک Turbosmooth Modifier اعمال می کنیم و Iteration رو میزاریم روی 2.

گام شصت و سوم
یک Box درست می کنیم و Edge Loop که در شکل می بینین رو اضافه می کنیم.

گام شصت و چهارم
دستور Chamfer رو روی دو تا لبه پشتی اعمالی می کنیم. بعد هم رئوسی که یک مثلث رو شکل میدن و خیلی نزدیک به هم هستن رو Target Weld می کنیم.

گام شصت و پنجم
دستور Extrude رو سه بار روی دو تا Polygon جلو اعمال می کنیم و اون ها رو روی محور Y بعد از هر اکسترود، Scale می کنیم.
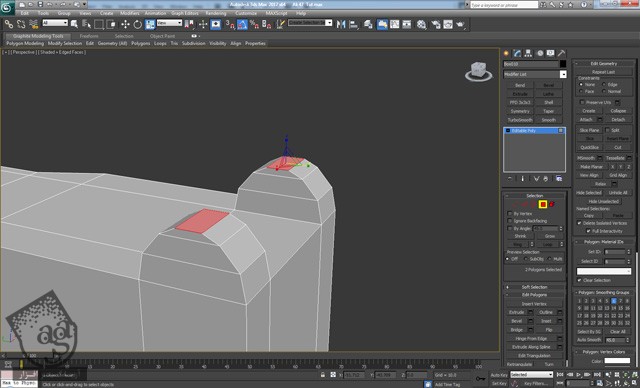
گام شصت و ششم
یک Loop به شکلی که می بینین اضافه می کنیم.

گام شصت و هفتم
بعد هم دو تا Loop ناتمام رو به راس جلویی با استفاده از دستور Connect به هم وصل می کنیم. بعد هم Loop های بیشتری رو به لبه ها اضافه می کنیم.
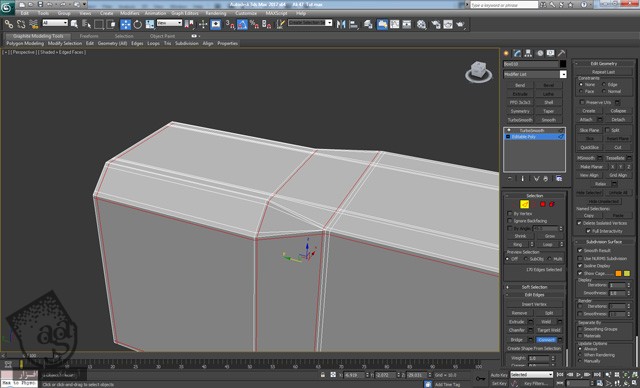
گام شصت و هشتم
Loop های بیشتری رو به شکلی که می بینین اضافه کرده و بعد هم یک Turbosmooth Modifier اعمال می کنیم و Iteration رو میزاریم روی 2.

گام شصت و نهم
یک استوانه درست کرده و اون رو به Editable Poly تبدیل می کنیم. دستور Bevel رو دو بار روی Polygon های انتهایی اعمال می کنیم تا انتها به صورت گرد در بیاد. در نهایت، Edge Loop هایی رو نزدیک به لبه ها اضافه می کنیم.

گام هفتاد ام
یک Box درست می کنیم. اون رو به Editable Poly تبدیل می کنیم. هفت تا Loop عمودی اضافه کردن و رئوس رو تا زمانی که شکل زیر به دست بیاد، جا به جا می کنیم. بعد هم شکل رو کپی کرده و در طرف دیگه قرار میدیم.

گام هفتاد و یکم
میریم سراغ دو تا Polygon پشتی و دستور Bridge رو روی اون ها اعمال می کنیم تا به هم وصل بشن. بعد هم Loop هایی که می بینین رو اضافه می کنیم.

گام هفتاد و دوم
یک Tube درست کرده و در محلی که می بینین قرار میدیم. اون رو به Editable Poly تبدیل می کنیم و دستور Chamfer رو روی چهار تا Loop که می بینین اعمال می کنیم. در نهایت، یک Turbosmooth Modifier اعمال می کنیم و Iteration رو میزاریم روی 2.
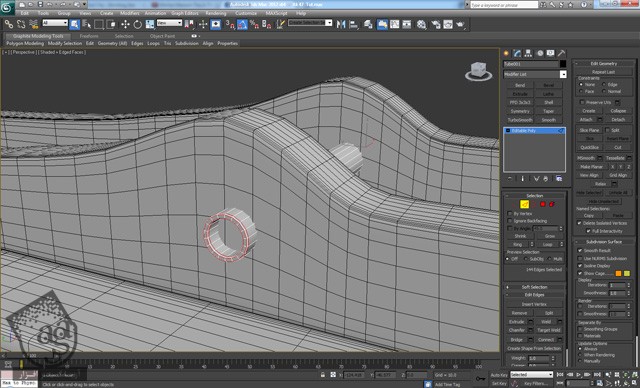
گام هفتاد و سوم
یک Box دیگه درست کرده و بین شی ها قرار میدیم. Loop هایی که توی شکل زیر مشاهده می کنین رو هم اضافه می کنیم.
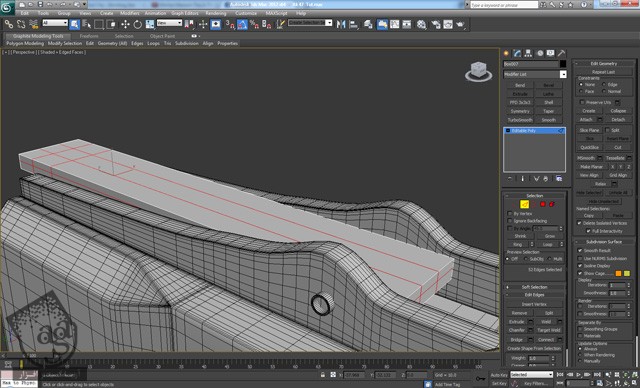
گام هفتاد و چهارم
دکمه S روی کیبورد رو فشار میدیم تا Snap Toggle Options باز بشه. بعد هم روی Vertex کلیک می کنیم. در نهایت، Polygon های انتخاب شده رو حذف می کنیم.
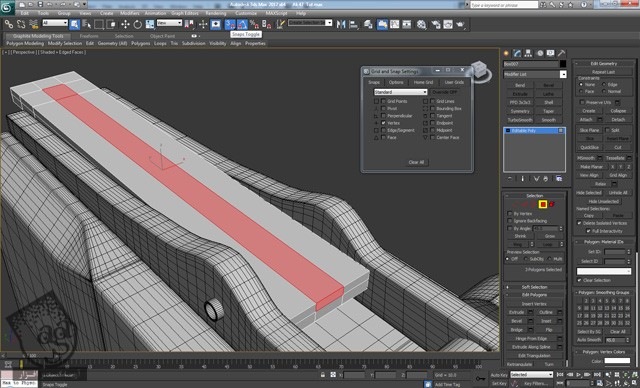
گام هفتاد و پنجم
میانبر Alt+Q رو فشار میدیم و وارد Isolate Mode میشیم. این طوری فقط شکل انتخاب شده رو می تونیم ببینیم. Shift رو نگه می داریم و لبه های انتخاب شده رو روی محور Y درگ می کنیم. تا زمانی که این لبه ها به راسی برسه که با علامت به اضافه سبز مشخص شده، این کار رو ادامه میدیم.
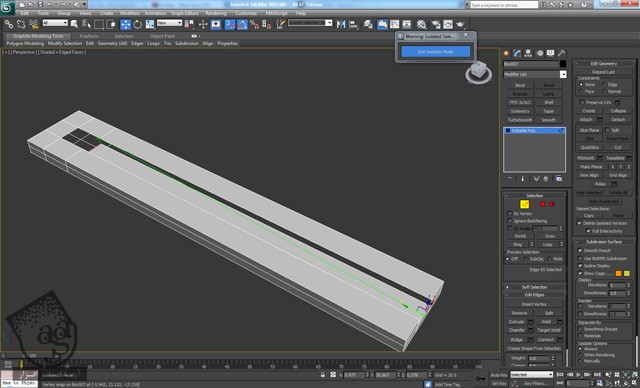
گام هفتاد و ششم
از Snap Toggle خارج میشیم و دستور Bridge رو روی لبه های انتخاب شده اعمال می کنیم.
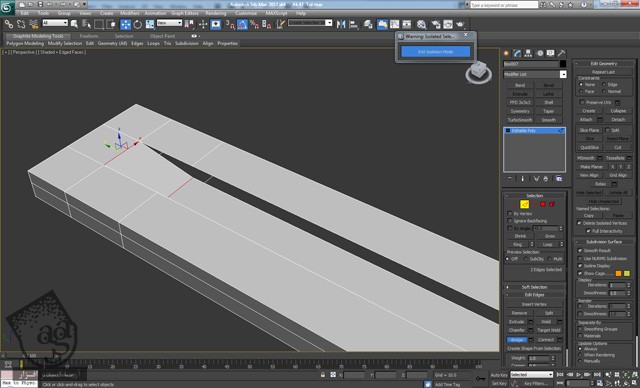
گام هفتاد و هفتم
دو تا حفره رو انتخاب کرده و دستور Cap رو روی اون ها اعمال می کنیم. بعد هم رئوس انتخاب شده رو با دستورConnect به هم وصل می کنیم.
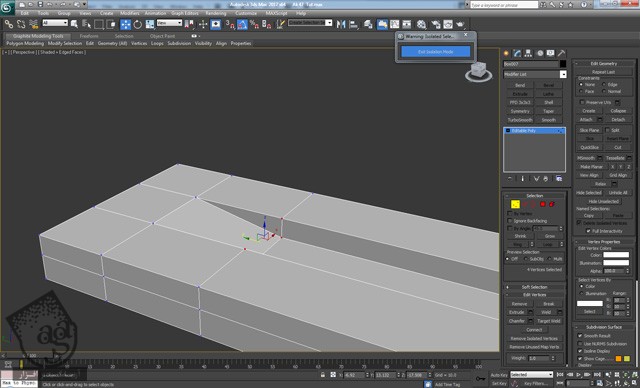
گام هفتاد و هشتم
دو تا Loop دیگه اضافه کرده و رئوس انتهایی رو با دستور Connect به هم وصل می کنیم.
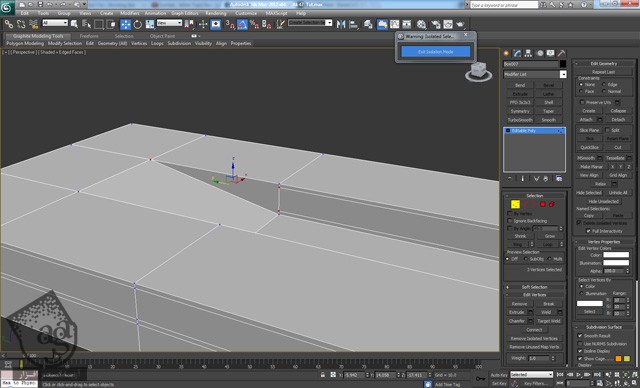
گام هفتاد و نهم
در نهایت، Loop هایی رو نزدیک به هر لبه اضافه کرده و دستور Turbosmooth رو روی اون ها اعمال می کنیم و Iteration رو میزاریم روی 2. بعد هم از Isolation Mode خارج میشیم.
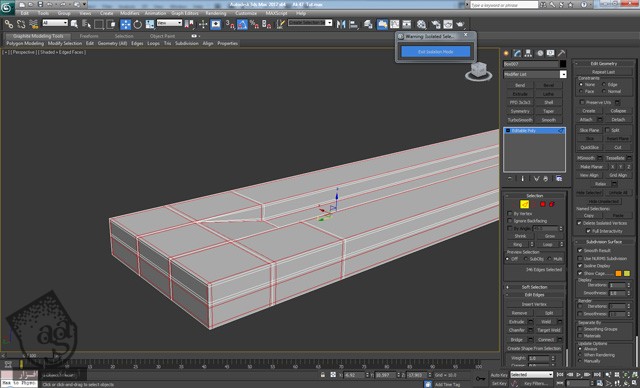
گام هشتاد ام
یک Box درست می کنیم و اون رو 25 درجه می چرخونیم. بعد هم میریم سراغ Polygon پشت و دستور Bevel رو اعمال می کنیم. با استفادده از دستور Connect، دو تا Loop نزدیک به هر لبه رو به هم وصل می کنیم.

گام هشتاد و یکم
دستور Turbosmooth رو روی اون ها اعمال می کنیم و Iteration رو میزاریم روی 2.

گام هشتاد و دوم
یک استوانه درست می کنیم. عدد 18 رو برای Sides در نظر می گیریم و اون رو به Editable Poly تبدیل می کنیم. میریم سراغ Polygon جلو و دستور Inset رو سه بار و دستور Bevel رو هم سه بار اعمال می کنیم تا سطح اون به صورت گرد در بیاد.

گام هشتاد و سوم
دستور Extrude رو روی Polygon های حاصل از دومین Inset اعمال کرده و عددی منفی رو برای Height در نظر می گیریم.
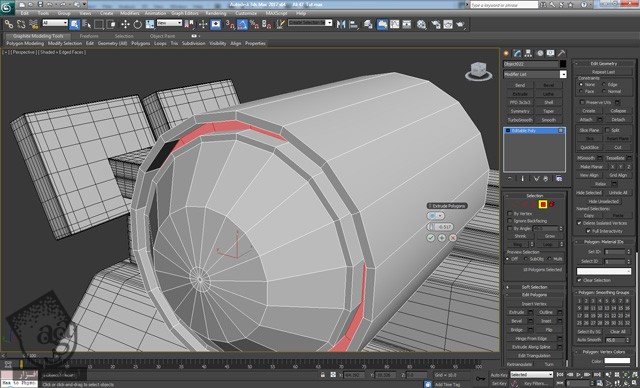
گام هشتاد و چهارم
دستور Chamfer رو روی تمام Loop ها اعمال می کنیم.

” آموزش 3Ds Max : مدل سازی اسلحه – قسمت سوم “
دوره های آموزشی مرتبط
590,000 تومان
590,000 تومان
590,000 تومان
590,000 تومان
590,000 تومان





















































































قوانین ارسال دیدگاه در سایت