No products in the cart.
آموزش Maya : طراحی کاراکتر He-Man – قسمت اول

آموزش Maya : طراحی کاراکتر He-Man – قسمت اول
توی این آموزش، طراحی کاراکتر He-Man رو با Maya با هم می بینیم و با کل فرآیند مدل سازی، Sculpting دیجیتال و غیره آشنا میشیم.
با ” آموزش Maya : طراحی کاراکتر He-Man ” با ما همراه باشید…
- سطح سختی: متوسط
- مدت آموزش: 60 تا 80 دقیقه
- نرم افزار استفاده شده: Autodesk Maya
فایل های تمرین- Project Files
دانلود فایل های استفاده شده در این دوره – Project Files
گام اول
بیاین کار با مایا رو شروع کنیم. تصویر مرجع رو توی نماهای Front و Left یا جلو چپ، بارگذاری می کنیم. برای این کار، اول روی منوی View و بعد هم Image Plane کلیک می کنیم. بعد هم امکان Import Image رو انتخاب می کنیم. میریم سراغ محلی که فایل مرجع داخلش قرار داره و بعد هم تصاویر He-Man چپ و جلو رو انتخاب می کنیم.
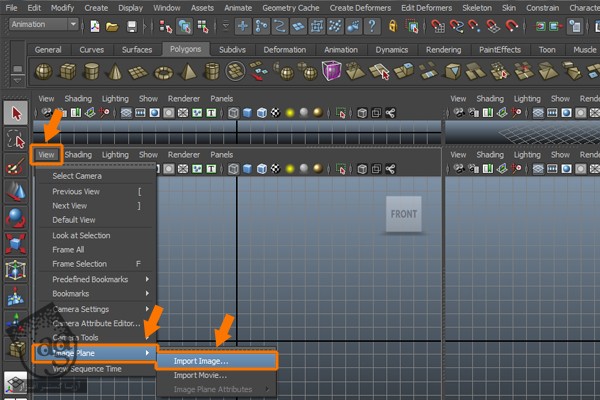
بعد از وارد کردن تصاویر در هر دو نمای Front و Left، به صورتی که توی تصویر زیر مشاهده می کنین، دیده میشه.
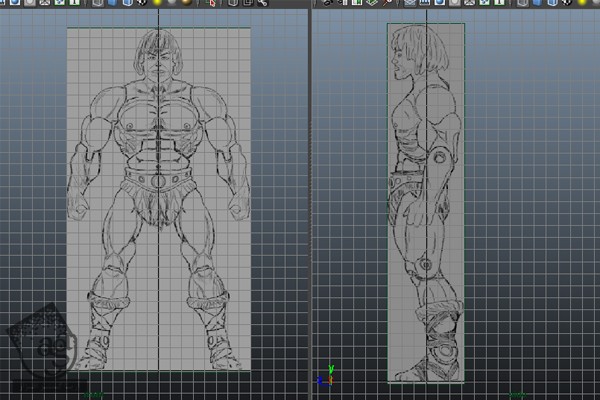
گام دوم
حالا مدل سازی Polygon رو شروع می کنیم. اول از همه وارد مسیر Craete > Polygon Primitives میشیم و بعد هم Cube رو انتخاب می کنیم.

حالا درگ کرده و مکعب رو اضافه می کنیم. اگه مکعبی که کشیدیم به صورت Solid دیده نمیشه، دکمه F5 رو فشار میدیم یا روی منوی Shading منوی پنل کلیک کرده و دستور Smooth Shade All رو انتخاب می کنیم.
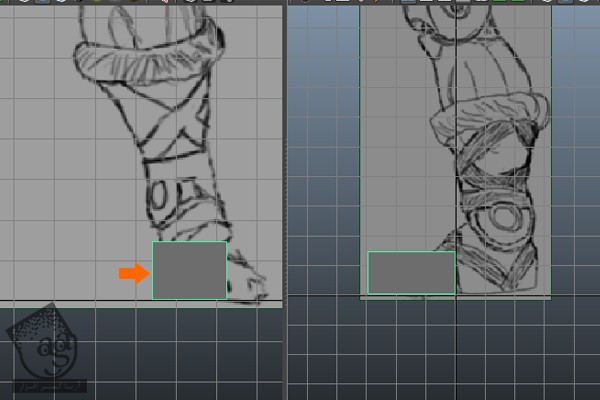
گام سوم
همچنان که مکعب انتخاب شده، روی اون کلیک راست کرده و Vertex رو انتخاب می کنیم. به جا این کار می تونیم F9 رو هم فشار بدیم. به این ترتیب، وارد Vertex Component Mode میشیم. بعد هم ابزار Move رو با فشار دادن دکمه W انتخاب می کنیم. بعد هم رئوس رو بر اساس تصویر مرجع انتخاب می کنیم. بعد هم دکمه 4 رو فشار میدیم و وارد Wireframe Mode میشیم.

گام چهارم
حالا چند تا Edge Loop اضافه می کنیم. بنابراین میریم سراغ منوی Edit Mesh و ابزار Insert Edge Loop رو انتخاب می کنیم.
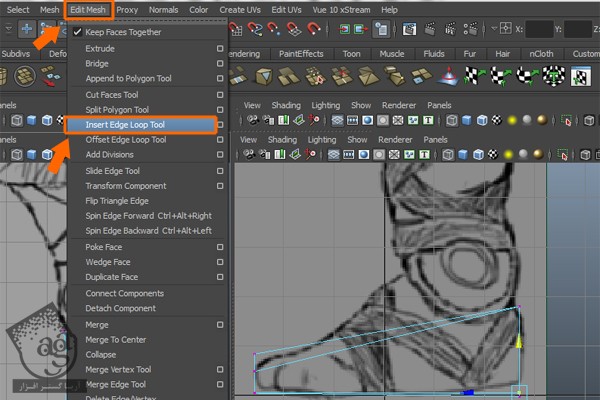
همچنان که ابزار Edge Loop انتخاب شده، 4 تا Edge Loop اضافه می کنیم.
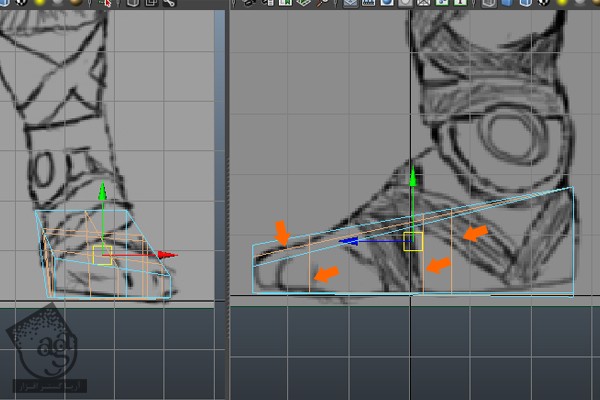
گام پنجم
بعد از اضافه کردن Edge Loop های جدید، باید اون ها رو بر اساس تصویر مرجع، تنظیم کنیم.
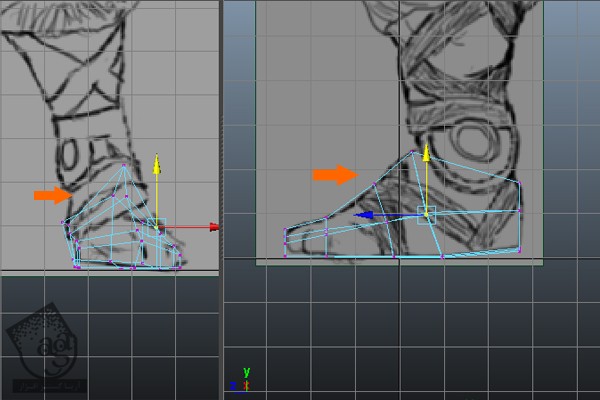
گام ششم
وارد Perspective View میشیم. برای این کار Tab رو نگه می داریم رو روی منوی Maya که در وسط قرار داره کلیک راست یا چپ کرده و Perspective View رو انتخاب می کنیم.
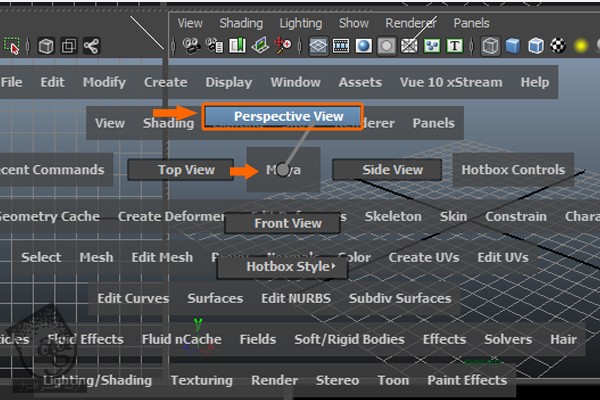
چند تا Edge Loop دیگه به صورتی که می بینین وارد می کنیم. این طوری می تونیم جزئیات بیشتری رو بهش اضافه کنیم.
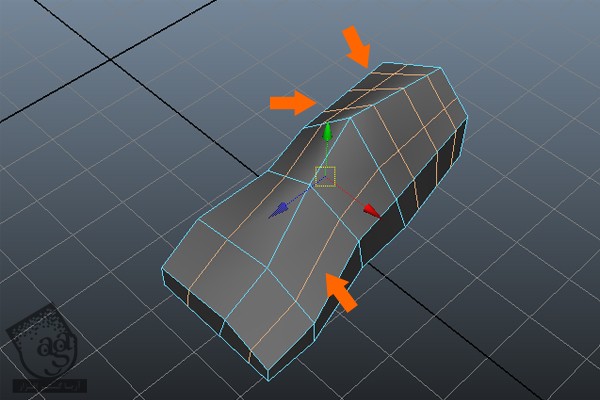
همزمان، رئوس رو بر اساس تصاویر مرجع، تنظیم می کنیم.
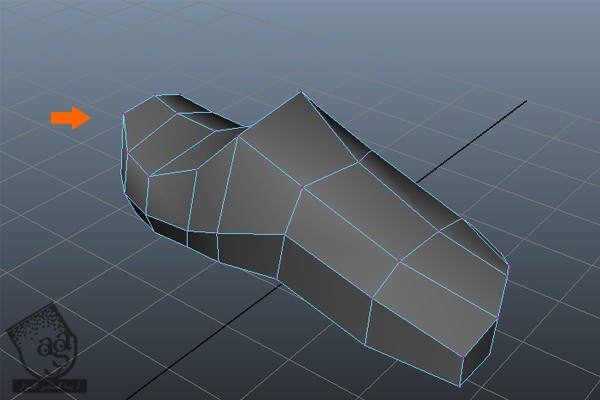
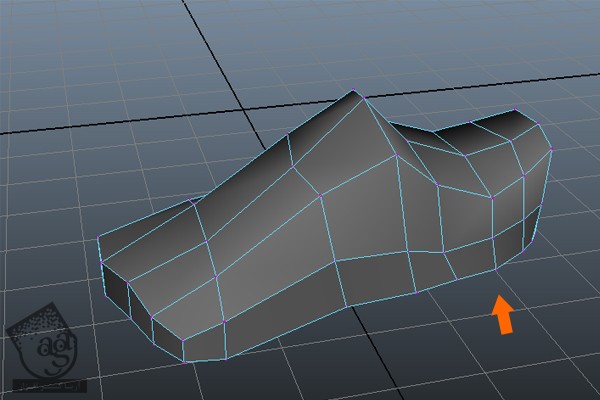
گام هفتم
برای اضافه کردن جزئیات بیشتر به بخش پشتی چکمه جنگجو، این بار باید چند تا لبه به صورت دستی اضافه کنیم. میریم سراغ منوی Edit و ابزار Split Polygon رو انتخاب می کنیم.
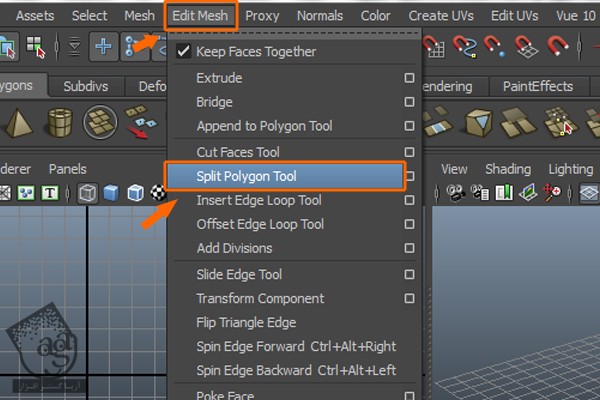
بعد هم درگ کرده و چند تا لبه به صورتی که توی تصویر زیر می بینین اضافه می کنیم.
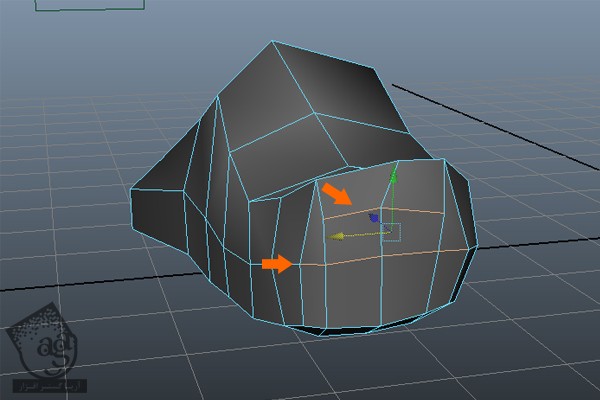
بعد هم رئوس رو تنظیم می کنیم.
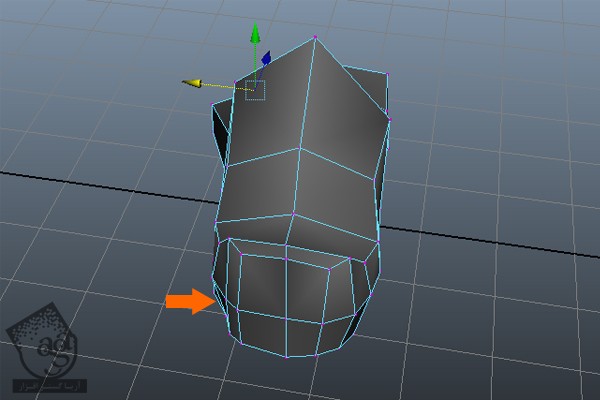
گام هشتم
اول از همه، Mode رو روی Polygons قرار داده و چکمه رو انتخاب می کنیم. F11 رو فشار میدیم و وارد Face Mode میشیم. حالا باید سطوح Polygon بالای بخش پشتی رو انتخاب کرده و میریم سراغ Edit Mesh و Extrude رو انتخاب می کنیم.
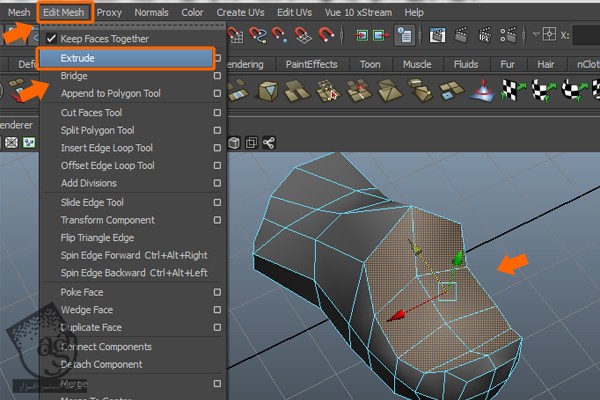
روی مرکز Gizmo کلیک کرده و Scale رو یک مقدار به پایین میاریم.
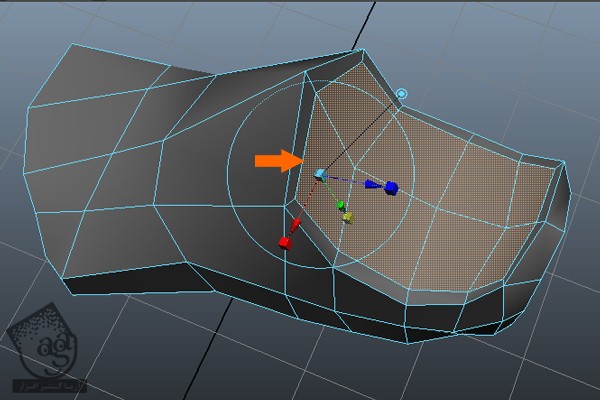
گام نهم
یک بار دیگه چند تا Edge Loop جدید اضافه می کنیم.
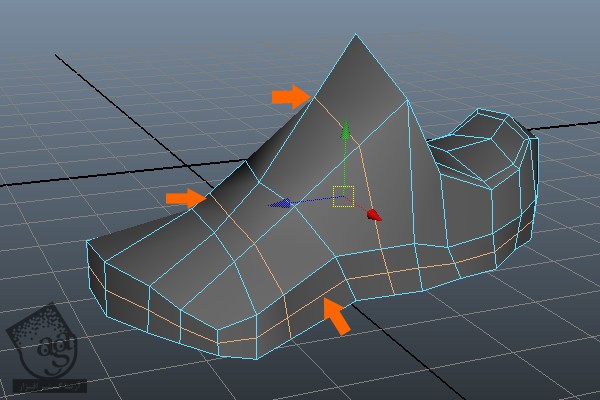
دکمه 3 رو فشار میدیم و وارد Smooth Mode میشیم. بعد عدد دکمه 1 رو می زنیم و وارد Default Mode میشیم.
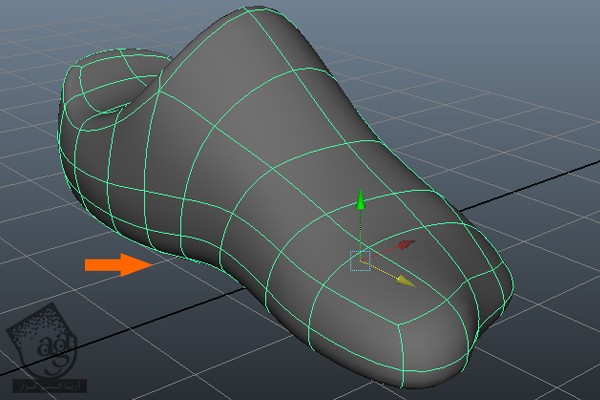
گام دهم
وارد Side View یا نمای کناری میشیم و بعد هم میریم سراغ منوی Create و روی Polygon Primitives کلیک کرده و Plane Primitives رو انتخاب می کنیم.
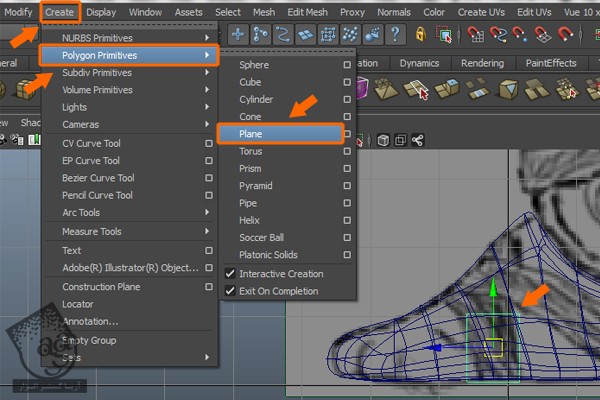
وارد نمای Perspective میشیم و پلان رو روی محور X جا به جا کرده و نزدیک شی چکمه قرار میدیم.
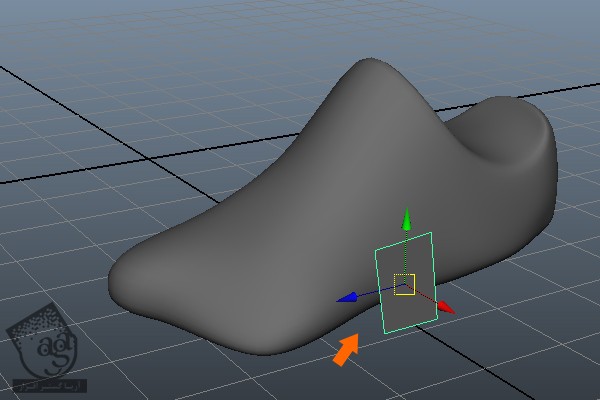
گام یازدهم
همچنان که Poly Plane انتخاب شده، وارد نمای Side میشیم و دکمه F10 رو فشار میدیم و وارد Edge Selection Component Mode میشیم. بعد هم لبه بالایی رو انتخاب کرده و دو بار به صورتی که می بینین اکسترود می کنیم.
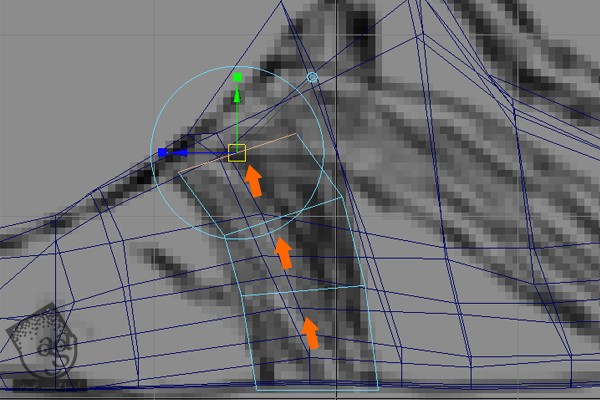
وارد نمای Perspective میشیم. دکمه F9 رو می زنیم و وارد vertex Selection Mode میشیم. بعد هم رئوس رو یک به یک درگ می کنیم تا به سطح چکمه نزدیک تر بشن.
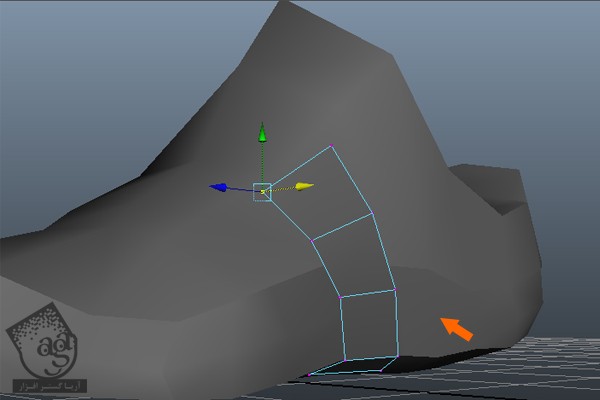
با دنبال کردن همین فرآیند، Loop که در جهت مخالف چکمه قرار داره رو تکمیل می کنه.
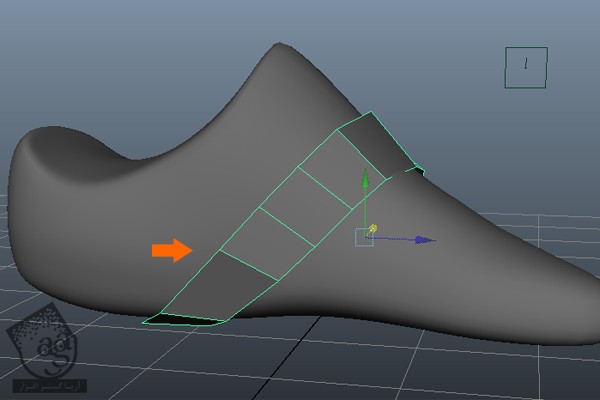
گام دوازدهم
حالا یک پلان دیگه درست کرده و نزدیک به ناحیه انگشت پا قرار میدیم.
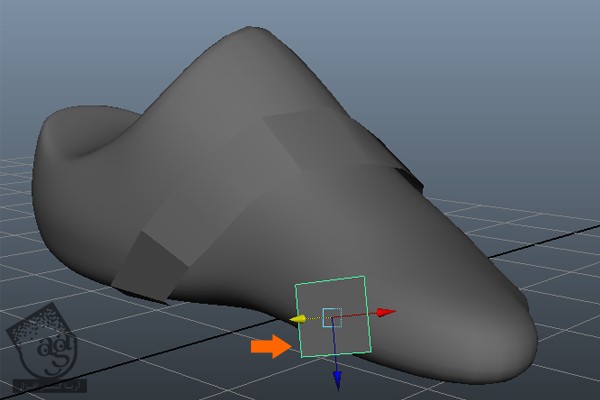
فرآیند اکسترود که قبلا انجام می دادیم رو تکرار می کنیم. رئوس رو بر اساس تصویر مرجع تنظیم کرده و همچنان به اکسترود کردن ادامه میدیم.
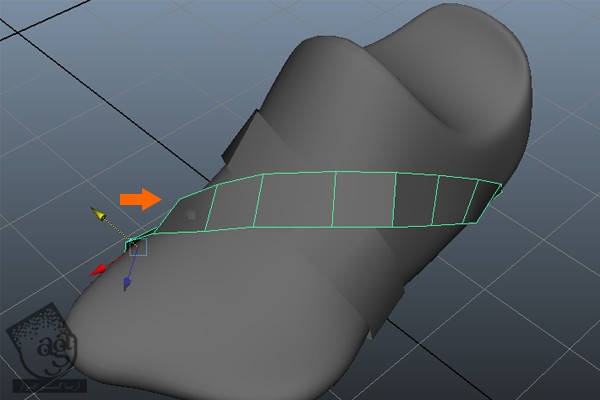
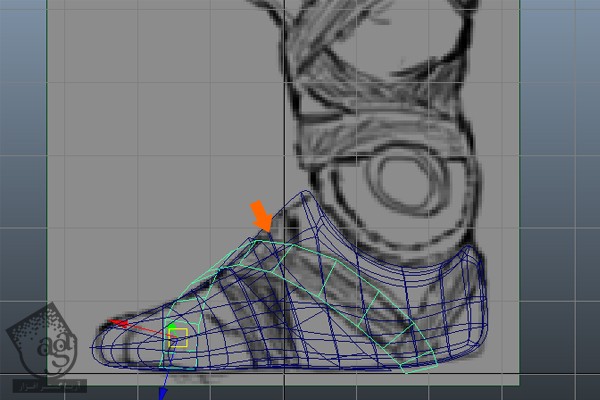
گام سیزدهم
یک پلان دیگه درست کرده و نزدیک به ناحیه پاشنه چکمه قرار میدیم.
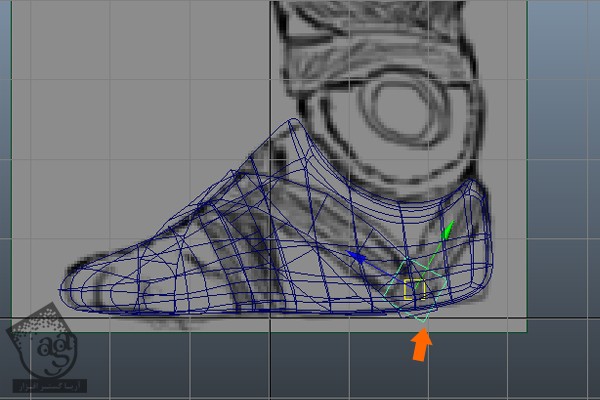
فرآیند اکسترود که قبلا انجام می دادیم رو تکرار می کنیم. رئوس رو بر اساس تصویر مرجع تنظیم می کنیم.
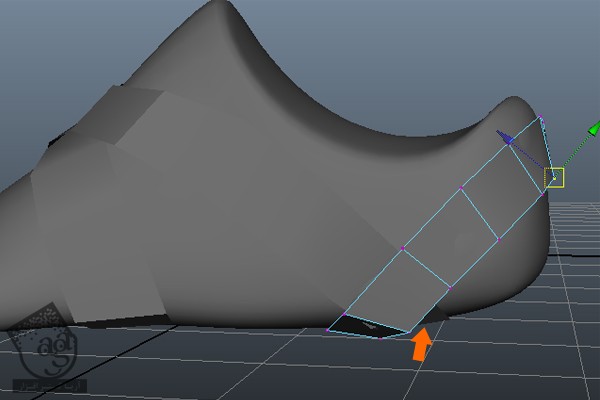
به اکسترود کردن ادامه میدیم.
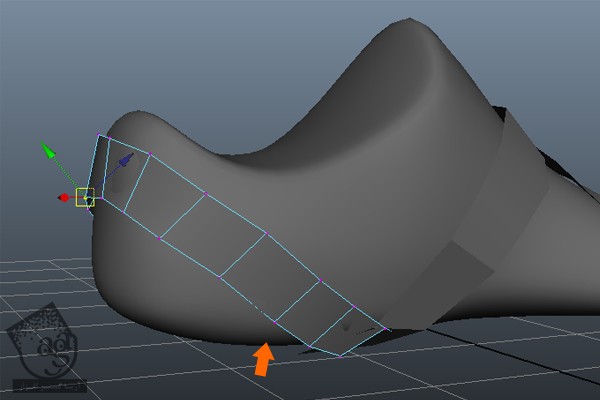
گام چهاردهم
حالا از دستور Extrude برای اضافه کردن عمق استفاده می کنیم. بنابراین، روی لبه مرزی دابل کلیک کرده و دستور Extrude رو اعمال می کنیم.
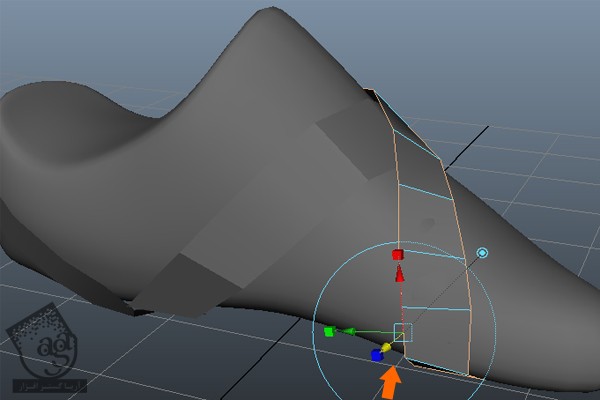
روی محور Z بر اساس تصویر مرجع، درگ می کنیم.
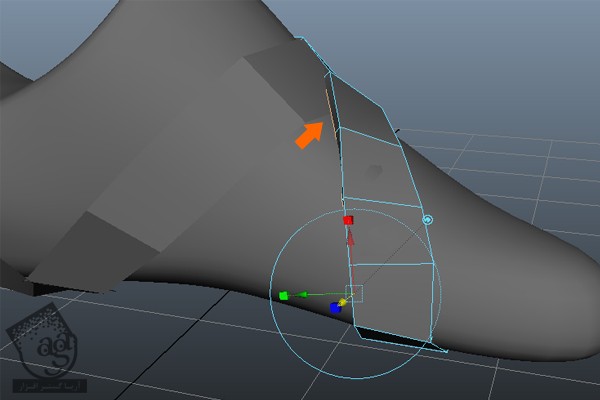
گام پانزدهم
برای اضافه کردن جزئیات بیشتری به بندهای روی چکمه، میریم سراغ منوی Edit Mesh و ابزار Insert Edge Loop رو انتخاب می کنیم.
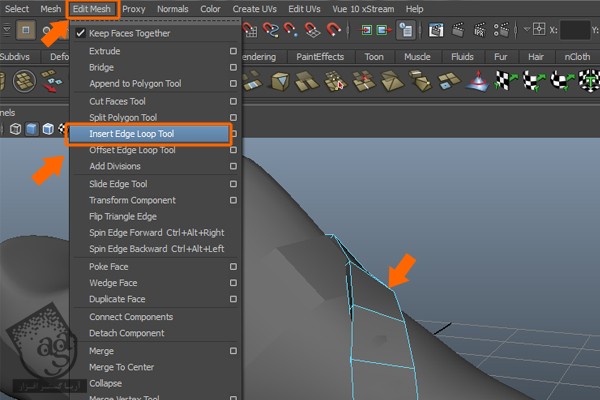
سه تا Edge Loop بهش اضافه می کنیم.
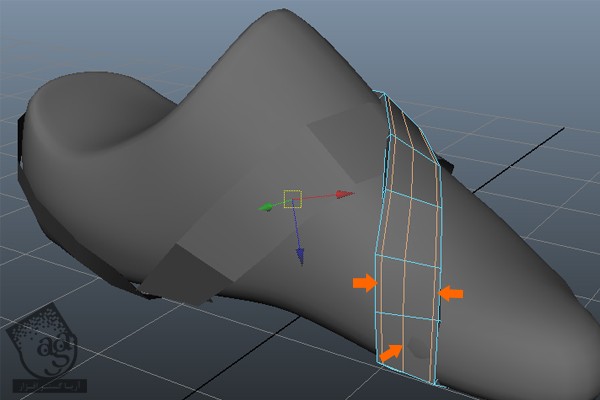
گام شانزدهم
با دنبال کردن همین فرآیند، جزئیات بیشتری رو به بقیه بندها هم اضافه می کنیم. به این ترتیب، این بخش تکمیل میشه. می تونیم تمام شی ها رو توی Wirefrma on Shaded Mode، چک کنیم و از کامل بودن اون ها مطمئن بشیم.
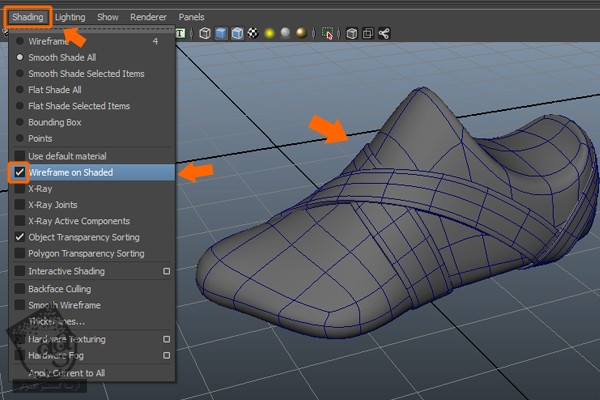
گام هفدهم
حالا بعضی از سطوح رو از هم تفکیک یا Split کرده و جزئیاتی رو به ناحیه انگشت اضافه می کنیم. برای این کار، چکمه رو انتخاب کرده و میریم سراغ Edit Mesh و بعد از اون هم ابزار Split Polygon رو انتخاب می کنیم.
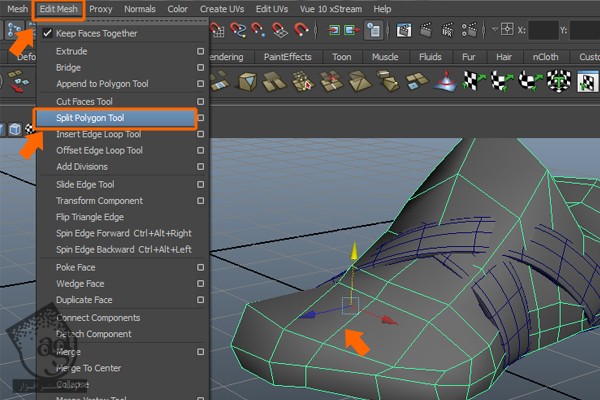
درگ کرده و چند تا لبه به صورت دستی اضافه می کنیم.
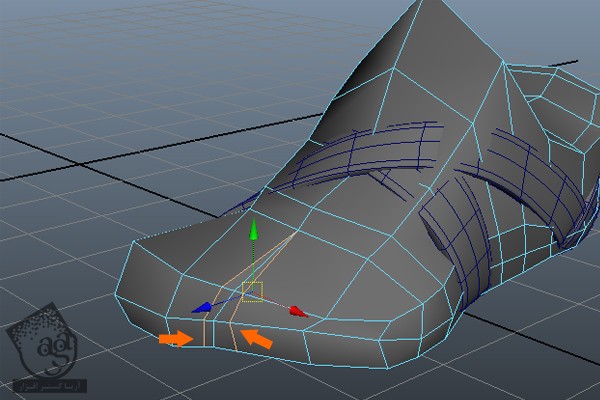
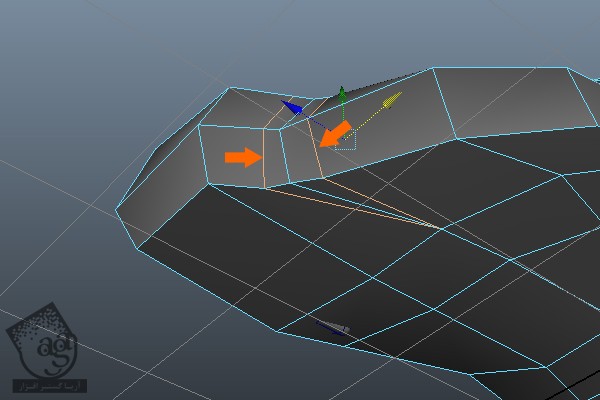
گام هجدهم
لبه های بالا و پایین رو که سطوحی مثلث شکل به وجود میارن، انتخاب کرده و بعد هم دکمه Delete رو می زنیم و اون ها رو حذف می کنیم.
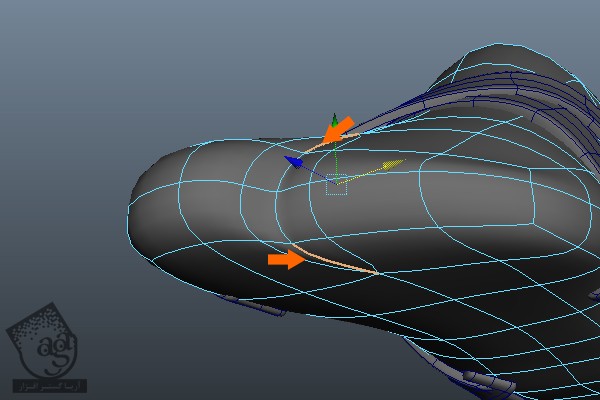
لبه هایی که باقی موندن رو انتخاب کرده و اون ها رو به سمت داخل درگ می کنیم. به این ترتیب، بین انگشت بزرگتر و بقیه انگشت ها یک شکاف ایجاد میشه.
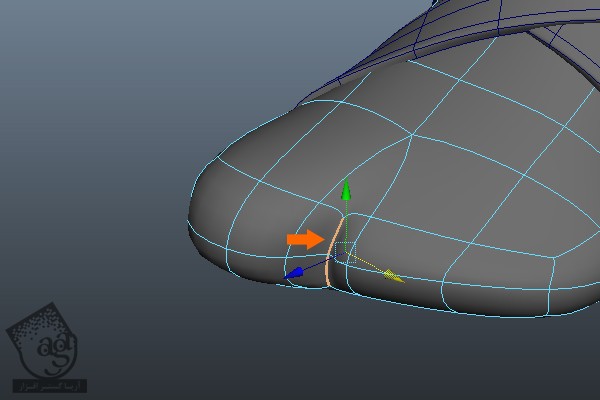
گام نوزدهم
حالا شروع می کنیم به مدل سازی بخش دیگه. وارد منوی Create میشیم و روی Polygon Primitives کلیک کرده و بعد هم Pipe رو انتخاب می کنیم.
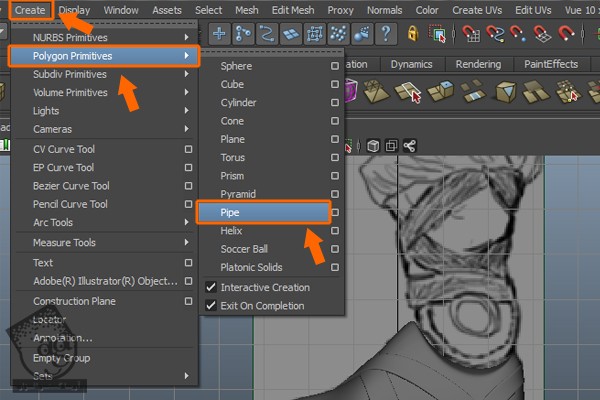
درگ و دراپ کرده و Pipe یا لوله رو روی نمای Side رسم می کنیم. پارامترهای اون رو به شکلی که می بینین تنظیم می کنیم.
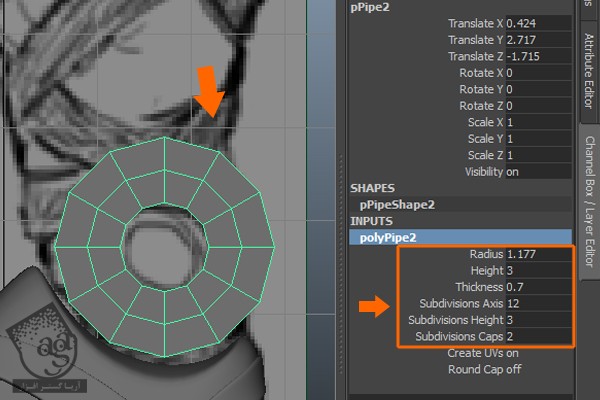
گام بیستم
اول از همه، دکمه 4 روی کیبورد رو فشار داده و بعد هم دکمه F9 رو می زنیم. بعد هم رئوس رو بر اساس تصویر مرجع، تنظیم می کنیم.
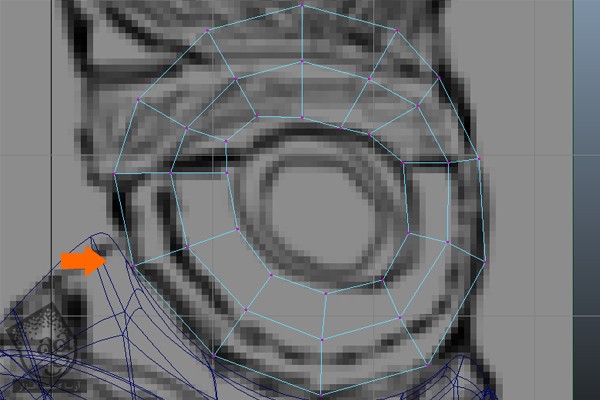
دکمه F11 رو فشار داده و وارد Face Mode میشیم. بعد هم سطوحی که روی نیمه بالایی Pipe قرار دارن رو انتخاب و اون ها رو حذف می کنیم.
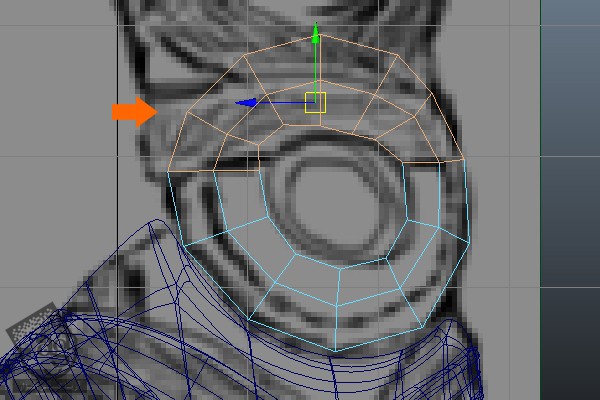
گام بیست و یکم
وارد نمای Perspective میشیم و رئوس رو بر اساس تصویری که در زیر می بینین، تنظیم می کنیم.
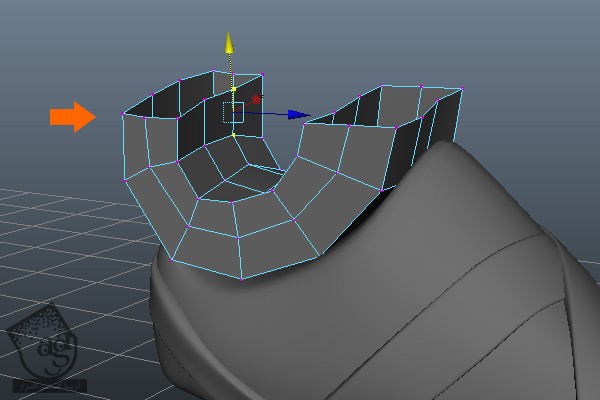
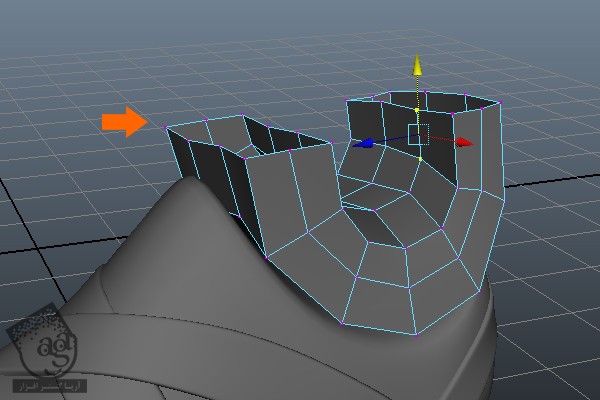
گام بیست و دوم
همچنان که مش Pipe انتخاب شده، دکمه F11 رو فشار میدیم و بعد هم سطوح وسطی داخلی و خارجی رو انتخاب کرده و بعد هم دکمه Delete رو می زنیم و اون ها رو حذف می کنیم.
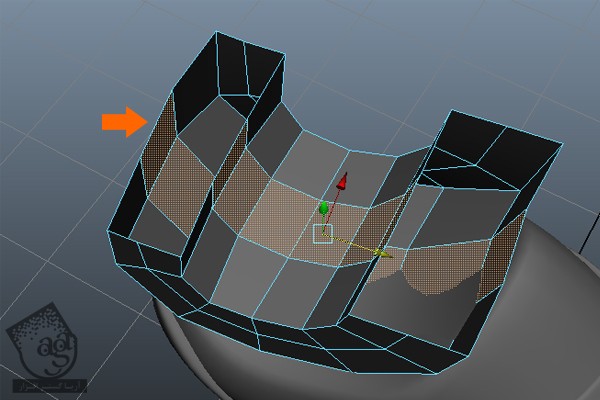
گام بیست و سوم
همچنان که مش انتخاب شده،میریم سراغ Edit Mesh و بعد هم ابزار Append to Polygon رو از اون جا انتخاب می کنیم.
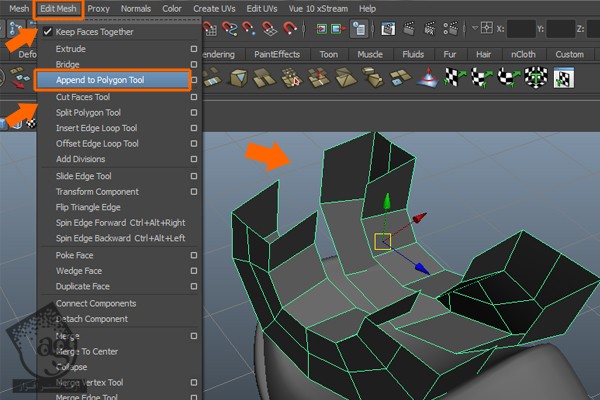
همچنان که ابزار Append to Polygon انتخاب شده، روی لبه های موازی کلیک کرده و بعد هم دکمه Y رو فشار میدیم تا آخرین دستور تکرار بشه.
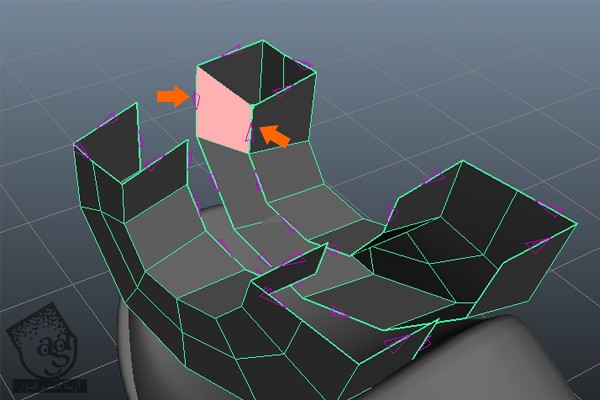
همین کار رو برای سایر جفت های لبه هم تکرار می کنیم.
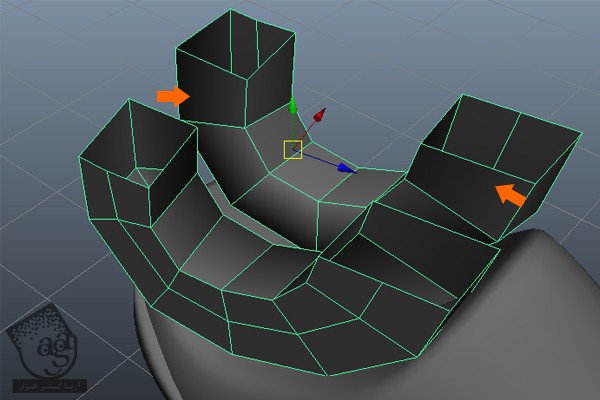
برای Append کردن چهار تا سطح بالایی به شکلی که توی تصویر می بینین، باز هم همین فرآیند رو دنبال می کنیم.
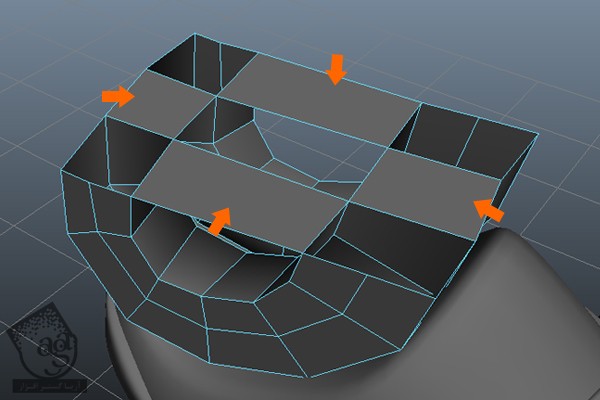
گام بیست و چهارم
حالا باید Edge Loop های بیشتری رو به سطوح بالایی اضافه کنیم تا جزئیات بیشتری اضافه بشه و تغییر بیشتری داشته باشه. وارد منوی Edit Mesh میشیم و ابزار Insert Edge Loop رو انتخاب می کنیم.
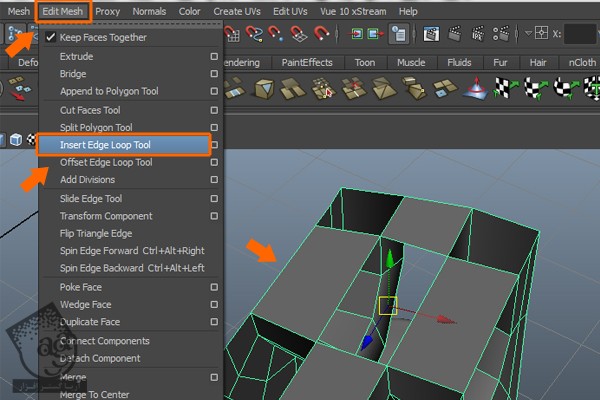
چهار تا لبه بین چهار تا سطح انتخاب شده اضافه می کنیم.
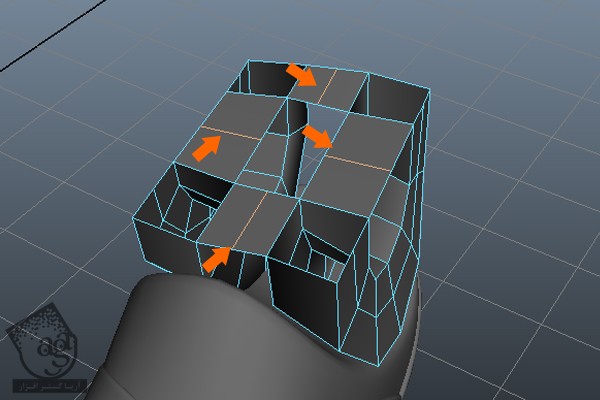
گام بیست و پنجم
برای این که کار راحت تر بشه، باید شی رو Isolate کنیم. میریم سراغ منوی Show و روی Isolate Select کلیک می کنیم و بعد هم View Selected رو تیک می زنیم.
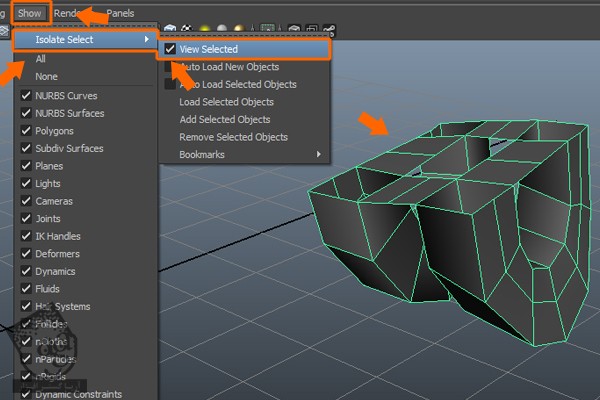
” آموزش Maya : طراحی کاراکتر He-Man – قسمت دوم “
دوره های آموزشی مرتبط
590,000 تومان
590,000 تومان
590,000 تومان
590,000 تومان
590,000 تومان
590,000 تومان
590,000 تومان




















































































قوانین ارسال دیدگاه در سایت