No products in the cart.
آموزش Maya : طراحی کاراکتر He-Man– قسمت پانزدهم

آموزش Maya : طراحی کاراکتر He-Man– قسمت پانزدهم
توی این آموزش، طراحی کاراکتر He-Manرو با Maya با هم می بینیم و با کل فرآیند مدل سازی، Sculpting دیجیتال و غیره آشنا میشیم.
با ” آموزش Maya : طراحی کاراکتر He-Man” با ما همراه باشید…
- سطح سختی: متوسط
- مدت آموزش: 60 تا 80 دقیقه
- نرم افزار استفاده شده: Autodesk Maya
” آموزش Maya : طراحی کاراکتر He-Man – قسمت اول “
” آموزش Maya : طراحی کاراکتر He-Man– قسمت دوم “
” آموزش Maya : طراحی کاراکتر He-Man– قسمت سوم “
” آموزش Maya : طراحی کاراکتر He-Man– قسمت چهارم “
” آموزش Maya : طراحی کاراکتر He-Man– قسمت پنجم “
” آموزش Maya : طراحی کاراکتر He-Man– قسمت ششم “
” آموزش Maya : طراحی کاراکتر He-Man– قسمت هفتم “
” آموزش Maya : طراحی کاراکتر He-Man– قسمت هشتم “
” آموزش Maya : طراحی کاراکتر He-Man– قسمت نهم “
” آموزش Maya : طراحی کاراکتر He-Man– قسمت دهم “
” آموزش Maya : طراحی کاراکتر He-Man– قسمت یازدهم “
” آموزش Maya : طراحی کاراکتر He-Man– قسمت دوازدهم “
” آموزش Maya : طراحی کاراکتر He-Man– قسمت سیزدهم “
” آموزش Maya : طراحی کاراکتر He-Man– قسمت چهاردهم “
گام سی و ششم
حالا می تونیم نتیجه رو توی Smooth Shaded Mode مشاهده کنیم. برای این کار، دکمه 3 رو فشار میدیم.

گام سی و هفتم
برای غیر فعال کردن Isolation Mode، منوی Show رو باز کرده و وارد Isolate Select میشیم و View Selected رو غیر فعال می کنیم.
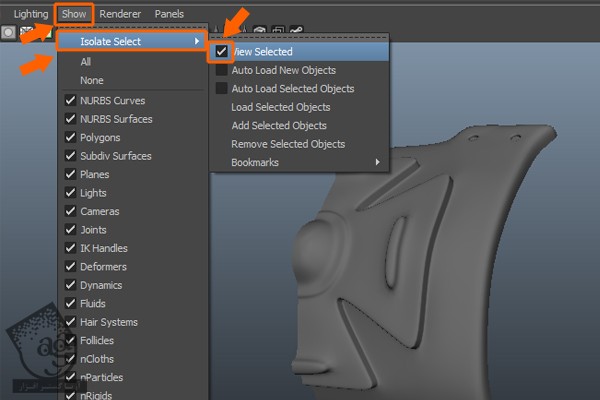
به این ترتیب، مدل سازی زره سینه تمام میشه.
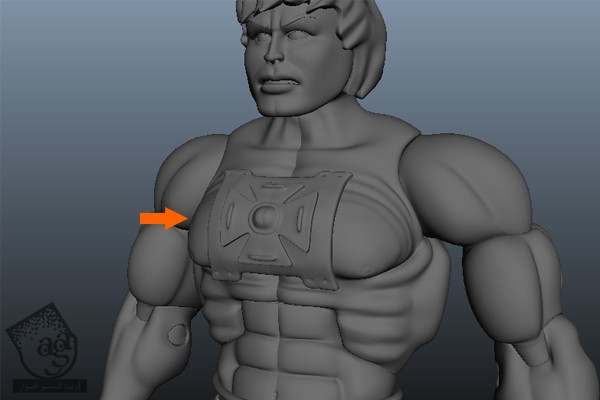
گام سی و هشتم
برای مدل سازی کمربند، دکمه F10 رو فشار میدیم و وارد Edge Selection Mode میشیم و بعد هم لبه هایی که می بینین رو انتخاب می کنیم.
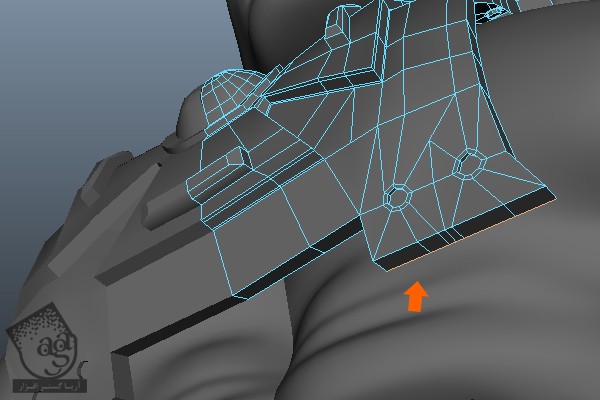
همچنان که این لبه ها انتخاب شدن، اون ها رو به شکلی که می بینین، Extrude می کنیم.
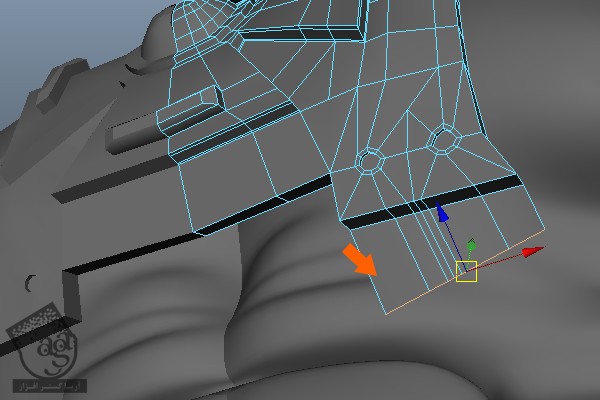
با دنبال کردن همین روش، چهار بار اکسترود کرده و بعد هم Edge Loop های جدید رو مرتب می کنیم.
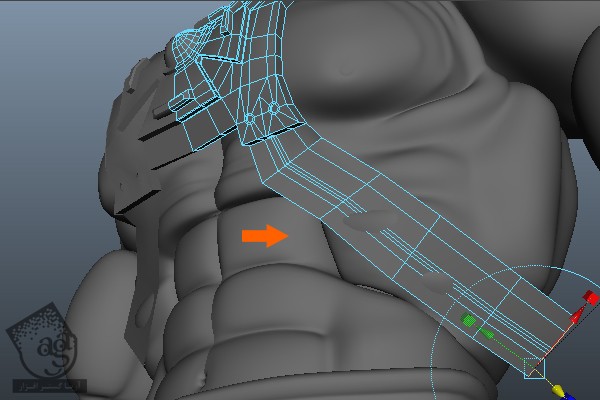
گام سی و نهم
رئوسی که بسیار به هم نزدیک هستن رو با هم ادغام می کنیم تا توپولوژی کاهش پیدا کنه.
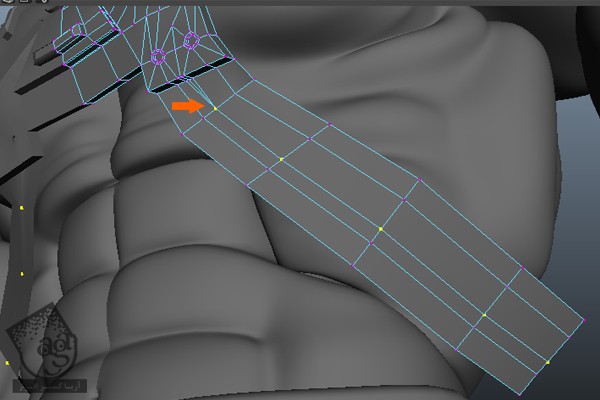
پنج تا لبه بالایی شانه رو هم Extrude می کنیم.
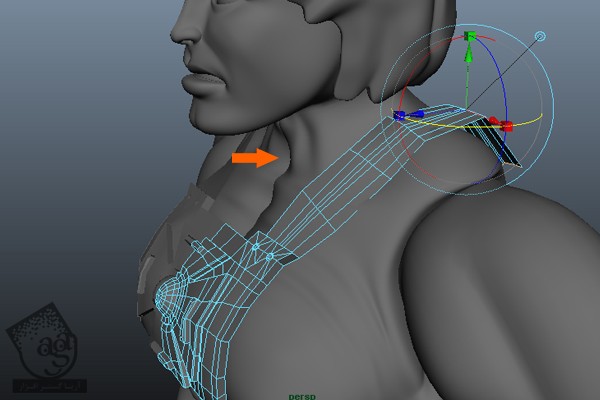
همچنان به اکسترود کردن ادامه میدیم.

گام چهل ام
در نهایت، رئوس موازی رو با همدیگه Merge کرده و Loop رو می بندیم.
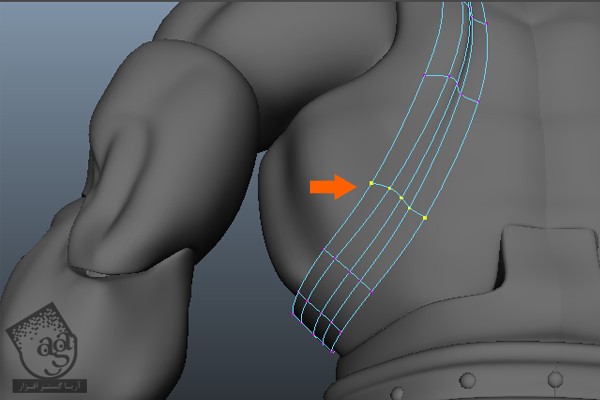
گام چهل و یکم
برای اضافه کردن ضخامت به کمربند، لبه های مرزی هر دو طرف رو انتخاب می کنیم.
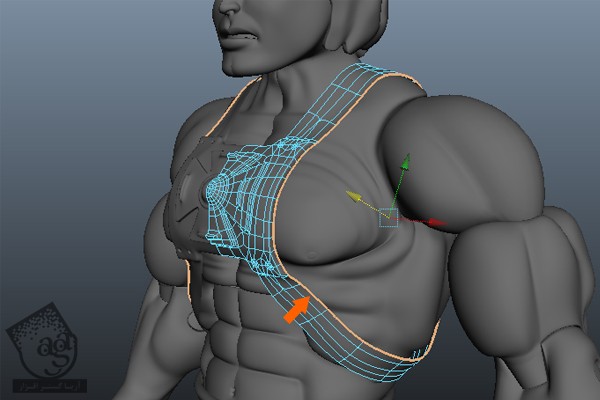
دستور اکسترود رو روی لبه های انتخاب شده اعمال کرده و Scale رو یک مقدار پایین میاریم.

همین کار رو برای لبه های مرزی بخش داخلی کمربند هم انجام میدیم.
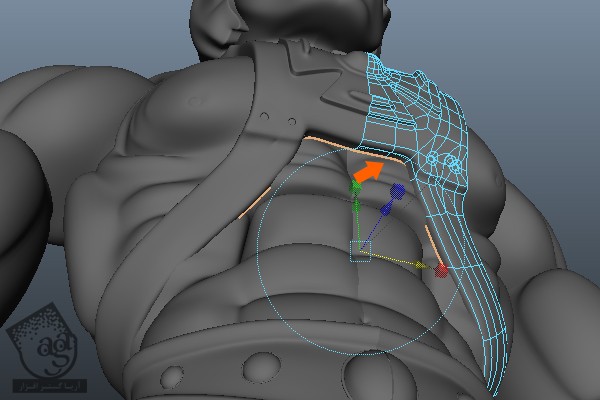
گام چهل و دوم
به این ترتیب، کل مدل سازی این قسمت تمام شد اما باید چند تا لبه دیگه اضافه کرده جزئیات بیشتری رو بهشون اضافه کنیم.

گام چهل و سوم
میریم سراغ منوی Edit Mesh و Insert Edge Loop Tol رو انتخاب می کنیم.
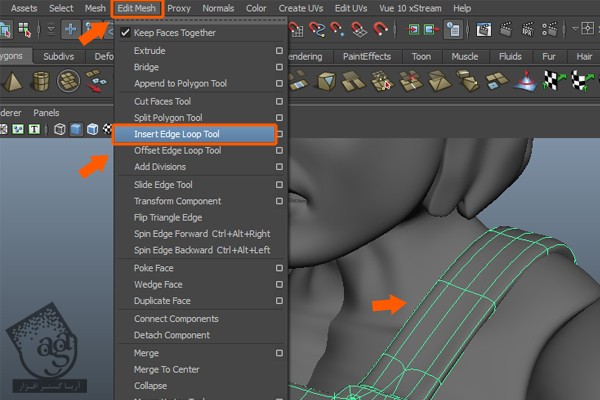
با کمک ابزار Insert Edge Loop Tool، چند تا لبه به صورتی که می بینین اضافه می کنیم.
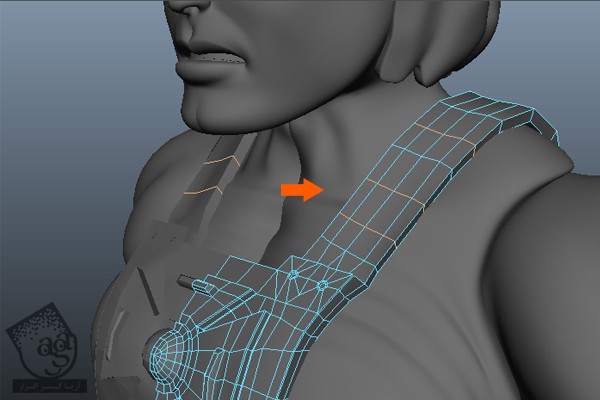
گام چهل و چهارم
دکمه F11 رو فشار میدیم و وارد Face Selection Mode میشیم. سطوحی که می بینین رو انتخاب می کنیم. میریم سراغ منوی Edit Mesh و دستور Extrude رو انتخاب می کنیم .

بعد هم سطوح رو دو بار به شکلی که می بینین اکسترود می کنیم.
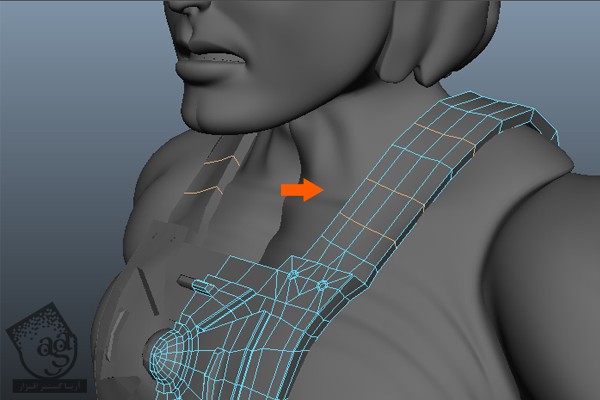
گام چهل و پنجم
حالا می خوایم زوایا رو به صورت تیز در بیاریم. یک Edge Loop جدید روی زاویه هر شکل ایجاد می کنیم.
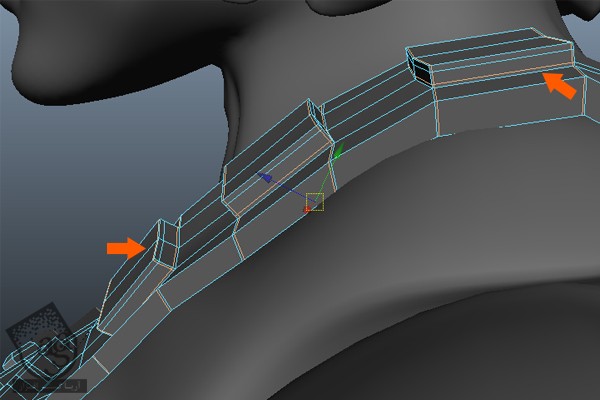
دکمه 3 رو فشار میدیم و نتیجه رو توی Smooth Shaded Mode مشاهده می کنیم.

گام چهل و ششم
این بار می خوایم زره روی مچ کاراکتر رو مدل سازی کنیم. وارد مسیر Create > Polygon Primitives > Pipe میشیم.

همچنان که Pipe انتخاب شده، یک Pipe Polygon Primitive روی Perspective Grid به شکلی که می بینین درست می کنیم.
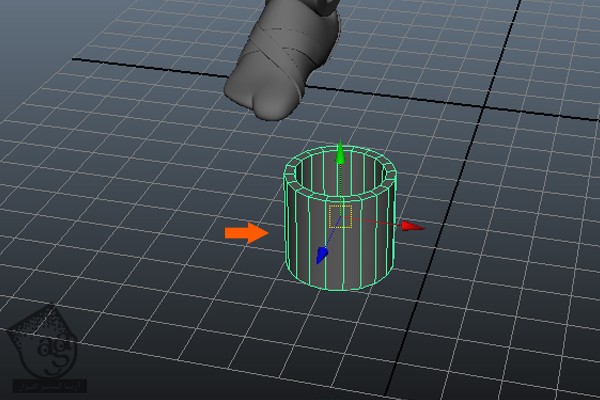
گام چهل و هفتم
این لوله رو روی مچ راست کاراکتر قرار میدیم. F9 رو فشار میدیم و وارد Vertex Selection Mode میشیم و رئوس رو با مچ هماهنگ می کنیم.
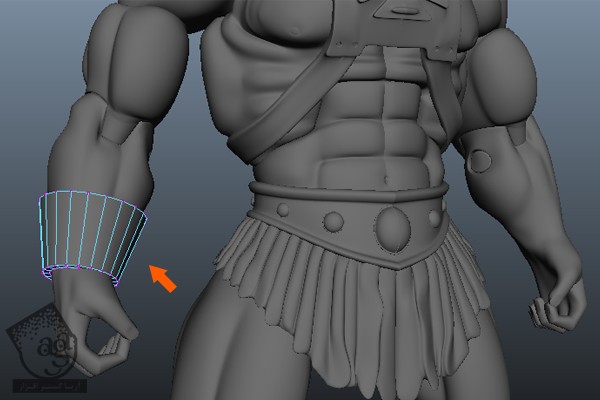
گام چهل و هشتم
سطوح خارجی رو انتخاب کرده و یک مقدار Extrude و Scale می کنیم.
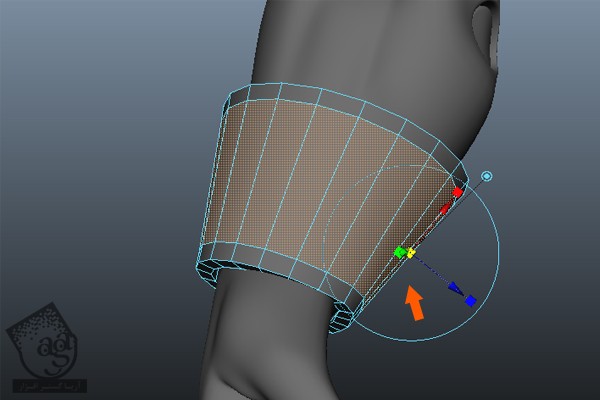
همچنان که این سطوح انتخاب شدن، اون ها رو به سمت داخل روی محور Z به شکلی که می بینین اکسترود می کنیم.
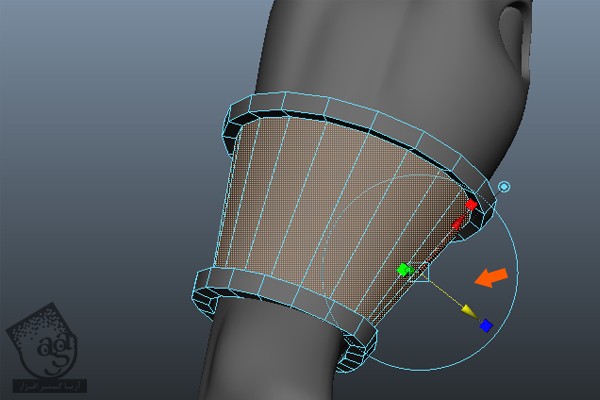
گام چهل و نهم
دکمه 3 رو فشار میدیم و نتیجه رو توی Smooth Shaded Mode مشاهده می کنیم.
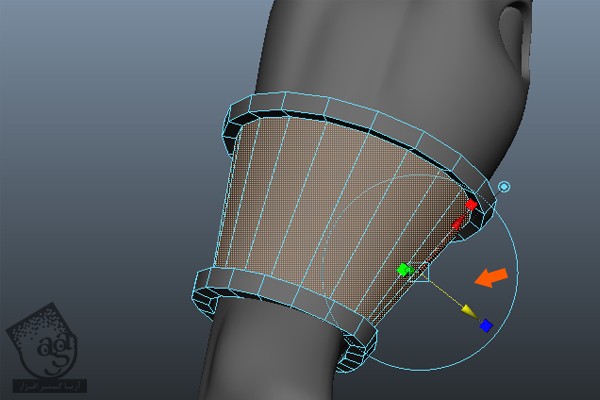
گام پنجاه ام
یک Polygon Sphere Primitive درست می کنیم و Subdivisions Axis و Subdivisions Height رو میزاریم روی 0.
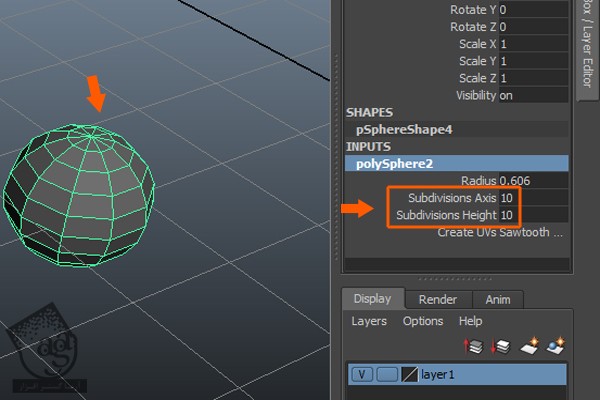
گام پنجاه و یکم
F11 رو فشار میدیم و وارد Face Selection Mode میشیم. بعد هم پنج ردیف از سطوح نیمه پایینی رو انتخاب می کنیم.
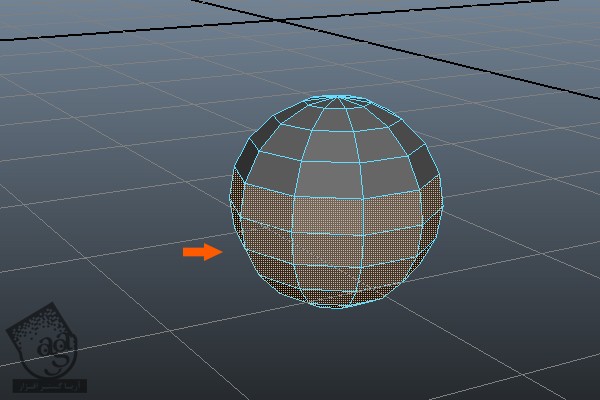
دکمه Delete رو می زنیم و سطوح انتخاب شده رو حذف می کنیم. در واقع می خوایم یک نیمکره خالی درست کنیم.
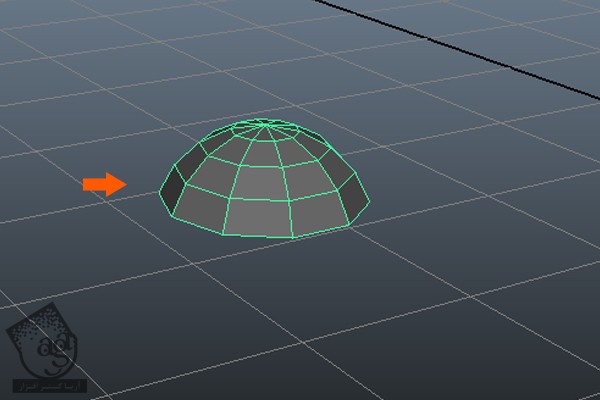
گام پنجاه و دوم
این نیمکره رو روی دستبند قرار میدیم.
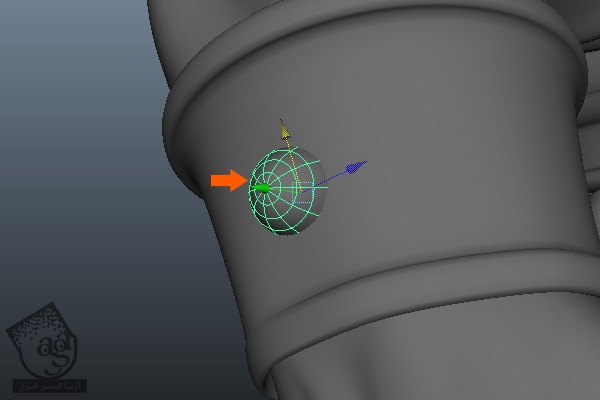
همچنان که این Poly Mesh انتخاب شده، دکمه های Ctrl+D رو چندین فشار میدیم و اون رو Duplicate می کنیم. بعد هم نسخه های Duplicate شده رو روی دستبند توزیع می کنیم.
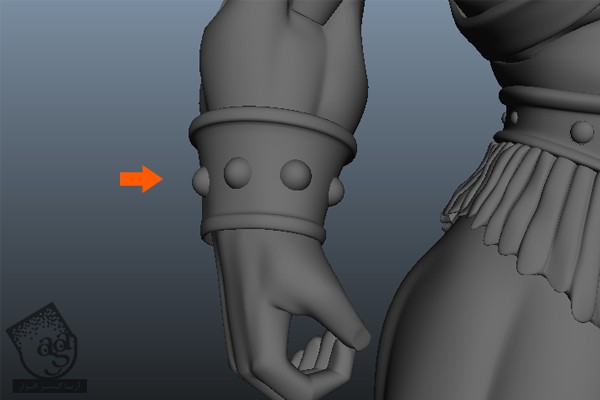
گام پنجاه و سوم
دستبند مچ راست رو انتخاب می کنیم. وارد منوی Edit میشیم و روی Duplicate Special کلیک می کنیم.
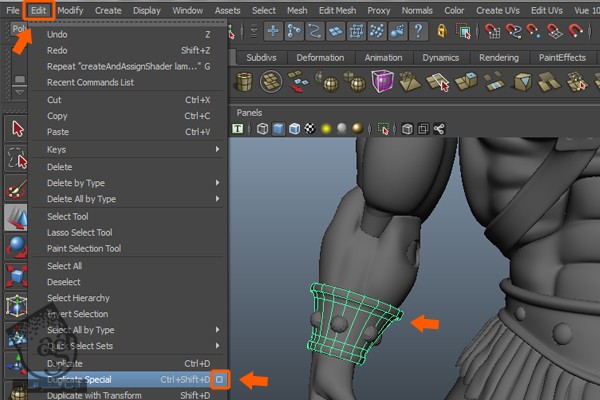
حالا می تونیم این مچ بند رو روی مچ چپ هم ببینین.
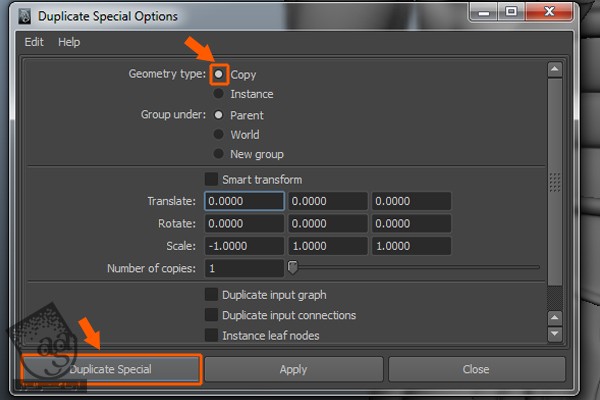
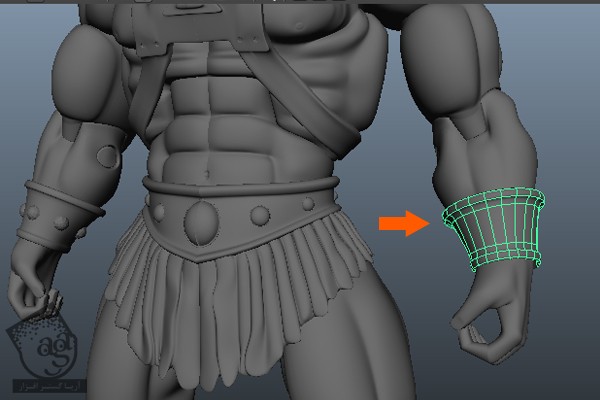
گام پنجاه و چهارم
حالا تمام اشیای مربوط به مچ بند راست رو انتخاب می کنیم. میریم سراغ منوی Mesh و دستور Combine رو انتخاب می کنیم.
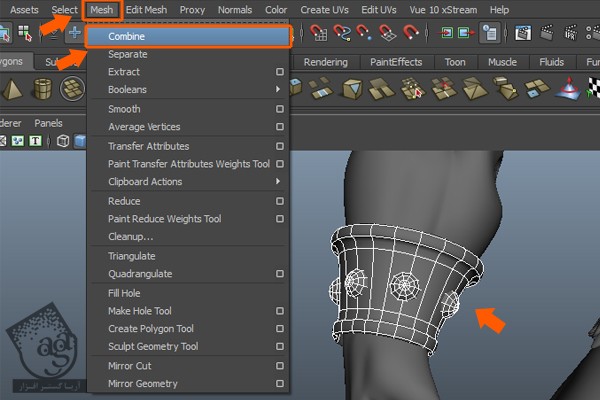
حالا باید به این شکل در اومده باشه.
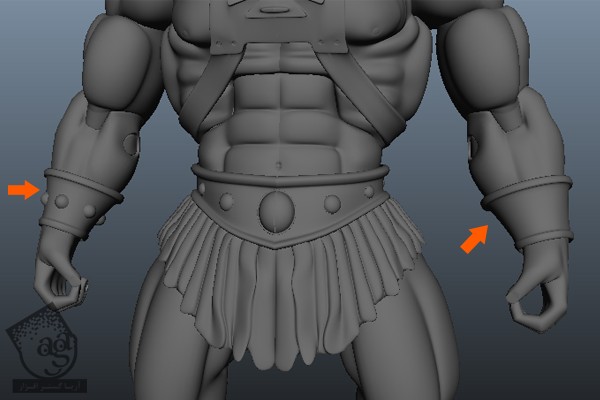
گام پنجاه و پنجم
مچ بند هر دو دست رو یکسان در نمیاریم. مچ بند سمت چپ رو انتخاب می کنیم. وارد منوی Show میشیم و روی Isolate Select کلیک می کنیم و بعد هم View Selected رو تیک می زنیم.
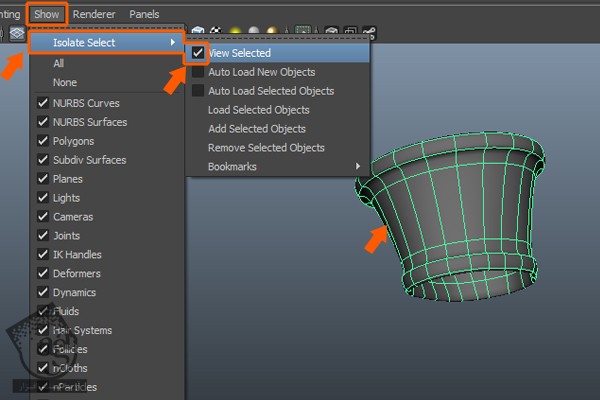
گام پنجاه و ششم
دکمه F11 رو می زنیم و وارد Face Selection Mode میشیم. بعد هم نیمی از مش رو انتخاب کرده و اون ها رو حذف می کنیم.
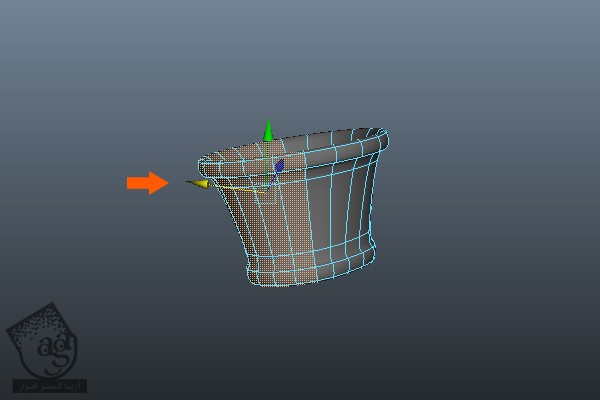
گام پنجاه و هفتم
بعد از حذف این سطوح، دکمه F10 رو فشار میدیم و وارد Edge Selection Mode میشیم و بعد هم لبه های مرزی هر دو طرف رو باز می کنیم. میریم سراغ منوی Mesh و روی Fill Hole کلیک می کنیم.
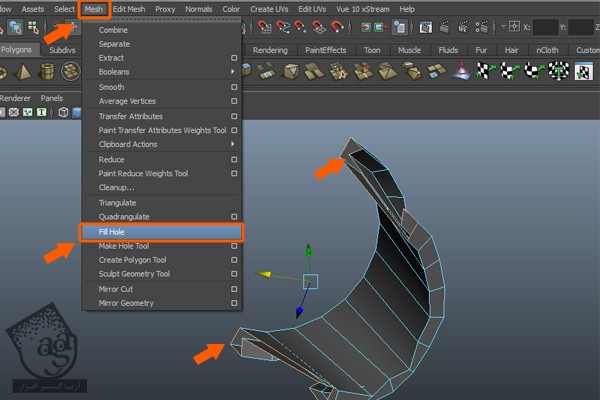
بعد از پر کردن حفره ها، هر زاویه رو به شکلی که می بینین، Split می کنیم.
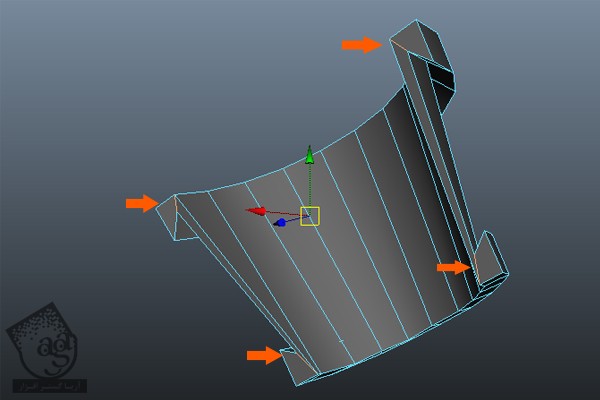
برای ایجاد لبه Hard Corner باید یک Edge Loop به هر زاویه از مش به صورتی که می بینین، اضافه کنیم.
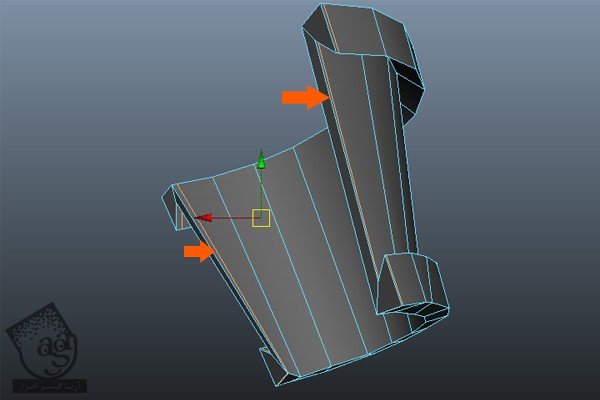
گام پنجاه و هشتم
همچنان که مچ بند چپ انتخاب شده، روی منوی Show کلیک کرده و Isolate Select رو انتخاب می کنیم. بعد هم تیک View Selected رو بر می داریم.
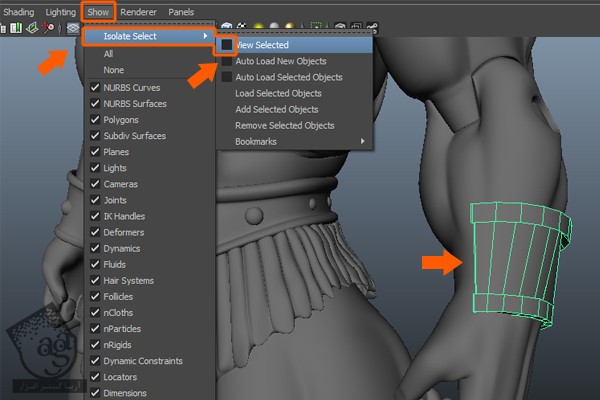
گام پنجاه و نهم
برای اینکه شکل متفاوتی بگیره، F9 رو فشار میدیم و وارد Vertex Selection Mode میشیم و رئوس بالا رو انتخاب کرده و یک مقدار می کشیم.
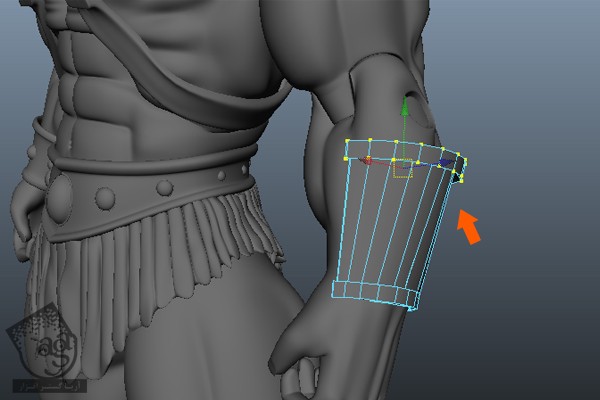
گام شصت ام
وارد Edit Mesh میشیم و Insert Edge Loop Tool رو انتخاب می کنیم.
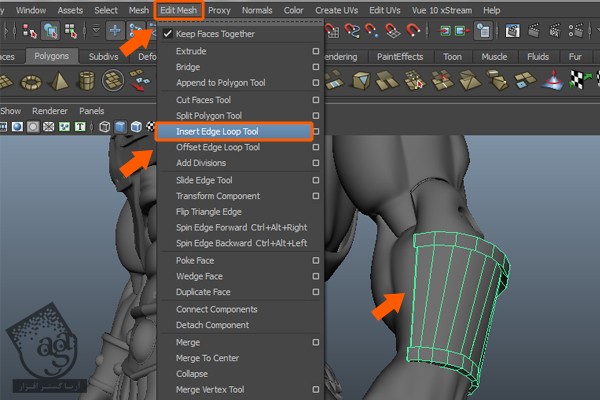
همچنان که Insert Edge Loop Tool انتخاب شده، چهار تا لبه افقی به صورتی که می بینین اضافه می کنیم.
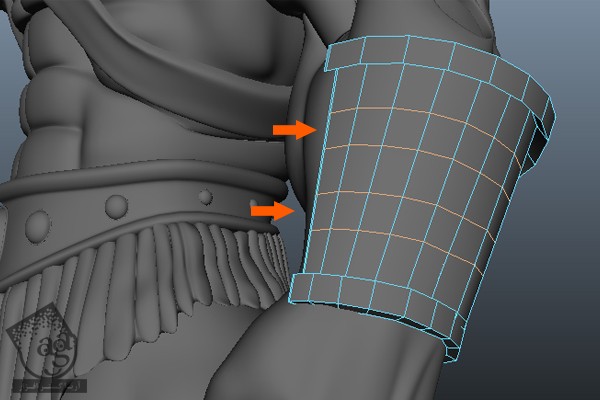
گام شصت و یکم
دکمه F11 رو فشار میدیم و وارد Face Selection Mode میشیم. سطوحی که می بینین رو انتخاب می کنیم.
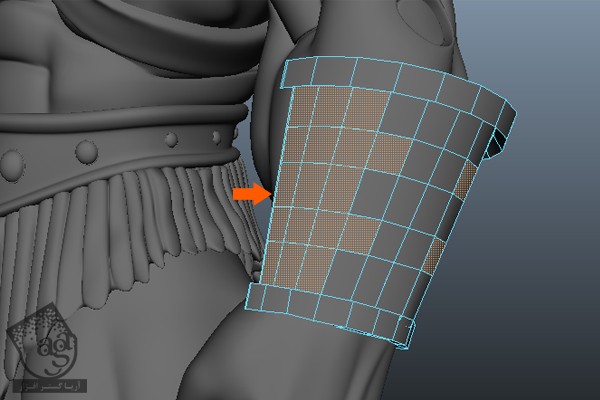
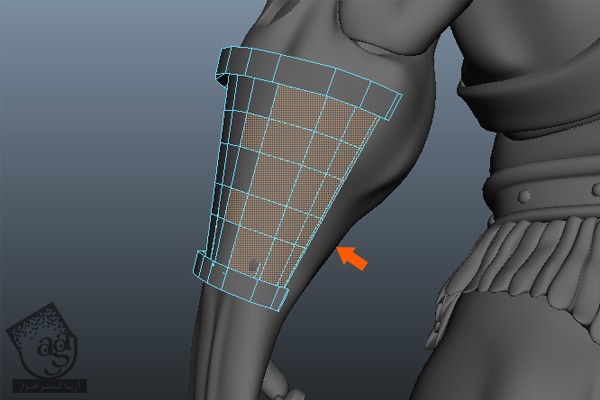
گام شصت و دوم
دستور Extrude رو روی سطوح انتخاب شده اعمال می کنیم و به صورتی که توی تصویر می بینین، اون ها رو یک مقدار به بالا اکسترود می کنیم.
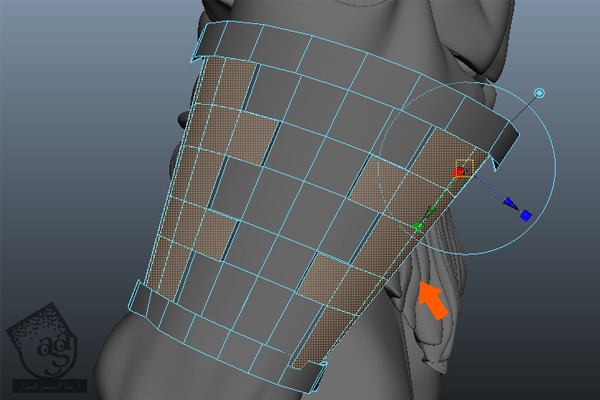
گام شصت و سوم
یک Sphere Object درست کرده و نیمی از اون رو حذف می کنیم. بعد هم اون رو روی زره به صورتی که می بینین قرار میدیم.
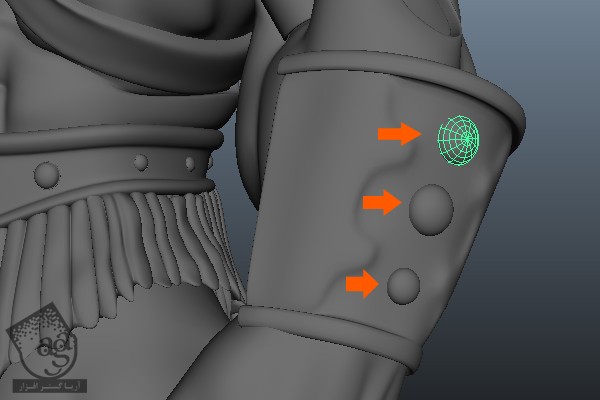
گام شصت و چهارم
من چند تا Edge Loop به زوایا اضافه کردم. نیم کره ها رو Duplicate کرده و به شکلی که می بینین توزیع می کنیم.
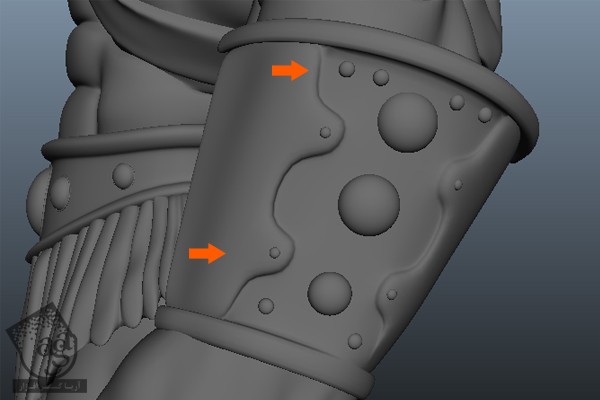
گام شصت و پنجم
حالا نوار زره رو درست می کنیم. سطوحی که در زیر می بینین رو انتخاب می کنیم.
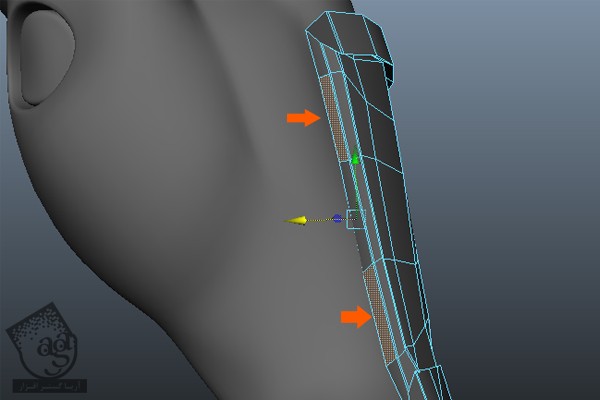
اون ها رو یک بار اکسترود می کنیم.
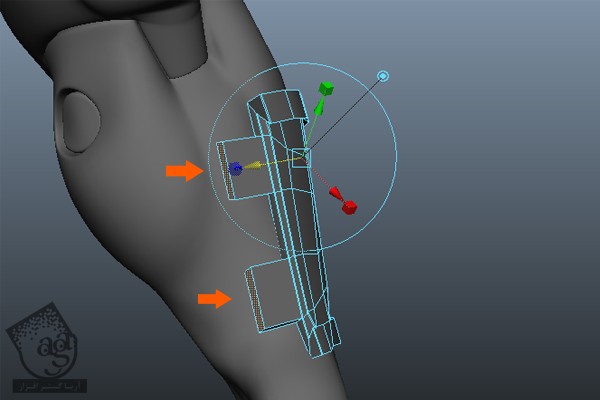
به اکسترود کردن اطراف ساعد ادامه میدیم تا به شکل زیر در بیاد.
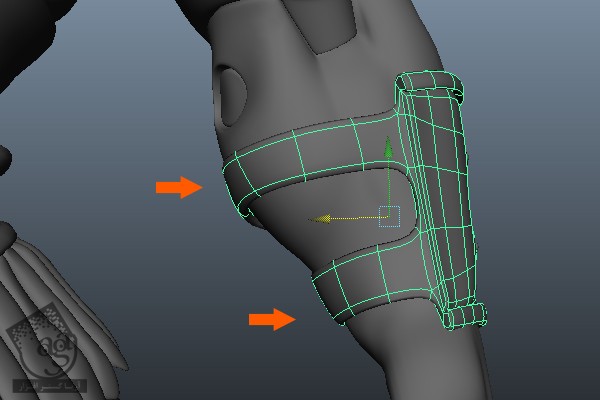
گام شصت و ششم
در نهایت، تمام مش های مربوط به زره سمت راست رو انتخاب می کنیم. میریم سراغ منوی Mesh و روی دستور Combine کلیک می کنیم.
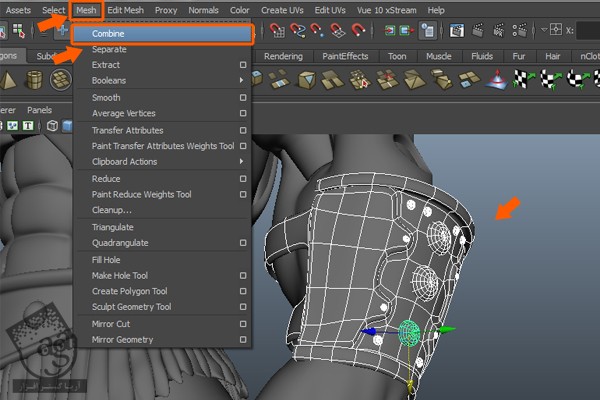
گام شصت و هفتم
مدل سازی زره های بدن هم به پایان رسید. توی بخش بعدی آموزش، مدل سازی سلاح ها رو با هم می بینیم.


” آموزش Maya : طراحی کاراکتر He-Man– قسمت شانزدهم “
دوره های آموزشی مرتبط
590,000 تومان
590,000 تومان
590,000 تومان
590,000 تومان
590,000 تومان
590,000 تومان
590,000 تومان




















































































قوانین ارسال دیدگاه در سایت