No products in the cart.
آموزش ZBrush : مدل سازی کاراکتر جنگجو – قسمت چهارم

آموزش ZBrush : مدل سازی کاراکتر جنگجو – قسمت چهارم
توی این آموزش، مدل سازی کاراکتر جنگجو رو با ZBrush با هم می بینیم. برای این کار از Maya هم کمک می گیریم و با ابزارها و تکنیک های مورد نظر آشنا میشیم.
با ” آموزش ZBrush : مدل سازی کاراکتر جنگجو ” با ما همراه باشید…
- سطح سختی: پیشرفته
- مدت آموزش: 40 تا 50 دقیقه
- نرم افزار استفاده شده: ZBrush, Autodesk Maya
” آموزش ZBrush : مدل سازی کاراکتر جنگجو – قسمت اول “
” آموزش ZBrush : مدل سازی کاراکتر جنگجو – قسمت دوم “
” آموزش ZBrush : مدل سازی کاراکتر جنگجو – قسمت سوم “
گام اول
توی این بخش از آموزش، می خوایم Sculpt کردن موی سر کاراکتر رو شروع کنیم.
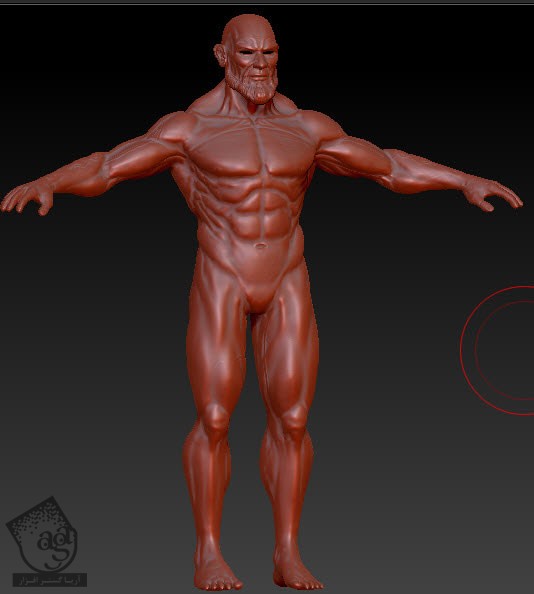
گام دوم
یک ماسک به جایی که می خوایم مو رو قرار بدیم، اضافه می کنیم. برای این کار Ctrl رو نگه داشته و روی ناحیه مورد نظر درگ می کنیم. برای حذف بخش هایی از ماسک، می تونیم Alt رو نگه داریم.

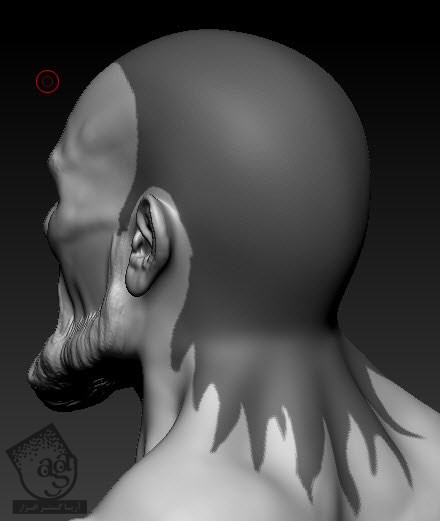
گام سوم
Ctrl رو نگه می داریم و روی بوم کلیک می کنیم تا ماسک، معکوس بشه. بعد از میریم سراغ Deformation از منوی Tool و Inflate رو افزایش میدیم.
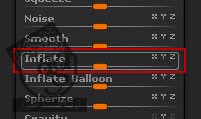
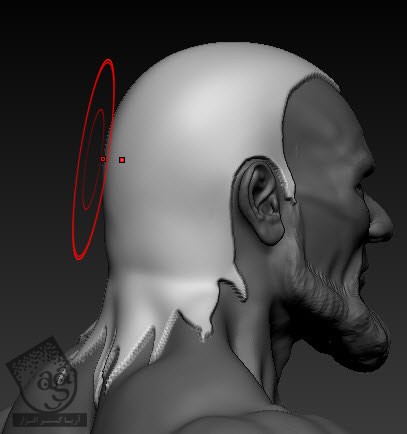
گام چهارم
حالا می تونیم لبه های سخت رو با استفاده از امکان Smooth که توی بخش Deformation از منوی Tools قرار داره، Smooth کنیم.
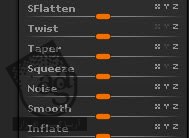
گام پنجم
روی دکمه Lightbox بالای بوم کلیک می کنیم و وارد مسیر Brushes > Slash میشیم و Slash2 رو انتخاب می کنیم.
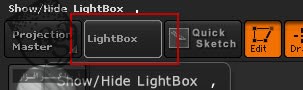
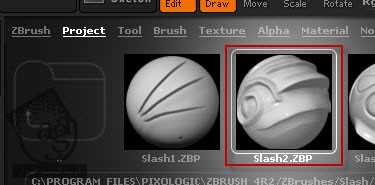
گام ششم
LazyMouse رو از منوی Stroke فعال می کنیم. LazyRadius رو روی 20 قرار میدیم. می تونیم دکمه L رو هم فشار بدیم.
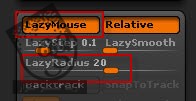
گام هفتم
حالا Stroke هایی رو به جای موها اضافه می کنیم.
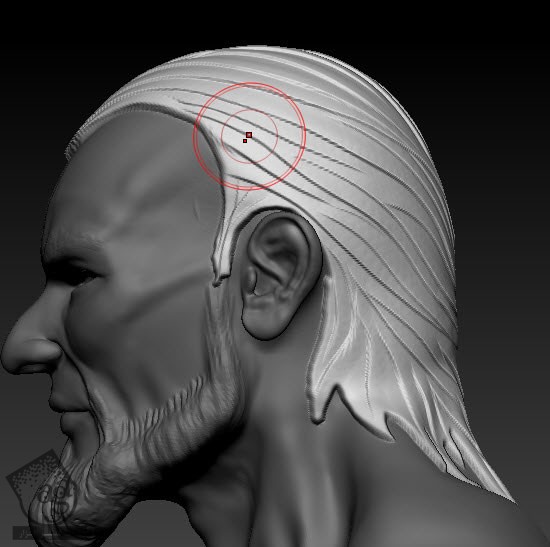
گام هشتم
بعد از اضافه کردن Stroke ها روی ناحیه سر، Standard Brush رو انتخاب می کنیم. بعد هم Alpha36 رو انتخاب کرده و یک بار دیگه LazyMouse رو فعال کرده و در نهایت هم LazySteps رو روی .02 قرار میدیم.
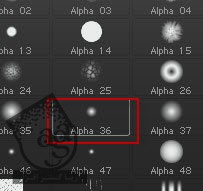
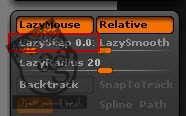
گام نهم
حالا می تونیم Stroke های بیشتری رو به ناحیه مو اضافه کنیم.
نمای پشت سر رو در زیر می بینین.
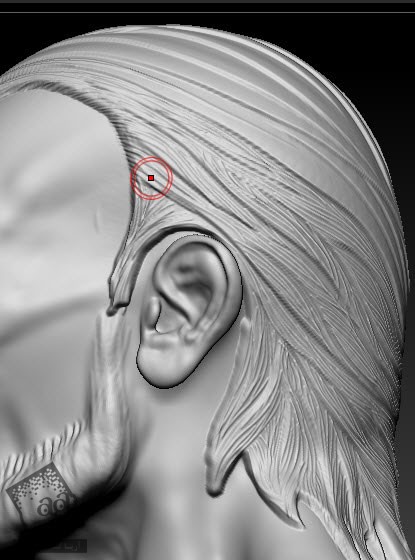
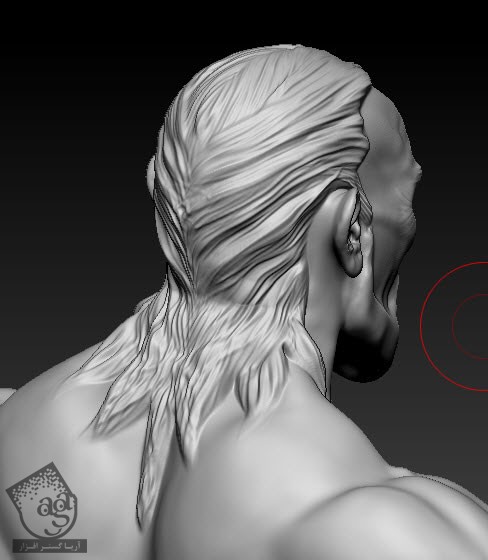
گام دهم
برای مدل سازی کمربند، یک ماسک روی ناحیه مورد نظر به شکلی که می بینین درست می کنیم.
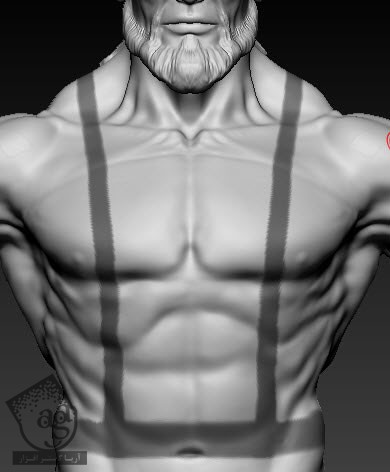
گام یازدهم
وقتی ماسک تمام شد، روی BlurMask کلیک کرده و بعد هم SharpenMask رو از بخش Masking منوی Tools انتخاب می کنیم.
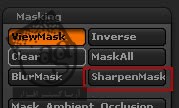
گام دوازدهم
وارد مسیر Tool > Subtool میشیم و Thick رو روی 0.01 قرار میدیم. بعد هم روی Extract کلیک می کنیم.
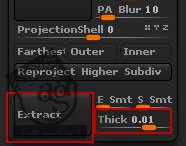

گام سیزدهم
بخشی که Extract شده دارای Meshflow مناسبی نیست. بنابراین باید مشکلش رو برطرف کنیم. برای این کار از ابزار Topology استفاده می کنیم و روی دکمه Clone از منوی Tool کلیک می کنیم.
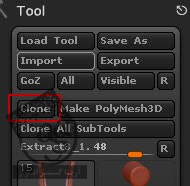
گام چهاردهم
حالا مشکل Meshflow کاراکتر رو با استفاده از ابزار Topology برطرف می کنیم. نتیجه رو در زیر می بینین.

گام پانزدهم
حالا مش بدن رو از Tools انتخاب می کنیم.
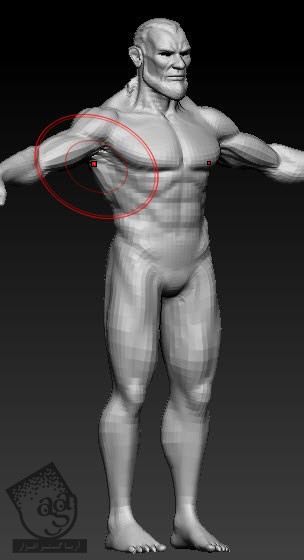
گام شانزدهم
روی دکمه Append کلیک می کنیم. به این ترتیب، مش به صورت یک Subtool جدید اضافه میشه.
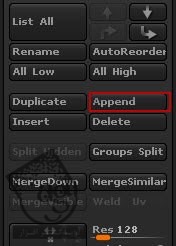

گام هفدهم
Extracted Subtool رو انتخاب کرده و روی دکمه Delete کلیک می کنیم. به این ترتیب، Subtool که Extract کردیم، حذف میشه.
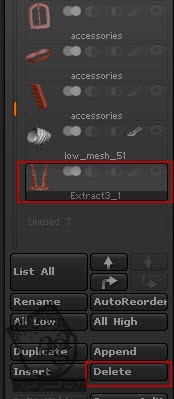
گام هجدهم
با دنبال کردن همین روش (گام یازدهم تا شانزدهم)، لباس کاراکتر رو مدل سازی می کنیم.
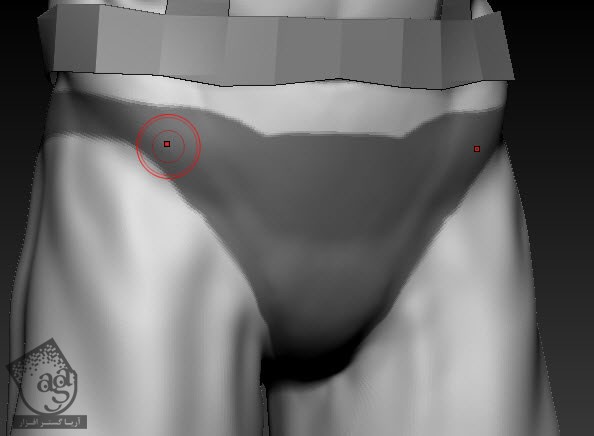
گام نوزدهم
نتیجه رو در زیر می بینین.

گام بیستم
Topology اون رو در زیر می بینین.
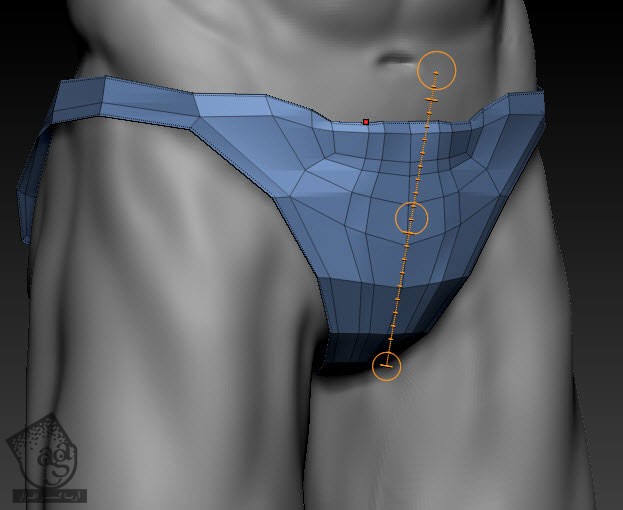
گام بیست و یکم
برای مدل سازی دومین کمربند و بندهای روی ران، گام های 11 تا 16 رو دنبال می کنیم.
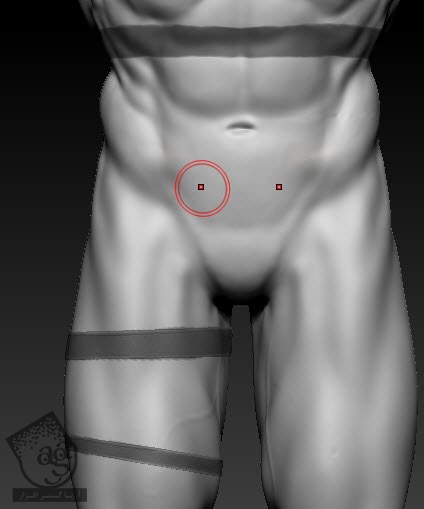
گام بیست و دوم
اون ها رو به شکل زیر اضافه می کنیم.
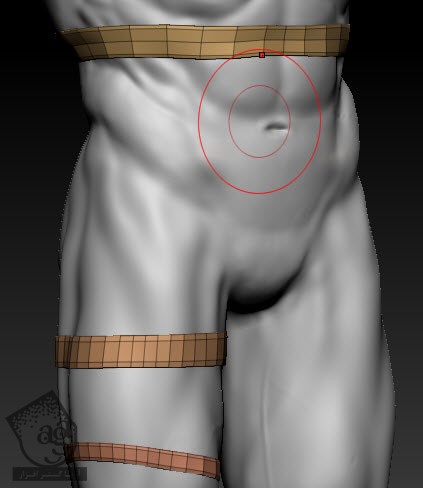
گام بیست و سوم
حالا تمام Subtool ها رو به صورت .obj خروجی می گیریم. بدن رو با Higher Level خروجی می گیریم.
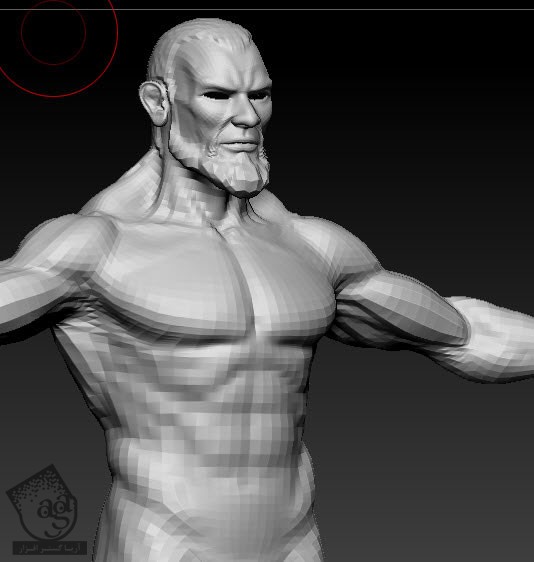
گام بیست و چهارم
تمام Subtool ها رو وارد مایا می کنیم.

گام بیست و پنجم
حالا می خوایم به این بندها ضخامت بدیم. برای این کار، وارد fFace Component میشیم. تمام سطوح رو انتخاب کرده و اون ها رو اکسترود می کنیم.
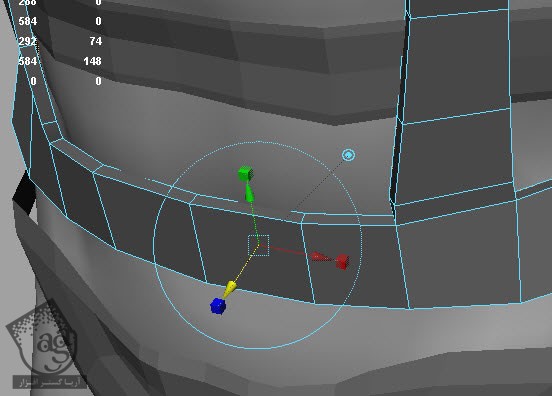
گام بیست و ششم
حالا Loop هایی رو به لبه ها اضافه می کنیم. برای چک کردن لبه ها، دکمه 3 رو فشار میدیم.
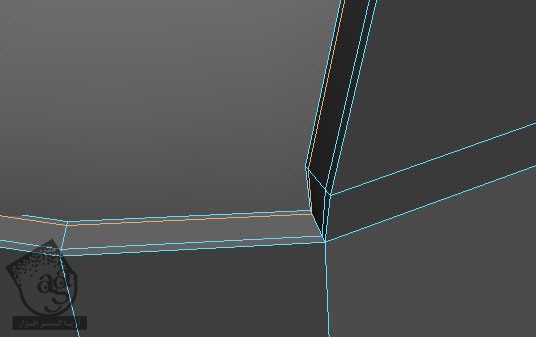
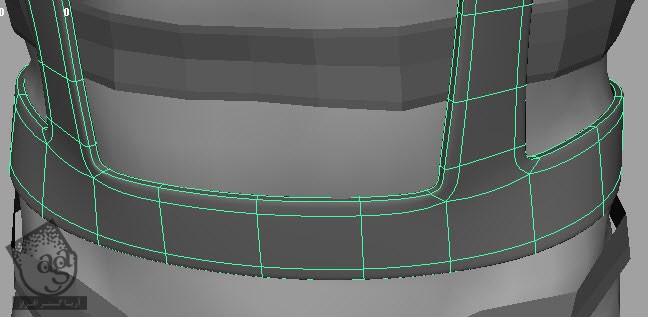
گام بیست و هفتم
همین کار رو برای تمام بندها تکرار می کنیم.
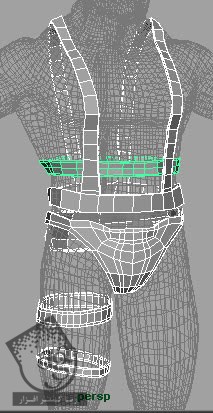
گام بیست و هشتم
حالا دو تا سطوح دو طرف کمربند رو انتخاب کرده و اون ها رو اکسترود می کنیم.
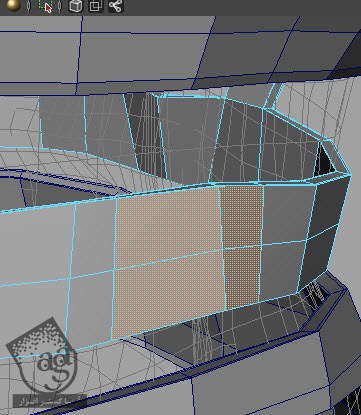
گام بیست و نهم
حالا Loop هایی رو به لبه ها اضافه می کنیم. برای چک کردن لبه ها، دکمه 3 رو فشار میدیم.
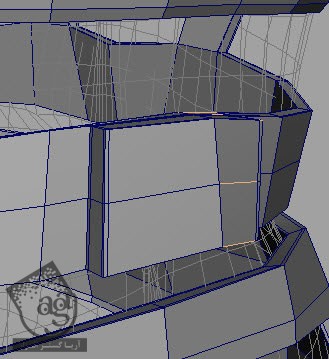

گام سی ام
برای مدل سازی کفش ها، بدن رو به صورت Sub-division Level پایین از زیبراش خروجی گرفته و وارد مایا می کنیم.
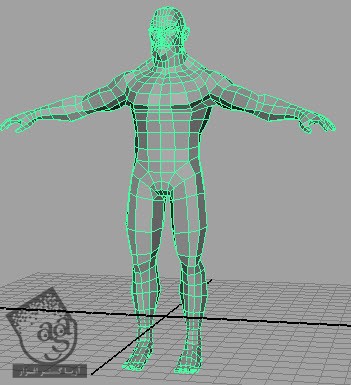
گام سی و یکم
سطوح پا رو در جایی که کفش ها باید باشن، انتخاب می کنیم.
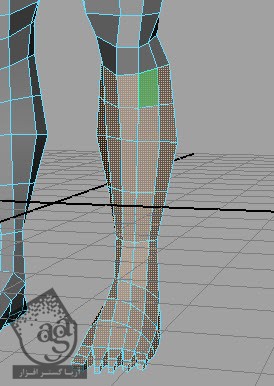
گام سی و دوم
Shift رو نگه داشته و روی بوم کلیک راست می کنیم. در نهایت، Duplicate Face رو انتخاب می کنیم.
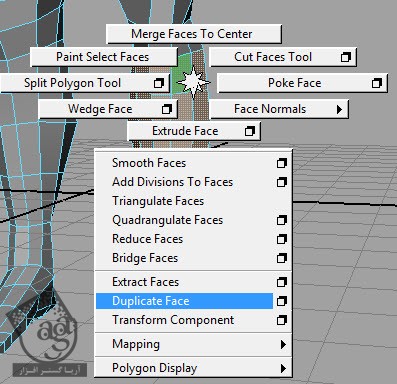
گام سی و سوم
سطوحی که انتخاب کرده بودیم، Duplicate میشن. از این نسخه های کپی برای مدل سازی کفش ها استفاده می کنیم.
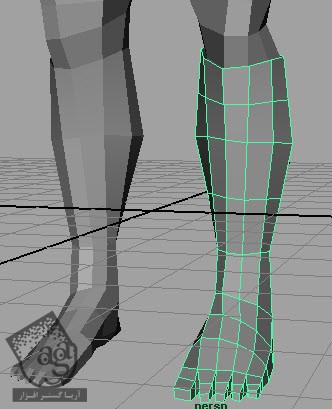
گام سی و چهارم
همون طور که توی تصویر زیر می بینین، روی انگشت های پا زوم کرده و سطح بین انگشت ها رو انتخاب کرده و اون ها رو حذف می کنیم.
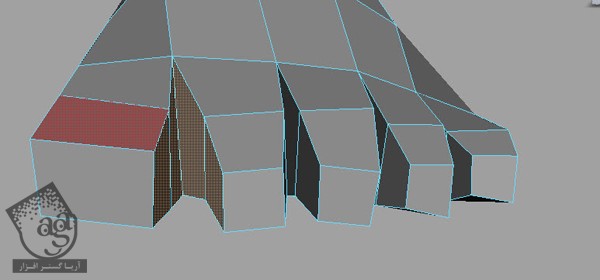
گام سی و پنجم
رئوس رو با هم ادغام می کنیم.
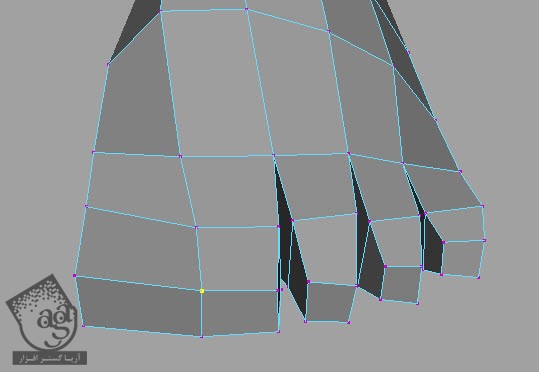
” آموزش ZBrush : مدل سازی کاراکتر جنگجو – قسمت پنجم “







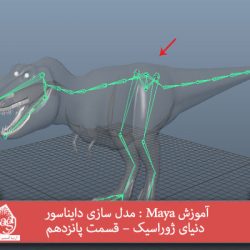





































































قوانین ارسال دیدگاه در سایت