No products in the cart.
آموزش Cinema4D : مدل سازی گرگ – قسمت دوم

آموزش Cinema4D : مدل سازی گرگ – قسمت دوم
توی این آموزش، مدل سازی گرگ رو با Cinema4D با هم می بینیم و با ابزارها و تکنیک های مورد نیاز آشنا میشیم. بیاین ادامه بدیم!
با ” آموزش Cinema4D : مدل سازی گرگ ” با ما همراه باشید…
- سطح سختی: متوسط
- مدت آموزش: 20 تا 30 دقیقه
- نرم افزار استفاده شده: Cinema4D
” آموزش Cinema4D : مدل سازی گرگ – قسمت اول “
مدل سازی گردن
گام اول
برای مدل سازی گردن هم از تکنیک های مورد استفاده برای سر و بدن استفاده می کنیم. از ابزار Move, Scale, Rotate هم برای تعیین موقعیت Loft و n-Side استفاده می کنیم.
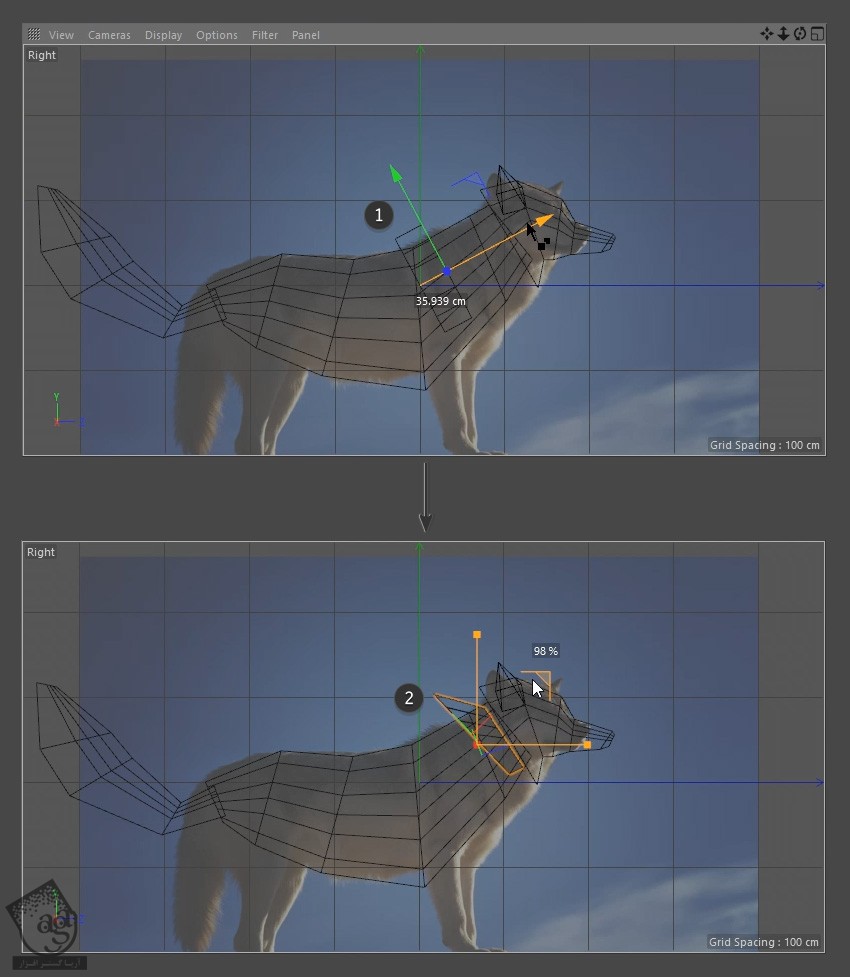
گام دوم
با نگه داشتن Ctrl و کلیک و درگ، گردن رو Duplicate می کنیم.
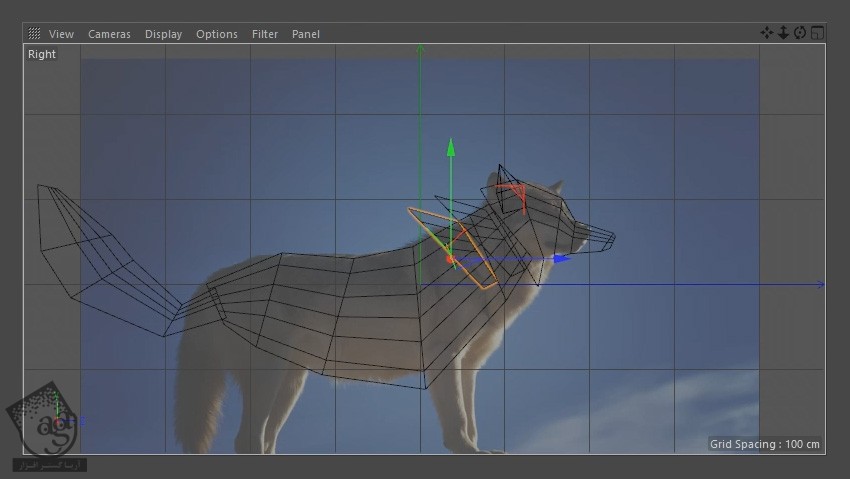
گام سوم
با استفاده از ابزارهای Move, Scale, Rotate، شکل گردن رو اصلاح کرده و به فرم دلخواه در میاریم.
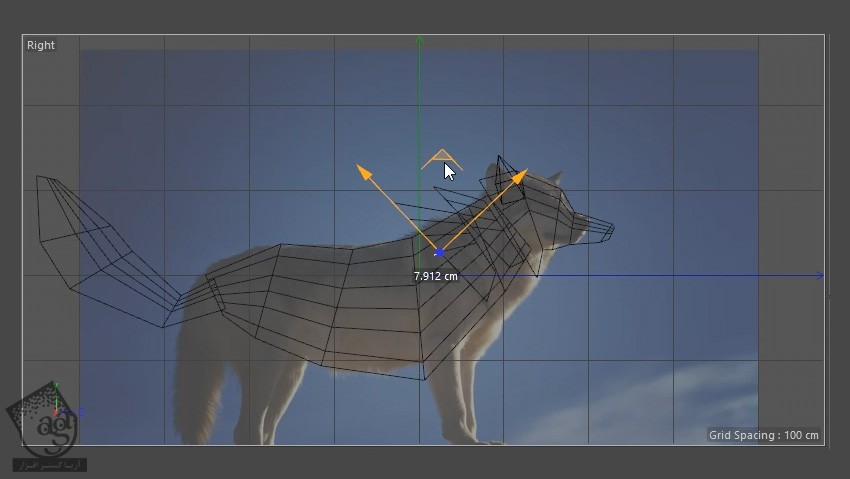
مدل سازی پاها
گام اول
با استفاده از تکنیک های قبلی، پاها رو هم مدل سازی می کنیم. از ابزار Move, Scale, Rotate برای تعیین جایگاه Loft و n-Side استفاده می کنیم. برای این کار از تصویر مرجع هم کمک می گیریم.
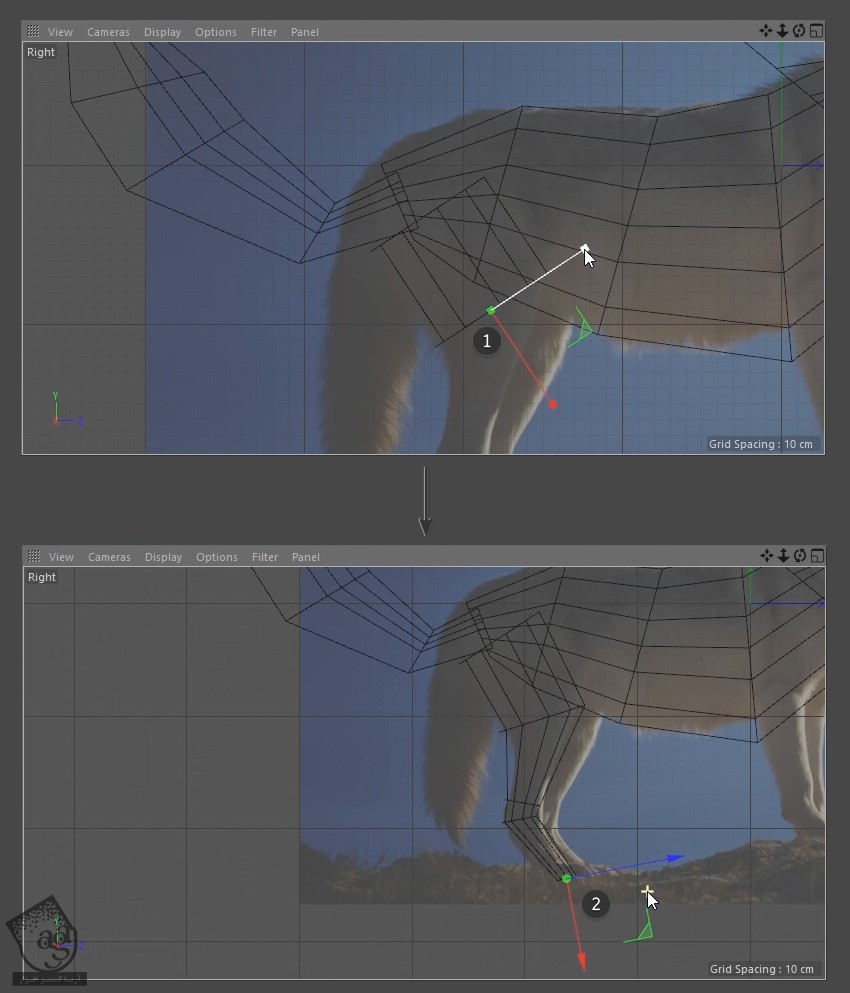
گام دوم
وارد Perspective View میشیم. پا رو انتخاب کرده و از ابزار Move برای بردن پا به یک سمت بدن گرگ استفاده می کنیم.
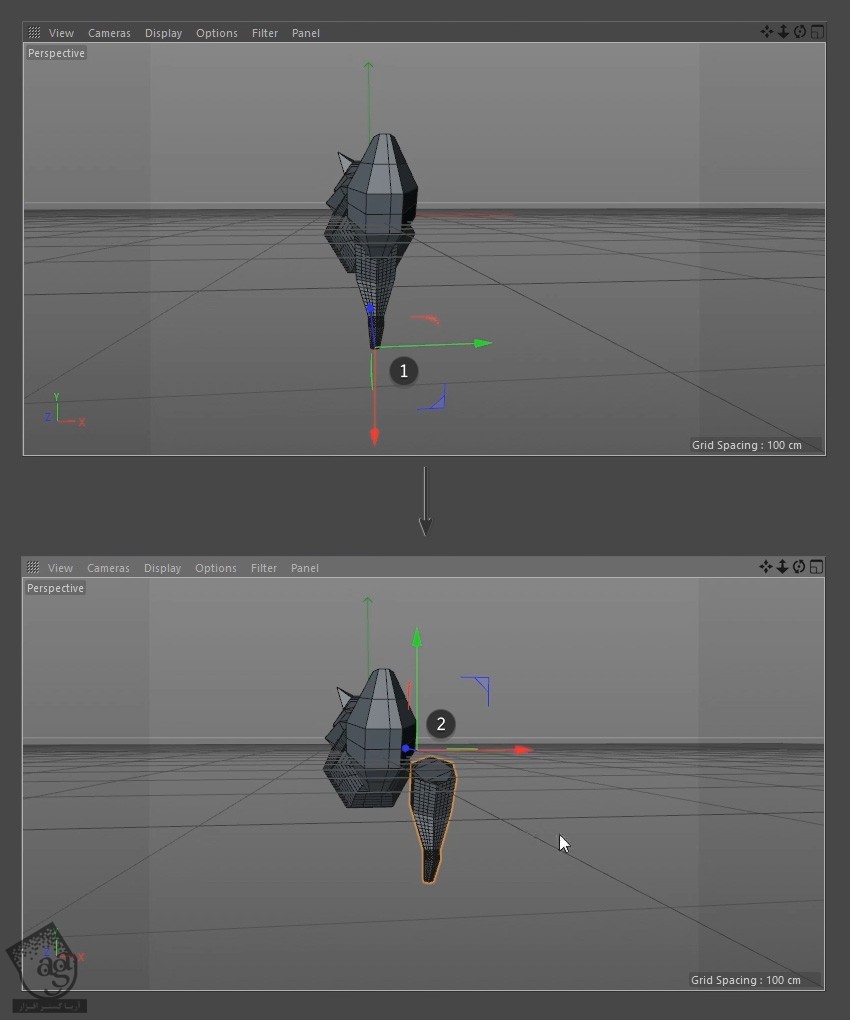
گام سوم
اولین n-Side رو انتخاب کرده. برای شکل دهی به شکل از ابزار Rotate و Mode استفاده می کنیم.
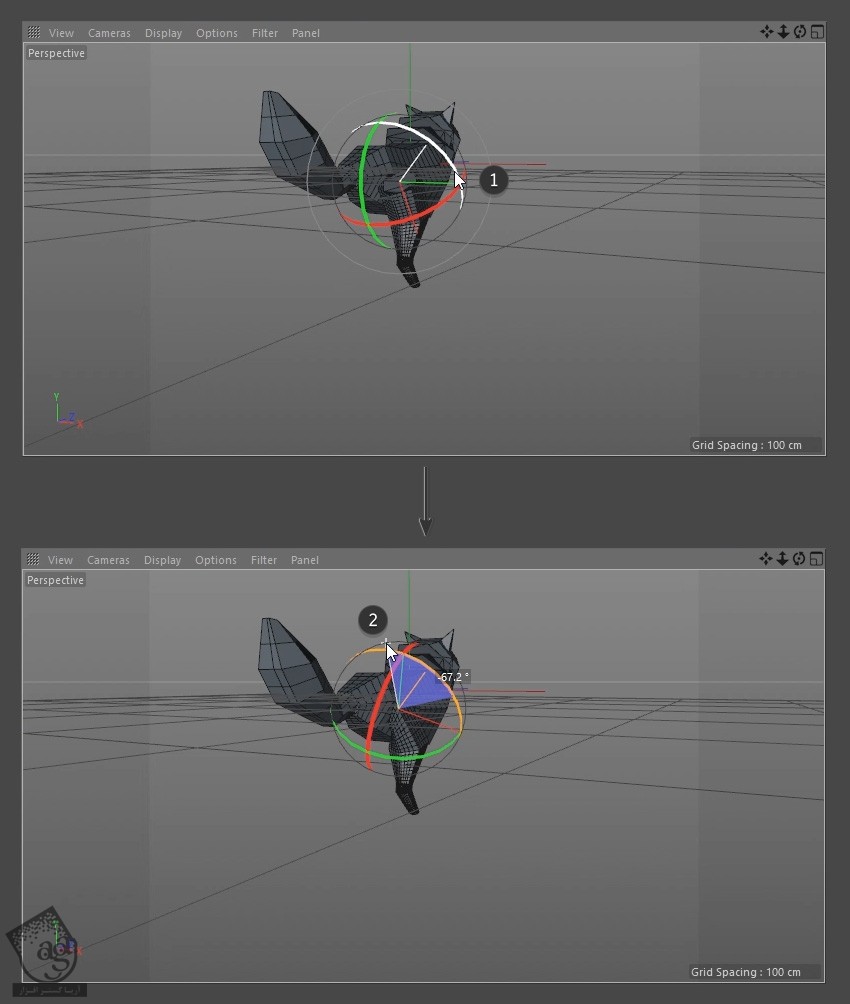
گام چهارم
هر موقع از شکل پا راضی بودیم، از Symmetry Modifier برای درست کردن دومین پا استفاده می کنیم.
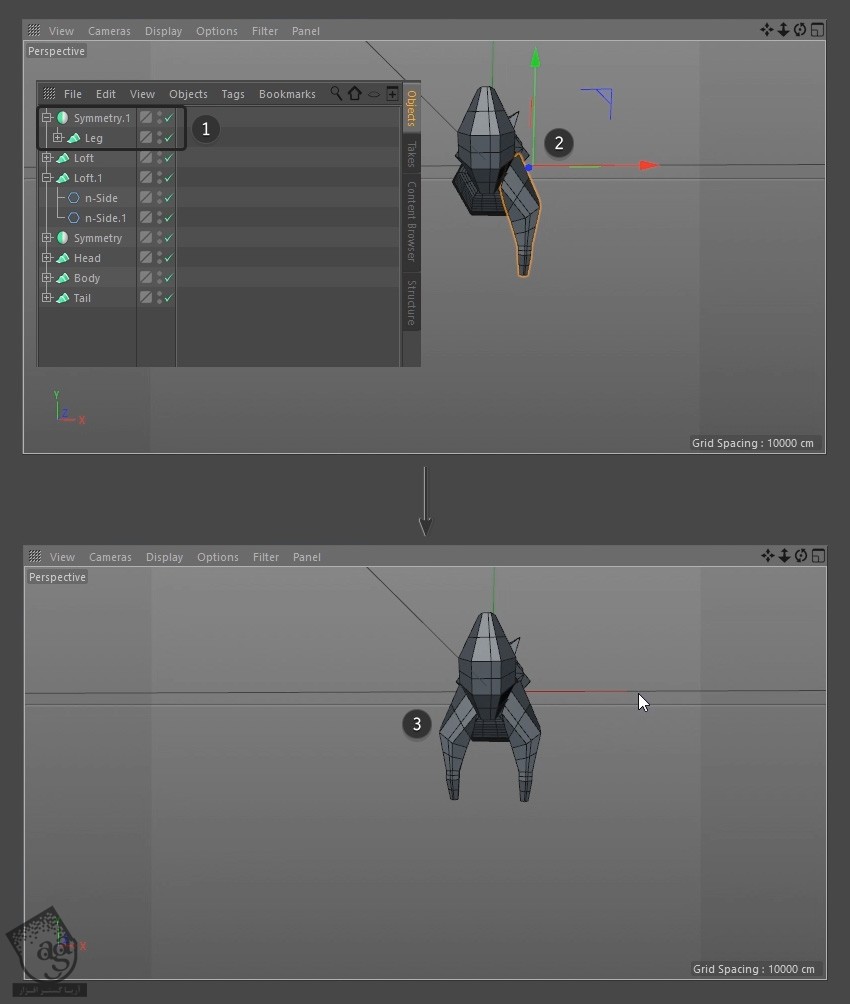
گام پنجم
مراحل بالا رو تکرار کرده و پاهای جلویی گرگ رو هم مدل سازی می کنیم.
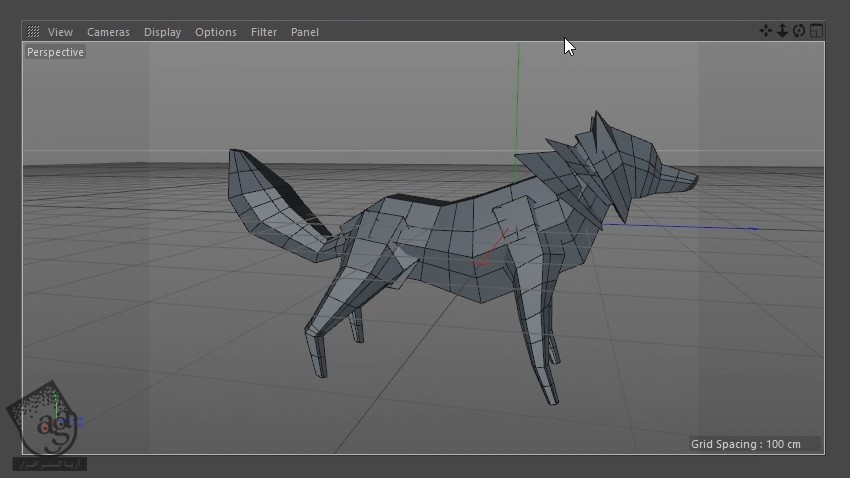
مدل سازی پنجه ها
گام اول
با کلیک روی دکمه Cube، یک مکعب درست می کنیم.

گام دوم
ابزار Scale رو برداشته و مقیاس مکعب رو متناسب با پنجه ها کاهش میدیم.
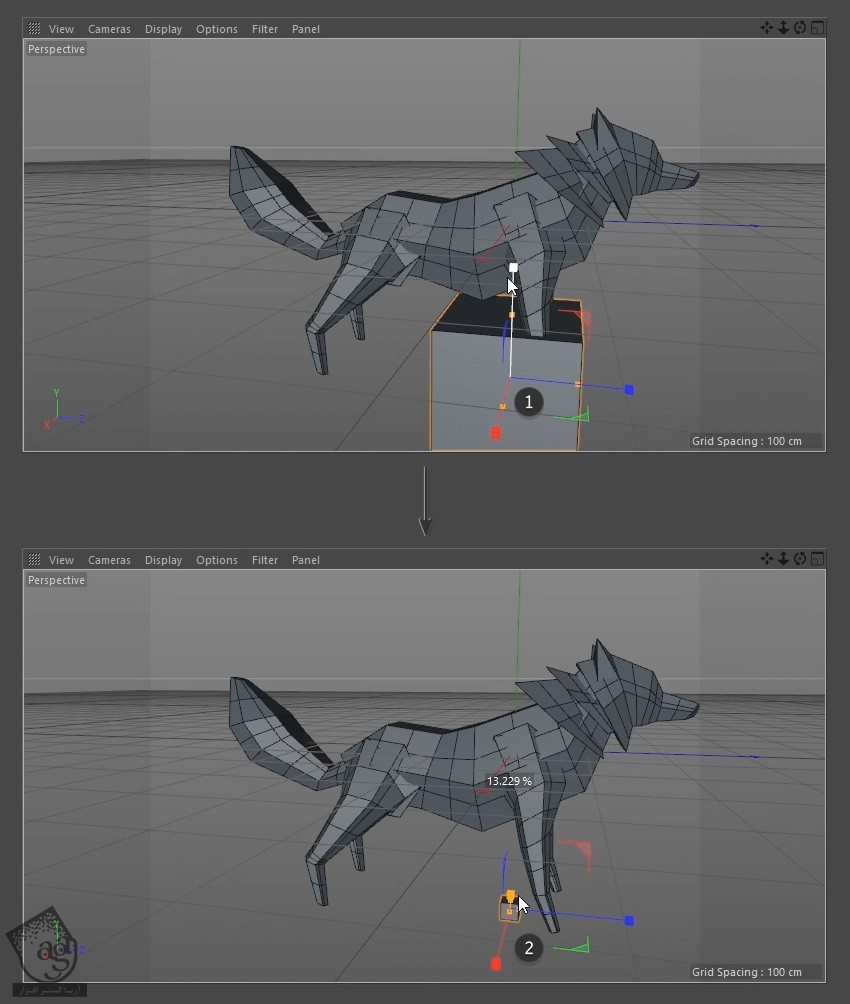
گام سوم
همچنان که مکعب انتخاب شده، روی دکمه Make Editable کلیک می کنیم.
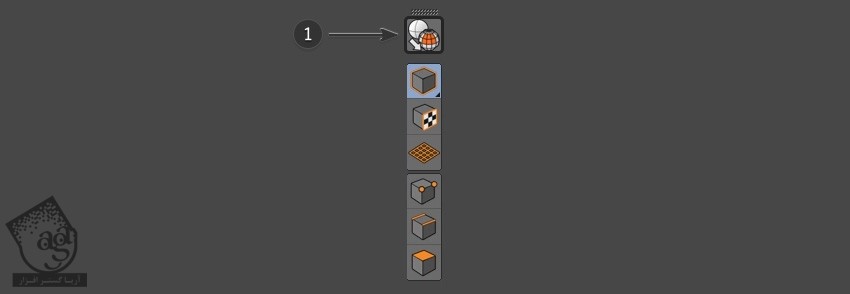
گام چهارم
با کمک Polygon, Points, Edges، مکعب رو ویرایش می کنیم. با کلیک روی دکمه Polygon، یک Polygon جدید درست کرده و ابزار Move رو انتخاب می کنیم.
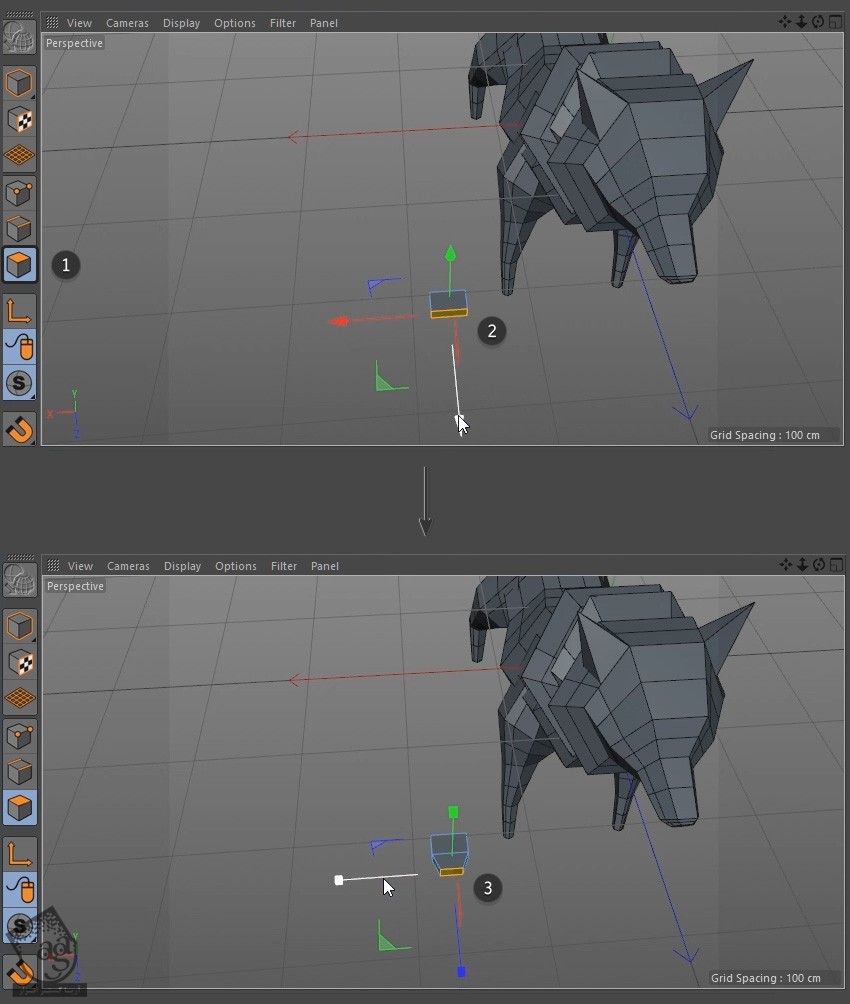
گام پنجم
شکل پنجه رو با استفاده از Polygon, Points, Edges مدل سازی می کنیم. برای این کار از تصویر زیر کمک می گیریم.
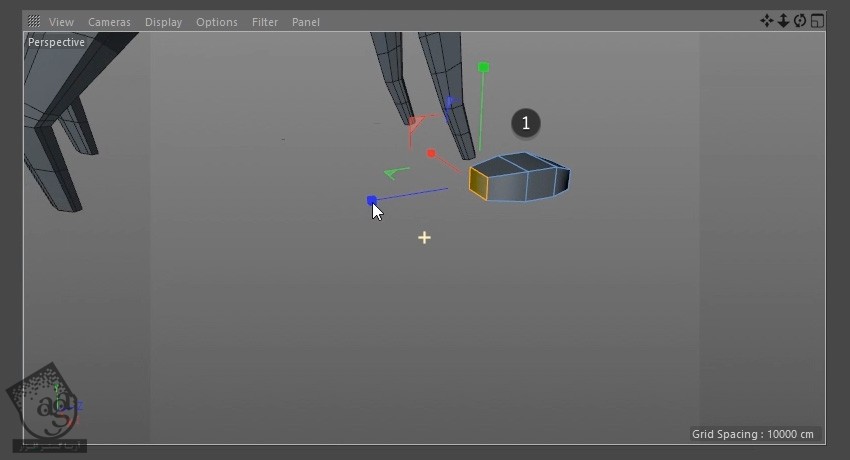
گام ششم
شکل پنجه رو چهار بار Duplicate کرده و از ابزار Move برای برای قرار دادن اون ها زیر پاها استفاده می کنیم.
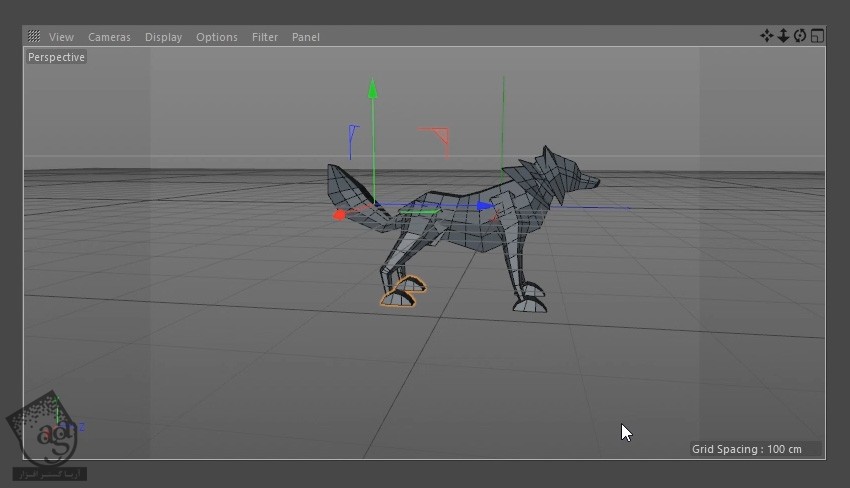
آماده سازی برای خروجی گرفتن
گام اول
تمام شی ها رو انتخاب می کنیم.
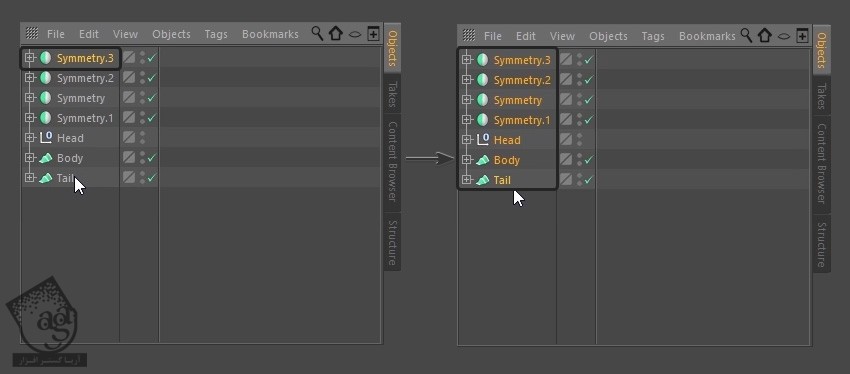
گام دوم
Alt+G رو فشار داده و یک گروه جدید از این اشیا درست می کنیم. بعد هم اسم گروه رو از Null به Wolf تغییر میدیم.
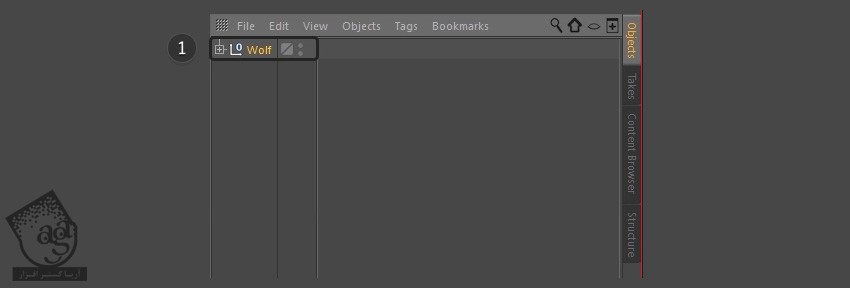
گام سوم
یک پلان جدید درست می کنیم.
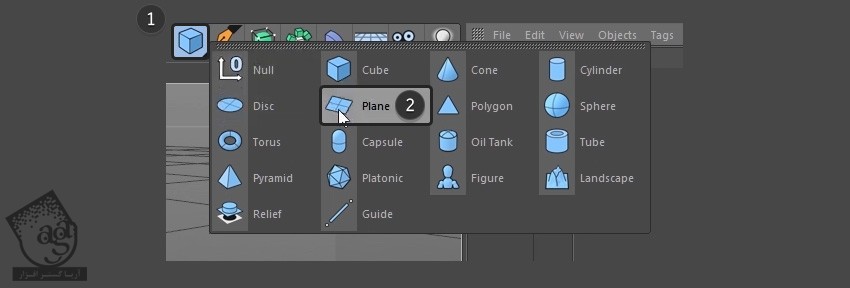
گام چهارم
همچنان که پلان انتخاب شده، وارد تب Object میشیم. ابعاد 4000 در 400 سانتی متر رو براش در نظر گرفته و Segment رو هم روی 20 در 20 تنظیم می کنیم.
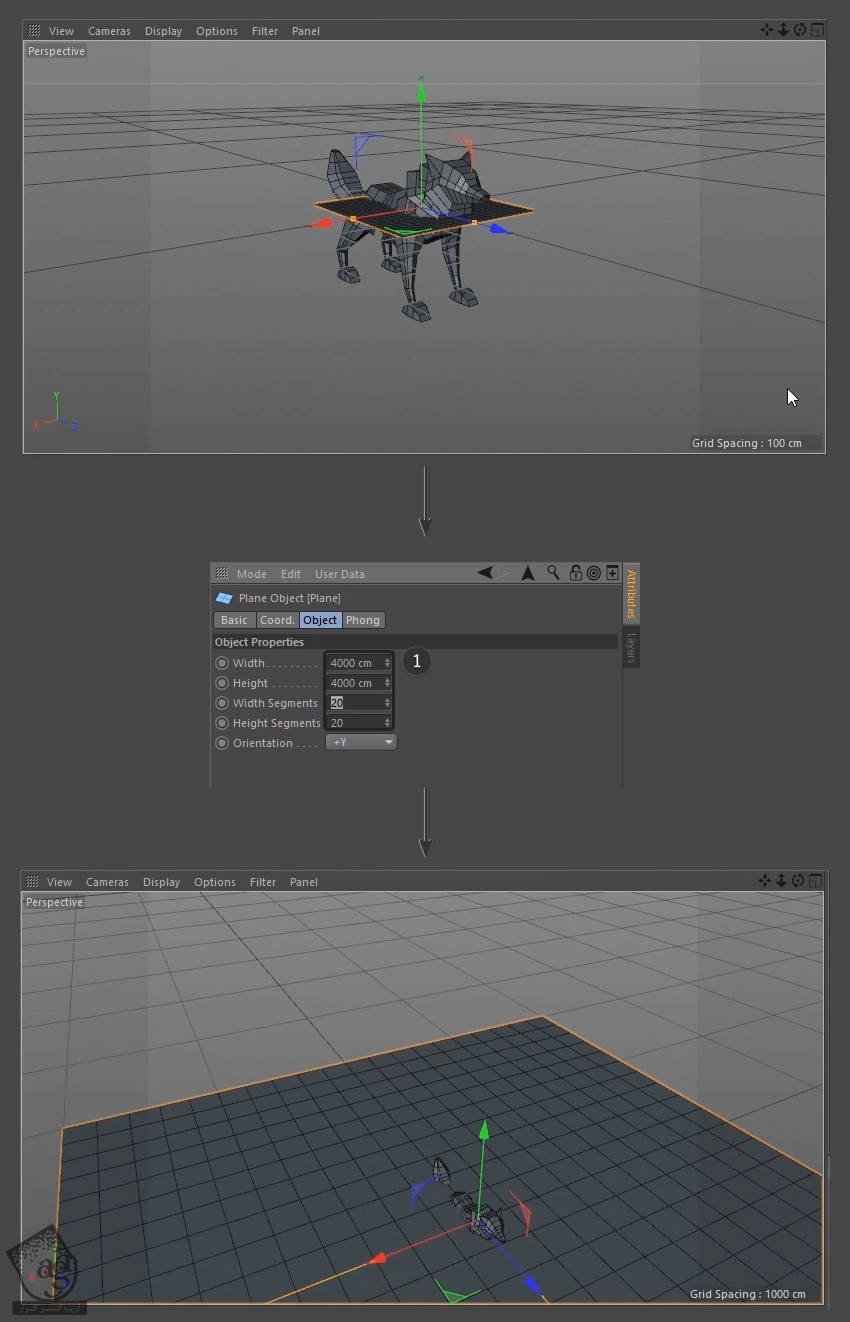
گام پنجم
گروه Wolf رو انتخاب کرده و از ابزار Move برای قرار دادن اون در بالای پلان استفاده می کنیم.
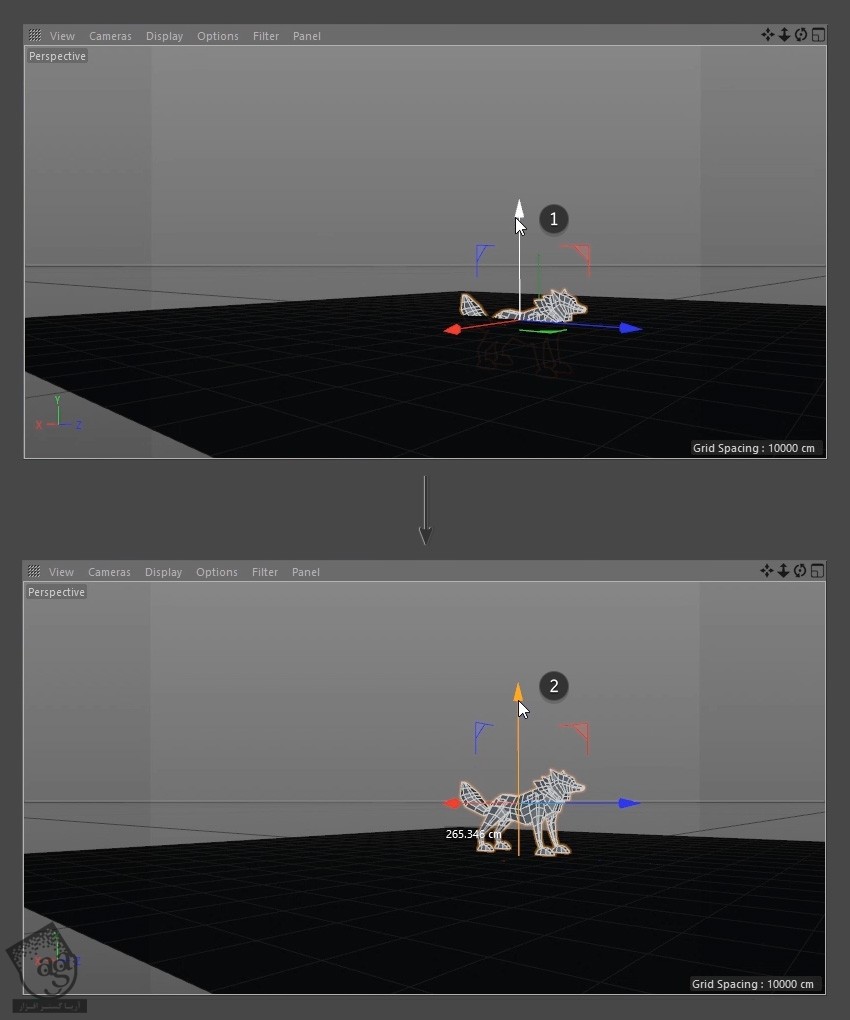
گام ششم
وارد مسیر Create > New Material میشیم. بعد هم روی این متریال جدید کلیک می کنیم.

گام هفتم
روی فلش کنار دکمه Texture کلیک می کنیم. بعد هم Gradient از منو انتخاب می کنیم.
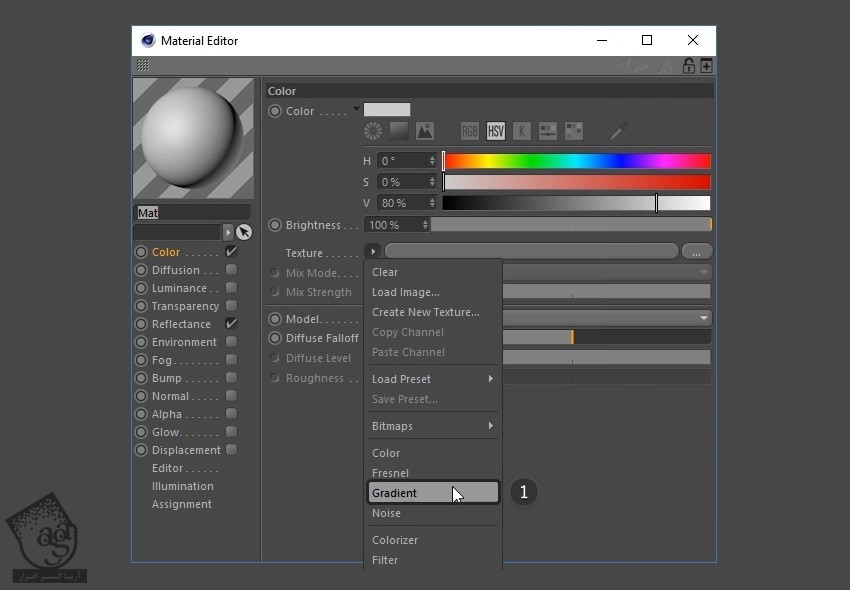
گام هشتم
روی Gradient کلیک می کنیم.
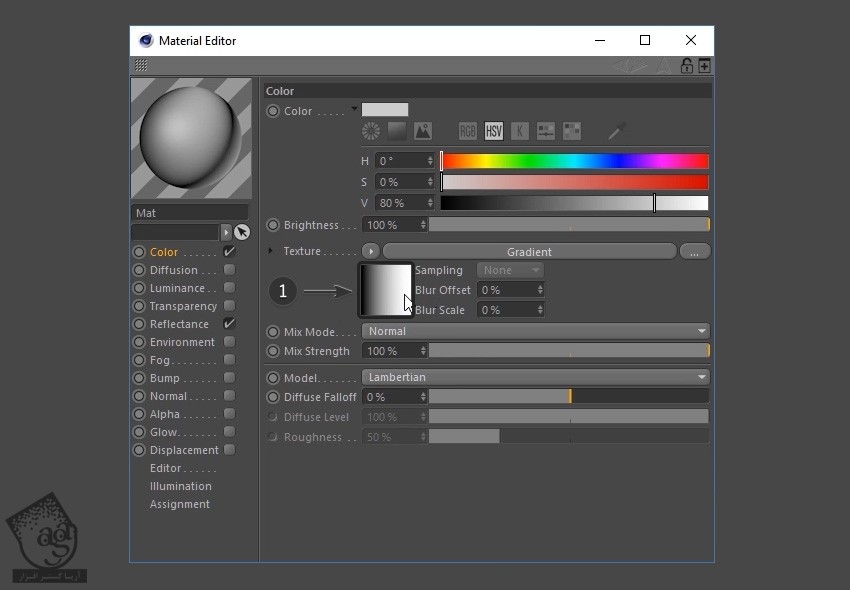
گام نهم
رنگ گرادیانت رو برای کف انتخاب می کنیم. من رنگ خاکستری تیره رو انتخاب کردم. روی منوی کنار Type کلیک کرده و 2D Circular رو انتخاب می کنیم.
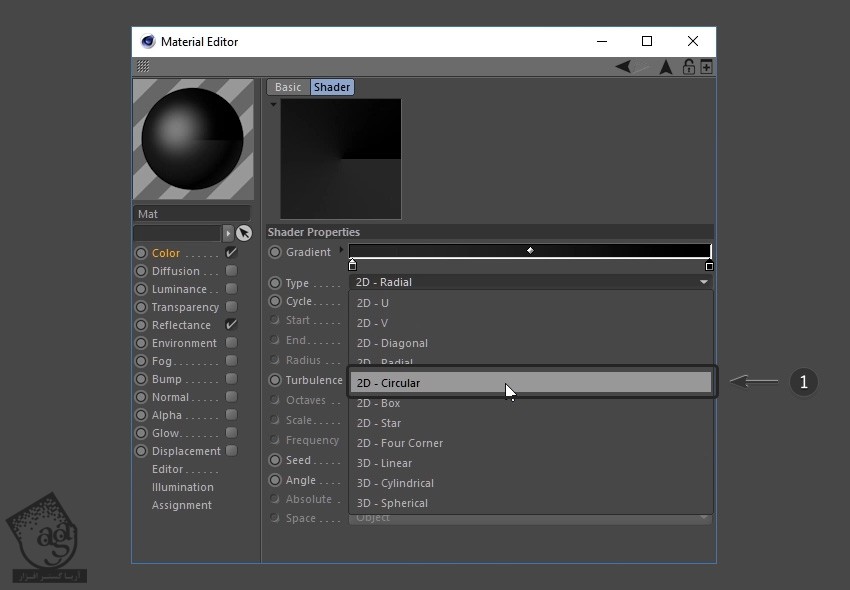
گام دهم
با کلیک و درگ متریال روی پلان، اون رو اعمال می کنیم.
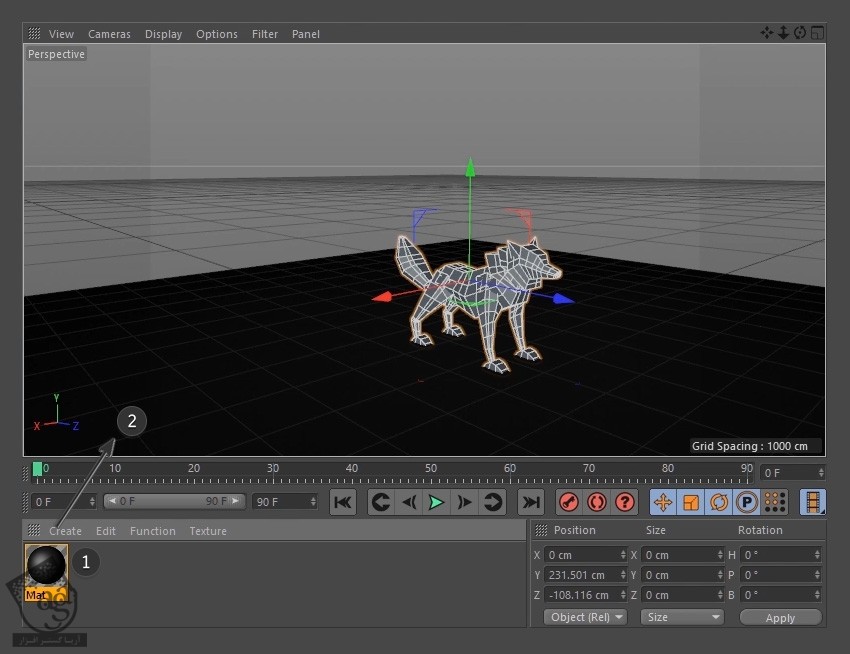
طراحی پس زمینه
گام اول
متریال رو از منوی Projection انتخاب کرده و Frontal رو انتخاب می کنیم.
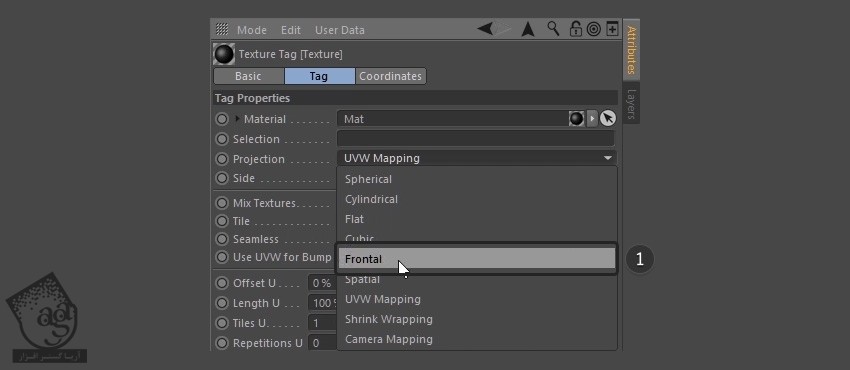
گام دوم
روی Plane کلیک راست کرده و وارد مسیر Cinema 4D Tags > Compositing میشیم.
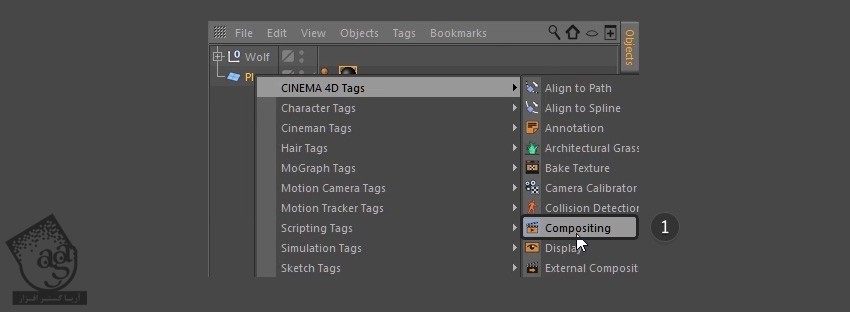
گام سوم
Compositing Background رو تیک می زنیم.
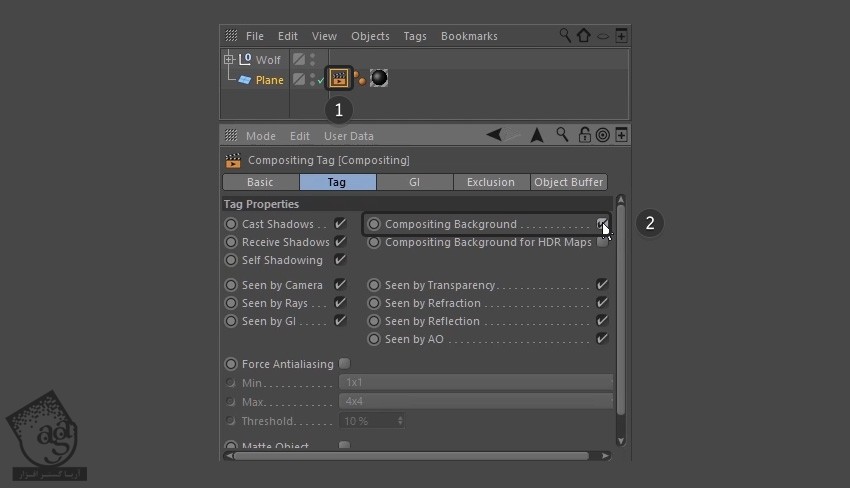
گام چهارم
وارد مسیر Floor > Background میشیم.
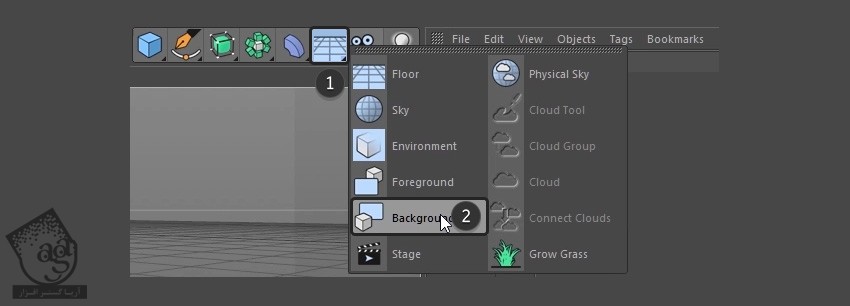
گام پنجم
متریال رو روی پس زمینه جدید اعمال می کنیم. بعد هم روی Render to Picture Viewer کلیک می کنیم.
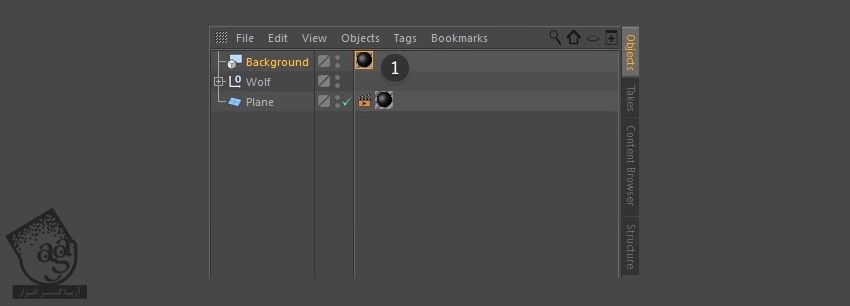
اضافه کردن نور و خروجی گرفتن از صحنه
گام اول
روی دکمه Light که در منوی بالا قرار داره کلیک می کنیم.

گام دوم
ابزار Move رو برداشته و Light رو در بالای گرگ قرار میدیم. همچنان که Light انتخاب شده، می تونیم شدت نور رو از منوی Options که پایین سمت چپ صفحه قرار داره، کم و زیاد کنیم.
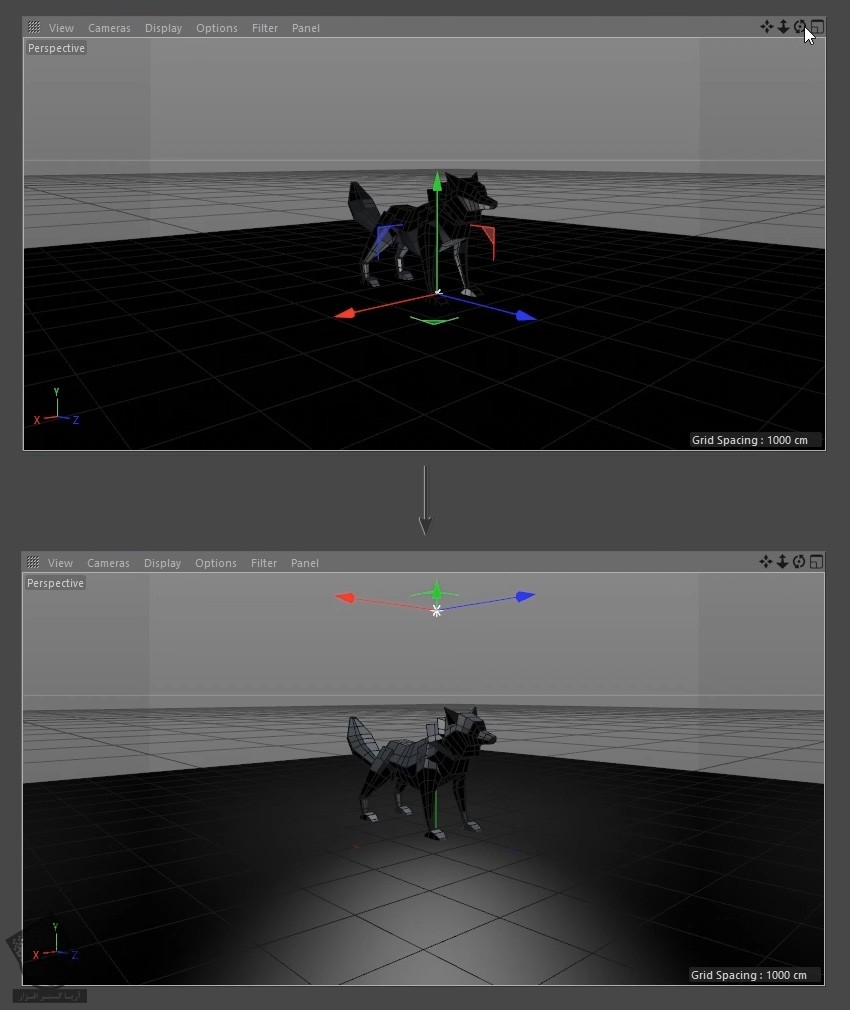
گام سوم
روی دکمه Render Settings کلیک می کنیم.

گام چهارم
رزولوشن دلخواه رو انتخاب می کنیم.
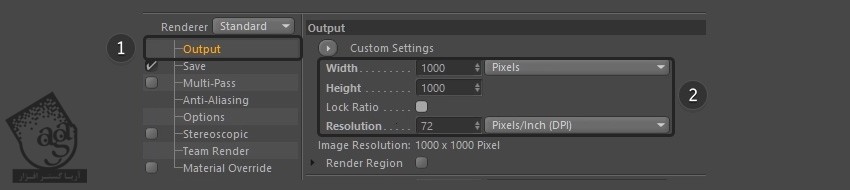
گام پنجم
محل ذخیره سازی و عنوان فایل رو مشخص کرده و فرمت رو روی JPEG قرار میدیم.
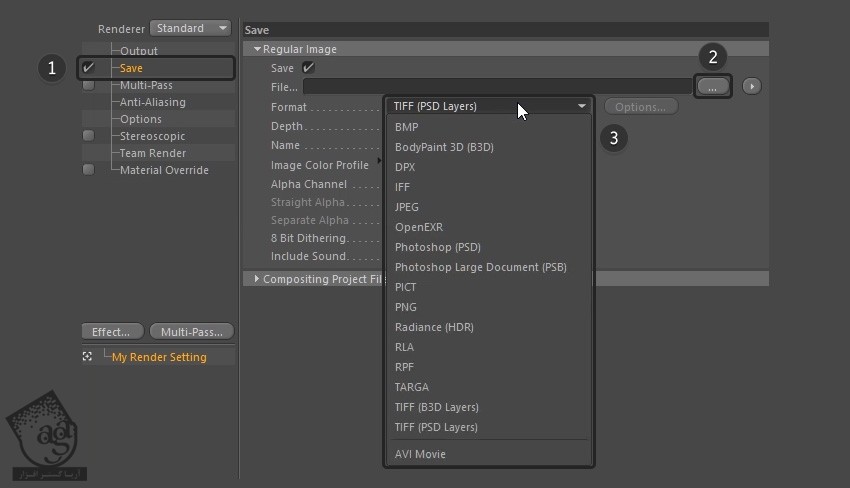
گام ششم
روی دکمه Effect کلیک کرده و Ambient Occlusion و Global Illumination رو انتخاب می کنیم.
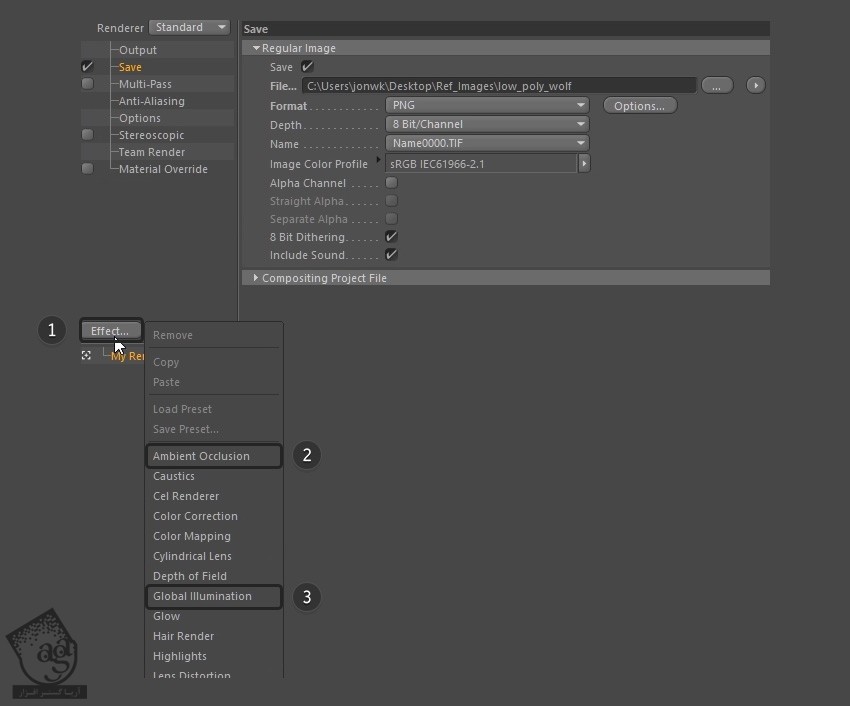
گام هفتم
روی دکمه Render کلیک می کنیم.
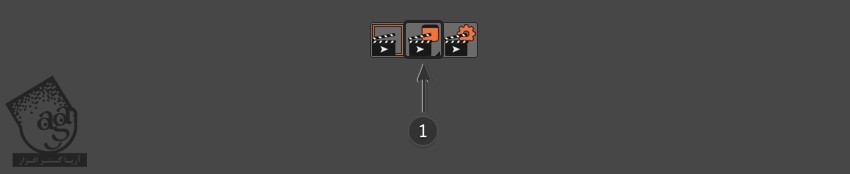
نتیجه
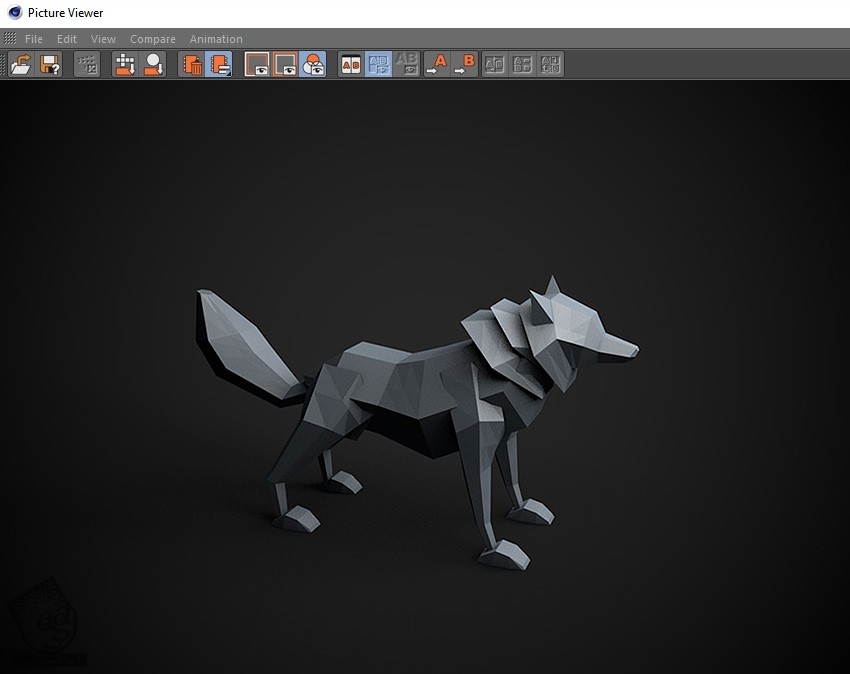
امیدواریم ” آموزش Cinema4D : مدل سازی گرگ ” برای شما مفید بوده باشد…
توصیه می کنم دوره های جامع فارسی مرتبط با این موضوع آریاگستر رو مشاهده کنید:
– صفر تا صد آموزش سینما 4D – پک 1
– صفر تا صد آموزش سینما 4D – پک 2
توجه : مطالب و مقالات وبسایت آریاگستر تماما توسط تیم تالیف و ترجمه سایت و با زحمت فراوان فراهم شده است . لذا تنها با ذکر منبع آریا گستر و لینک به همین صفحه انتشار این مطالب بلامانع است !
دوره های آموزشی مرتبط
590,000 تومان
590,000 تومان
590,000 تومان
590,000 تومان

















































































قوانین ارسال دیدگاه در سایت