No products in the cart.
آموزش Photoshop : افکت متنی موزائیک – قسمت دوم

آموزش Photoshop : افکت متنی موزائیک – قسمت دوم
توی این آموزش، افکت متنی موزائیک رو با Photoshop با هم می بینیم و با ابزارها و تکنیک های مورد نیاز آشنا میشیم. بیاین ادامه بدیم!
با ” آموزش Photoshop : افکت متنی موزائیک ” با ما همراه باشید…
- سطح سختی: متوسط
- مدت آموزش: 40 تا 50 دقیقه
- نرم افزار استفاده شده: Adobe Photoshop
” آموزش Photoshop : افکت متنی موزائیک – قسمت اول “
متریال چوب پنبه
گام اول
مش متن بالا یعنی Copy 2 رو Invisible می کنیم. تمام تب های متریال مش اصلی متن رو انتخاب کرده و Shine رو روی 80 درصد قرار میدیم.
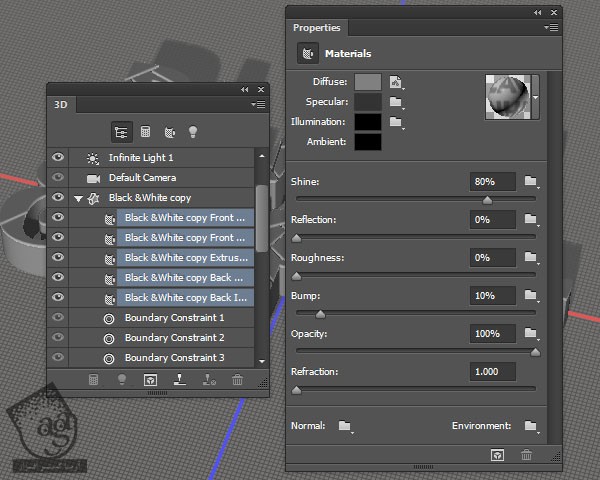
گام دوم
تب Front Inflation Material رو انتخاب کرده و روی آیکن Diffuse Texture کلیک کرده و Replace Texture رو انتخاب می کنیم.
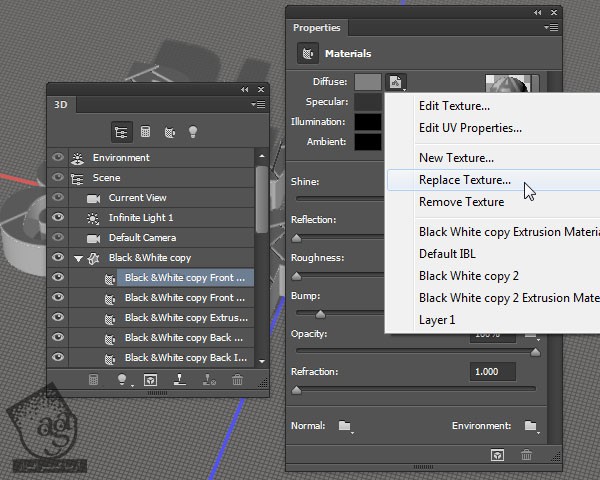
گام سوم
تصویر تکسچر Cork رو بارگذاری می کنیم.
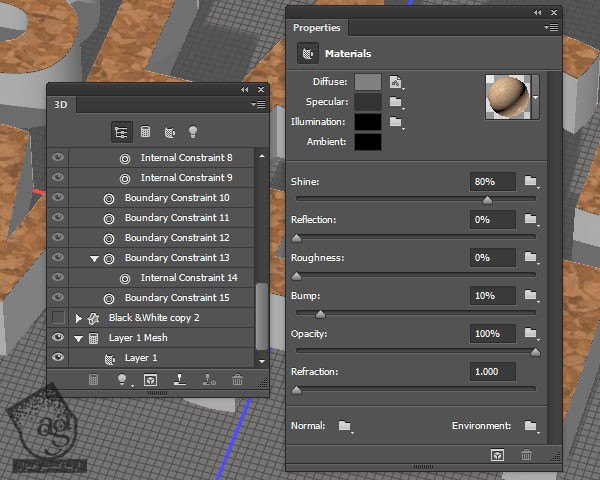
گام چهارم
روی آیکن Diffuse Texture یک بار دیگه کلیک کرده و در نهایت، Edit UV Properties رو انتخاب می کنیم.
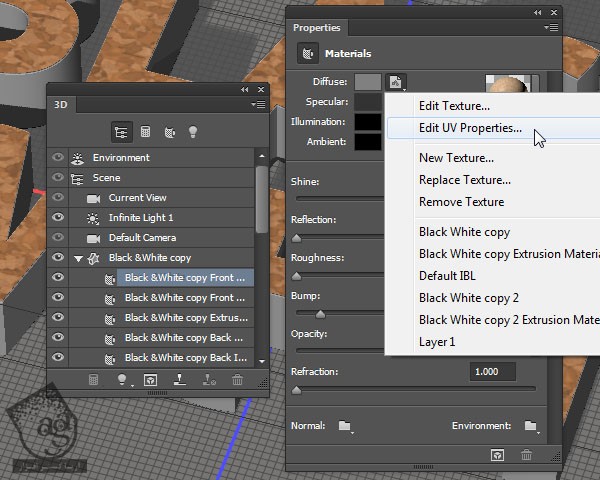
گام پنجم
باید مقادیر رو تنظیم کنیم تا به نتیجه دلخواه برسیم.
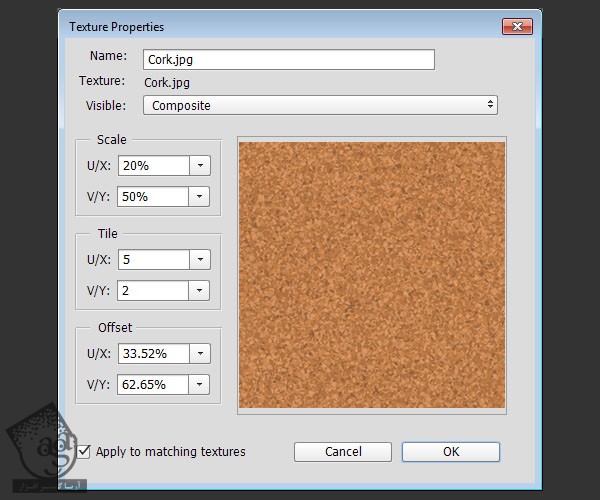
گام ششم
روی آیکن Bump Folder کلیک کرده و یک بار دیگه تکسچر Cork رو انتخاب می کنیم.
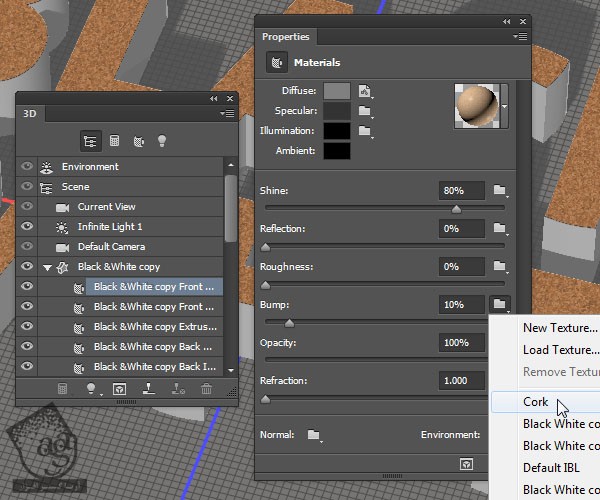
گام هفتم
UV Properties مربوط به تکسچر Bump رو ادیت می کنیم تا مقادیر اون با مقادیر تکسچرهای Diffuse هماهنگ بشه.
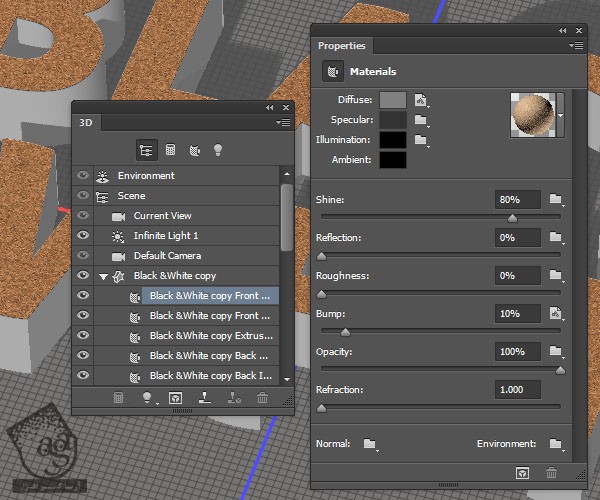
گام هشتم
تب Front Bevel Material رو انتخاب می کنیم. تکسچر Cork رو برای Diffuse و Bump در مظر می گیریم. باز هم UV Properties رو ادیت می کنیم.
Bump رو می تونیم تا 30 درصد افزایش بدیم.
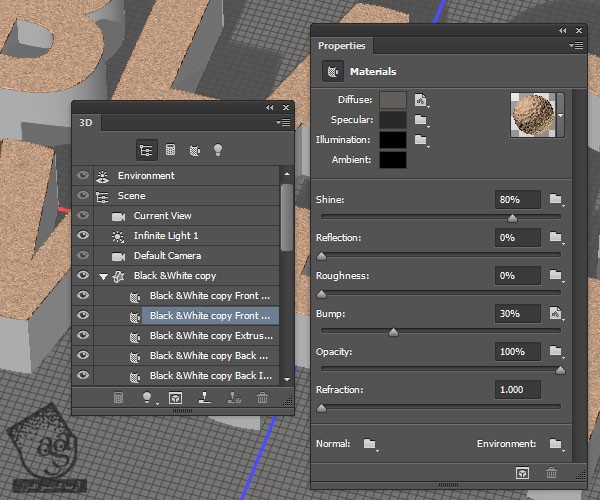
گام نهم
برای ایجاد Extrusion Material می تونیم همین مراحل رو تکرار کنیم. یادتون باشه که مقادیر UV ها نباید برای تمام متریال ها یکسان باشن. هر بخش باید UV منحصر به فردی داشته باشه.
Scale U/X مربوط به Extrusion Material رو روی 2 درصد و Scale V/Y رو روی 400 درصد قرار میدیم.
عدد بزرگتری رو هم باید برای Bump مربوط به Extrusion در نظر بگیریم. من این مقدار رو روی 70 درصد قرار دادم.
در نهایت، Back Inflation Material رو روی Top Inflation Material و back Bevel Material رو روی Top Bevel Material قرار میدیم.

متریال پلاستیکی
گام اول
مش Top Text رو Visible می کنیم. تب Front Inflation Materila رو انتخاب کرده و روی آیکن Diffuse Texture کلیک کرده و Edit Texture رو انتخاب می کنیم.
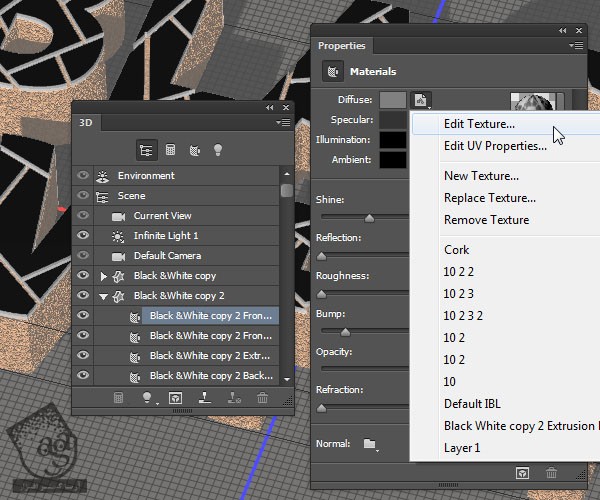
گام دوم
به این ترتیب، سند لایه اصلی شکل باز میهش. این لایه رو Duplicate کرده و Color رو روی کد رنگی #e3e7e7 قرار میدیم.
ابزار Direct Selection رو انتخاب می کنیم. مطمئن میشیم که لایه اصلی شکل انتخاب شده باشه. بعد هم روی بخشی که می خوایم رنگ روشن تری داشته باشه، کلیک و درگ می کنیم.
من می خوام کلمه White به رنگ مشکی و نیمی از کلمه & و کلمه Black به همراه نیمه دیگه کلمه & به رنگ سفید باشه.
بنابراین توی لایه Light Shape باید کلمه White و نیمه مشکی کلمه & و توی لایه Dark Shape باید کلمه Black رو به همراه نیمه سفید کلمه & رو حذف کنیم.
این قسمت ها رو انتخاب کرده و برای حذف، Delete رو می زنیم.
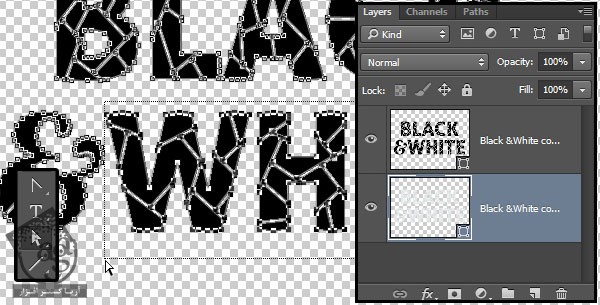
توصیه می کنم دوره های جامع فارسی مرتبط با این موضوع آریاگستر رو مشاهده کنید:
– صفر تا صد آموزش فتوشاپ در عکاسی
– صفر تا صد آموزش دیجیتال پینتینگ – پک 1
– صفر تا صد آموزش دیجیتال پینتینگ – پک 2
گام سوم
بعضی قسمت ها رو نمیشه فقط با یک کلیک و درگ انتخاب کرده، بنابراین این کار رو تا حد امکان انجام داده و بعد هم روی بقیه Anchor Point ها کلیک و اون ها رو حذف می کنیم.
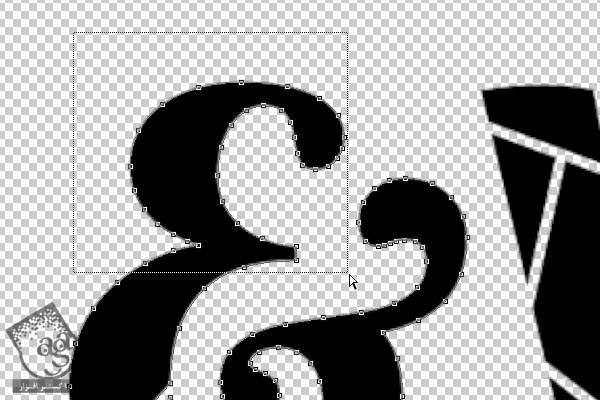
گام چهارم
وقتی این کار رو انجام دادیم، وارد مسیر File > Save شده و تغییرات رو ذخیره می کنیم تا سند اصلی هم آپدیت بشه.
وارد مسیر File > Close میشیم و این سند رو می بندیم و میریم سراغ سند 3D.
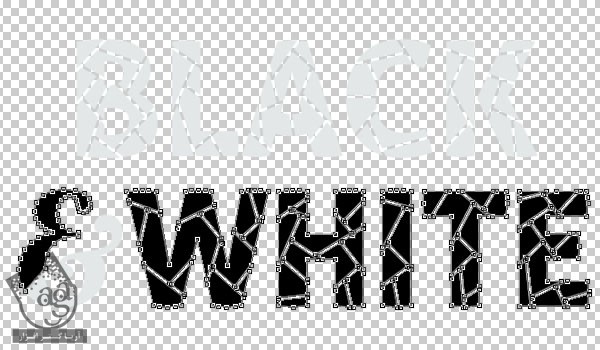
به این ترتیب، رنگ تکسچرهای Front Inflation, Front Bevel, Black Inflation, Back Bevel Material آپدیت میشه.

گام پنجم
تب Extrusion Material رو انتخاب می کنیم. روی آیکن Diffuse Texture کلیک کرده و Edit Texture رو می زنیم.
اول از همه باید ابزار Rectangle رو برداشته و سه تا مستطیل به صورت زیر رسم کنیم.
رنگ دو تا مستطیل کناری باید روشن و رنگ مستطیل وسطی باید مشکی باشه.
سند رو ذخیره کرده و می بندیم. میریم سراغ سند 3D و تغییرات رو بررسی می کنیم.
بسته به نتیجه ای که به دست میاد، باید محل مستطیل ها رو توی سند تکسچرها تغییر بدیم. اون رو ذخیره کرده و یک بار دیگه چک می کنیم. تا زمانی که رنگ Extrusion Material و Front Inflation Material یکی بشه.
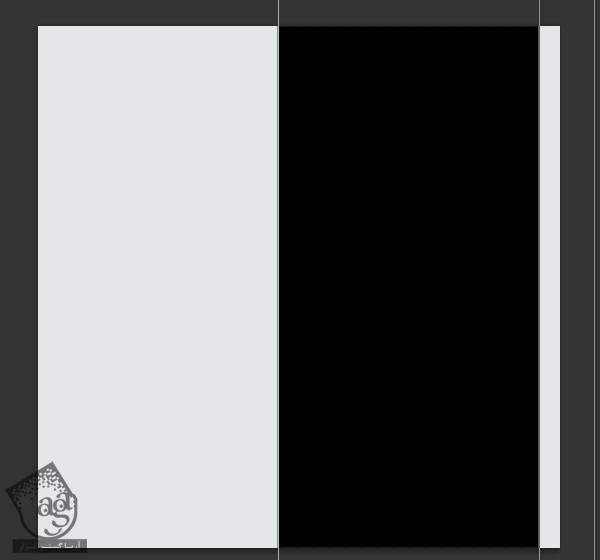
گام ششم
زمانی که نواحی مشکی و سفید متریال های Front و Extrtusion هماهنگ بشه، فایل extrusion Material Texture رو می بندیم.

گام هفتم
تب های متریال مش Top Text رو انتخاب کرده و تنظیمات رو به شکل زیر تغییر میدیم:
مقادیر رنگی به صورت RGB هستن.
Specular روی 207, 209. 209
Illumination روی 0, 0, 0
Ambient روی 0, 0, 0
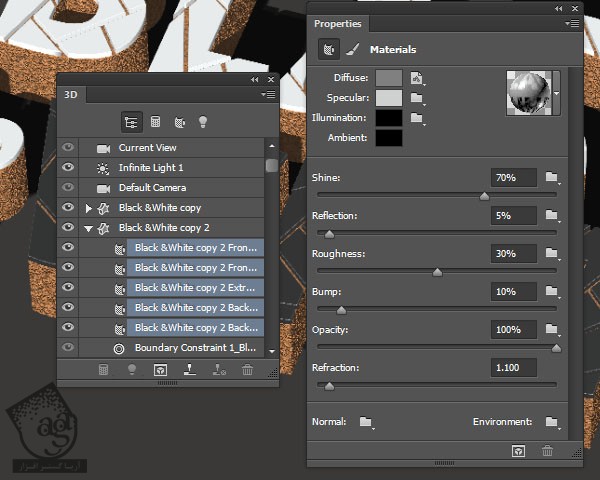
ایجاد متریال زمین و تنظیم نور
گام اول
روی تب متریال Layer 1 کلیک کرده و تکسچرهای Diffuse و Opacity رو حذف می کنیم.
بقیه تنظیمات ر و در زیر می بینین.
مقادیر رنگی به صورت RGB هستن.
Diffuse روی 236, 236, 235
Specular روی 0, 0, 0
Illumination روی 0, 0, 0
Ambient روی 0, 0, 0
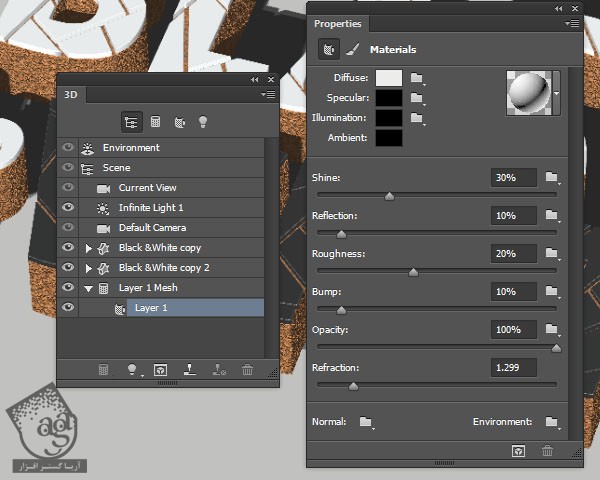
گام دوم
روی تب Infinite Light 1 کلیک کرده و Color رو روی 252, 252, 249 و Intensity رو روی 25 درصد و Shadow Softness رو روی 30 درصد قرار میدیم.
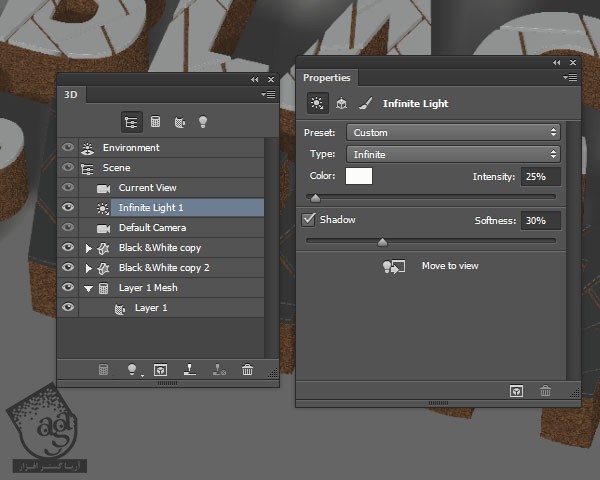
گام سوم
ابزار Move رو برداشته و موقعیت نور رو تغییر میدیم. یا اینکه روی آیکن Coordinates کلیک کرده و مقادیر مورد نظر برای Angle رو وارد می کنیم.
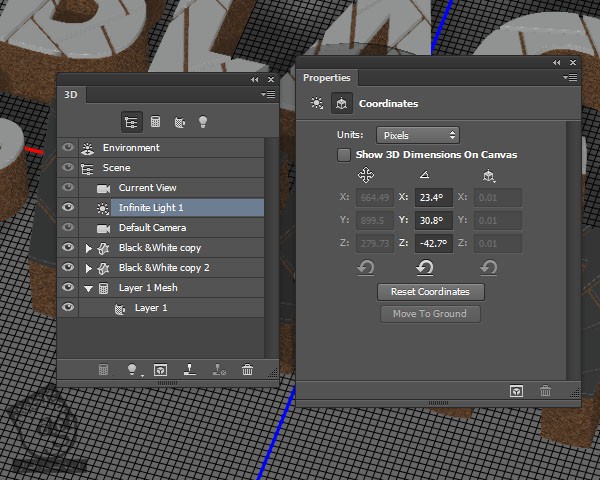
گام چهارم
روی آیکن Add New Light Scene که در پایین پنل 3D قرار داره کلیک کرده و New Point Light کلیک می کنیم.
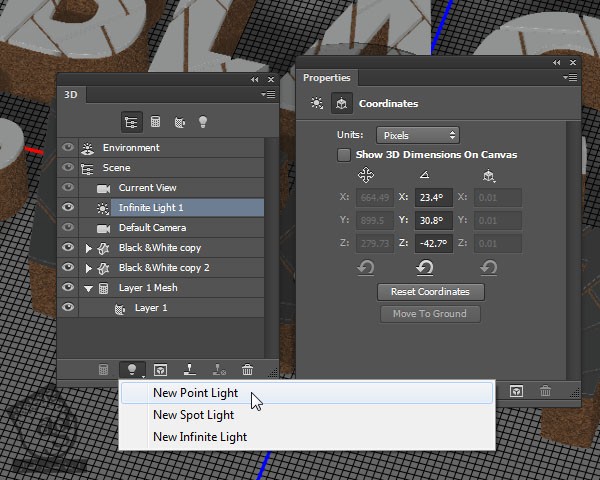
گام پنجم
نور رو در بالای متن قرار میدیم. بعد هم Color رو روی 244, 242, 235 و Intensity رو روی 60 درصد و Shadow Softness رو روی 30 درصد قرار میدیم.
Falloff رو تیک می زنیم. مقادیر Inner و Outer رو به دلخواه تنظیم می کنیم.
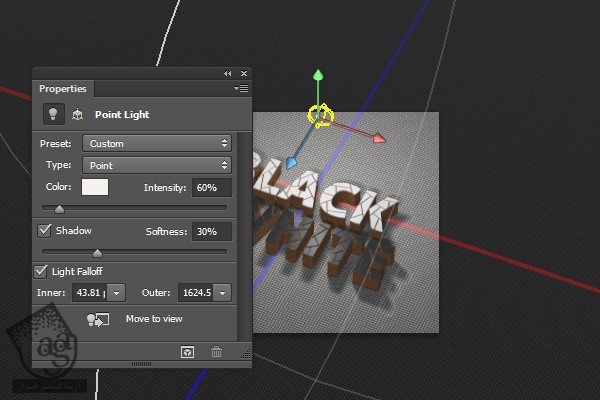
خروجی از صحنه و اضافه کردن Gradient Map Adjustment Layer
گام اول
وارد مسیر 3D > Render میشیم. فرآیند رندرینگ ممکنه یک مدت طول بکشه. اما هر موقع خواستیم می تونیم با زدن دکمه Esc این فرآیند رو متوقف کنیم.

گام دوم
وقتی این کار تمام شد، روی آیکن Create New Fill or Adjustment Layer که در پایین پنل Layers قرار داره، کلیک کرده و Gradient Map رو انتخاب می کنیم.
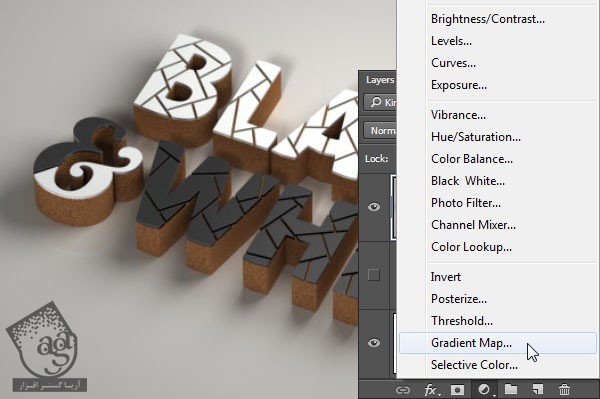
گام سوم
کدهای رنگی #8f8e8e رو برای دو طرف و کد رنگی #ebeaea رو برای وسط در نظر می گیریم. Blend Mode رو روی Multiply و Opacity رو روی 20 درصد قرار میدیم.
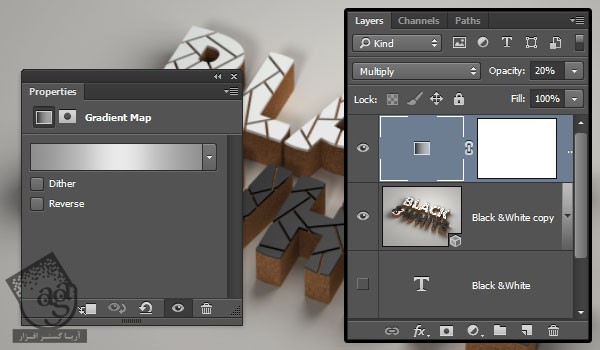
نتیجه

امیدواریم ” آموزش Photoshop : افکت متنی موزائیک ” برای شما مفید بوده باشد…
توصیه می کنم دوره های جامع فارسی مرتبط با این موضوع آریاگستر رو مشاهده کنید:
– صفر تا صد آموزش فتوشاپ در عکاسی
– صفر تا صد آموزش دیجیتال پینتینگ – پک 1
– صفر تا صد آموزش دیجیتال پینتینگ – پک 2
توجه : مطالب و مقالات وبسایت آریاگستر تماما توسط تیم تالیف و ترجمه سایت و با زحمت فراوان فراهم شده است . لذا تنها با ذکر منبع آریا گستر و لینک به همین صفحه انتشار این مطالب بلامانع است !
دوره های آموزشی مرتبط
590,000 تومان
590,000 تومان
590,000 تومان
590,000 تومان
590,000 تومان
590,000 تومان
450,000 تومان
590,000 تومان





















































































قوانین ارسال دیدگاه در سایت