جمع جزء:
450,000 تومان
آموزش Photoshop : افکت متنی رنگی – قسمت دوم

آموزش Photoshop : افکت متنی رنگی – قسمت دوم
توی این آموزش، افکت متنی رنگی رو با Photoshop با هم می بینیم و با ابزارها و تکنیک های مورد نیاز آشنا میشیم. بیاین ادامه بدیم!
با ” آموزش Photoshop : افکت متنی رنگی ” با ما همراه باشید…
- سطح سختی: متوسط
- مدت آموزش: 40 تا 50 دقیقه
- نرم افزار استفاده شده: Adobe Photoshop
” آموزش Photoshop : افکت متنی رنگی – قسمت اول “
گام پنجم
Drop Shadow :
Blend Mode روی Hard Light
Color روی #ff1919
Opacity روی 25 درصد
Distance روی 0
Size روی 150
Noise روی 5
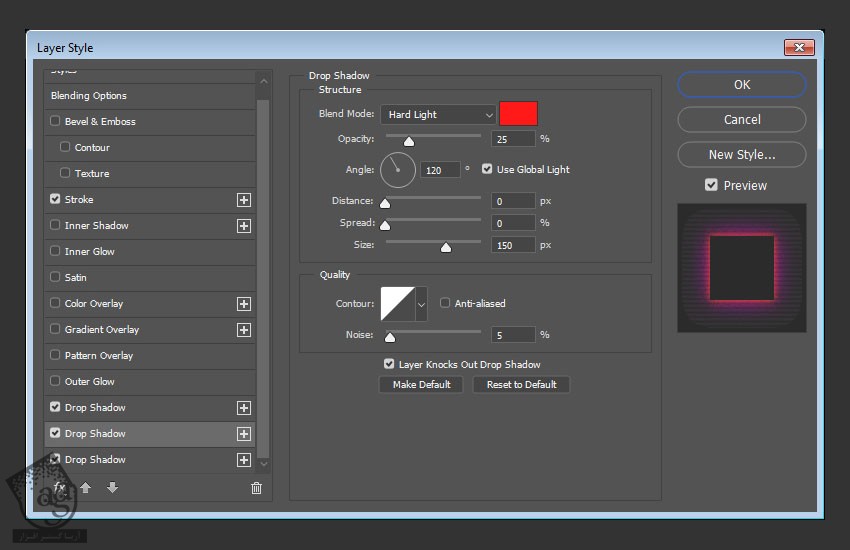
گام ششم
Drop Shadow :
Blend Mode روی Hard Light
Color روی #e179ff
Opacity روی 55 دصرد
Distance روی 0
Sizw روی 250
Noise روی 5
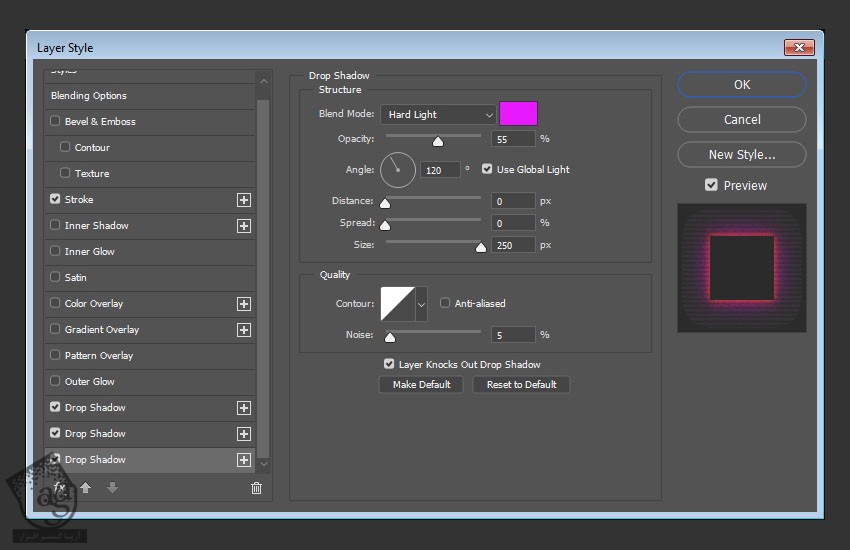
گام هفتم
Fill لایه Stroke 2 رو میزاریم روی 0 درصد.
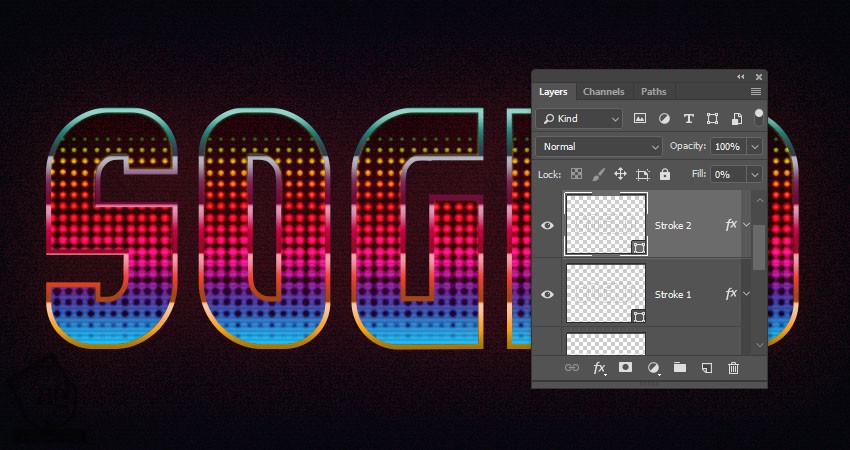
اضافه کردن Layer Style به Extrusion Stroke
روی لایه Extrusion Stroke دابل کلیک کرده و Layer Style زیر رو اعمال می کنیم:
گام اول
Bevel & Emboss :
Technique روی Chisel Hard
Size روی 0
تیک Use Global Light رو بر می داریم
Angle روی 30-
Altitude روی 16
Anti aliased رو تیک می زنیم
Highlight Mode روی Vivid light
Opacity روی 75 درصد
Shadow Mode روی Color Burn
Opacity روی 50 درصد
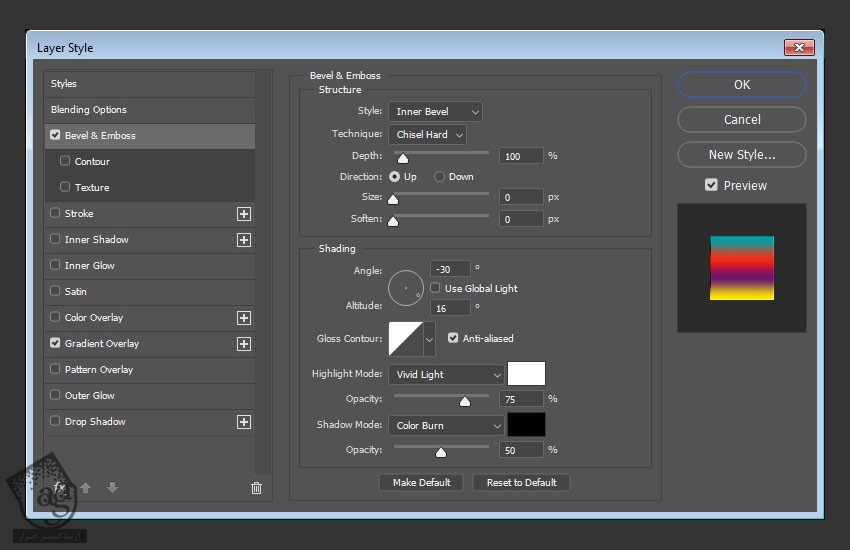
گام دوم
Gradient Overlay :
Dither رو تیک می زنیم
از Yellow, Violet, Red, Teal Gradient Fill استفاده می کنیم
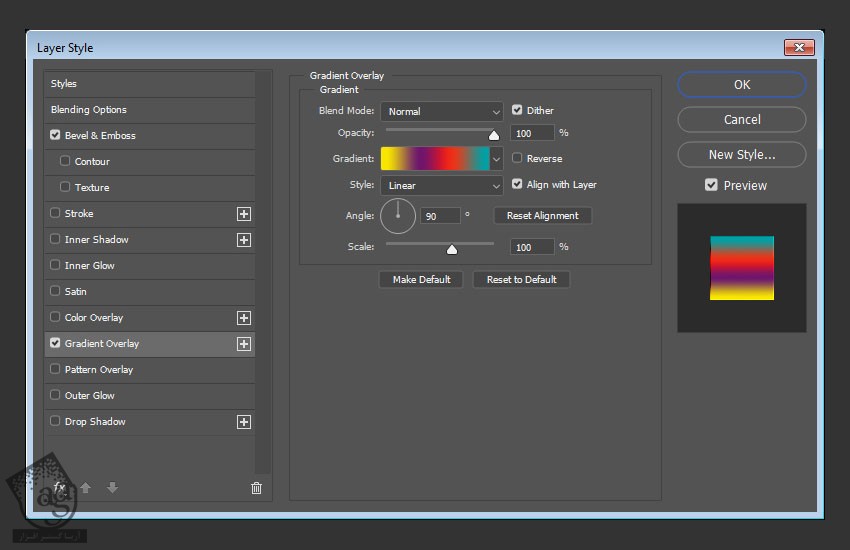
گام سوم
لایه Extrusion Stroke رو زیر لایه Text قرار میدیم.
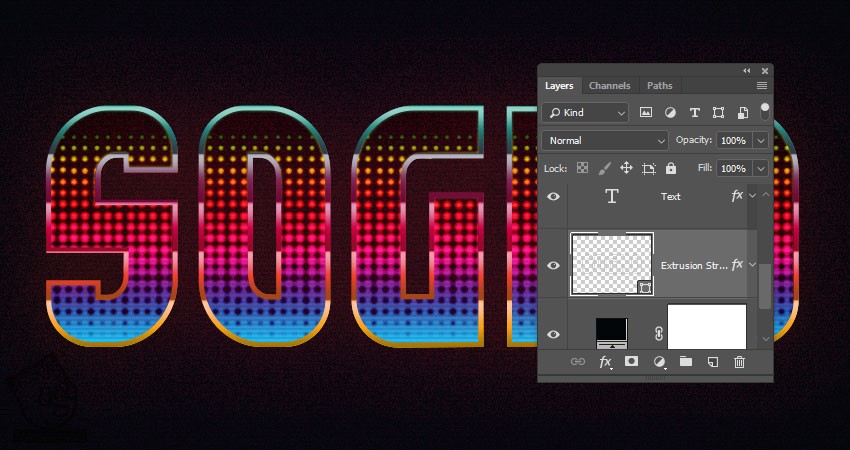
گام چهارم
لایه Extrusion Stroke رو Duplicate می کنیم. اسم لایه کپی رو میزاریم روی 1. بعد هم کلیک راست کرده و Rasterize Layer رو انتخاب می کنیم.
هر دو لایه رو توی یک گروه به اسم Extrusion قرار میدیم.
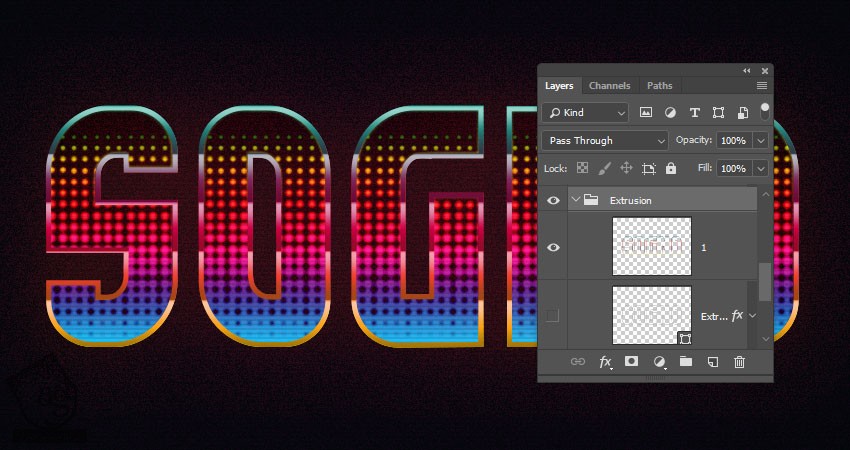
ضبط Extrusion Action
گام اول
وارد پنل Actions میشیم.
روی آیکن Create New Set که در پایین پنل قرار داره، کیلک می کنیم. عنوان Extrusion رو توی فیلد Name وارد کرده و Ok می زنیم.
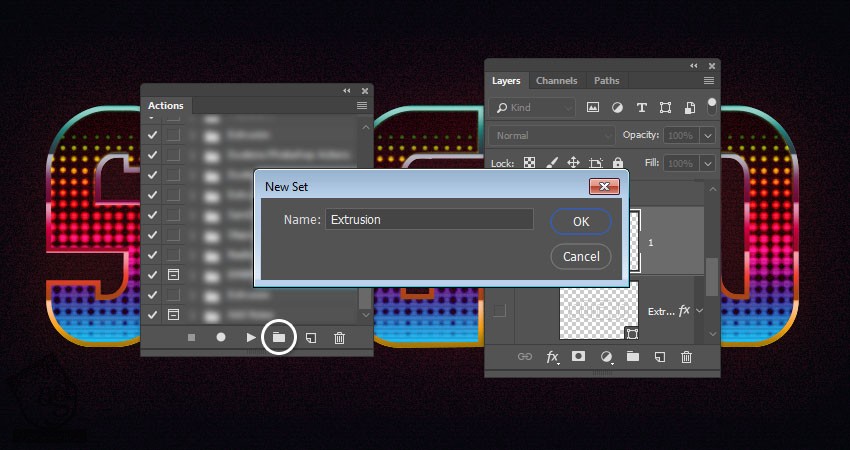
گام دوم
روی آیکن Create New Action که در پایین پنل قرار داره کلیک کرده و عنوان Action رو توی فیلد Name وارد کرده و روی Record کلیک می کنیم.
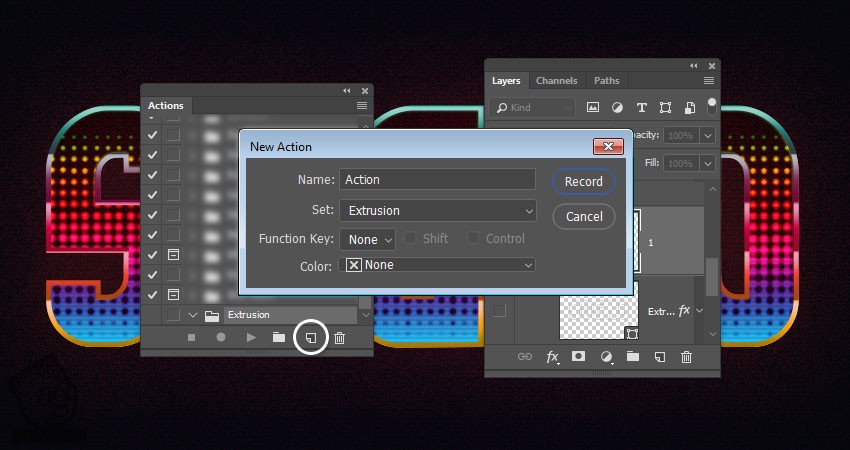
گام سوم
لایه 1 رو Duplicate می کنیم.
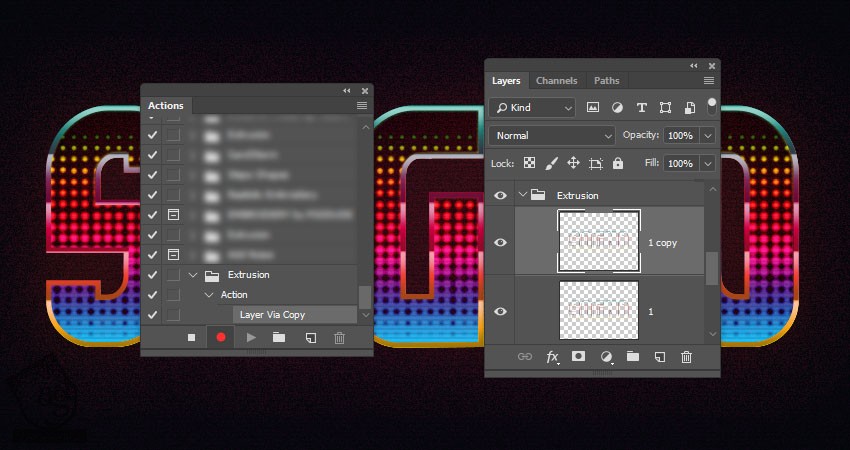
گام چهارم
Ctrl+T رو زده و وارد Free Transform Mode میشیم. میریم سراغ نوار امکانات و Width و Height رو روی 99 درصد قرار میدیم.
بعد هم دکمه Enter رو می زنیم.
گام پنجم
وارد مسیر Image > Adjustments > Hue/Saturation میشیم. Hue رو روی 15 و Lightness رو روی 10- قرار میدیم.
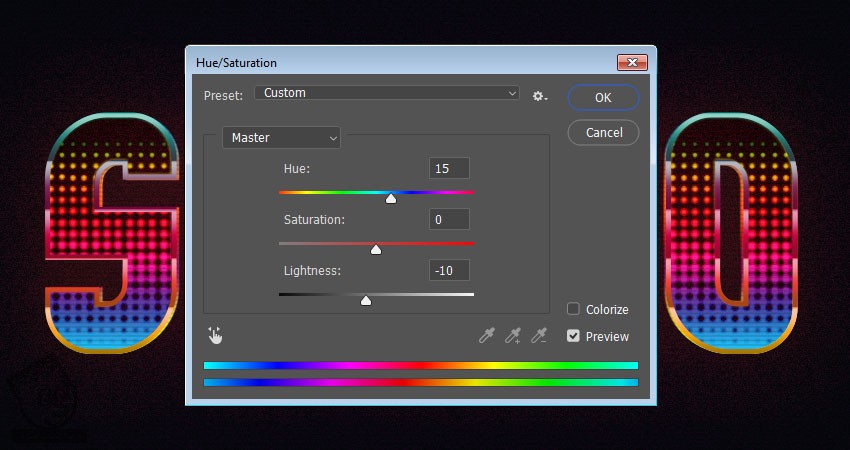
گام ششم
روی آیکن Stop Recording که در پایین پنل Actions قرار داره کلیک می کنیم.
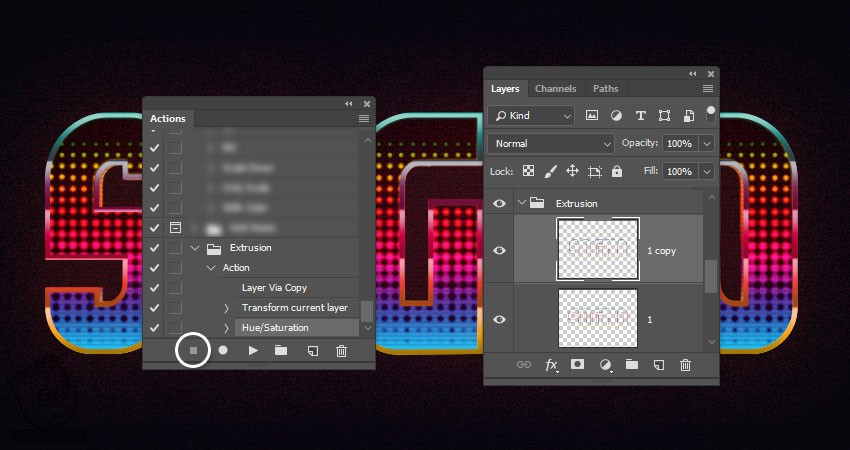
ایجاد Extrusion
گام اول
لایه 1 Copy رو انتخاب کرده و Action رو 16 بار پخش می کنیم.
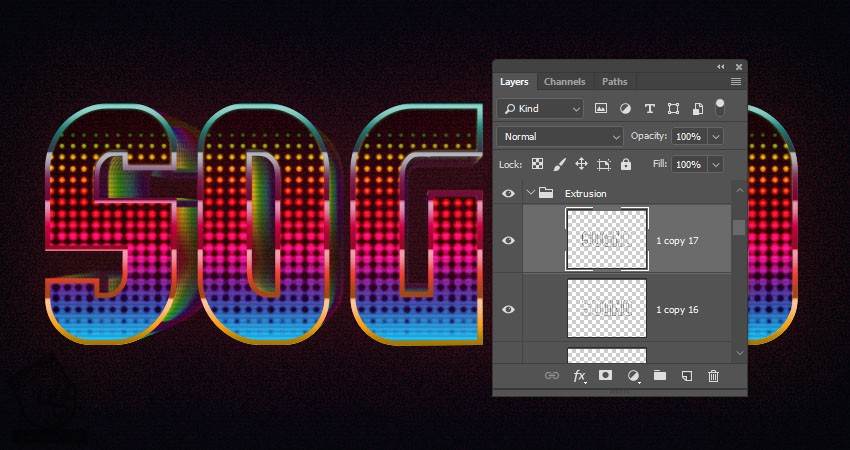
گام دوم
تمام لایه های گروه Extrusion رو انتخاب می کنیم. وارد مسیر Layer > Arrange > Reverse میشیم.
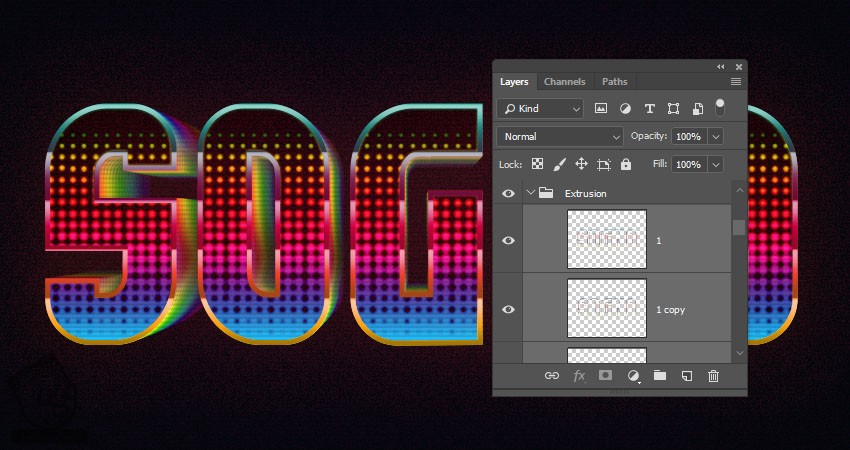
توصیه می کنم دوره های جامع فارسی مرتبط با این موضوع آریاگستر رو مشاهده کنید:
– صفر تا صد آموزش فتوشاپ در عکاسی
– صفر تا صد آموزش دیجیتال پینتینگ – پک 1
– صفر تا صد آموزش دیجیتال پینتینگ – پک 2
اضافه کردن Motion Blur
گام اول
یک لایه جدید بالای تمام لایه ها درست می کنیم. اسم لایه رو میزاریم Blur. بعد هم Alt+Ctrl+Shift+E رو انتخاب می کنیم. بعد هم این لایه رو به Smart Object تبدیل می کنیم.
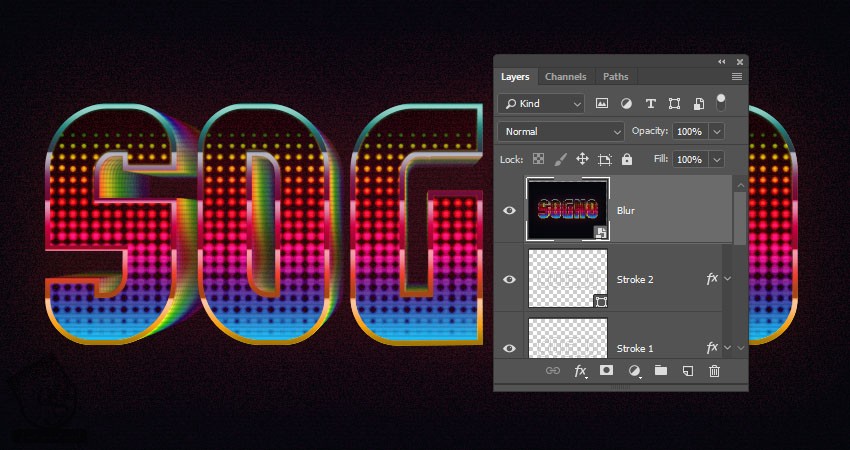
گام دوم
وارد مسیر Filter > Blur > Motion Blur میشیم. Angle رو روی 90 و Distance رو روی 30 قرار میدیم.
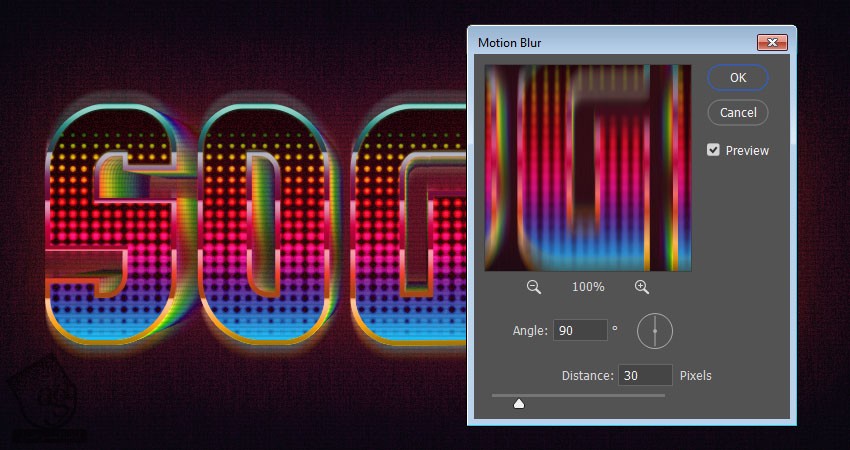
گام سوم
لایه Blur رو بالای لایه Solid Color قرار میدیم. Blend Mode رو روی Lighten و Opacity رو روی 50 درصد قرار میدیم.
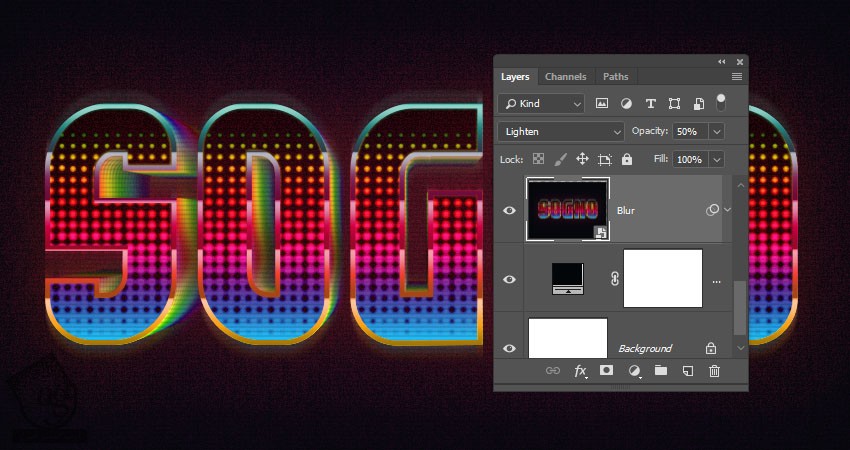
اضافه کردن Global Adjustment
گام اول
یک Color Lookup Adjustment Layer بالای تمام لایه ها اضافه می کنیم. TensionGreen Table رو از منوی 3DLUT انتخاب کرده و Opacity رو روی 80 درصد قرار میدیم.
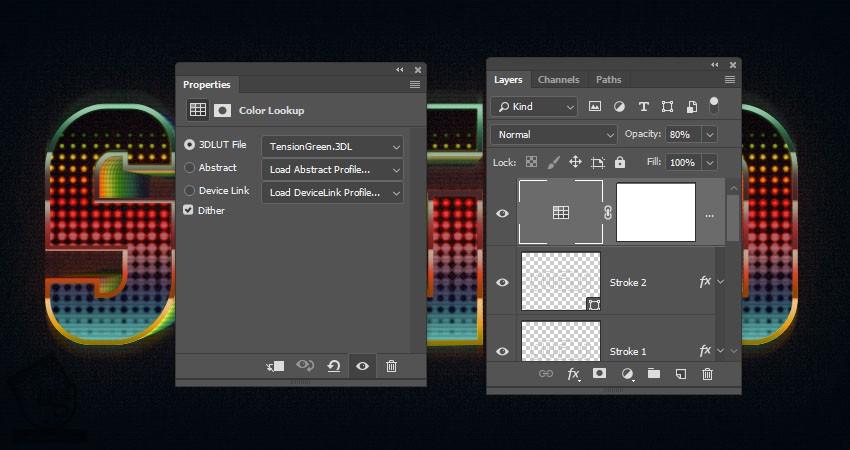
گام دوم
یک Levels بالای تمام لایه ها اضافه می کنیم. Output Levels Shadows رو روی 20 قرار میدیم.
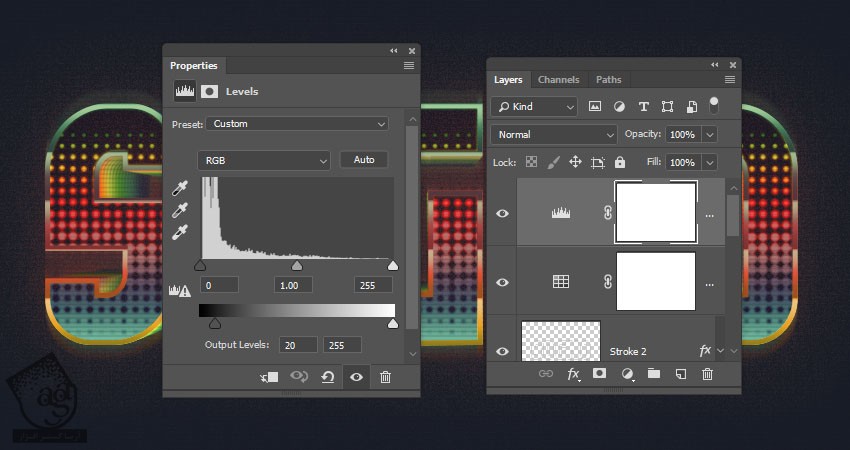
اضافه کردن تکسچر
گام اول
تصویر مورد نظر رو انتخاب کرده و بالای لایه Solid Color قرار میدیم. در صورت لزوم، Resize کرده و Opacity رو میزاریم روی 70 درصد.
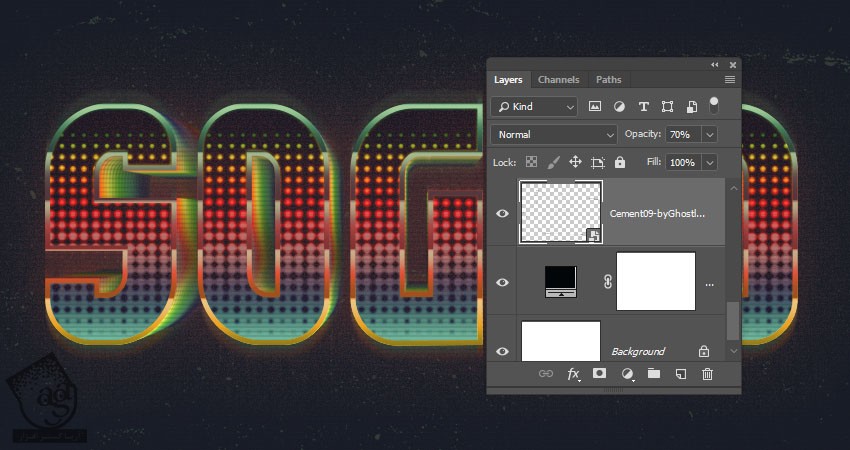
گام دوم
تصویر مورد نظر رو انتخاب کرده و بالای لایه Stroke 2 قرار میدیم. در صورت لزوم Resize کرده و Blend Mode رو روی Screen و Opacity رو روی 30 درصد قرار میدیم.
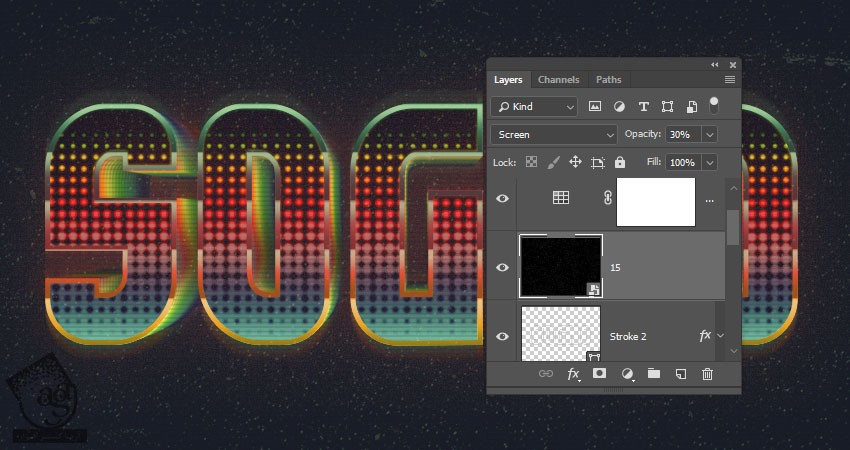
گام سوم
تصویر مورد نظر انتخاب کرده و بالای تمام لایه ها قرار میدیم. در صورت لزوم Resize کرده و Blend Mode رو روی Soft Light و Opacity رو روی 20 درصد قرار میدیم.

گام چهارم
وارد مسیر Image > Adjustments > Levels میشیم. Input Levels Shadows رو روی 20 و Output Levels Highlights رو روی 230 قرار میدیم.
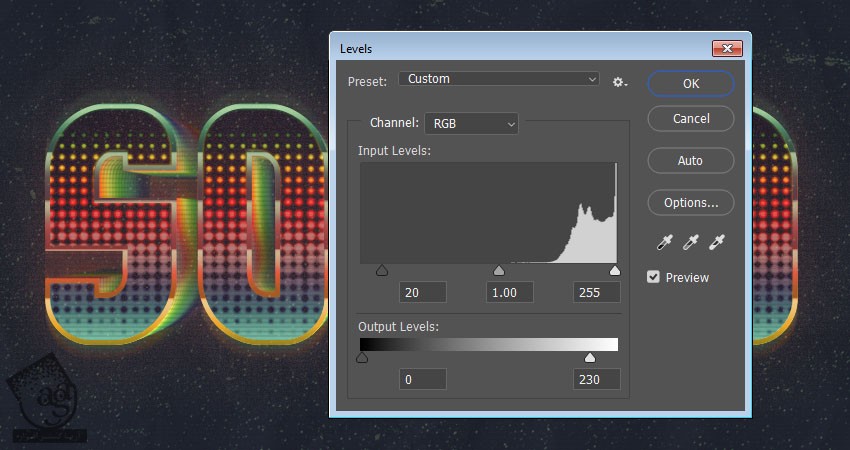
اضافه کردن Noise Overlay
گام اول
یک لایه جدید بالای تمام لایه ها درست می کنیم. بعد هم اسمش رو میزاریم Noise و وارد مسیر Edit > Fill میشیم.
Contents رو روی 50% Gray قرار داده و Ok می زنیم.

گام دوم
لایه Noise رو به Smart Object تبدیل کرده و Blend Mode رو روی Soft Light قرار میدیم.

گام سوم
وارد مسیر Filter > Noise > Add Noise میشیم. Amount رو روی 12 و Distribution رو روی Uniform قرار میدیم و Monochromatic رو تیک می زنیم.
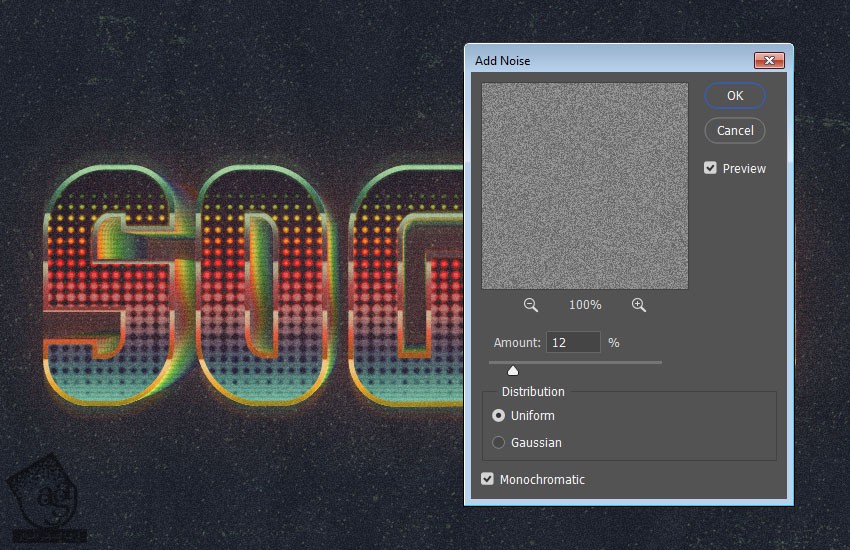
نتیجه
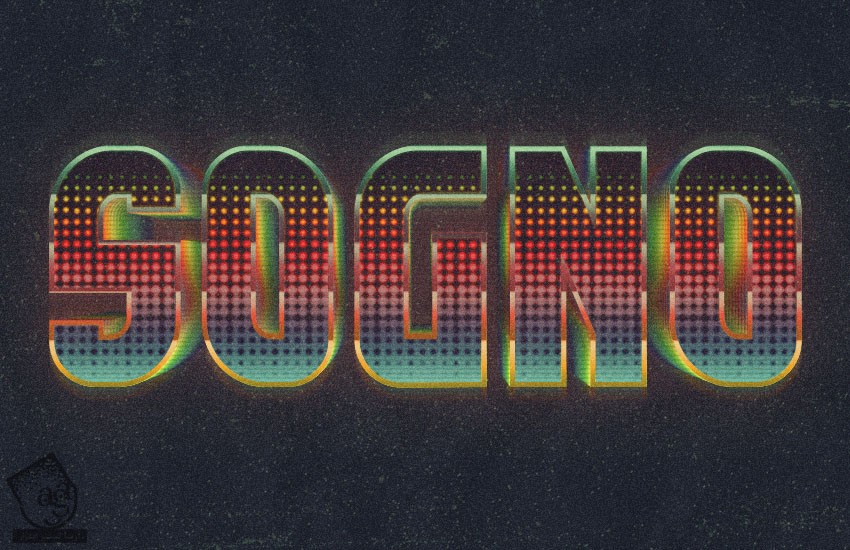
امیدواریم ” آموزش Photoshop : افکت متنی رنگی ” برای شما مفید بوده باشد…
توصیه می کنم دوره های جامع فارسی مرتبط با این موضوع آریاگستر رو مشاهده کنید:
– صفر تا صد آموزش فتوشاپ در عکاسی
– صفر تا صد آموزش دیجیتال پینتینگ – پک 1
– صفر تا صد آموزش دیجیتال پینتینگ – پک 2
توجه : مطالب و مقالات وبسایت آریاگستر تماما توسط تیم تالیف و ترجمه سایت و با زحمت فراوان فراهم شده است . لذا تنها با ذکر منبع آریا گستر و لینک به همین صفحه انتشار این مطالب بلامانع است !
دوره های آموزشی مرتبط
590,000 تومان
590,000 تومان
590,000 تومان
590,000 تومان
590,000 تومان
590,000 تومان
450,000 تومان
590,000 تومان






















































































قوانین ارسال دیدگاه در سایت