No products in the cart.
آموزش 3Ds Max : مدل سازی کلاه خود – قسمت چهارم

آموزش 3Ds Max : مدل سازی کلاه خود – قسمت چهارم
توی این آموزش، مدل سازی کلاه خود رو با 3Ds Max با هم می بینیم و با ابزارها و تکنیک های مورد نیاز آشنا میشیم. بیاین ادامه بدیم!
با ” آموزش 3Ds Max : مدل سازی کلاه خود ” با ما همراه باشید…
- سطح سختی: مبتدی
- مدت آموزش: 40 تا 50 دقیقه
- نرم افزار استفاده شده: 3Ds Max
” آموزش 3Ds Max : مدل سازی کلاه خود – قسمت اول “
” آموزش 3Ds Max : مدل سازی کلاه خود – قسمت دوم “
” آموزش 3Ds Max : مدل سازی کلاه خود – قسمت سوم “
باز کردن فایل
فایل helmet_03.max رو باز می کنیم.
تقسیم مدل و اعمال Symmetry Modifier
گام اول
وارد پنل polygon Modeling میشیم و Polygon رو فعال می کنیم. بعد هم Polygon های نیمه چپ کلاه خود رو انتخاب می کنیم.
گام دوم
Symmetry Modifier رو اعمال کرده و تنظیمات رو به شکل زیر انجام میدیم:
Axis روی Y
Flip روی On
وارد پنل Modify میشیم و Show End Result رو می زنیم تا مطمئن بشیم که کلاه خود به درستی آینه شده باشه.
گام سوم
وارد پنل Polygon Modeling میشیم و روی Previous Modifier کلیک می کنیم.
تنظیم رئوس پایه شاخ
گام اول
وارد پنل Polygon Modeling میشیم و Vertex رو فعال می کنیم.
گام دوم
وارد پنل Edit میشیم و روی Constraint Group کلیک کرده و Constraint to Edge رو انتخاب می کنیم.
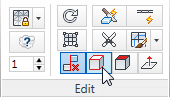
گام سوم
وارد نمای Left میشیم. در صورت لزوم، زوم می کنیم.
گام چهارم
میریم سراغ نوار ابزار اصلی و Select and Mode رو انتخاب می کنیم. بعد هم راس ناحیه بالایی کلاه خود رو انتخاب کرده و اون رو به صورتی که می بینین، جا به جا می کنیم.
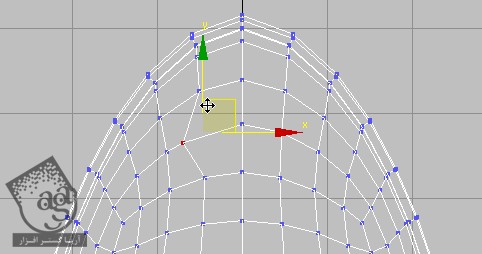
گام پنجم
راس سمت مخالف رو انتخاب کرده و اون رو جا به جا می کنیم. رئوس بالا و پایین راس مرکزی رو هم به همین صورت جا به جا می کنیم.
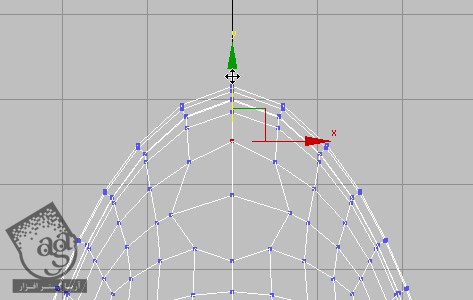
گام ششم
وارد پنل Edit میشیم و Constrain to None رو فعال می کنیم.
مدل سازی پایه شاخ
گام اول
راس مرکزی رو انتخاب می کنیم.

گام دوم
وارد پنل Polygon Modeling میشیم. Ctrl رو نگه می داریم و روی Polygon کلیک می کنیم.
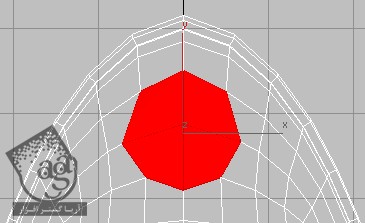
گام سوم
وارد نمای Back یا پشت میشیم و کلاه خود رو می چرخونیم تا بتونیم تمام قسمت های پایه شاخ رو مشاهده کنیم.
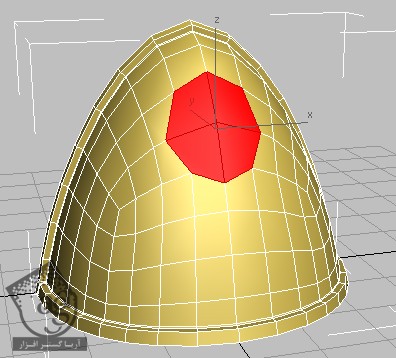
گام چهارم
وارد پنل Polygons میشیم. Shift رو نگه می داریم و روی Inset کلیک می کنیم.
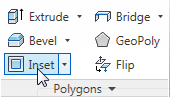
گام پنجم
Amount رو روی 0.25 قرار داده و روی تیک کلیک می کنیم.

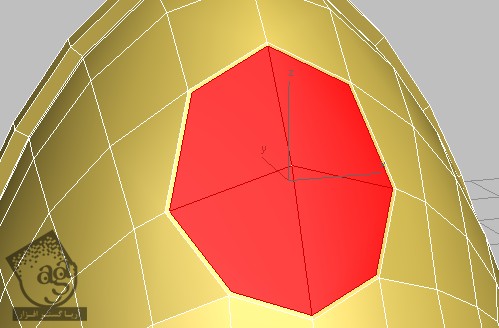
استفاده از دستور Extrude و Bevel
گام اول
وارد پنل Polygons میشیم و Shift رو نگه داشته و روی Extrude کلیک می کنیم.
گام دوم
Group رو انتخاب می کنیم.
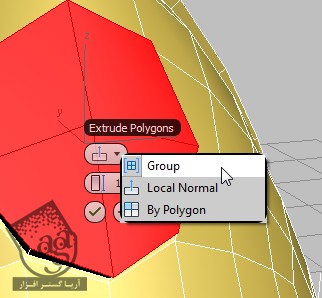
گام سوم
Height رو روی 3.124 قرار داده و روی تیک کلیک می کنیم.
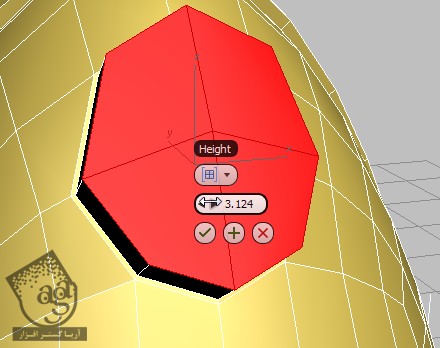
گام چهارم
وارد پنل Polygons میشیم. Shift رو نگه داشته و روی Bevel کلیک می کنیم.

گام پنجم
Height رو روی 0.25 و Outline رو روی 0.5- قرار داده و Ok می کنیم.
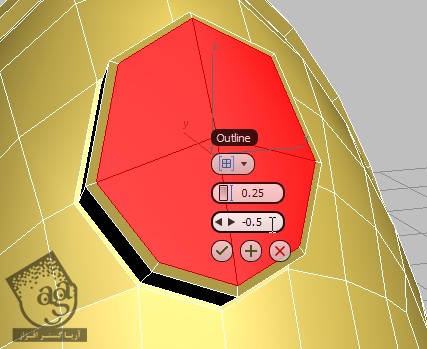
گام ششم
وارد پنل Polygons میشیم و Shift رو نگه داشته و روی Inset کلیک می کنیم.
گام هفتم
Amount رو روی 0.35 قرار داده و Ok می کنیم.
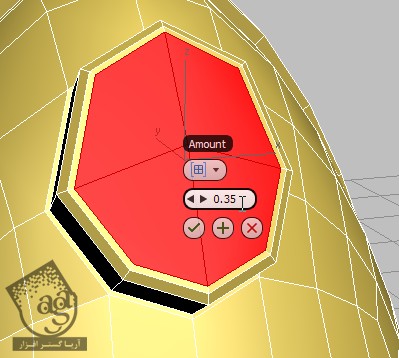
گام هشتم
وارد پنل Polygons میشیم و روی Bevel کلیک می کنیم.
گام نهم
Polygon های انتخاب شده رو به سمت داخل کلاه خود درگ می کنیم. بعد هم ماوس رو رها کرده و یک مقدار به پایین درگ می کنیم. در نهایت، یک بار کلیک می کنیم.

گام دهم
روی Extrude یک بار دیگه کلیک کرده و به سمت بیرون کلاه خود درگ می کنیم. در نهایت، یک بار دیگه کلیک می کنیم.
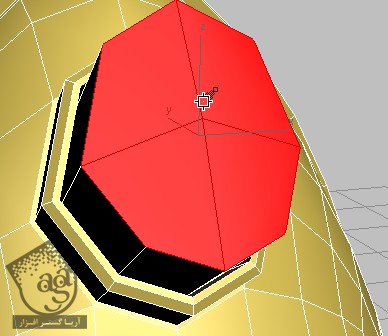
رسم Spline
گام اول
وارد پنل Create میشیم و روی Shapes کلیک کرده و Object Type رو روی Line قرار میدیم.
گام دوم
وارد بخش Creation Method میشیم. Smooth رو برای هر دو گزینه Initial Type و Drag Type در نظر می گیریم.
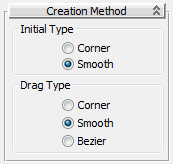
توصیه می کنم دوره های جامع فارسی مرتبط با این موضوع آریاگستر رو مشاهده کنید:
– صفر تا صد آموزش مدل سازی در تری دی مکس
– صفر تا صد آموزش انیمیشن سازی در 3Ds Max
– صفر تا صد آموزش رندرینگ و نورپردازی تری دی مکس برای معماری خارجی – پک 1
– صفر تا صد آموزش رندرینگ و نورپردازی تری دی مکس برای معماری خارجی – پک 2
– صفر تا صد آموزش رندرینگ و نورپردازی تری دی مکس برای معماری داخلی – پک 1
– صفر تا صد آموزش رندرینگ و نورپردازی تری دی مکس برای معماری داخلی – پک 2
– صفر تا صد آموزش وی ری برای تری دی مکس
– صفر تا صد آموزش آرنولد در تری دی مکس
گام سوم
Alt+W رو فشار میدیم. نمای Top یا بالا رو انتخاب کرده و یک خط به صورتی که می بینین، رسم می کنیم. در انتها، کلیک راست می زنیم.
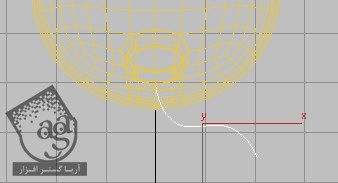
گام چهارم
وارد نمای Front یا جلو میشیم. این خط رو تا زمانی که در مرکز قرار بگیره، روی محور Y درگ کرده و روی محور X هم در صورت لزوم، جا به جا می کنیم.
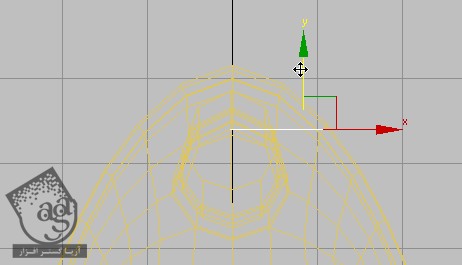
گام پنجم
وارد پنل Modify میشیم و روی Vertex کلیک می کنیم.
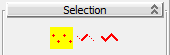
گام ششم
وارد نمای Perspective میشیم. رئوس این خط رو تا زمانی که به نتیجه زیر برسیم، جا به جا می کنیم.
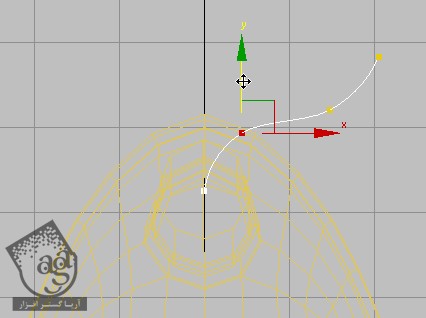
گام هفتم
یک بار دیگه خط رو توی نماهای دیگه چک می کنیم.

گام هشتم
روی Vertex یک بار دیگه کلیک می کنیم.
اکسترود کردن شاخ
گام اول
کلاه خود رو انتخاب کرده و وارد پنل Polygon Modeling میشیم. روی Previous Modifier کلیک می کنیم.
گام دوم
Polygon رو فعال کرده و روی Show End Result کلیک می کنیم.
گام سوم
وارد پنل Polygons میشیم و Shift رو نگه داشته و روی Extrude کلیک می کنیم.
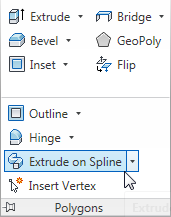
تنظیمات رو به شکل زیر انجام میدیم.
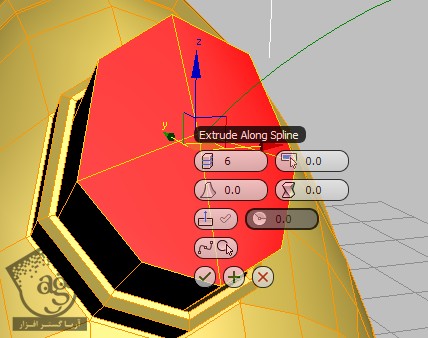 گام چهارم
گام چهارم
بقیه تنظیمات رو به شکل زیر انجام میدیم.
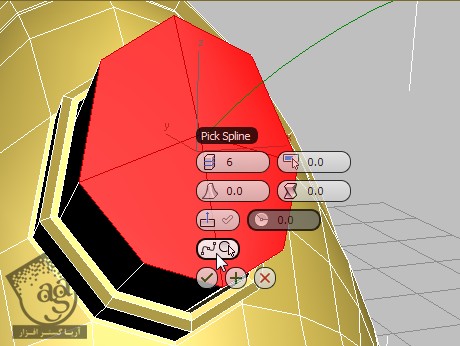
گام پنجم
Extrude Along Spline Align رو فعال می کنیم.
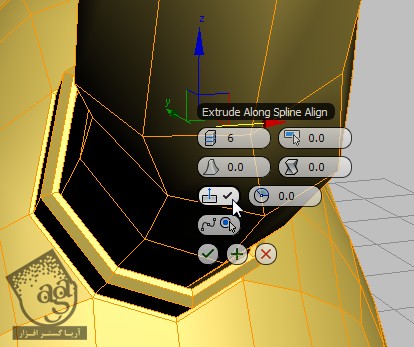
گام ششم
Taper Amount رو روی 0.5- قرار میدیم و Ok می کنیم.
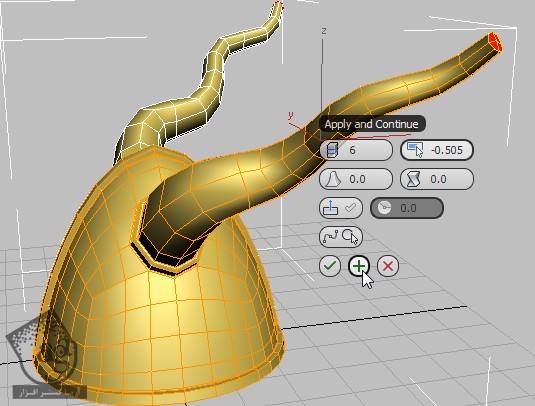
گام هفتم
Taper Amount رو روی 0.955- قرا رداده و Ok می کنیم.
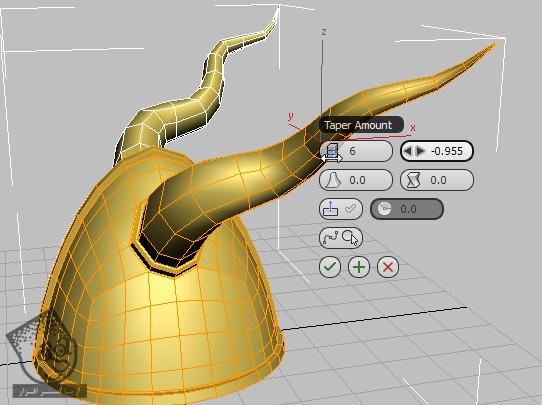
گام هشتم
وارد پنل Polygon Modeling میشیم و یک بار دیگه روی Polygon کلیک می کنیم.
تبدیل کلاه خود به یک شی
گام اول
وارد پنل Edit میشیم و مطمئن میشیم که Use NURMS غیر فعال باشه.
گام دوم
روی کلاه خود کلیک راست کرده و وارد مسیر Convert ti > Convert to Editable Poly میشیم و F4 رو فشار میدیم.

گام سوم
F4 رو یک بار دیگه فشار میدیم.
فایل رو به صورت my_helmet_04 ذخیره می کنیم.
” آموزش 3Ds Max : مدل سازی کلاه خود – قسمت پنجم “
توصیه می کنم دوره های جامع فارسی مرتبط با این موضوع آریاگستر رو مشاهده کنید:
– صفر تا صد آموزش مدل سازی در تری دی مکس
– صفر تا صد آموزش انیمیشن سازی در 3Ds Max
– صفر تا صد آموزش رندرینگ و نورپردازی تری دی مکس برای معماری خارجی – پک 1
– صفر تا صد آموزش رندرینگ و نورپردازی تری دی مکس برای معماری خارجی – پک 2
– صفر تا صد آموزش رندرینگ و نورپردازی تری دی مکس برای معماری داخلی – پک 1
– صفر تا صد آموزش رندرینگ و نورپردازی تری دی مکس برای معماری داخلی – پک 2
– صفر تا صد آموزش وی ری برای تری دی مکس
– صفر تا صد آموزش آرنولد در تری دی مکس
دوره های آموزشی مرتبط
590,000 تومان
590,000 تومان
590,000 تومان
590,000 تومان
590,000 تومان

















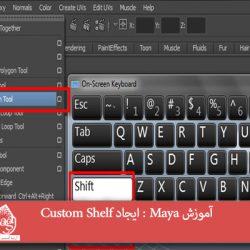



































































قوانین ارسال دیدگاه در سایت