No products in the cart.
آموزش Photoshop : ویرایش تصویر رختخواب – قسمت اول

آموزش Photoshop : ویرایش تصویر رختخواب – قسمت اول
توی این آموزش، ویرایش تصویر رختخواب رو با Photoshop با هم می بینیم و با ابزارها و تکنیک های مورد نیاز آشنا میشیم. بیاین شروع کنیم!
با ” آموزش Photoshop : ویرایش تصویر رختخواب ” با ما همراه باشید…
- سطح سختی: متوسط
- مدت آموزش: 40 تا 50 دقیقه
- نرم افزار استفاده شده: Adobe Photoshop
آماده سازی تصاویر مرجع
گام اول
تصویر مورد نظر رو باز می کنیم. ابزار Lasso رو برداشته و بخش مورد نظر رو انتخاب می کنیم. نیازی نیست خیلی دقیق باشیم.

گام دوم
بعد از انجام این کار، روی Refine Edge کلیک می کنیم.

گام سوم
وارد View Mode میشیم تا بتونیم ناحیه انتخاب شده و نشده رو از هم تفکیک بدیم. Smart Radius رو تیک زده و Radius رو به دقت تنظیم می کنیم.
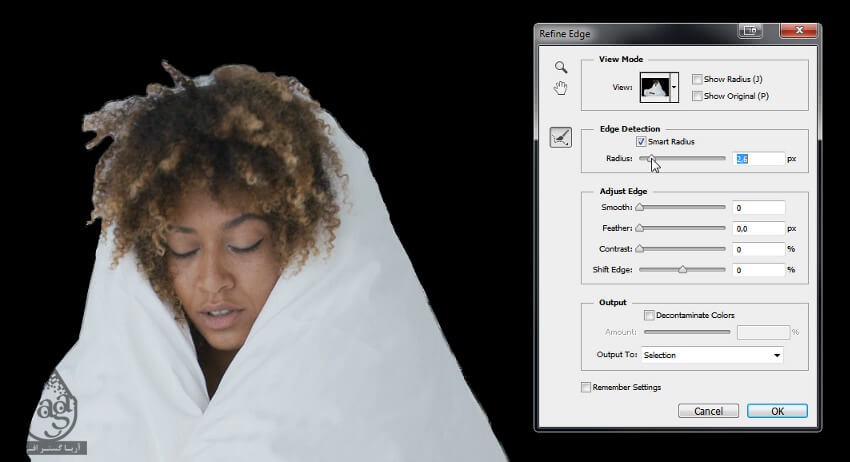
گام چهارم
ابزار Refine Radius رو برداشته و روی موها می کشیم.
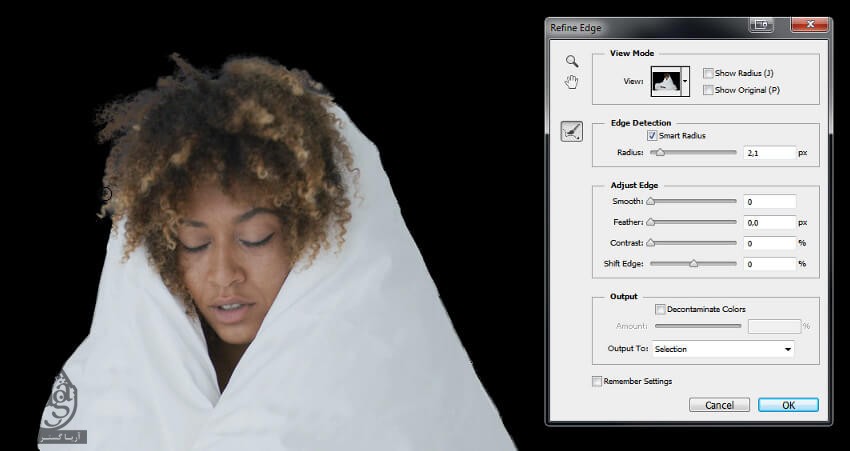
گام پنجم
بعد از انجام این کار، Output رو روی New Layer قرار داده و Ok می زنیم.
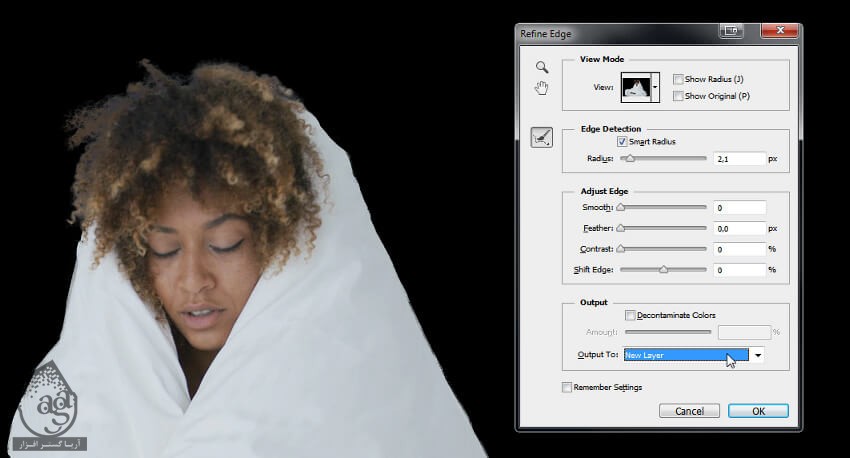
اگه الان سایر لایه ها رو مخفی کنیم، متوجه میشیم که پس زمینه به درستی از تصویر جدا شده. حالا می تونیم فایل رو ذخیره کنیم.

گام ششم
تصویر رختخواب رو باز می کنیم. درست مثل قبل، پس زمینه این تصویر رو هم حذف می کنیم. مطمئن میشیم که لبه ها به درستی انتخاب شده باشن.


گام هفتم
پرسپکتیو عکسی که من انتخاب کردم، برای این کار مناسب هست. اما یک سری جزئیات اضافه داره که بهتره اون ها رو حذف کنیم. ابزار Lasso رو برداشته و قسمت هایی که نیاز نداریم رو انتخاب می کنیم. در نهایت، این قسمت ها رو حذف می کنیم.

گام هشتم
وارد مسیر Edit > Fill میشیم و Content-Aware رو انتخاب می کنیم.
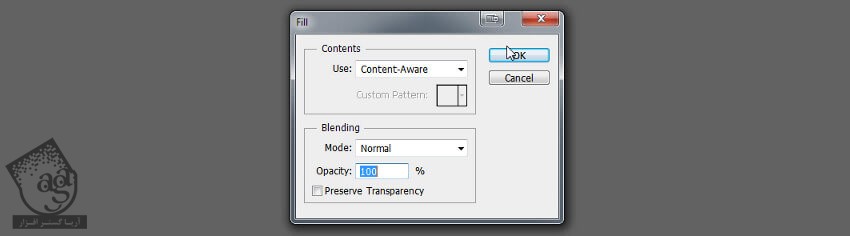

گام نهم
تمام بخش های اضافه رو حذف می کنیم.

گام دهم
از اونجایی که Content-Aware کاملا دقیق نیست، باید بعضی از کارها رو به صورت دستی انجام بدیم. ابزار Patch رو برداشته و محلی که می خوایم با یک قسمت دیگه جایگزین کنیم، انتخاب می کنیم.

گام یازدهم
بعد هم درگ می کنیم.


بخش دیگه ای رو هم انتخاب می کنیم.

اون رو با یک قسمت دیگه جایگزین می کنیم.


گام دوازدهم
حذف تمام قسمت های اضافه، یک مقدار زمان می بره و هیچ ابزاری وجود نداره که این کار رو کاملا بی نقص برای ما انجام بده. بنابراین بهتره صبور باشین و یک مقدار زمان صرف این کار کنین. بعد از انجام این کار، فایل رو ذخیره می کنیم.

گام سیزدهم
تصویر اقیانوس رو باز می کنیم. ابزار Crop رو برداشته و قسمت مورد نظر رو انتخاب می کنیم.
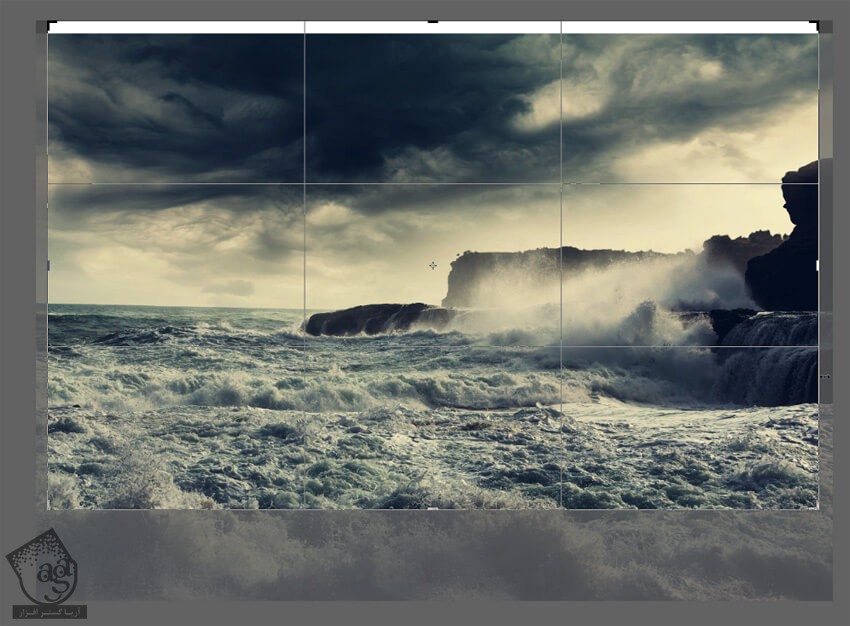
گام چهاردهم
اگه بخوایم قسمتی رو به این تصویر اضافه کنیم، از Content-Aware Fill استفاده می کنیم.
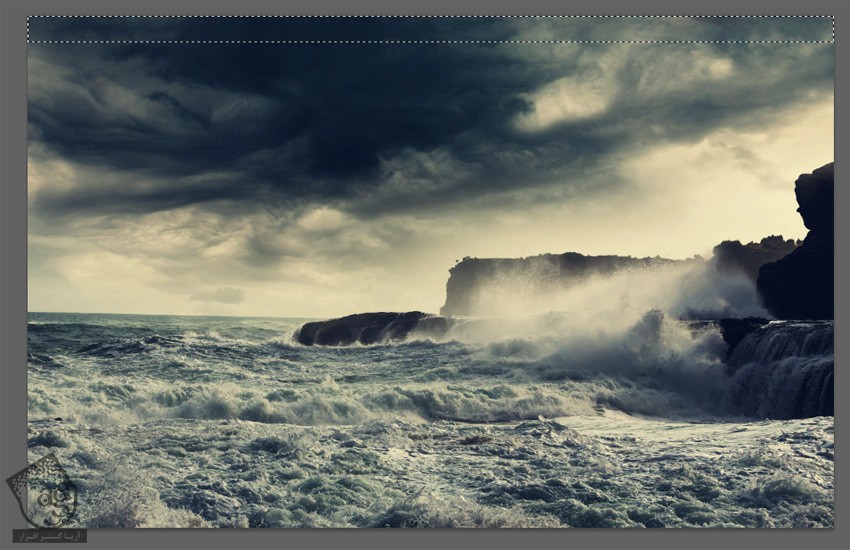
ادغام تصاویر
گام اول
فایل تخت رو روی اقیانوس Copy, Paste می کنیم. Ctrl+T رو فشار داده و اون رو Resize می کنیم و در محلی که باید، قرار میدیم.

گام دوم
وارد پنل Adjustments میشیم و Hue/Saturation رو انتخاب می کنیم.

توصیه می کنم دوره های جامع فارسی مرتبط با این موضوع آریاگستر رو مشاهده کنید:
– صفر تا صد آموزش فتوشاپ در عکاسی
– صفر تا صد آموزش دیجیتال پینتینگ – پک 1
– صفر تا صد آموزش دیجیتال پینتینگ – پک 2
گام سوم
این Adjustment Layer رو با لایه تخت، Clip می کنیم. برای این کار از میانبر Ctrl+Alt+G استفاده می کنیم. Lightness رو کاهش میدیم.
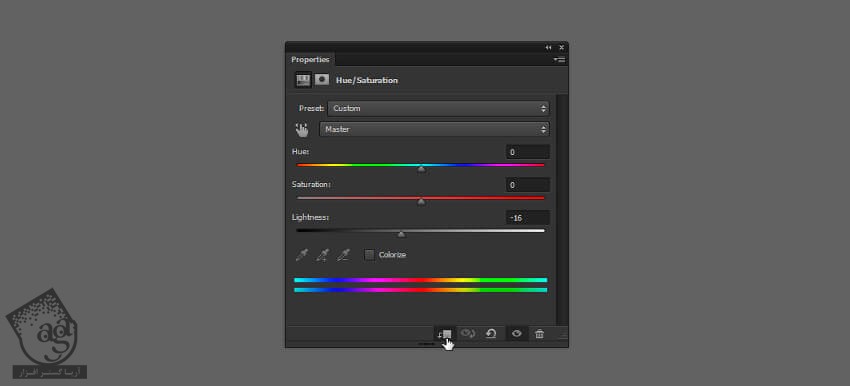

گام چهارم
یک Hue/Saturation Adjustment Layer دیگه اضافه کرده و اون رو زیر قبلی قرار میدیم. از این Adjustment Layer برای رنک آمیزی کل تخت، چنانچه توی سایه باشه، استفاده می کنیم.
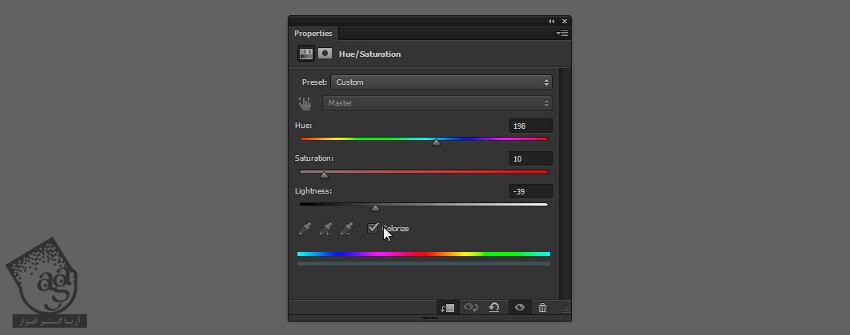

گام پنجم
اما کل تخت توی سایه قرار نداره. بیاین افکت رو از قسمت های روشن، حذف کنیم. روی Adjustment Layer کلیک راست کرده و وارد Blending Options میشیم. میریم سراغ بخش Blend If و اسلایدر سفید بالا رو به سمت چپ درگ می کنیم.
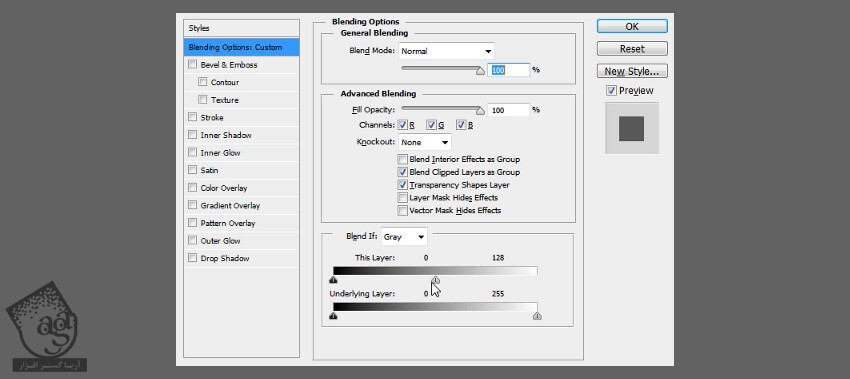
همون طور که می بینین، تاثیر این Adjustment Layer محدود به یک ناحیه شده.

گام ششم
Alt رو نگه داشته و نشانگر رو به صورتی که می بینین، جدا می کنیم.
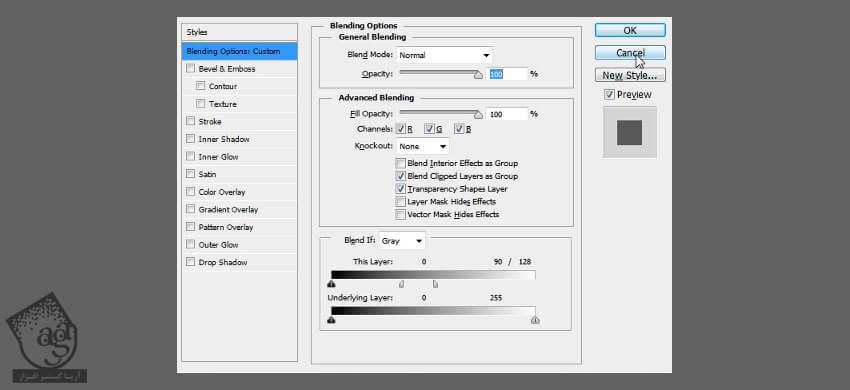

گام هفتم
یک Hue/Saturation Adjustment Layer دیگه زیر اولی اضافه می کنیم. این بار از این Adjustment Layer برای رنگ آمیزی بخش های روشن استفاده می کنیم.
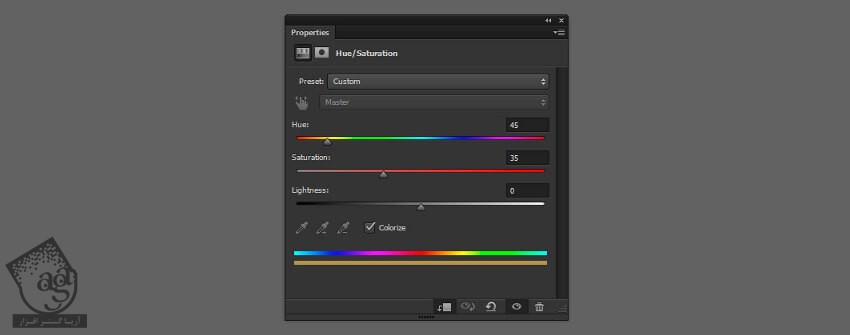

گام هشتم
در صورت لزوم، از Blend If کمک می گیریم.
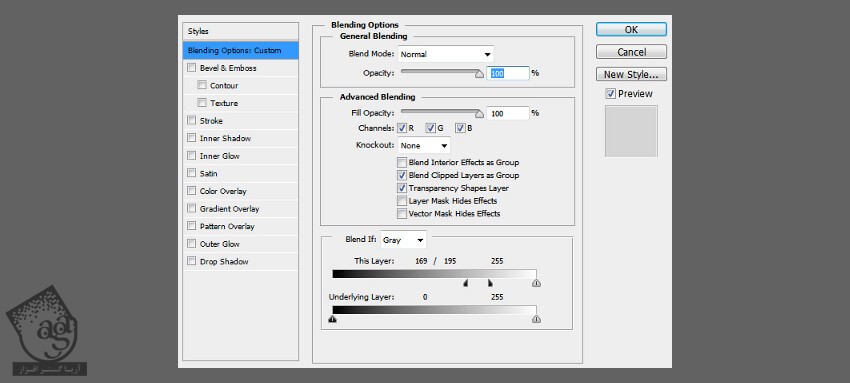

گام نهم
بعد از انجام این کار، تصویر مدل رو روی صحنه Copy, Paste می کنیم. اندازه اون رو تغییر داده و در محل مناسب قرار میدیم.

گام دهم
یک Layer Mask به این لایه اضافه می کنیم.
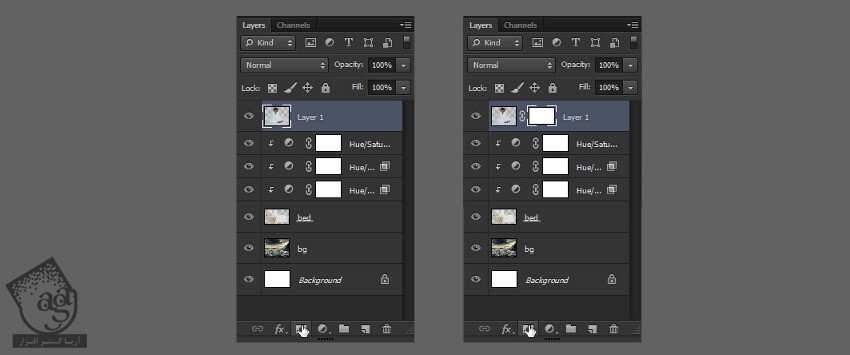
گام یازدهم
با استفاده از یک قلموی نرم، رو ماسک می کشیم. رنگ مشکی، بخش هایی از لایه رو مخفی و رنگ سفید، بخش هایی رو آشکار می کنه.

از این روش برای ادغام مدل با تخت کمک می گیریم.

” آموزش Photoshop : ویرایش تصویر رختخواب – قسمت دوم “
توصیه می کنم دوره های جامع فارسی مرتبط با این موضوع آریاگستر رو مشاهده کنید:
– صفر تا صد آموزش فتوشاپ در عکاسی
– صفر تا صد آموزش دیجیتال پینتینگ – پک 1
– صفر تا صد آموزش دیجیتال پینتینگ – پک 2
دوره های آموزشی مرتبط
590,000 تومان
590,000 تومان
590,000 تومان
590,000 تومان
590,000 تومان
590,000 تومان
450,000 تومان
590,000 تومان





















































































قوانین ارسال دیدگاه در سایت