No products in the cart.
آموزش Photoshop : افکت متنی پنیری – قسمت اول

آموزش Photoshop : افکت متنی پنیری – قسمت اول
توی این آموزش، افکت متنی پنیری رو با Photoshop با هم می بینیم و با ابزارها و تکنیک های مورد نیاز آشنا میشیم. بیاین شروع کنیم!
با ” آموزش Photoshop : افکت متنی پنیری ” با ما همراه باشید…
- سطح سختی: مبتدی
- مدت آموزش: 40 تا 50 دقیقه
- نرم افزار استفاده شده: Adobe Photoshop
تنظیم پس زمینه
فتوشاپ رو باز می کنیم. وارد مسیر File > New میشیم. عدد 850 پیکسل رو برای Width و عدد 500 پیکسل رو برای Height در نظر می گیریم. Resolution رو روی 72 قرار میدیم.
وارد مسیر File > Place Embedded میشیم. تصویر مورد نظر رو انتخاب می کنیم. اون رو می چرخونیم تا با سند هماهنگ بشه. بعد هم Enter می زنیم.
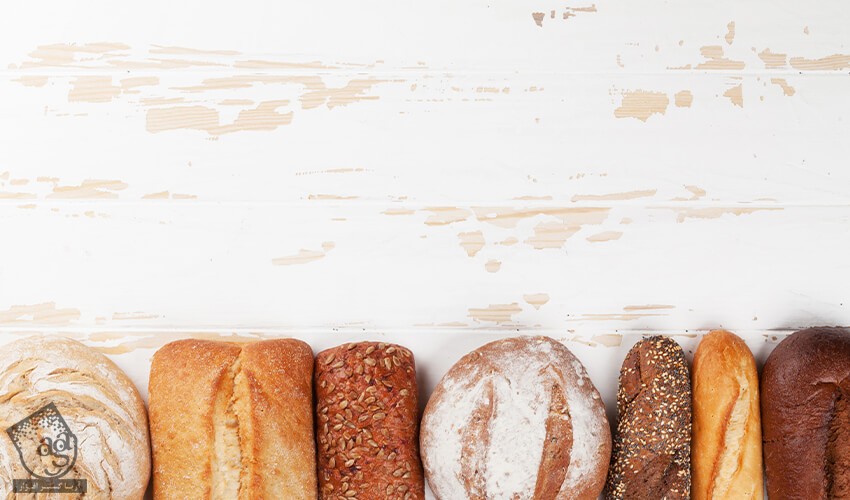
نصب قلمو و Action
گام اول
وارد مسیر Edit > Presets > Preset Manager میشیم. وارد Preset Type میشیم. Brushes رو انتخاب کرده و روی Load کلیک کرده و Cheese-brush.abr رو انتخاب می کنیم.

گام دوم
برای نصب Action، وارد مسیر File > Open میشیم و Layer Duplicator.atn رو انتخاب می کنیم. برای اطمینان از بارگذاری Action، وارد مسیر Window > Actions میشیم. باید بتونیم پوشه Layer Duplicator رو مشاهده کنیم.

ایجاد لایه متنی
ابزار Type رو بر می داریم. فونت Poplar Std رو انتخاب می کنیم. Size رو روی 241 قرار داده و کلمه CHEESE رو تایپ می کنیم. وارد مسیر Type > Warp Text میشیم. Style رو روی Arc و Bend رو روی 7 درصد قرار داده و Ok می زنیم. بعد هم وارد مسیر Layer > Smart Objects > Convert to Smart Object میشیم.
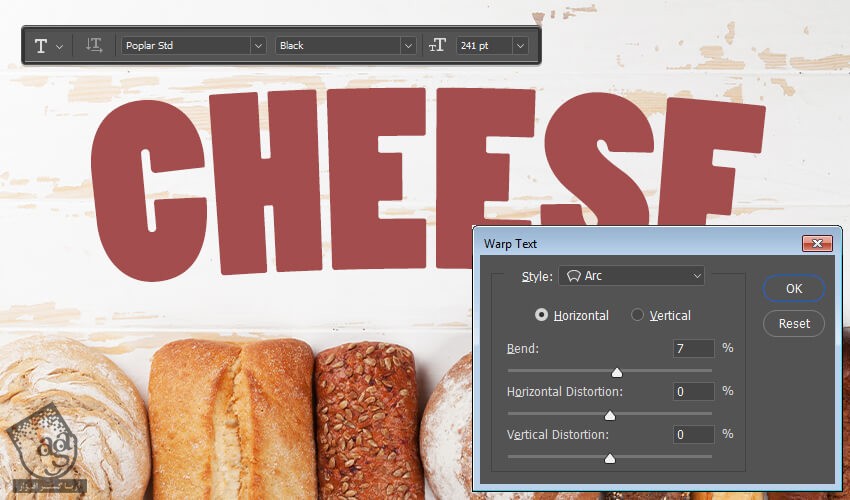
ایجاد حفره بیرونی پنیر
گام اول
وارد مسیر Layer > New > Layer میشیم. اسمش رو میزاریم Outer Holes و Ok می زنیم.Ctrl رو نگه می داریم و روی Thumbnail لایه CHEESE کلیک می کنیم. وارد مسیر Window > Paths میشیم و در نهایت هم روی دکمه Make Work Path fron Selection که در پایین پنل Paths قرار داره، کلیک می کنیم.
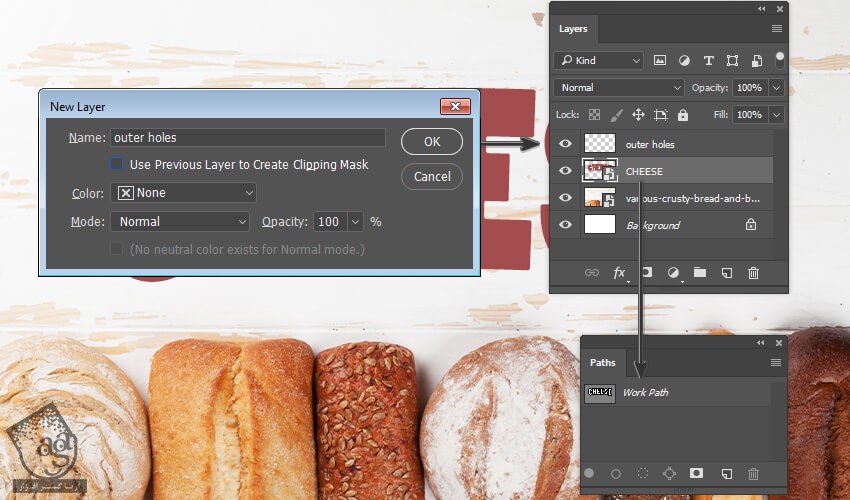
گام دوم
وارد مسیر Window > Brushes میشیم و قلموی Cheese-holes رو انتخاب می کنیم. همچنان که لایه Outer Holes انتخاب شده، روی لایه Work Path در پنل Paths کلیک راست کرده و Stroke Path رو از منو انتخاب می کنیم. Tool رو روی Brush قرار داده و تیک Simulate Pressure رو بر می داریم و Ok می زنیم.
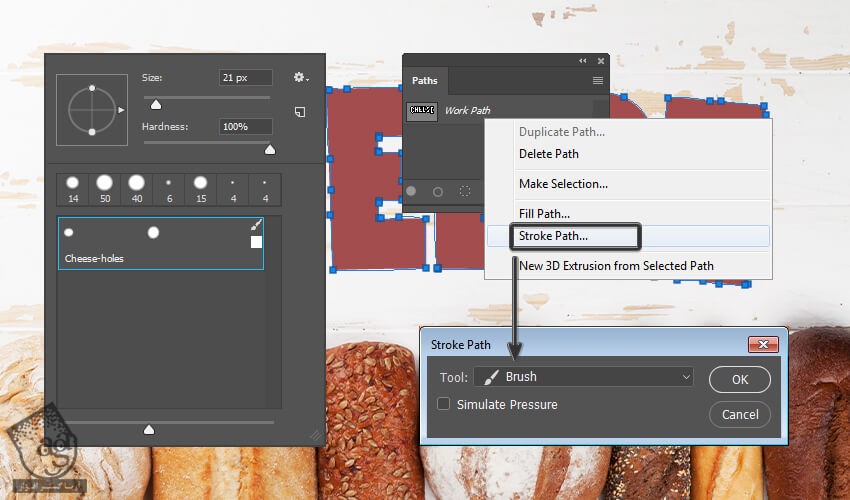
گام سوم
Ctrl رو نگه داشته و روی Thumbnail لایه Outer Holes کلیک می کنیم. بعد هم لایه CHEESE رو انتخاب کرده و وارد مسیر Layer > Layer Mask > Hide Selection میشیم و لایه Outer Holes رو حذف می کنیم.

اضافه کردن Layer Style به لایه متن
گام اول
لایه CHEESE رو انتخاب کرده و روی اون دابل کلیک کرده و Layer Style زیر رو اعمال می کنیم.
Gradient Overlay :
Blend Mode روی Normal
Dither رو تیک می زنیم
Opacity روی 100 درصد
Style روی Linear
Angle روی 90 درجه
روی Gradient کلیک کرده و تنظیمات زیر رو وارد می کنیم.
Color Stop با کد رنگی #feca50 و Location روی 6 درصد
Color Stop با کد رنگی #fdc542 و Location روی 39 درصد
Color Stop با کد رنگی #ffd269 و Location روی 82 درصد
Color Stop با کد رنگی #feca50 و Location روی 100 درصد
روی Ok کلیک می کنیم.
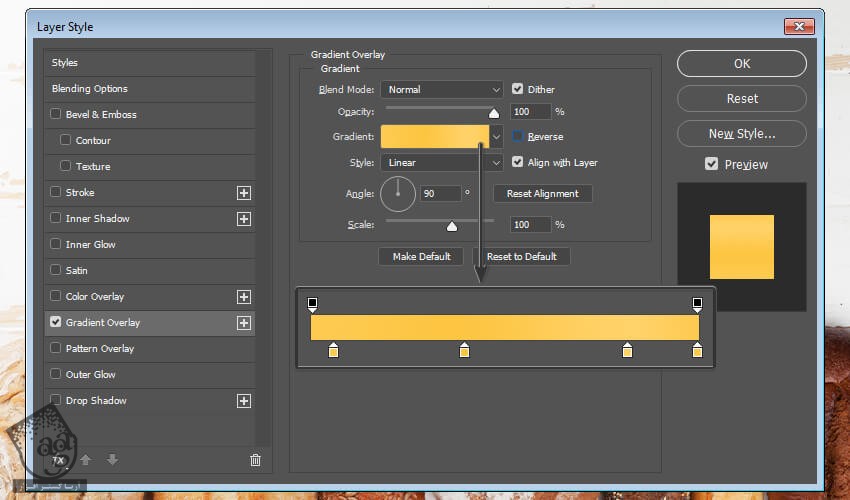
گام دوم
وارد مسیر Filter > Distort > ZigZag میشیم و تنظیمات زیر رو وارد می کنیم.
Amount روی 2
Ridges روی 5
Style روی Pond Ripples
Ok می زنیم. بعد هم وارد مسیر Layer > Smart Objects > Convert to Smart Object میشیم.
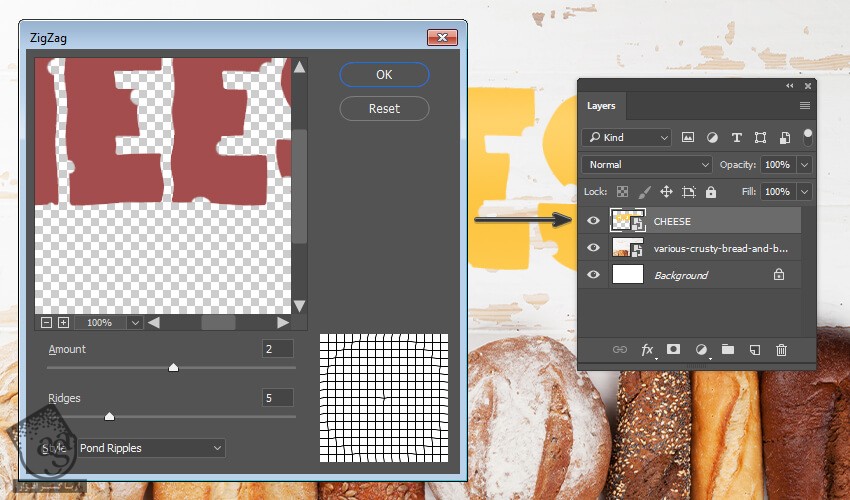
ایجاد افکت 3D
گام اول
لایه متن رو Duplicate می کنیم. بعد هم اون رو 1 پیکسل به پایین میاریم و لایه رو به عقب می فرستیم. این کار رو 15 بار تکرار می کنیم.
برای Play کردن Action، لایه CHEESE رو انتخاب کرده و وارد مسیر Window > Actions میشیم. پوشه Layer Duplicator رو انتخاب می کنیم. بعد هم Make 15 Layers رو انتخاب کرده و روی دکمه Play کلیک می کنیم.
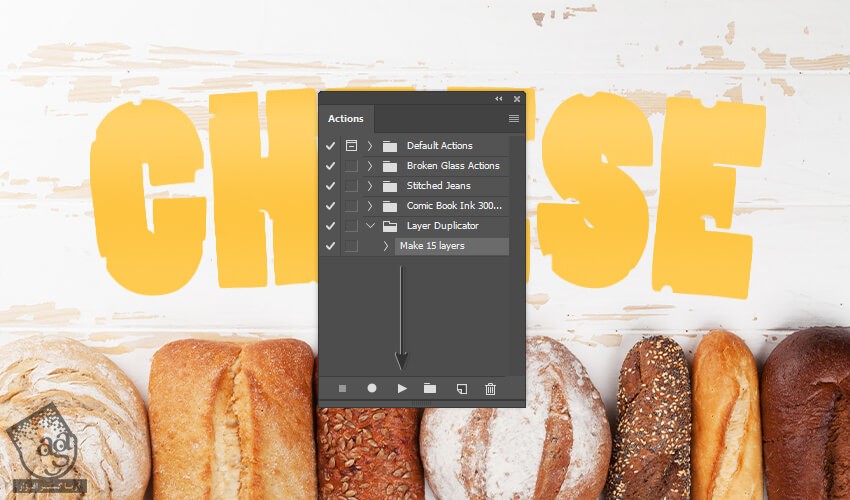
گام دوم
لایه Cheese-3D رو Duplicate می کنیم. اسمش رو میزاریم Shadow. بعد هم وارد مسیر Layer > Arrange > Send Backward میشیم.

اضافه کردن Layer Style به لایه متنی 3D
گام اول
لایه Cheese-3D رو انتخاب کرده و روی اون دابل کلیک می کنیم و تنظیمات زیر رو اعمال می کنیم:
Bevel & Emboss :
Style روی Inner Bevel
Technique روی Smooth
Depth روی 594 درصد
Direction روی Up
Size روی 8 پیکسل
Soften روی 12 پیکسل
تیک Use Global Light رو بر می داریم
Angle روی 79- درجه
Altitude روی 37 درجه
Anti aliased رو تیک می زنیم
Highlight Mode روی Screen
Color روی #ffffff
Opacity روی 38 درصد
Shadow Mode روی Soft Light
Color روی #000000
Opacity روی 24 درصد
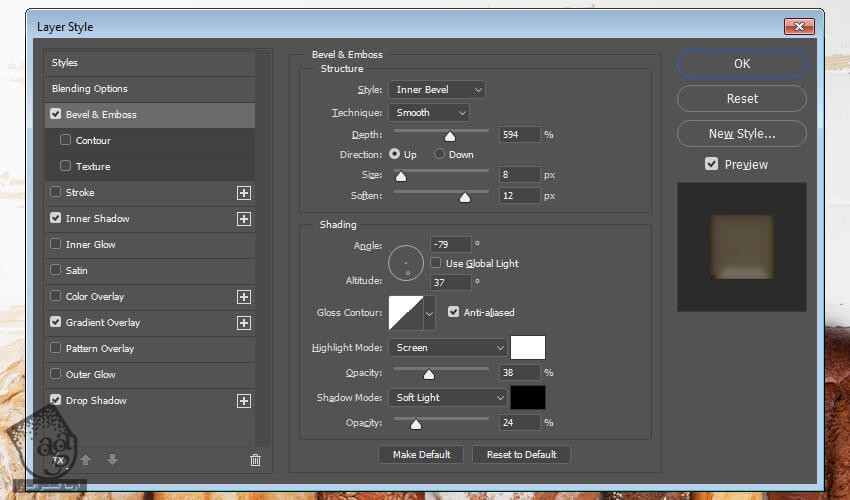
توصیه می کنم دوره های جامع فارسی مرتبط با این موضوع آریاگستر رو مشاهده کنید:
– صفر تا صد آموزش فتوشاپ در عکاسی
– صفر تا صد آموزش دیجیتال پینتینگ – پک 1
– صفر تا صد آموزش دیجیتال پینتینگ – پک 2
گام دوم
Inner Shadow :
Blend Mode روی Color Burn
Color روی #000000
Opacity روی 27 درصد
تیک Use Global Light رو بر می داریم
Angle روی 90- درجه
Distance روی 3 پیکسل
Choke روی 0 درصد
Size روی 8 پیکسل
Anti aliased رو تیک می زنیم

گام سوم
Gradient Overlay :
Blend Mode روی Multiply
Dither رو تیک می زنیم
Opacity روی 40 درصد
Style روی Angle
Angle روی 0 درجه
Scale روی 150 درصد
روی Gradient کلیک کرده و تنظیمات زیر رو وارد می کنیم.
Color Stop با کد رنگی #fbaf3a و Location روی 6 درصد
Color Stop با کد رنگی #fdc747 و Location روی 20 درصد
Color Stop با کد رنگی #fbaf3a و Location روی 47 درصد
Color Stop با کد رنگی #fdc747 و Location روی 75 درصد
Color Stop با کد رنگی #fba3fa و Location روی 100 درصد
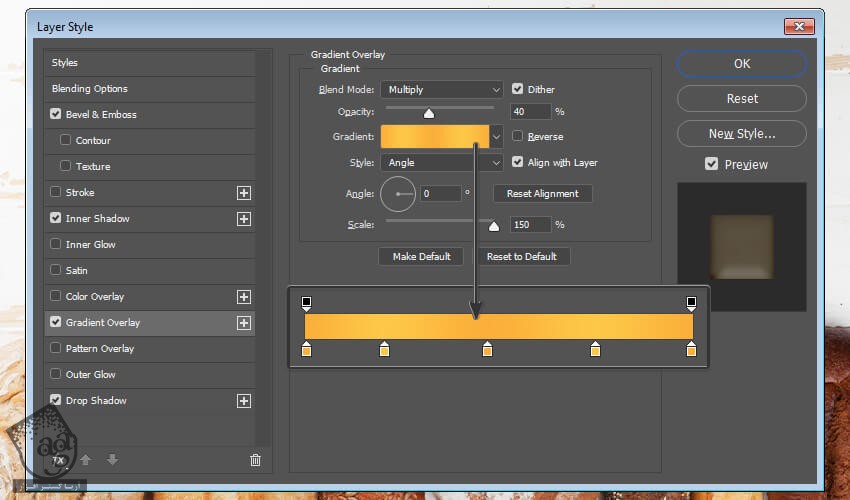
گام چهارم
Drop Shadow :
Blend Mode روی Multiply
Color روی #dca423
Opacity روی 60 درصد
تیک Use Global Light رو بر می داریم
Angle روی 86 درجه
Distance روی 1 پیکسل
Spread روی 0 درصد
Size روی 1 پیکسل
Anti aliased رو تیک می زنیم
Ok می زنیم و تمام تغییرات رو اعمال می کنیم.
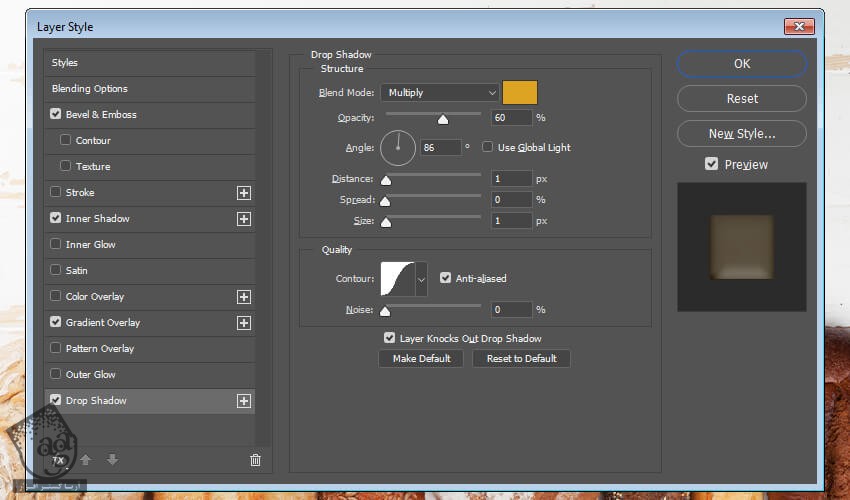
اضافه کردن Layer Style به لایه متنی اصلی و سایه
گام اول
لایه CHEESE رو انتخاب می کنیم. روی لایه دابل کلیک کرده و یک Inner Shadow با تنظیمات زیر اضافه می کنیم.
Blend Mode روی Linear Dodge
Color روی #ffffff
Opacity روی 4 درصد
تیک Use Global Light رو بر می داریم
Angle روی 90- درجه
Distance روی 2 پیکسل
Choke روی 0 درصد
Size روی 3 پیکسل
Anti aliased رو تیک می زنیم
روی Ok کلیک می کنیم.
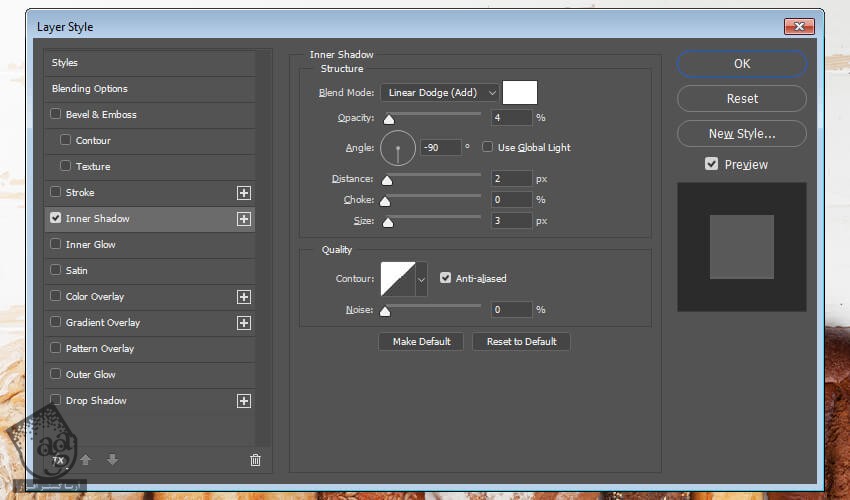
گام دوم
لایه Shadow رو انتخاب کرده و دابل کلیک می کنیم و Layer Style زیر رو اعمال می کنیم.
Blending Options :
Fill Opacity روی 0 درصد

” آموزش Photoshop : افکت متنی پنیری – قسمت دوم “
توصیه می کنم دوره های جامع فارسی مرتبط با این موضوع آریاگستر رو مشاهده کنید:
– صفر تا صد آموزش فتوشاپ در عکاسی
– صفر تا صد آموزش دیجیتال پینتینگ – پک 1
– صفر تا صد آموزش دیجیتال پینتینگ – پک 2
دوره های آموزشی مرتبط
590,000 تومان
590,000 تومان
590,000 تومان
590,000 تومان
590,000 تومان
590,000 تومان
450,000 تومان
590,000 تومان





















































































قوانین ارسال دیدگاه در سایت