No products in the cart.
آموزش 3Ds Max : مدل سازی فندک تفنگی

آموزش 3Ds Max : مدل سازی فندک تفنگی
توی این آموزش، مدل سازی فندک تفنگی رو با 3Ds Max با هم می بینیم و با ابزارها و تکنیک های مورد نیاز آشنا میشیم. بیاین شروع کنیم!
با ” آموزش 3Ds Max : مدل سازی فندک تفنگی ” با ما همراه باشید…
- سطح سختی: متوسط
- مدت آموزش: 40 تا 50 دقیقه
- نرم افزار استفاده شده: 3Ds Max
مدل سازی مقدماتی
گام اول
اول از همه، می خوایم این فندک تفنگی رو خیلی سریع مدل سازی کنیم. نیازی نیست جزئیات زیادی رو توی این مدل رعایت کنیم.
گام دوم
وارد مسیر Create > Standard Primitives > Cylinder میشیم و یک Cylinder یا استوانه به صورتی که می بینین، درست می کنیم.
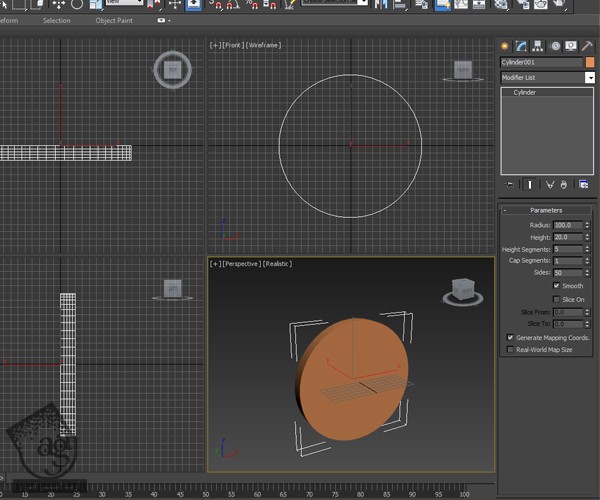
گام سوم
وارد مسیر Edit > Clone میشیم و دو تا کپی از استوانه تهیه کرده و اون ها رو با فاصله کمی از همدیگه قرار میدیم.
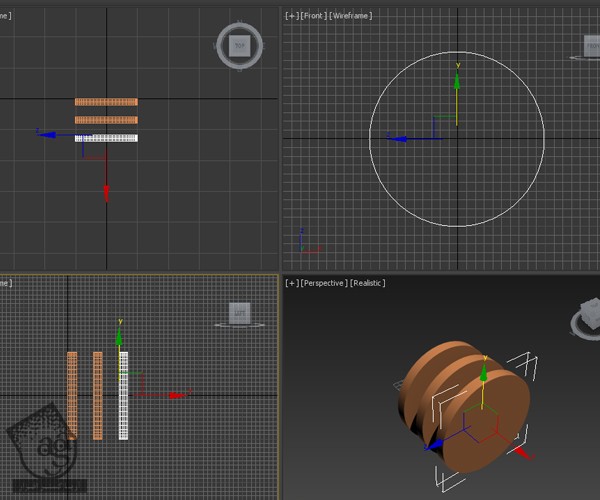
گام چهارم
باز هم وارد مسیر Create > Standard Primitives > Cylinder میشیم و یک Cylinder یا استوانه به صورتی که می بینین، درست می کنیم. ارتفاع یا Height اون باید بیشتر باشه. اون رو با فاصله بیشتری نسبت به سه استوانه قبلی قرار میدیم.
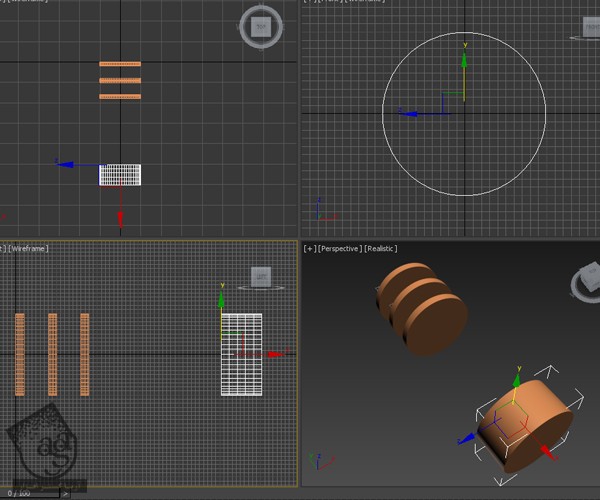
گام پنجم
وارد مسیر Create > Standard Primitives > Tube میشیم و یک Tube یا لوله به صورتی که می بینین، درست می کنیم. اون رو در محلی که می بینین قرار میدیم.
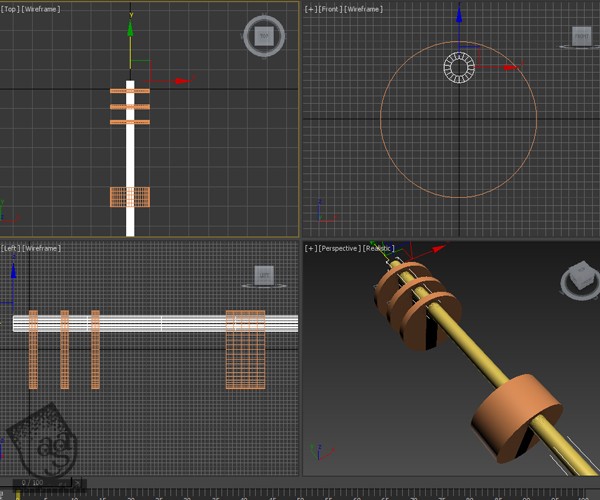
گام ششم
همچنان که لوله انتخاب شده، وارد مسیر Edit > Clone میشیم و چند تا از این لوله تهیه می کنیم و اون ها رو در کنار هم قرار میدیم.
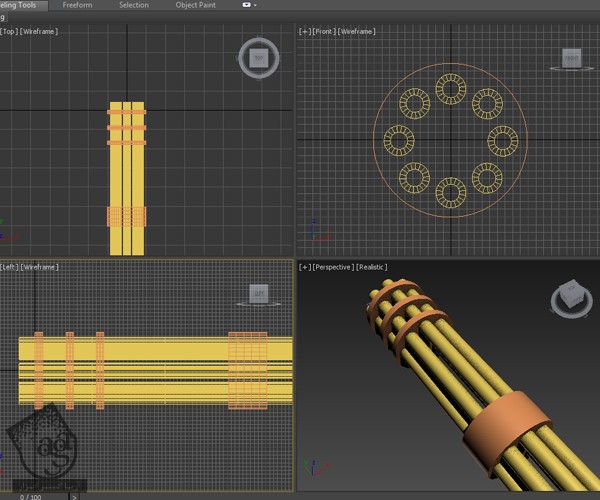
گام هفتم
یک استوانه دیگه درست کرده و اون رو در وسط قرار میدیم. مدل سازی مقدماتی این فندک تفنگی انجام شده. حالا میریم سراغ شعله.
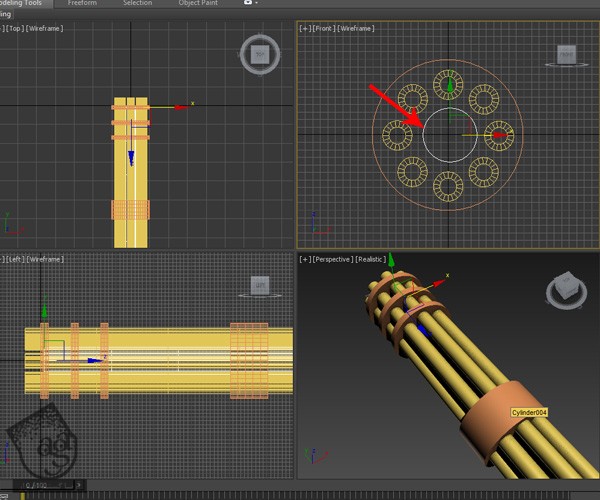
مدل سازی شعله
گام اول
وارد مسیر Create > Standard Primitives > Sphere میشیم و یک Sphere یا کره به صورتی که می بینین، درست می کنیم. اون رو در محلی که می بینین قرار میدیم.
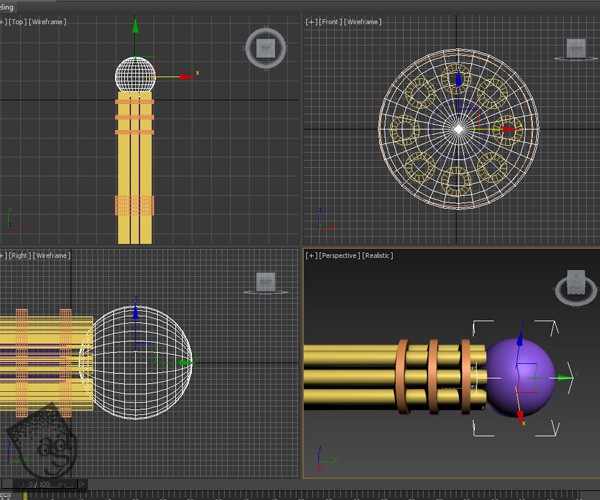
گام دوم
روی کره کلیک راست کرده و بعد هم مسیر Convert to > Convert to Editable Poly رو دنبال می کنیم.
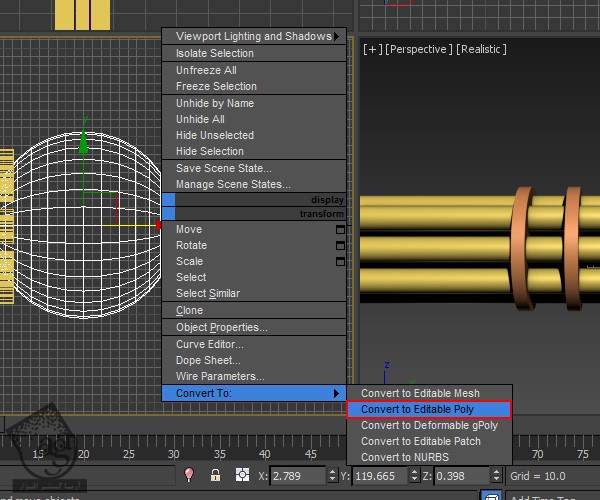
گام سوم
دکمه F1 رو فشار داده و وارد Vertex Selection Mode میشیم. بعد هم راس جلویی کره رو به صورتی که می بینین، انتخاب می کنیم.
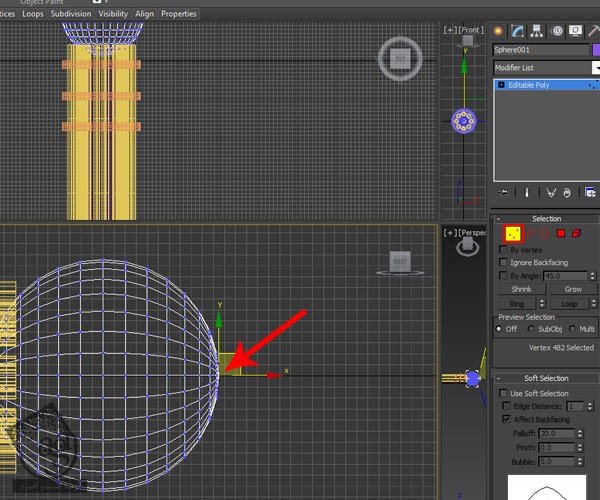
گام چهارم
همچنان که راس جلویی کره انتخاب شده، امکان Use Soft Selection رو انتخاب کرده و مقدار Falloff رو تا 200.0 افزایش میدیم.
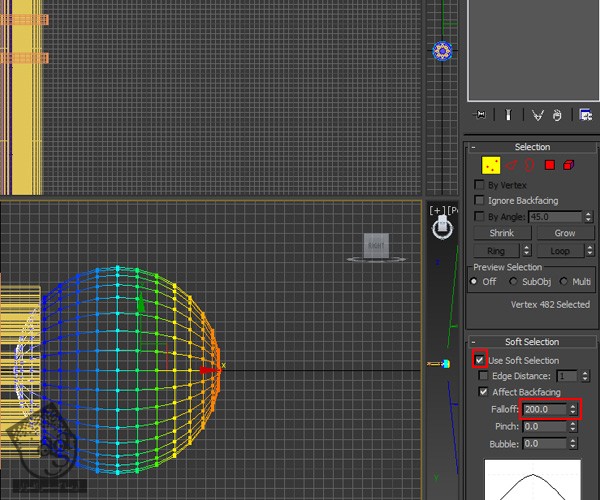
گام پنجم
این راس رو روی محور X درگ کرده و اون رو به شکل بیضی در میاریم.
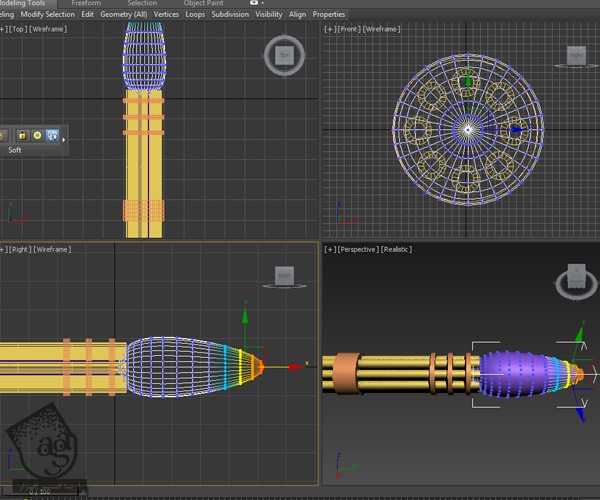
امکان Use Soft Selection رو غیر فعال می کنیم.
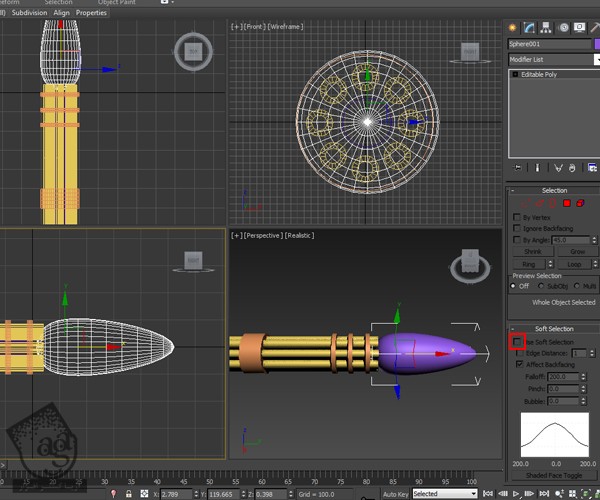
گام ششم
Mesh Select Modifier رو از لیست Modifiers روی مش اعمال می کنیم.
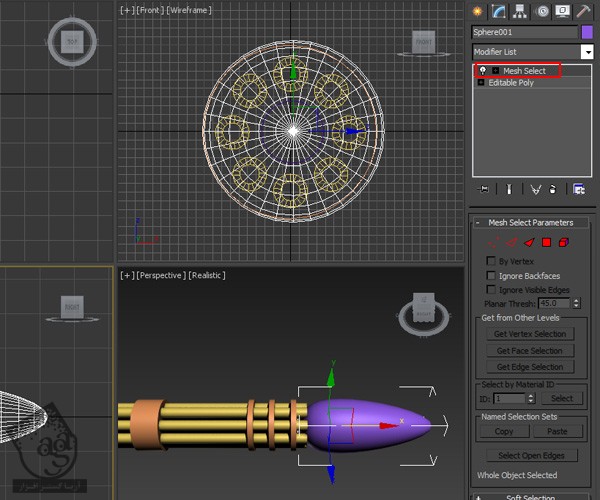
گام هفتم
همچنان که Vertex Selection Mode از Mesh Select Modifier انتخاب شده، امکان Use Soft Selection رو فعال کرده و Falloff رو افزایش میدیم. بعد هم بخشی که می بینین رو انتخاب می کنیم. در واقع باید مقادیر مختلفی از Falloff رو امتحان کنیم.
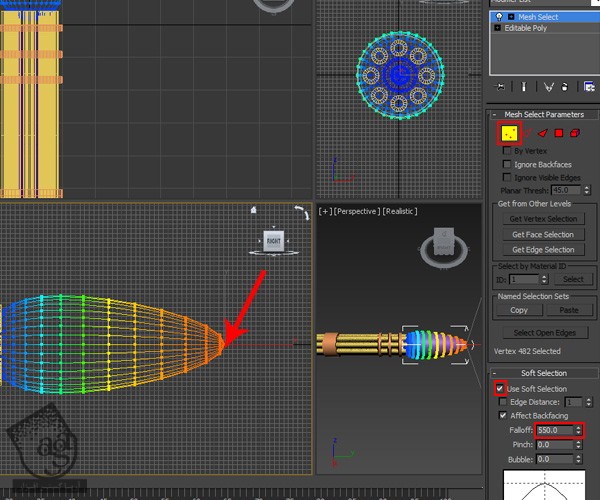
گام هشتم
Noise Modifier رو اعمال می کنیم. Scale رو روی 25 قرار میدیم. امکان Fractal رو فعال می کنیم. Strength مربوط به X رو روی 250 و Y رو روی 200 و Z رو روی 100 قرار میدیم. به این ترتیب، شعله به صورت زیگ زاگ در میاد.
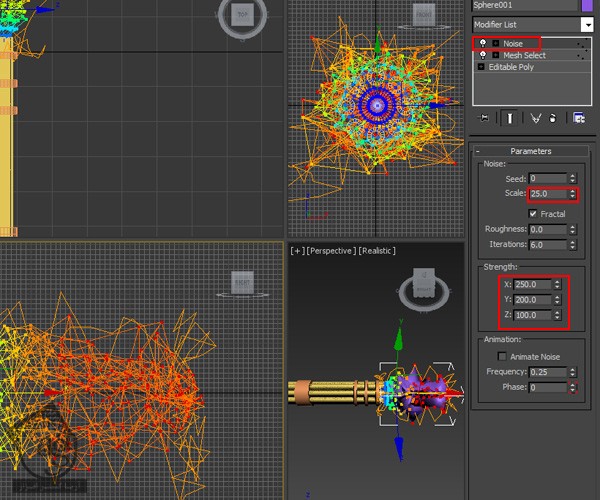
گام نهم
دکمه Auto Key رو فعال می کنیم. Seed رو از فریم های 0 تا 100 به صورتی که می بینین، Animate می کنیم.
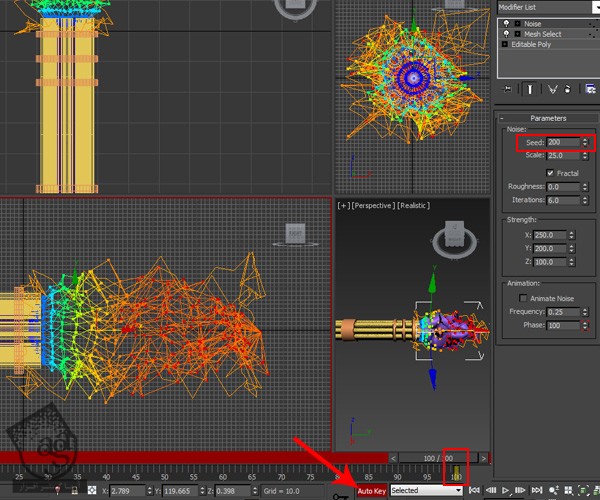
گام دهم
بعد از تنظیم کی فریم های انیمیشن، Auto Key رو غیر فعال کرده و وارد مسیر Graph Editor > Track View-Curve Editor میشیم.
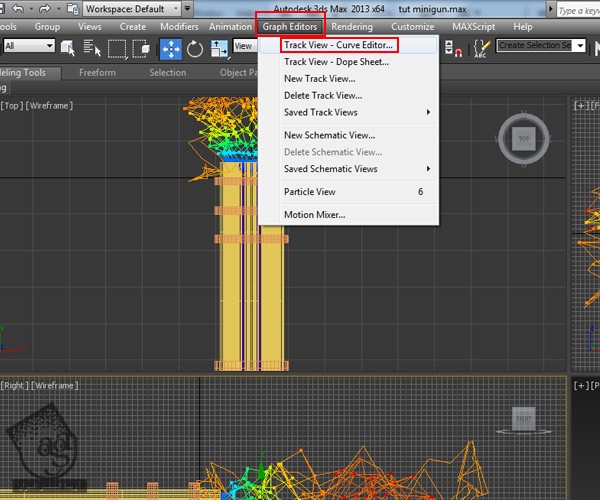
میریم سراغ پارامتر Noise شعله. همین طور که می بینین، کی فریم ها به صورت منحنی اند.
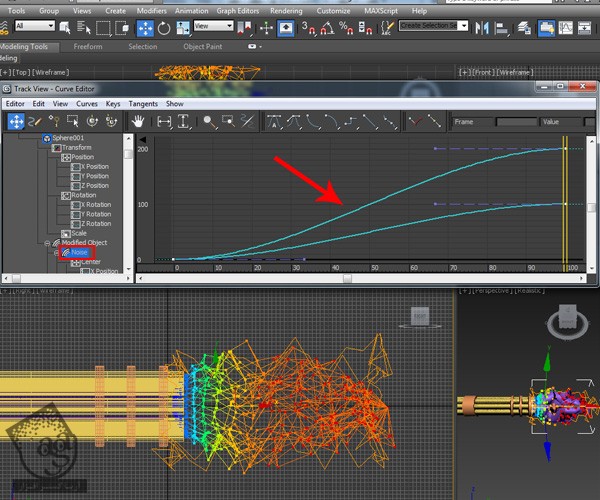
برای رفع این مشکل، Key های انیمیشن رو انتخاب کرده و روی Set Tangents to Linear کلیک می کنیم.
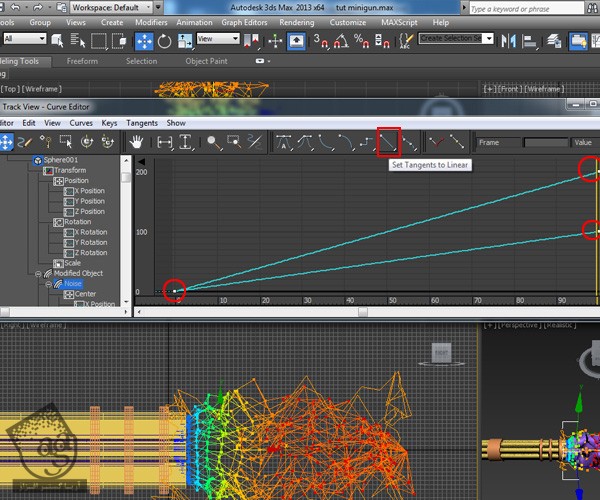
گام یازدهم
بعد هم یک Mesh Select Modifier اضافه می کنیم.
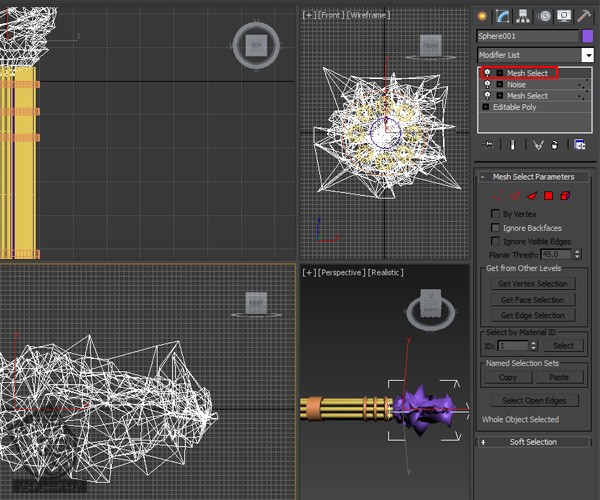
گام دوازدهم
میریم سراغ Vertex Selection Mode مربوط به Mesh Select Modifier و بخشی که می بینین رو انتخاب می کنیم.
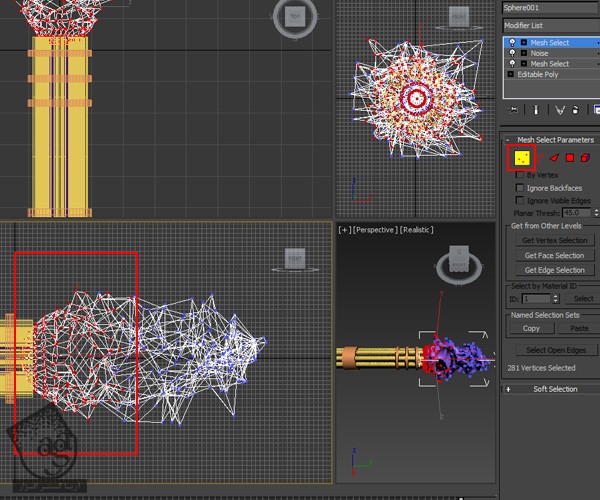
گام سیزدهم
Noise Modifier رو اعمال می کنیم. Scale رو روی 10 قرار میدیم. Fractal رو فعال کرده و Strength مربوط به X رو روی 200 و Y رو روی 300 و Z رو روی 100 قرار میدیم. به این ترتیب، بخش پشتی شعله به صورت زیگ زاگ در میاد.
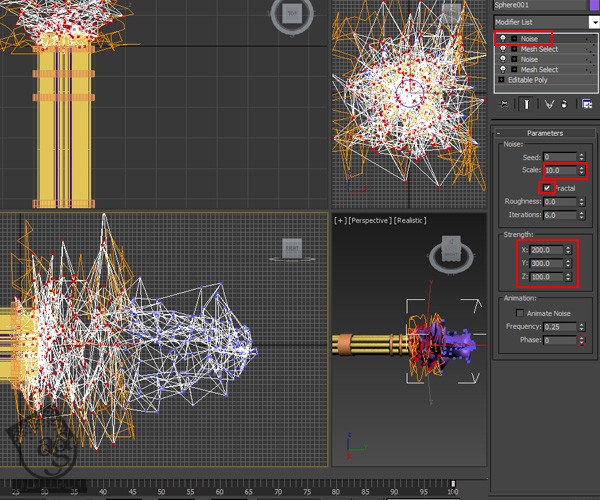
گام چهاردهم
Mesh Select Modifier رو روی شعله اعمال می کنیم.
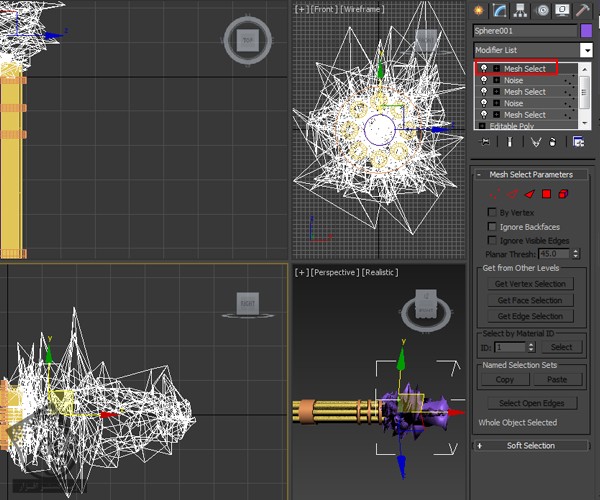
گام پانزدهم
بعد هم FFD 4x4x4 Modifier رو اعمال می کنیم.
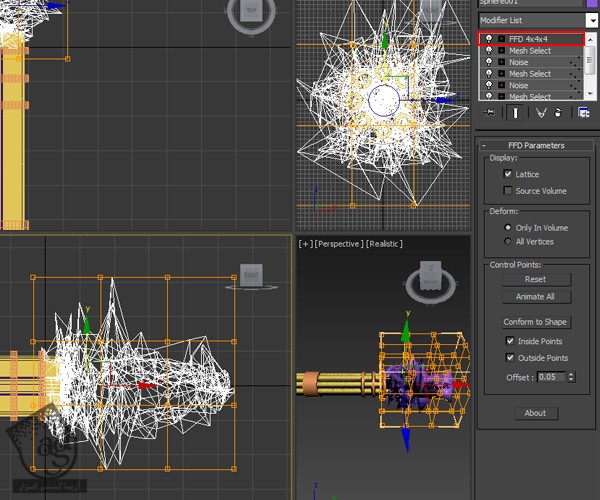
میریم سراغ Control Points و اون ها رو تغییر میدیم. در واقع نوک شعله رو باریک و بخش پایینی اون رو پهن می کنیم.
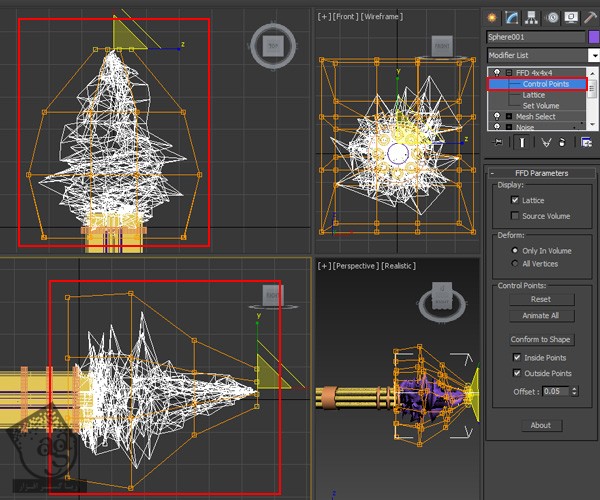
گام شانزدهم
Turbosmooth Modifier رو با Iteration که روی 2 تنظیم کردیم، اعمال می کنیم.
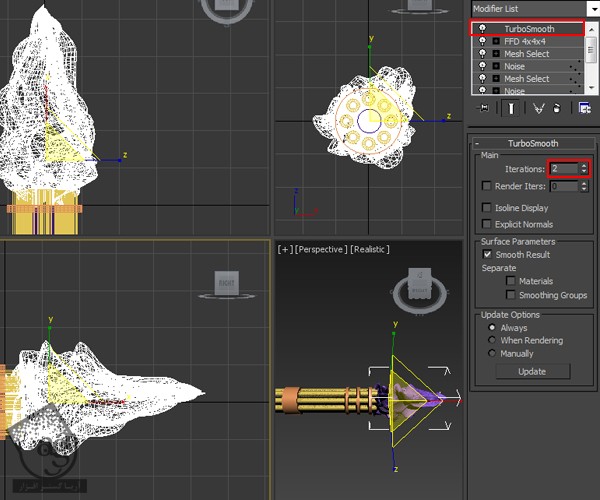
گام هفدهم
Displace Modifier رو اعمال می کنیم. روی Map Channel کلیک کرده و Stroke رو از لیست انتخاب می کنیم.
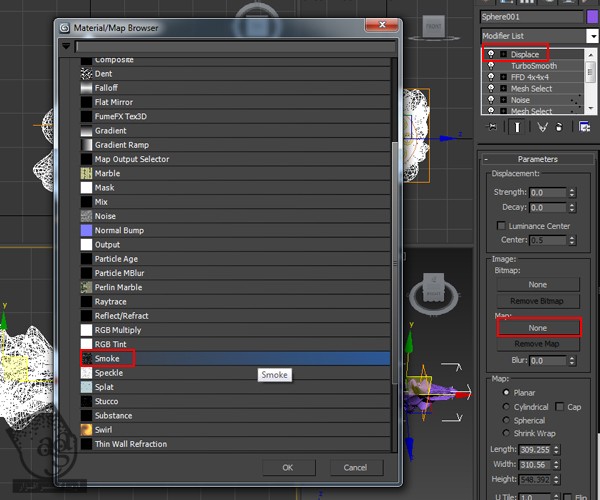
توصیه می کنم دوره های جامع فارسی مرتبط با این موضوع آریاگستر رو مشاهده کنید:
– صفر تا صد آموزش مدل سازی در تری دی مکس
– صفر تا صد آموزش انیمیشن سازی در 3Ds Max
– صفر تا صد آموزش رندرینگ و نورپردازی تری دی مکس برای معماری خارجی – پک 1
– صفر تا صد آموزش رندرینگ و نورپردازی تری دی مکس برای معماری خارجی – پک 2
– صفر تا صد آموزش رندرینگ و نورپردازی تری دی مکس برای معماری داخلی – پک 1
– صفر تا صد آموزش رندرینگ و نورپردازی تری دی مکس برای معماری داخلی – پک 2
– صفر تا صد آموزش وی ری برای تری دی مکس
– صفر تا صد آموزش آرنولد در تری دی مکس
Strength رو روی 175 و Decay رو روی 0.5- قرار داده و Spherical رو فعال می کنیم.
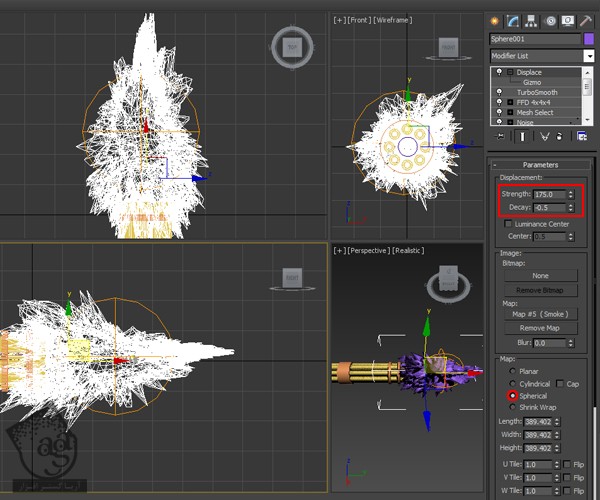
Displace Modifier رو باز کرده و Gizmo رو انتخاب می کنیم. با استفاده از ابزار Move، این بار Gizmo رو درگ می کنیم.
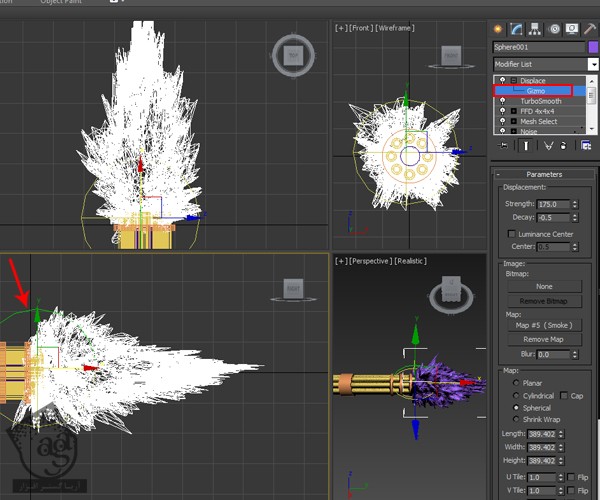
اعمال متریال ها روی شعله
گام اول
دکمه M رو فشار داده و Material Editor رو باز می کنیم. بعد هم یک Slot خالی رو انتخاب کرده و اون رو روی شعله اعمال می کنیم.

گام دوم
روی تب Diffuse Channel کلیک کرده و Gradient Ramp رو از لیست انتخاب می کنیم.
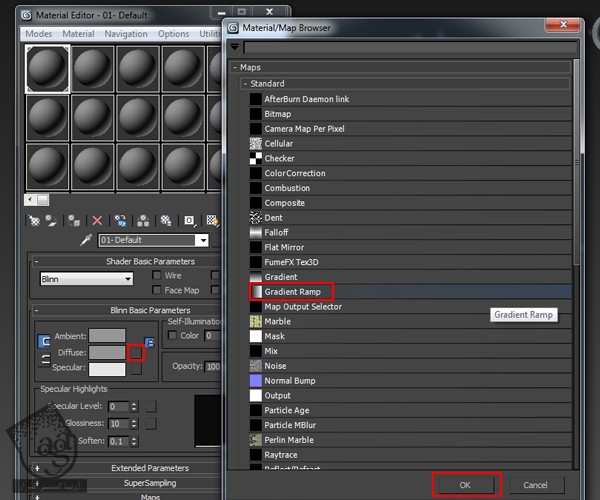
گام سوم
مقادیر مناسب برای رنگ ها رو وارد می کنیم.

گام چهارم
میریم سراغ بخش پایینی Shader و عدد 100 رو برای Self Illumination در نظر می گیریم.

F9 رو فشار داده و از صحنه خروجی می گیریم. نتیجه به صورت زیر در میاد.
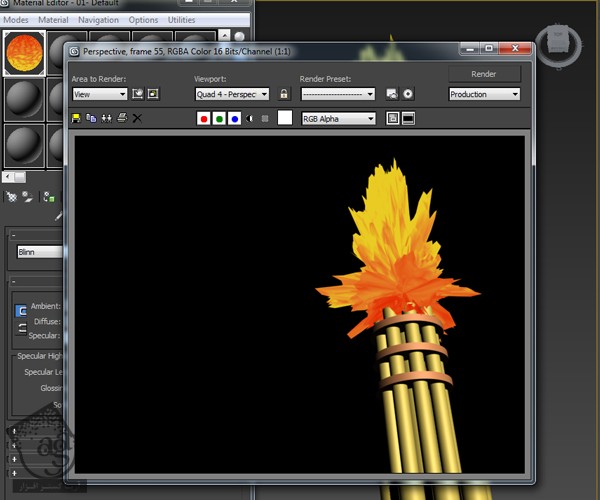
گام پنجم
روی Opacity Channel کلیک کرده و Gradient Ramp رو از لیست انتخاب می کنیم.
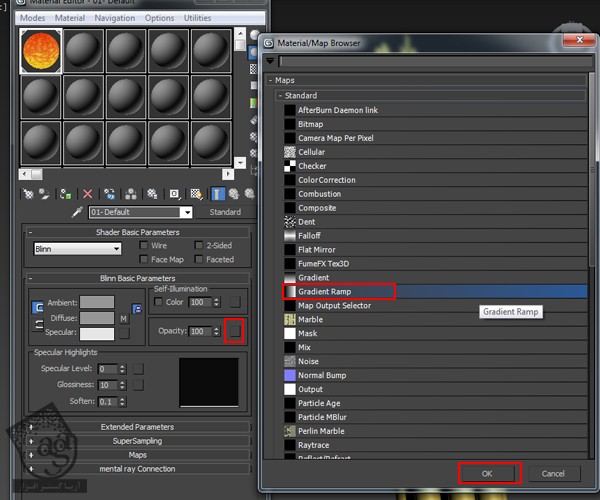
گام ششم
مقادیری که می بینین رو برای رنگ ر نظر می گیریم. شما می تونین از مقادیر دیگه ای استفاده کنین.
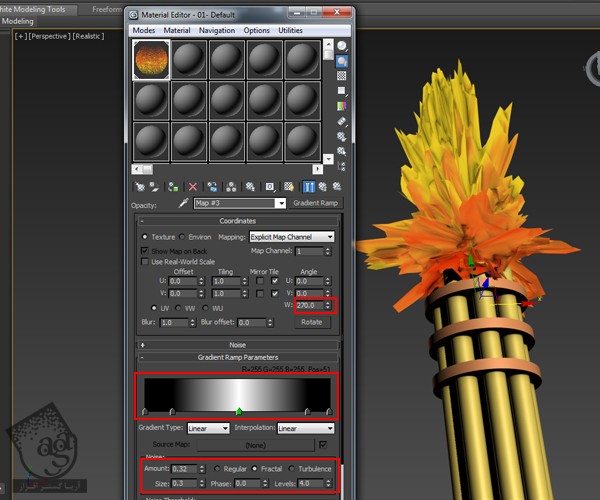
گام هفتم
همچنان که شعله انتخاب شده، کلیک راست کرده و میریم سراغ Object Properties و عدد 1 رو برای Object ID در نظر می گیریم و Ok می زنیم.
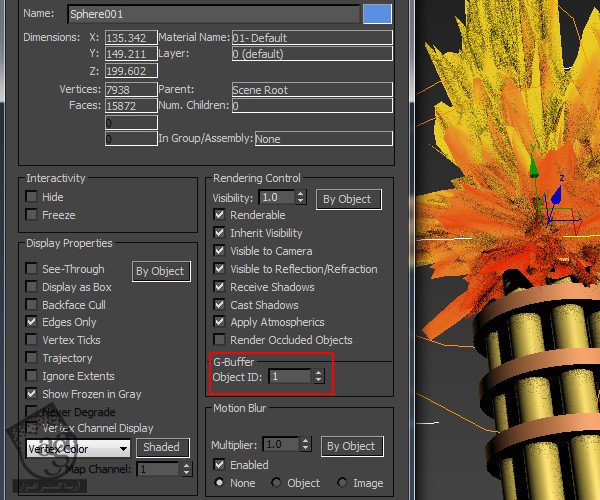
گام هشتم
وارد مسیر Rendering > Effect میشیم و روی دکمه Add کلیک می کنیم و بعد هم Lens Effect رو از لیست انتخاب می کنیم.
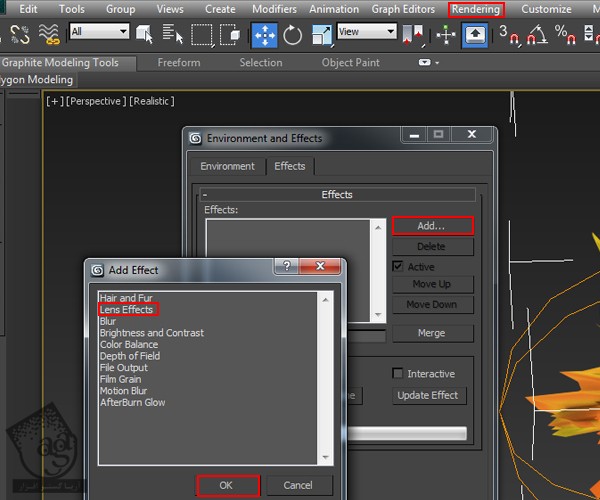
گام نهم
امکان Interactive رو فعال می کنیم. افکت Glow رو انتخاب کرده و اون رو به لیست فعال می بریم. وارد پنل Options میشیم و Object ID رو انتخاب می کنیم. باید روی عدد 1 تنظیم شده باشه.
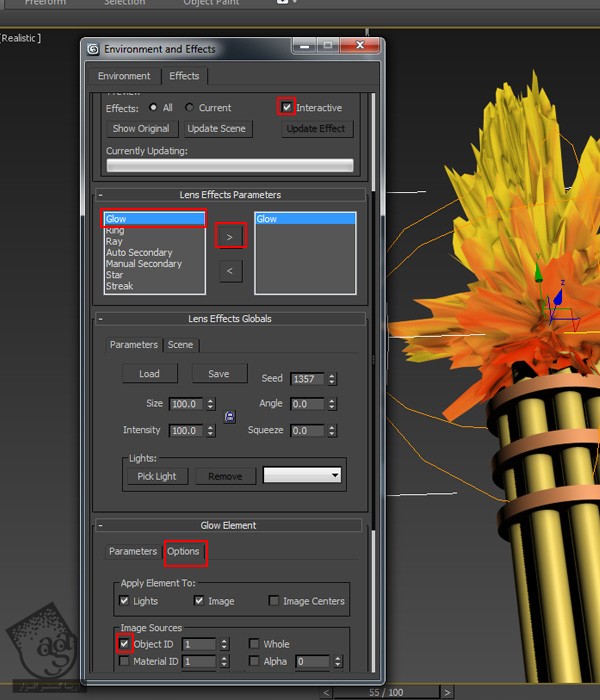
گام دهم
وارد پنل Parameters میشیم و همون رنگ و همون مقادیر رو وارد می کنیم.
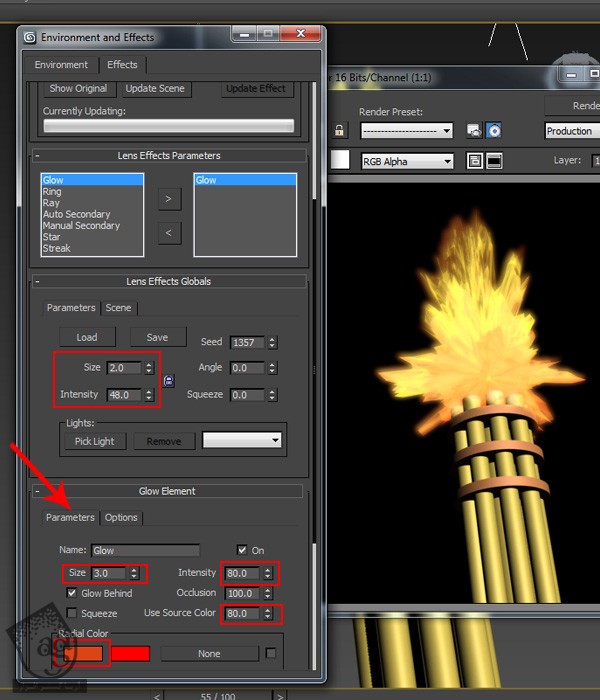
گام یازدهم
تکسچرینگ شعله تمام شد. بریم سراغ تکسچر فندک تفنگی. تکسچر فلزی رو روی اون اعمال می کنیم .
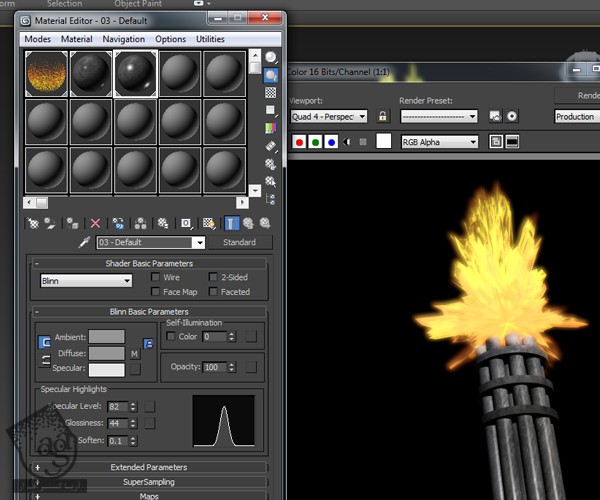
تکمیل صحنه
گام اول
Omni Lights رو روی صحنه اعمال می کنیم. می تونین تنظیمات مختلفی رو امتحان کنین تا به نتیجه دلخواه برسین.

گام دوم
تمام لوله ها رو انتخاب کرده و توی یک گروه به اسم Barels قرار میدیم.
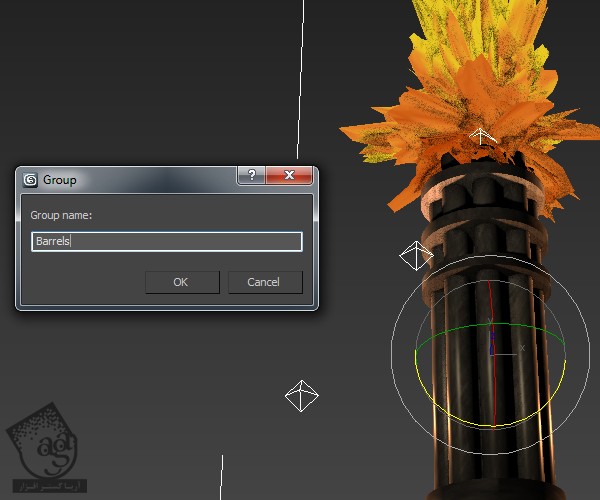
دکمه Auto Key رو فعال کرده و گروه رو با استفاده از ابزار Rotate، می چرخونیم.
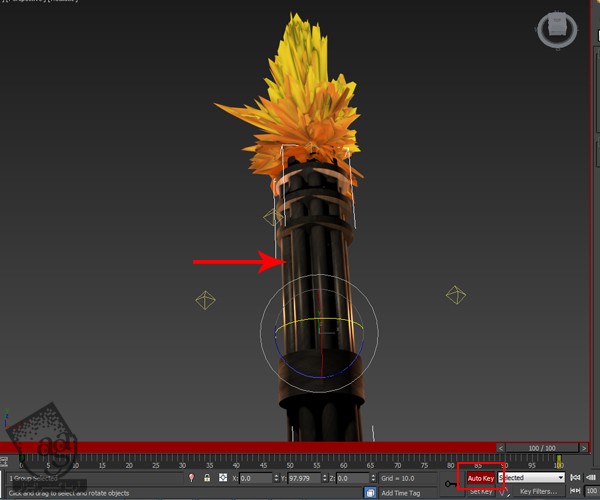
گام سوم
بعد از اضافه کردن کی فریم های انیمیشن، دکمه Auto Key رو غیر فعال می کنیم. گروه Barrels رو انتخاب کرده و وارد مسیر Graph Editor > Track View-Curve Editor میشیم.
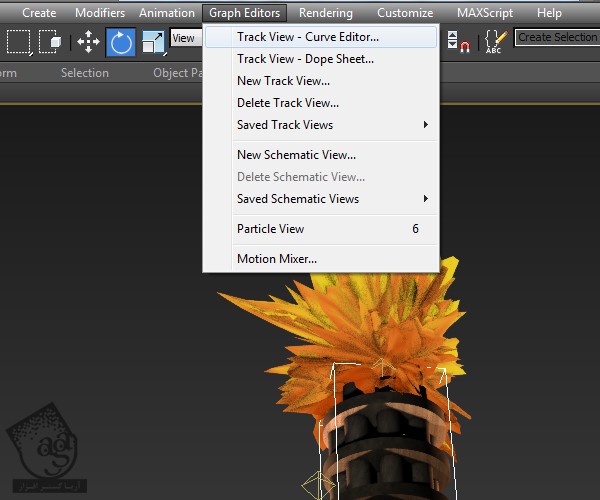
میریم سراغ Rotation گروه Barrels. همون طور که می بینین، کی فریم ها به صورت منحنی اند.

Key های انیمیشن رو انتخاب کرده و روی امکان Set Tangents to Linear کلیک می کنیم.
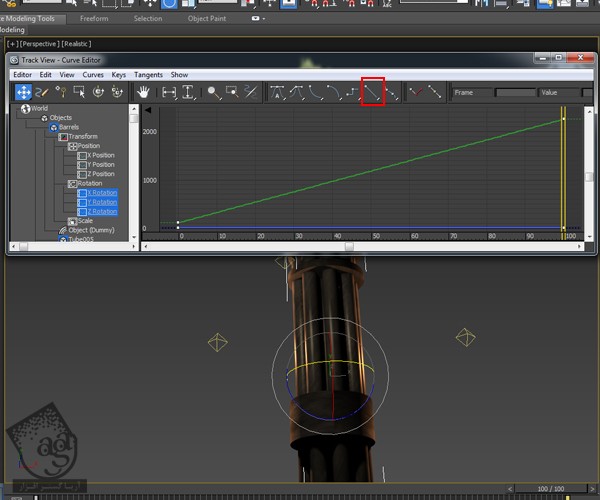
گام چهارم
تمام نورها و اجزای فندک رو انتخاب کرده و اون ها رو توی یک گروه به اسم Minigun قرار میدیم.
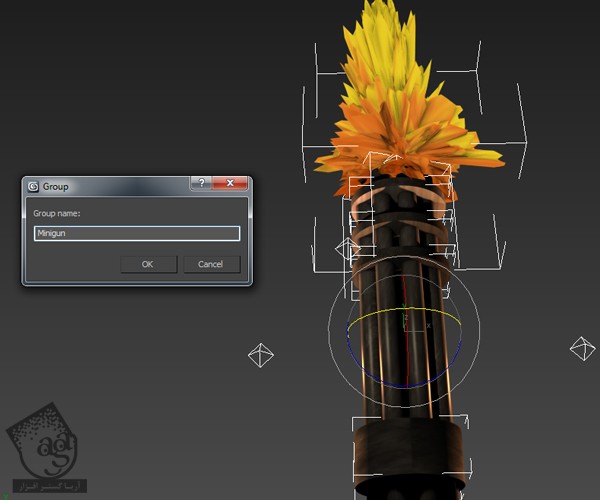
گام پنجم
وارد مسیر Helpers > Dummy میشیم. اون رو در محلی که می بینین، درست در پشت فندک قرار میدیم.
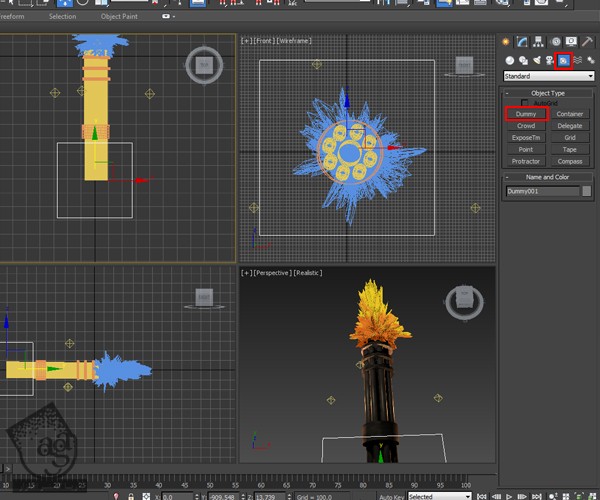
با استفاده از ابزار Select and Link، گروه Minigun رو به Dummy وصل می کنیم.
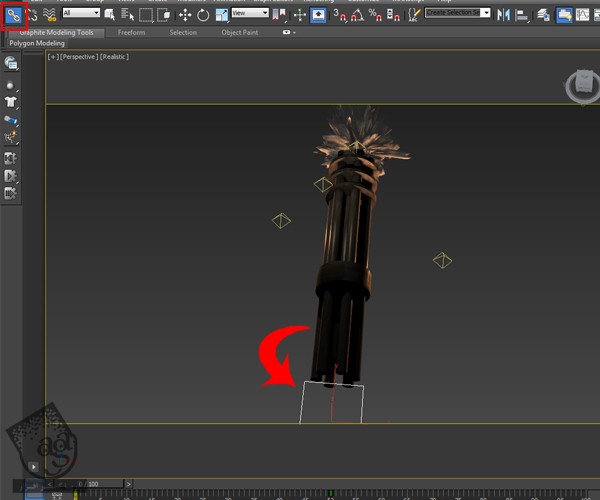
نتیجه

امیدواریم ” آموزش 3Ds Max : مدل سازی فندک تفنگی ” برای شما مفید بوده باشد…
توصیه می کنم دوره های جامع فارسی مرتبط با این موضوع آریاگستر رو مشاهده کنید:
– صفر تا صد آموزش مدل سازی در تری دی مکس
– صفر تا صد آموزش انیمیشن سازی در 3Ds Max
– صفر تا صد آموزش رندرینگ و نورپردازی تری دی مکس برای معماری خارجی – پک 1
– صفر تا صد آموزش رندرینگ و نورپردازی تری دی مکس برای معماری خارجی – پک 2
– صفر تا صد آموزش رندرینگ و نورپردازی تری دی مکس برای معماری داخلی – پک 1
– صفر تا صد آموزش رندرینگ و نورپردازی تری دی مکس برای معماری داخلی – پک 2
– صفر تا صد آموزش وی ری برای تری دی مکس
– صفر تا صد آموزش آرنولد در تری دی مکس
توجه : مطالب و مقالات وبسایت آریاگستر تماما توسط تیم تالیف و ترجمه سایت و با زحمت فراوان فراهم شده است . لذا تنها با ذکر منبع آریا گستر و لینک به همین صفحه انتشار این مطالب بلامانع است !
دوره های آموزشی مرتبط
590,000 تومان
590,000 تومان
590,000 تومان
590,000 تومان
590,000 تومان





















































































قوانین ارسال دیدگاه در سایت