No products in the cart.
آموزش Photoshop : درست کردن Action پاشیدن رنگ – قسمت دوم

آموزش Photoshop : درست کردن Action پاشیدن رنگ – قسمت دوم
توی این آموزش، درست کردن Action پاشیدن رنگ رو با Photoshop با هم می بینیم و با ابزارها و تکنیک های مورد نیاز آشنا میشیم. بیاین ادامه بدیم!
با ” آموزش Photoshop : درست کردن Action پاشیدن رنگ ” با ما همراه باشید…
- سطح سختی: متوسط
- مدت آموزش: 60 تا 80 دقیقه
- نرم افزار استفاده شده: Adobe Photoshop
” آموزش Photoshop : درست کردن Action پاشیدن رنگ – قسمت اول “
گام سیزدهم
مسیر رو Stroke می کنیم. نتیجه به صورت زیر در میاد.
لایه Emitter-5 رو مخفی می کنیم.

گام چهاردهم
یک لایه جدید به اسم Emitter-6 درست می کنیم.
لایه temp-sub رو انتخاب می کنیم. روی Thumbnail لایه کلیک راست کرده و Select Pixels رو انتخاب می کنیم.
لایه Emitter-6 رو انتخاب کرده و وارد مسیر Select > Transform Selection میشیم.
Reference Point Location رو روی Top-Left قرار میدیم. Width رو روی 40 درصد و Height رو روی 40 درصد قرار داده و روی دکمه تیک که توی نوار ابزار بالا قرار داره کلیک کرده یا Enter رو می زنیم.

وارد مسیر Select > Transform Selection میشیم.
Reference Point Location رو روی Bottom-Right قرار میدیم. Width و Height رو روی 1 درصد قرار میدیم. بعد هم Enter رو فشار میدیم.

گام پانزدهم
مسیر رو Stroke می کنیم. نتیجه به صورت زیر در میاد و لایه Emitter 6 رو مخفی می کنیم.

گام شانزدهم
لایه Emitter-1 رو انتخاب می کنیم. Shift رو نگه داشته و لایه Emitter 6 رو انتخاب می کنیم. Ctrl+J رو فشار داده و لایه های انتخاب شده رو Duplicate می کنیم.
لایه Emitter-1 Copy, Emitter-2 Copy, Emitter-3 Copy, Emitter-4 Copy, Emitter-5 Copy, Emitter-6 Copy رو ظاهر می کنیم.
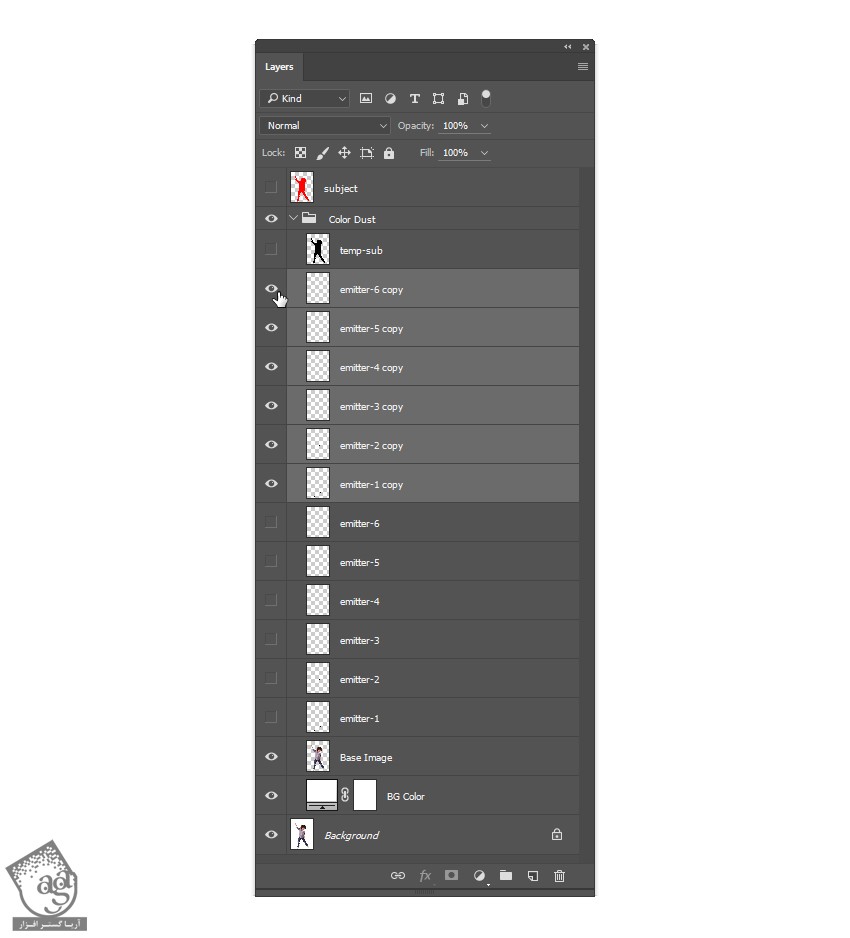
گام هفدهم
Ctrl+E رو فشار داده و لایه های انتخاب شده رو با هم Merge می کنیم. وارد مسیر Layer > Rename Layer میشیم و عنوان Emitter-7 رو براش در نظر می گیریم.
نتیجه به صورت زیر در میاد.

لایه Emitter7 رو مخفی می کنیم.

درست کردن پس زمینه رنگی
گام اول
لایه BG Color رو انتخاب می کنیم.
وارد مسیر Layer > New Layer > Solid Color میشیم. عنوان BG Fill Dust 1 رو انتخاب کرده و کد رنگی #000000 رو وارد کرده و Ok می زنیم.
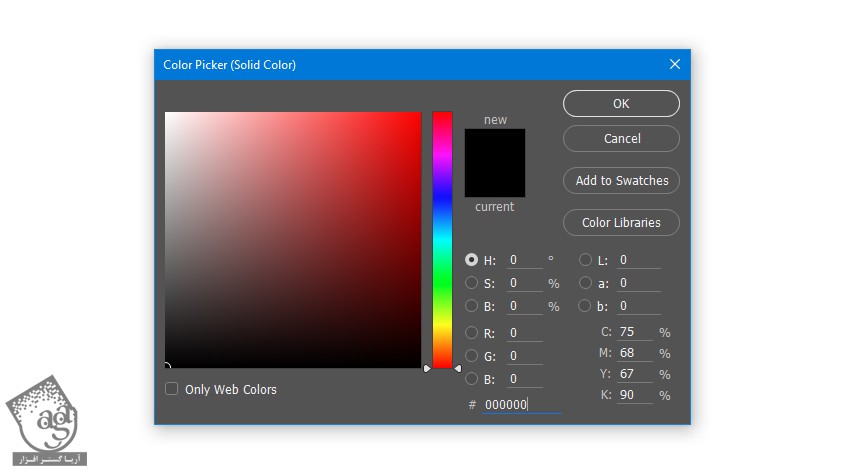
گام دوم
وارد مسیر Layer > Layer Mask > Delete میشیم.
وارد مسیر Layer > Layer Mask > Hide All میشیم.
وارد مسیر Layer > Layer Mask > Unlink میشیم.
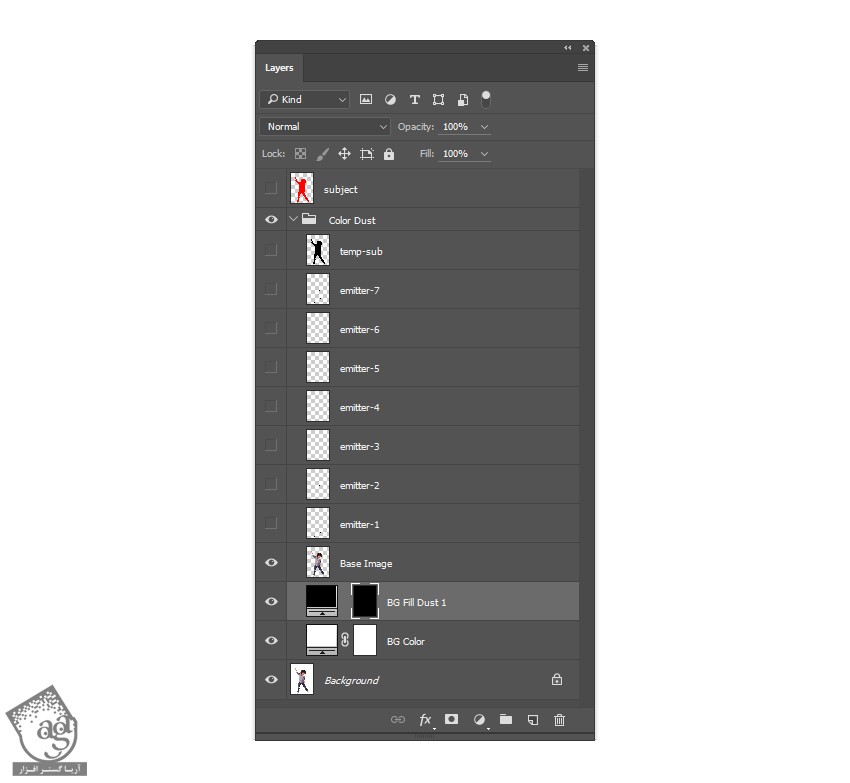
گام سوم
دکمه B رو فشار میدیم. قلموی br-color-dust-4c رو انتخاب می کنیم. Opacity و Flow رو روی 100 درصد قرار میدیم.
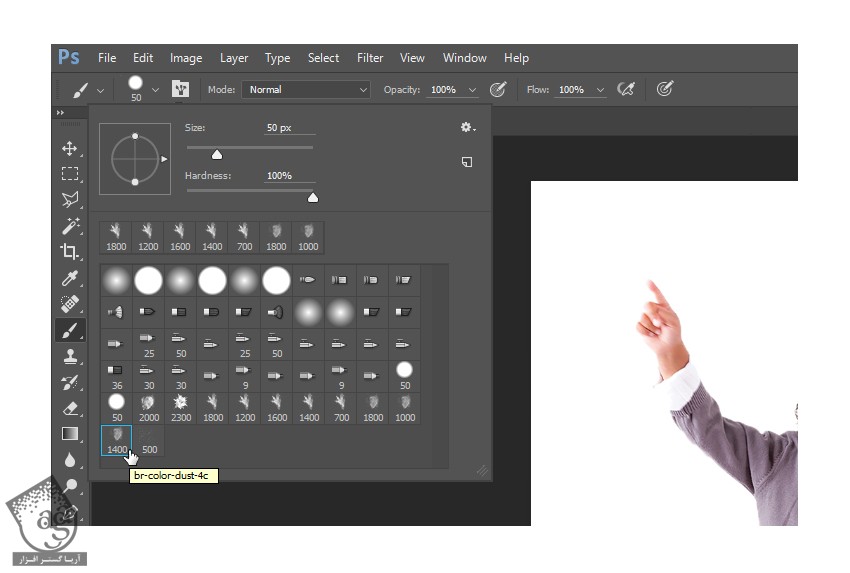
گام چهارم
لایه Emitter-7 رو انتخاب می کنیم. روی Thumbnail لایه کلیک راست کرده و Select Pixels رو انتخاب می کنیم.
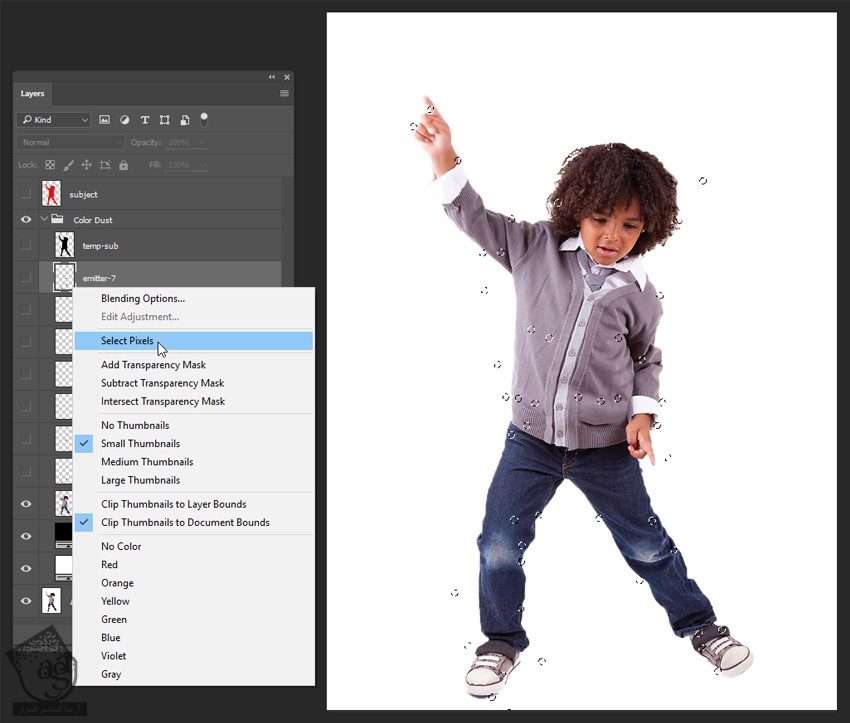
گام پنجم
آیکن لایه BG Fill Dust 1 رو انتخاب کرده و بعد هم لایه ماسک رو انتخاب می کنیم.
دکمه D رو روی کیبورد فشار داده و Swatch رو Reset می کنیم. رنگ سفید رو برای Foreground در نظر می گیریم.
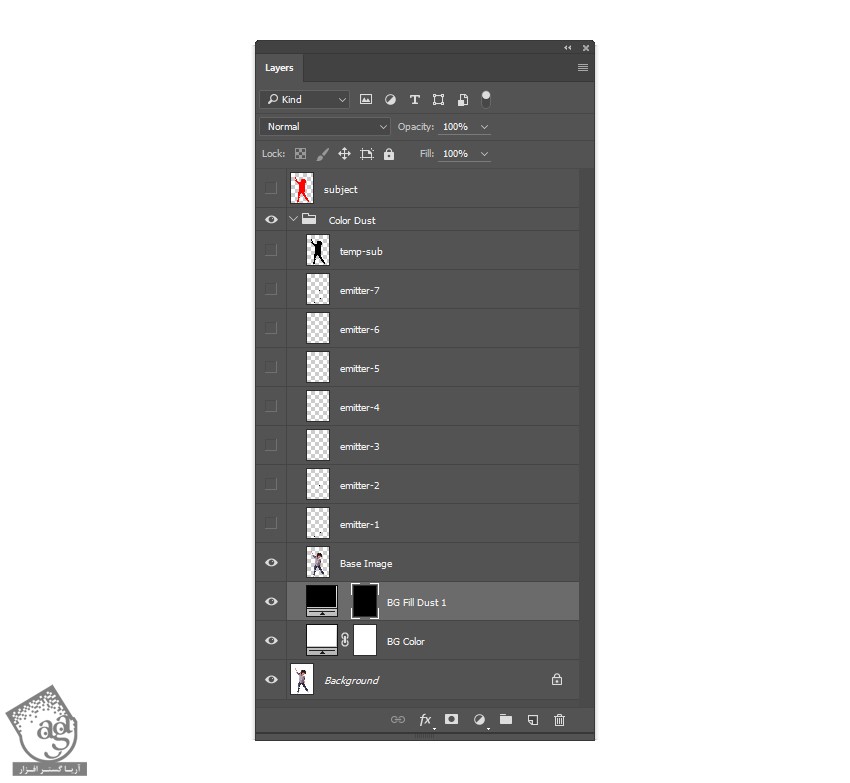
گام ششم
دکمه M رو فشار داده و ابزار Rectangular Marquee رو انتخاب می کنیم. روی تصویر کلیک راست کرده و Make Work Path رو انتخاب می کنیم. Tolerance رو روی 3.0 قرار داده و روی Ok کلیک می کنیم.
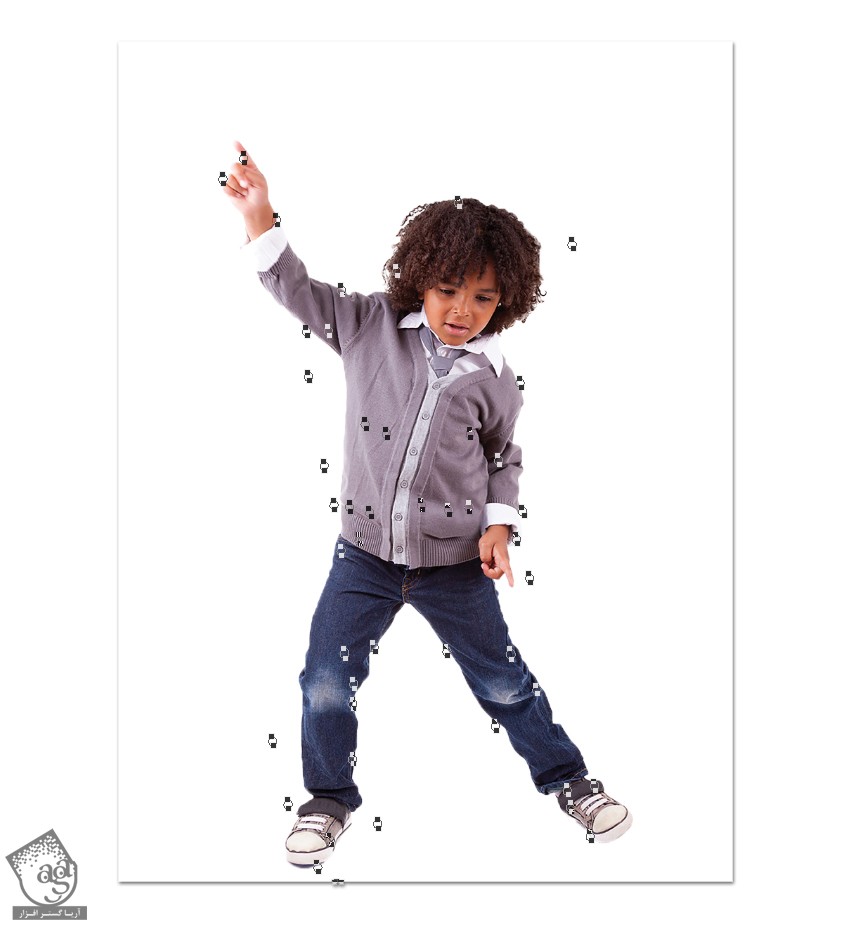
گام هفتم
دکمه P روی کیبورد رو فشار میدیم تا ابزار Pen انتخاب بشه.
روی تصویر کلیک راست می کنیم. Stroke Path رو انتخاب می کنیم. مطمئن میشیم Simulate Pressure تیک نداشته باشه. بعد Ok می زنیم.
با استفاده از ابزار Pen، روی تصویر کلیک راست می کنیم و Delete Path رو می زنیم.
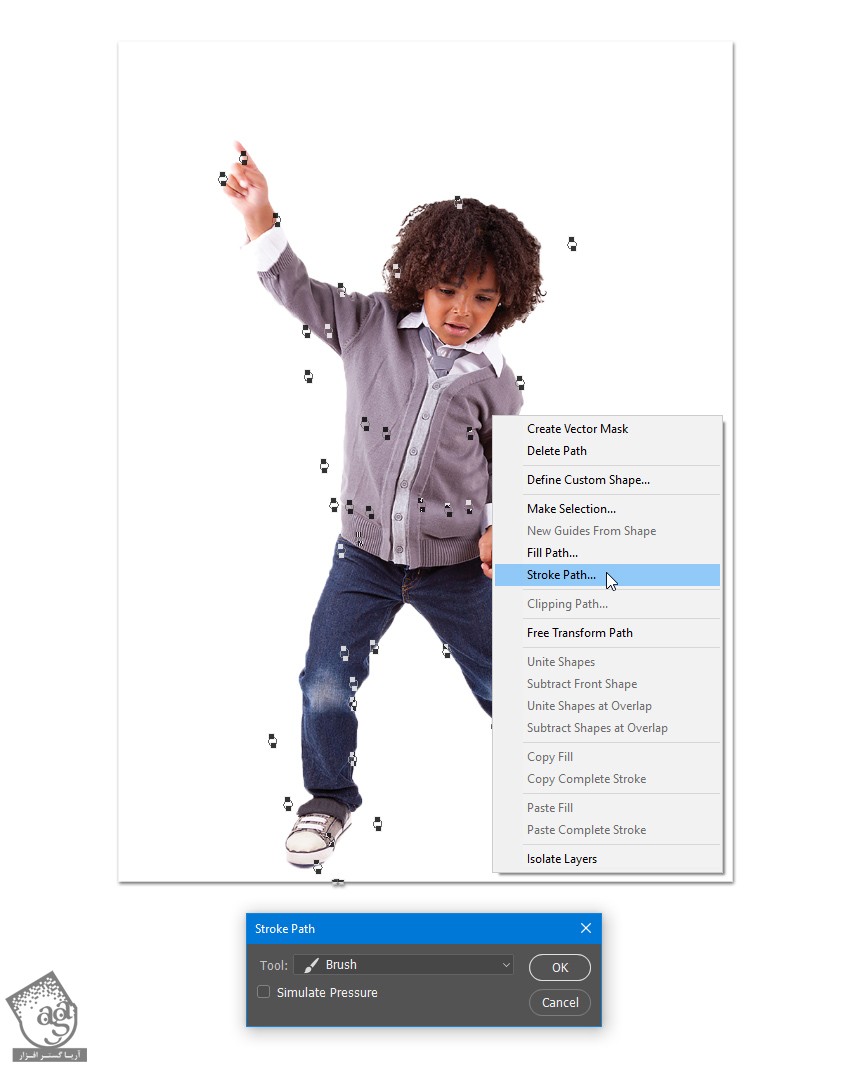
گام هشتم
نتیجه به صورت زیر در میاد.

گام نهم
وارد مسیر Layer > New Fill Layer > Solid Color میشیم. عنوان BG Fill Dust 2 رو انتخاب کرده و کد رنگی #000000 رو وارد کرده و Ok می زنیم.
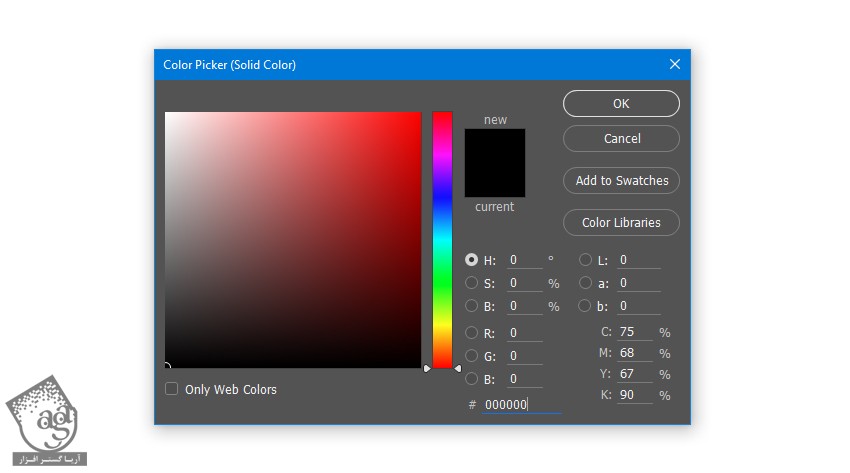
گام دهم
گام دوم رو برای لایه BG Fill Dust 2 هم تکرار می کنیم.
دکمه B رو فشار میدیم تا ابزار Brush انتخاب بشه. قلموی br-color-dust-3d رو انتخاب می کنیم. Opacity و Flow رو روی 100 درصد قرار میدیم.
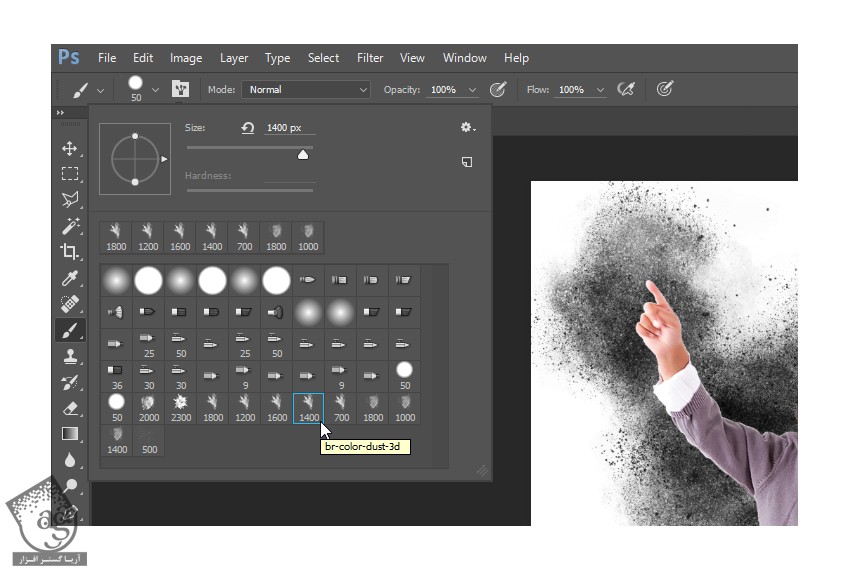
گام یازدهم
لایه Emitter-7 رو انتخاب می کنیم. روی این لایه کلیک راست کرده و Select Pixels رو انتخاب می کنیم.
آیکن لایه BG Fill Dust 2 و بعد هم لایه ماسک رو انتخاب می کنیم.
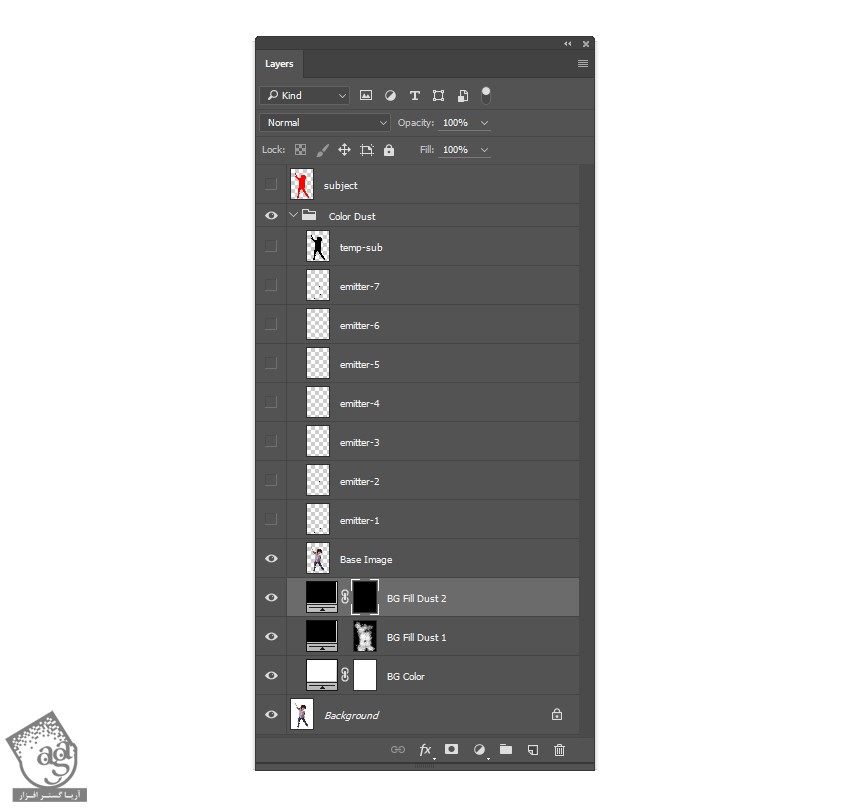
توصیه می کنم دوره های جامع فارسی مرتبط با این موضوع آریاگستر رو مشاهده کنید:
– صفر تا صد آموزش فتوشاپ در عکاسی
– صفر تا صد آموزش دیجیتال پینتینگ – پک 1
– صفر تا صد آموزش دیجیتال پینتینگ – پک 2
گام دوازدهم
برای بخشی که انتخاب کردیم، Path درست کرده و اون رو Stroke می کنیم.
نتیجه به صورت زیر در میاد.

گام سیزدهم
وارد مسیر Layer > New Fill Layer > Solid Color میشیم. عنوان BG Dust 1 رو واردکرده و کد رنگی #00ce7e رو وارد کرده و Ok می زنیم.
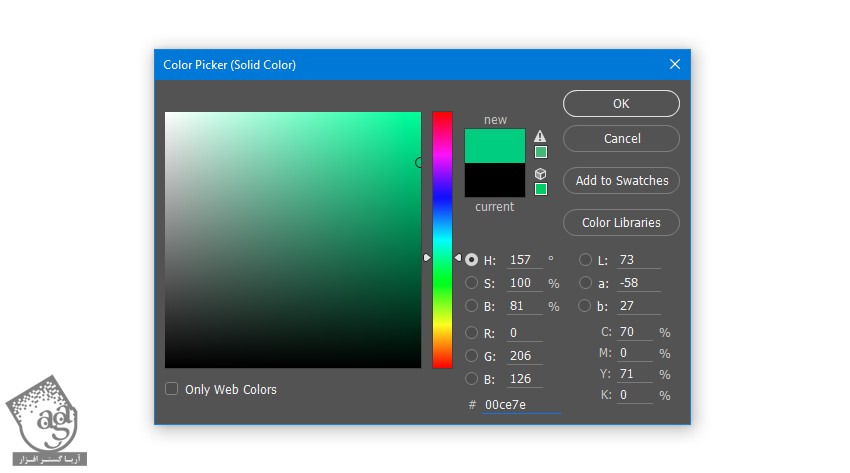
گام چهاردهم
گام دوم رو برای لایه BG Dust 1 هم تکرار می کنیم.
دکمه B رو فشار میدیم تا ابزار Brush انتخاب بشه. بعد هم قلموی br-color-dust-1 رو انتخاب می کنیم. Opacity و Flow رو روی 100 درصد قرار میدیم.
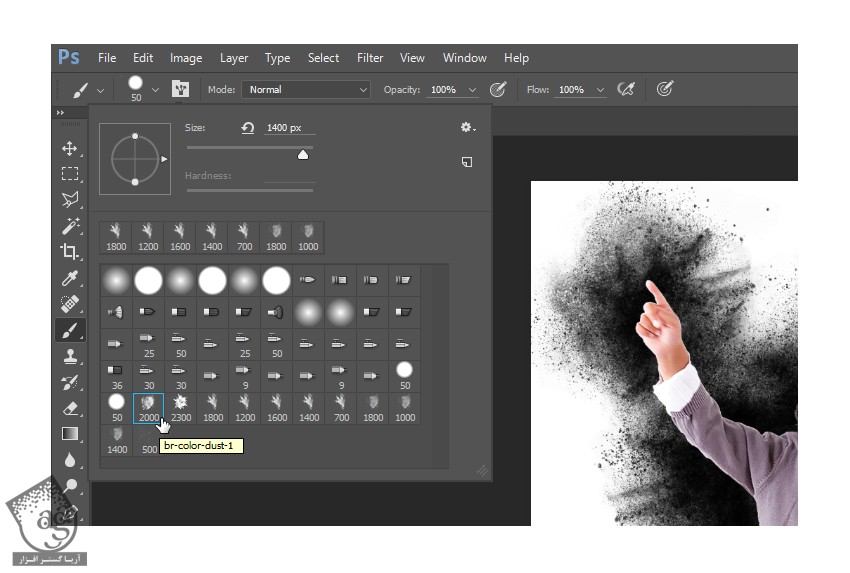
گام پانزدهم
لایه Emitter-1 رو انتخاب کرده و روی Thumbnail لایه کلیک راست می کنیم و Select Pixels رو انتخاب می کنیم.
آیکن لایه BG Dust 1 و بعد هم لایه ماسک رو انتخاب می کنیم.
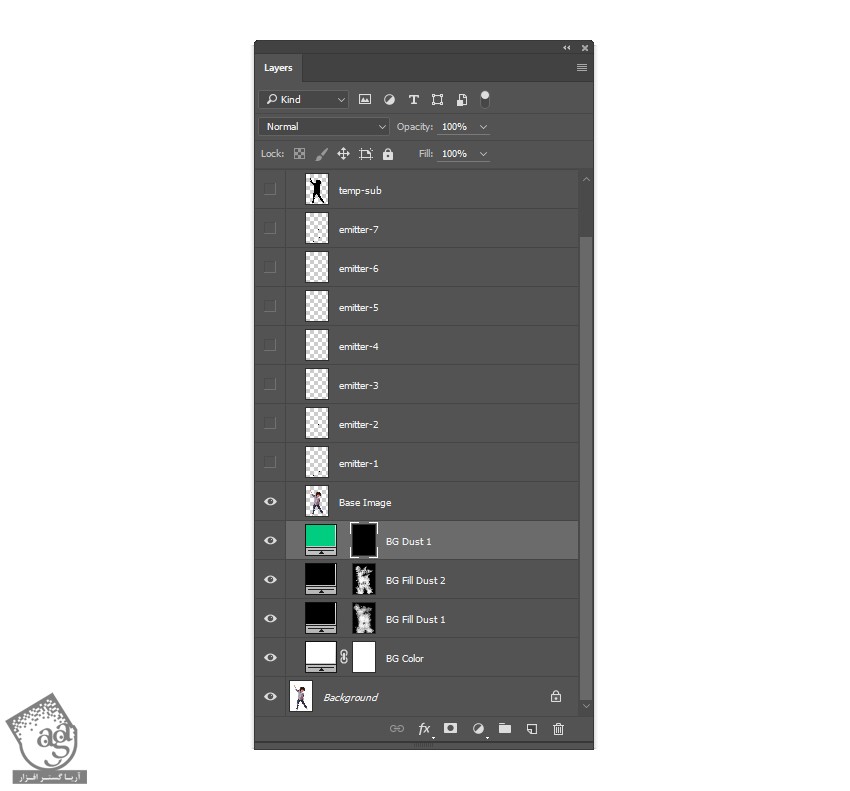
گام شانزدهم
قسمت انتخاب شده رو Path و این مسیر رو Stroke می کنیم.
نتیجه به صورت زیر در میاد.

گام هفدهم
وارد مسیر Layer > New Fill Layer > Solid Color میشیم. عنوان BG Dust 1 Col 2 رو انتخاب کرده و کد رنگی #0db9ea رو وارد کرده و Ok می زنیم.
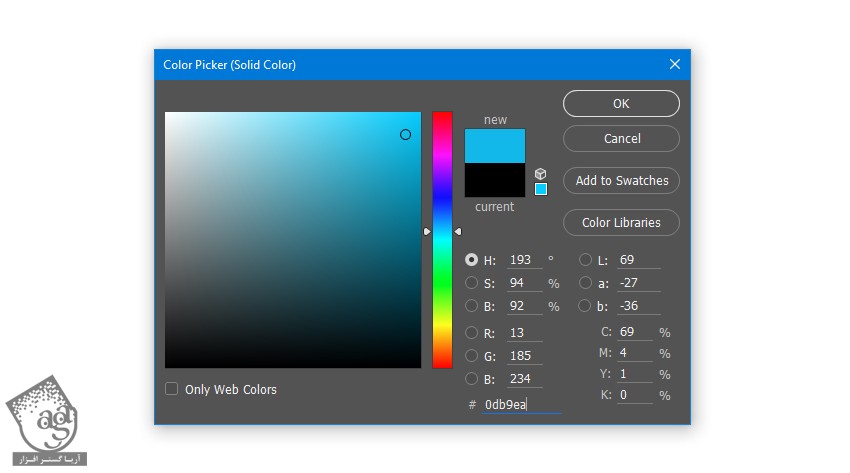
گام هجدهم
گام دوم رو برای لایه BG Dust 1 Col 2 هم تکرار می کنیم.
وارد مسیر Layer > Create Clipping Mask میشیم. لایه BG Dust 1 Col 2 رو به صورت Clipping Mask به لایه BG Dust 1 اضافه می کنیم.

گام نوزدهم
دکمه B رو فشار میدیم تا ابزار Brush انتخاب بشه. قلموی br-color-dust-4c رو انتخاب کرده و Opacity و Flow رو روی 100 درصد قرار میدیم.
آیکن لایه BG Dust 1 Col 2 . بعد هم لایه ماسک رو انتخاب می کنیم.
قسمت انتخاب شده رو Path و این مسیر رو Stroke می کنیم.
Ctrl+I رو فشار میدیم.
نتیجه به صورت زیر در میاد.
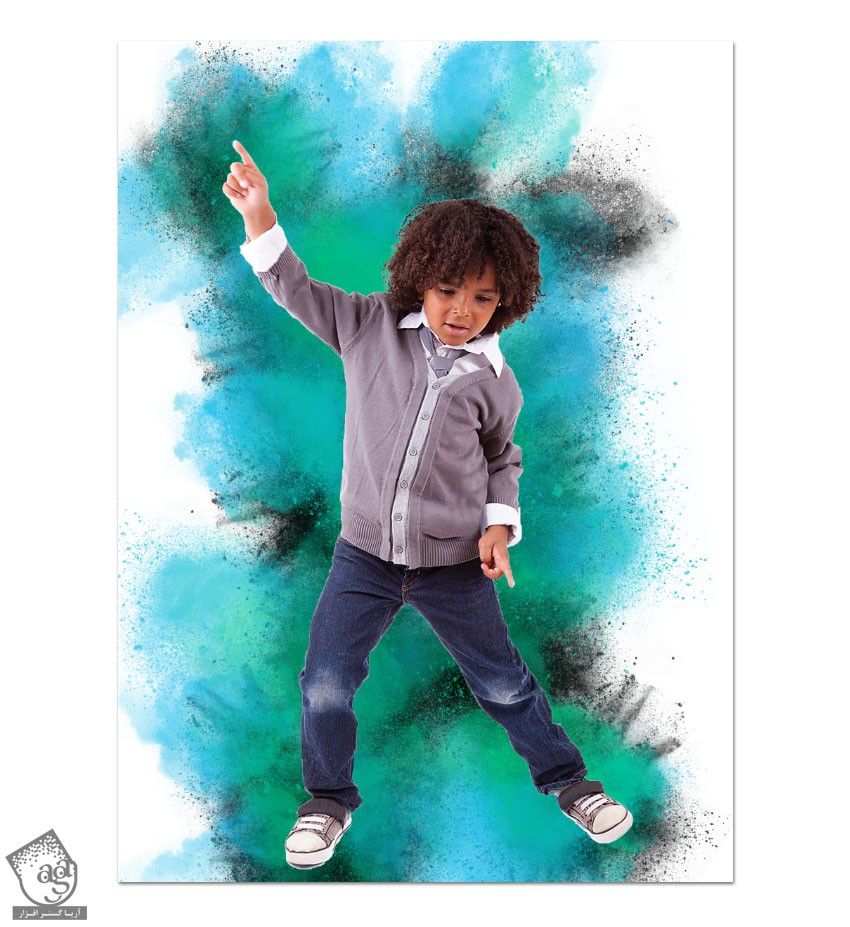
گام بیست ام
وارد مسیر Layer > New Fill Layer > Solid Color میشیم.
عنوان BG Dust 2 رو وارد می کنیم.
کد رنگی #ef16a5 رو براش در نظر می گیریم و Ok می زنیم.
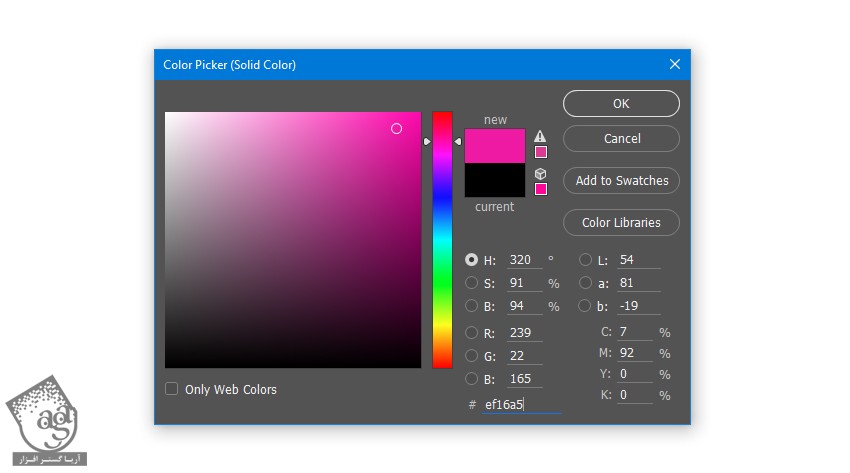
گام بیست و یکم
گام دوم رو برای لایه BG Dust 2 هم تکرار می کنیم.
دکمه B رو فشار میدیم تا ابزار Brush انتخاب بشه. بعد هم قلموی br-color-dust-2 رو انتخاب می کنیم. Opacity و Flow رو روی 100 درصد قرار میدیم.
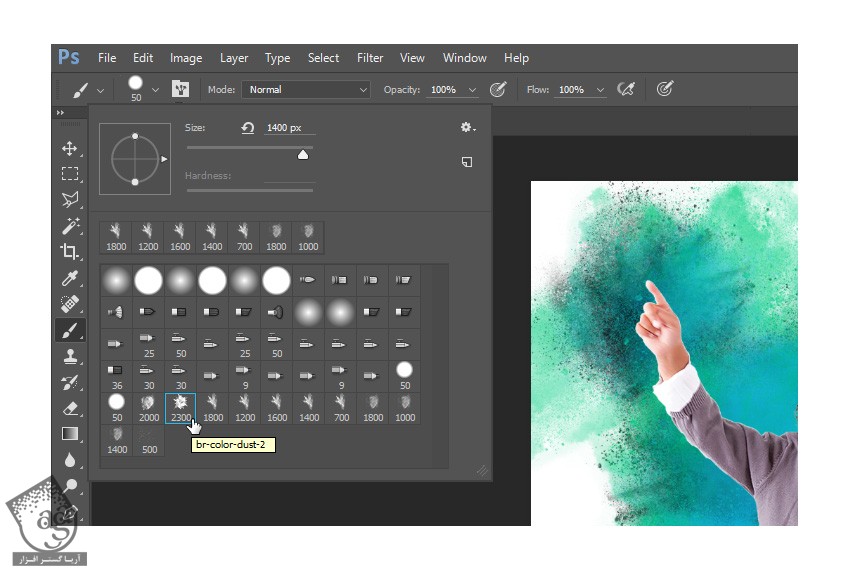
گام بیست و دوم
لایه Emitter-3 رو انتخاب می کنیم. روی Thumbnail لایه کلیک راست کرده و Select Pixels رو انتخاب می کنیم.
آیکن لایه BG Dust 2 رو به همراه لایه ماسک انتخاب می کنیم.
قسمت انتخاب شده رو Path و این مسیر رو Stroke می کنیم.
نتیجه به صورت زیر در میاد.

گام بیست و سوم
وارد مسیر Layer > New Fill Layer > Solid Color میشیم. عنوان BG Dust 3 رو وارد کرده و کد رنگی #ffea5a رو براش در نظر می گیریم و Ok می زنیم.
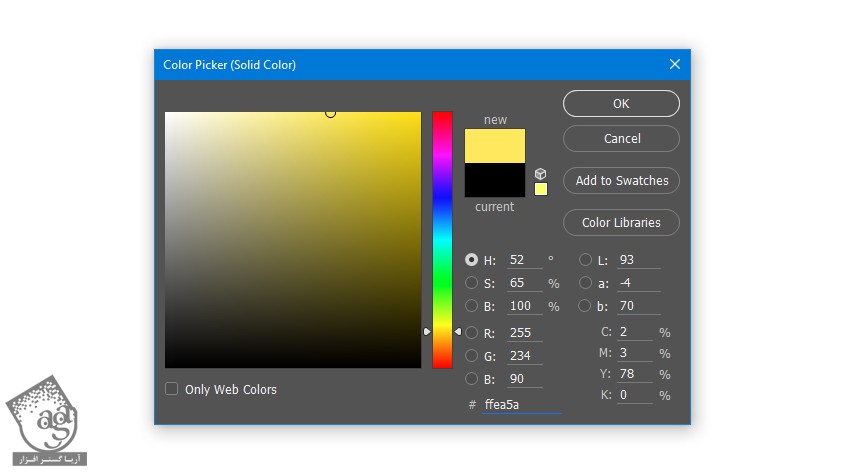
گام بیست و چهارم
گام دوم رو برای لایه BG Dust 3 هم تکرار می کنیم.
دکمه B رو فشار میدیم تا ابزار Brush فعال بشه. قلموی br-color-dust-4a رو انتخاب می کنیم. Opacity و Flow رو روی 100 درصد قرار میدیم.

” آموزش Photoshop : درست کردن Action پاشیدن رنگ – قسمت سوم “
توصیه می کنم دوره های جامع فارسی مرتبط با این موضوع آریاگستر رو مشاهده کنید:
– صفر تا صد آموزش فتوشاپ در عکاسی
– صفر تا صد آموزش دیجیتال پینتینگ – پک 1
– صفر تا صد آموزش دیجیتال پینتینگ – پک 2
دوره های آموزشی مرتبط
590,000 تومان
590,000 تومان
590,000 تومان
590,000 تومان
590,000 تومان
590,000 تومان
450,000 تومان
590,000 تومان





















































































قوانین ارسال دیدگاه در سایت