No products in the cart.
آموزش Maya : ریگینگ چهره کاراکتر انسان – قسمت دوم

آموزش Maya : ریگینگ چهره کاراکتر انسان – قسمت دوم
توی این آموزش، آموزش، ریگینگ چهره کاراکتر انسان رو با Maya با هم می بینیم و با ابزارها و تکنیک های مورد نیاز آشنا میشیم. بیاین ادامه بدیم!
با ” آموزش Maya : ریگینگ چهره کاراکتر انسان ” با ما همراه باشید…
- سطح سختی: پیشرفته
- مدت آموزش: 60 تا 80 دقیقه
- نرم افزار استفاده شده: Autodesk Maya
” آموزش Maya : ریگینگ چهره کاراکتر انسان – قسمت اول “
گام چهل و دوم
دستور Aim رو روی Control سمت راست هم اعمال می کنیم. R_Eye_Control و بعد هم کره چشم راست رو انتخاب کرده و Aim رو روی اون اعمال می کنیم.
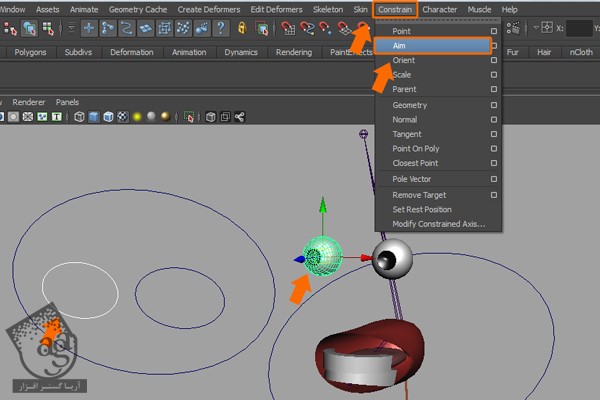
گام چهل و سوم
Head_Joint و بعد هم Both_Eyes_Control رو انتخاب کرده و دستور Parent رو روی اون اعمال می کنیم.
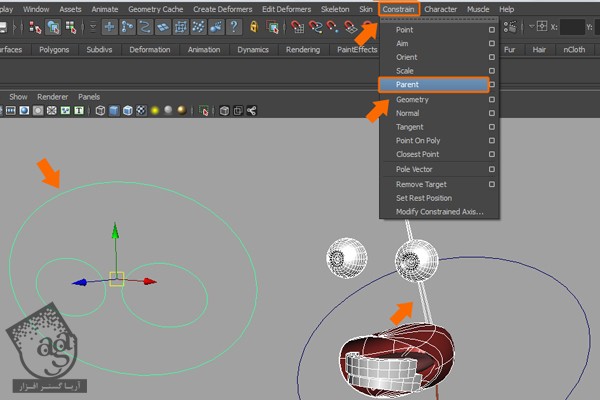
گام چهل و چهارم
Head_Control رو انتخاب می کنیم. میریم سراغ منوی Modify و روی Add Attribute کلیک می کنیم و وارد پنجره Add Attribute Settings میشیم.
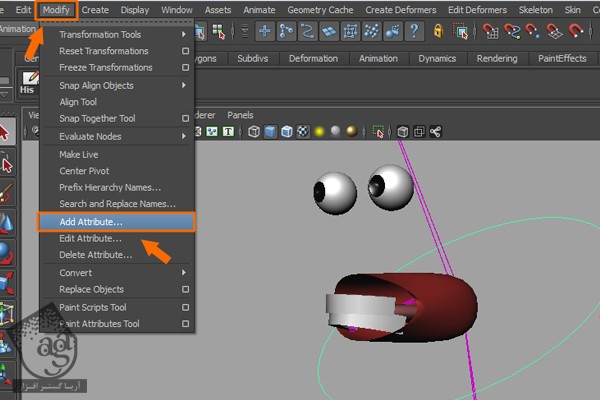
گام چهل و پنجم
توی این پنجره، عنوان LockEyeControl رو توی فیلد Long Name وارد می کنیم. Minimum رو روی 0 و Maximum رو روی 1 و Default رو روی 0 قرار داده و در نهایت، روی دکمه Ok کلیک می کنیم.
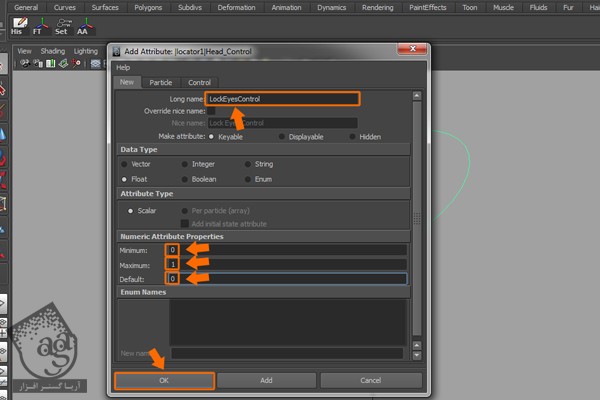
گام چهل و ششم
پنجره Outliner رو باز کرده و چیزی که می بینین رو انتخاب می کنیم.
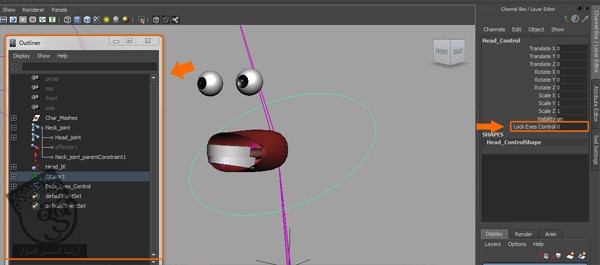
گام چهل و هفتم
روی دکمه Set که توی تصویر زیر می بینین، کلیک می کنیم و وارد پنجره Set Driven Key میشیم. Head_Control رو انتخاب کرده و رویدکمه Load Driver کلیک می کنیم.
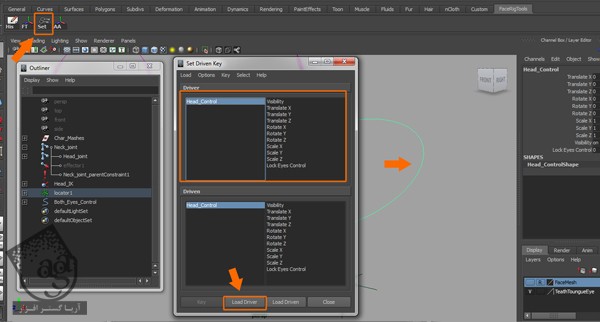
گام چهل و هشتم
وارد پنجره Outliner میشیم. Both_Eyes_Control_ParentContrasint1 رو انتخاب کرده و روی دکمه Load Driven در پنجره Set Driven Key کلیک می کنیم.
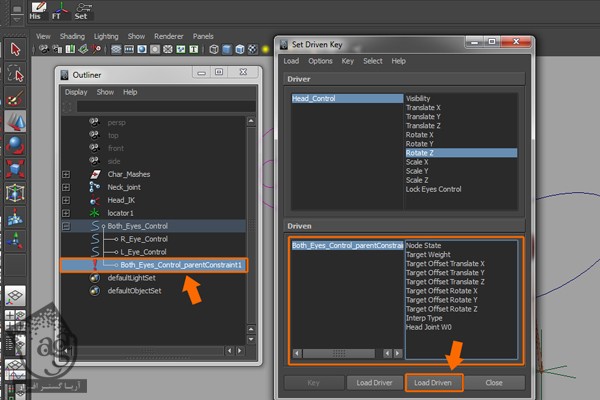
گام چهل و نهم
LockEyesControl رو از گروه Driver انتخاب می کنیم. head Joint W0 رو از گروه Driven انتخاب می کنیم و روی دکمه Key کلیک می کنیم.
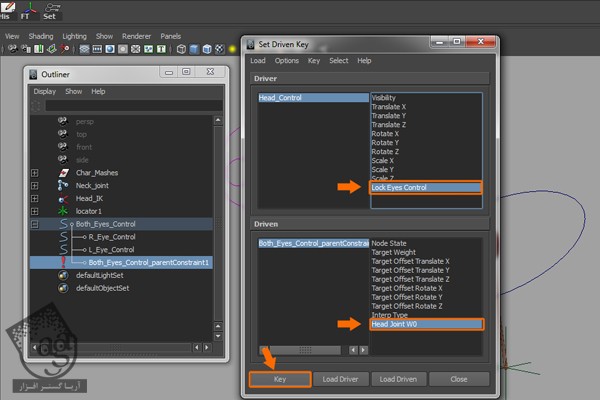
گام پنجاه ام
Head_Control رو انتخاب کرده و عدد 1 رو برای LockEyesControl در نظر می گیریم.
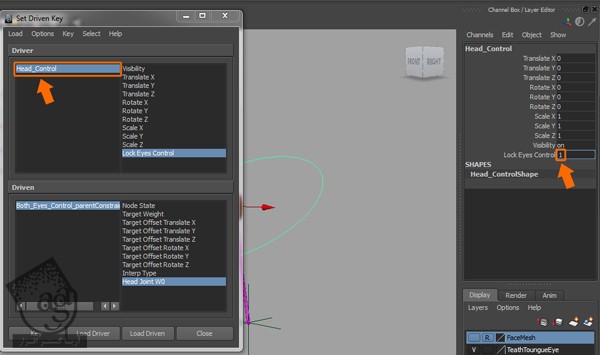
گام پنجاه و یکم
Both_Eyes_Control_ParentContrasint1 رو از گروه Driven انتخاب می کنیم. عدد 0 رو برای Head Joint در نظر می گیریم و رویدکمه Ket کلیک می کنیم.
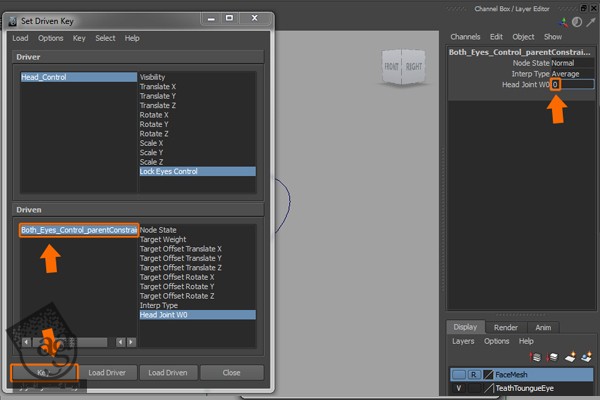
گام پنجاه و دوم
وارد نمای Side یا کنار میشیم و Template Mode لایه TeethTongueEye رو فعال می کنیم.
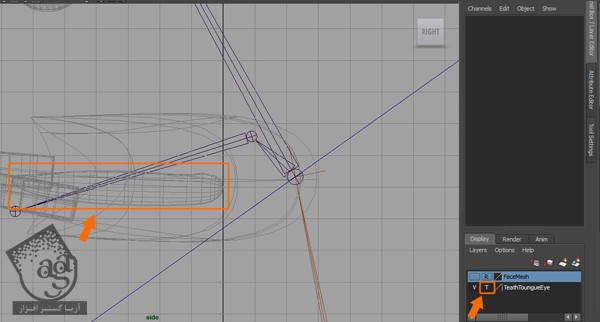
گام پنجاه و سوم
همچنان که ابزار Joint انتخاب شده، پنج تا مفصل به صورتی که می بینین درست می کنیم.
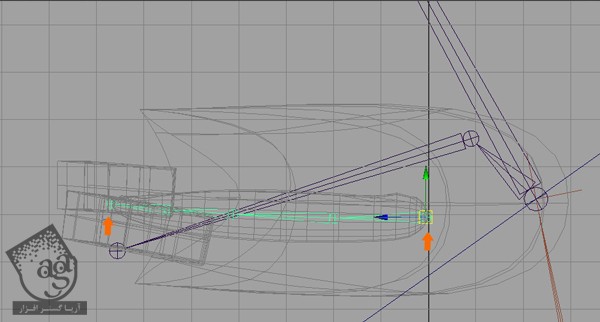
گام پنجاه و چهارم
اسم اون ها رو به این صورت تغییر میدیم. Tongue_Joint3, Tongue_Joint2, Tongue_Joint1, Tongue_Joint4, Tongue_JointTip.
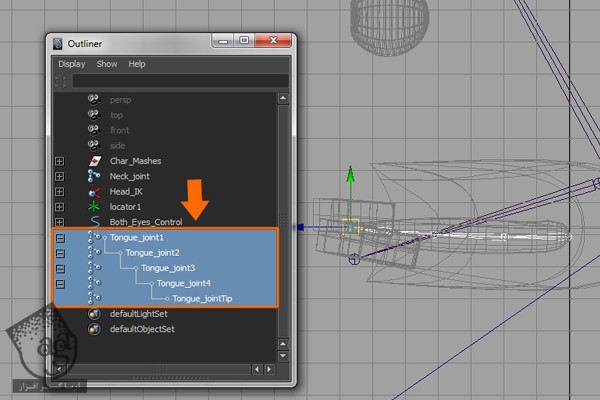
گام پنجاه و پنجم
Tongue_Joint1 و بعد هم Jaw_Joint رو انتخاب کرده و دکمه P رو فشار میدیم.
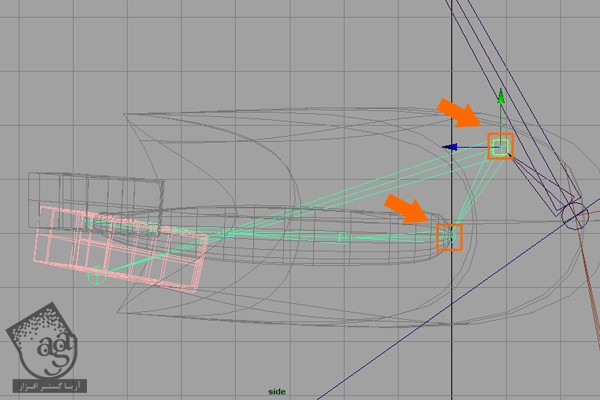
گام پنجاه و ششم
روی منوی Skeleton کلیک کرده و IK Spline Handle Tool رو انتخاب می کنیم.
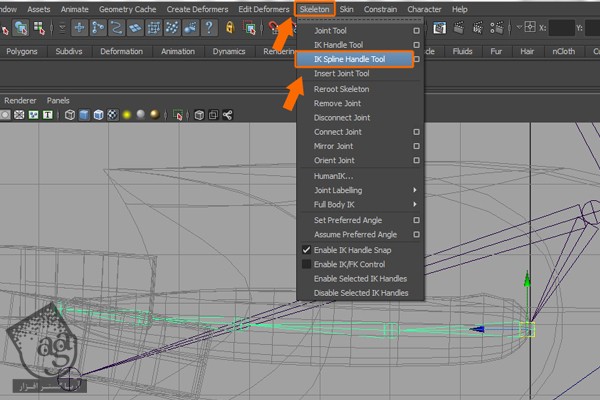
گام پنجاه و هفتم
روی Tongue_Joint1 و بعد هم Tongue_JointTip کلیک می کنیم.
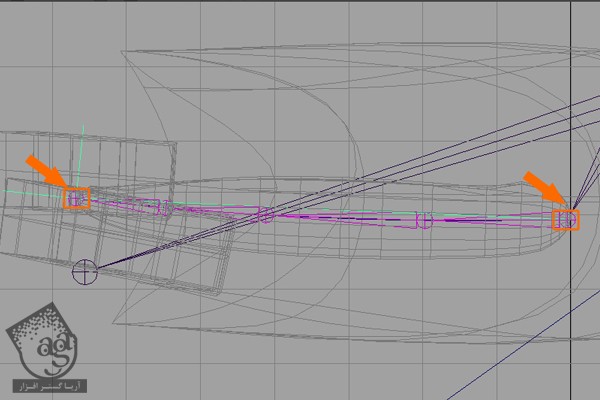
گام پنجاه و هشتم
برای اینکه Spline IK رو داخل مفاصل رو ببینیم، زوم کرده و اون رو انتخاب می کنیم.
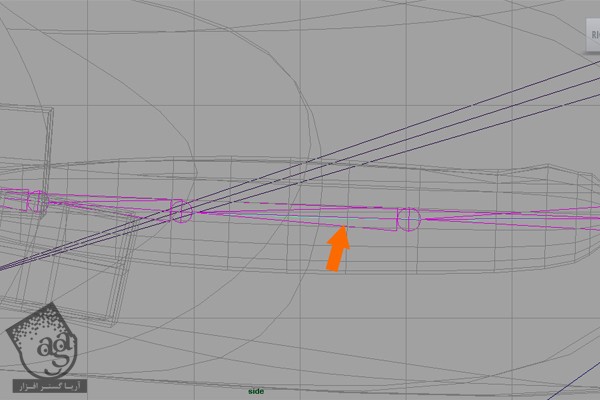
گام پنجاه و نهم
همچنان که منحنی Spline IK انتخاب شده، وارد Surface Mode شده و بعد هم مسیر Edit Curves > Selection رو انتخاب کرده و روی دستور Cluster Curve کلیک می کنیم.
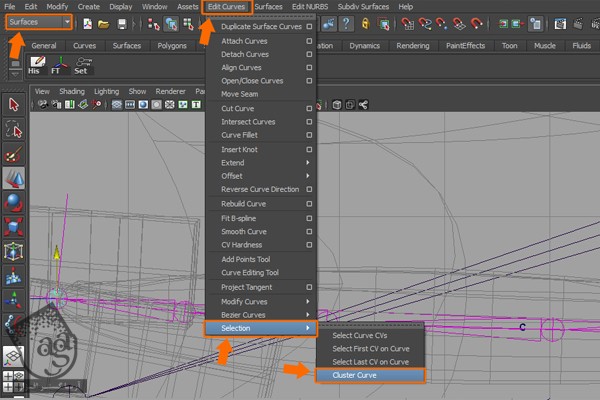
گام شصت ام
اسم تمام خوشه ها رو میزاریم Cluster_Tongue1, Cluster_Tongue2, Cluster_Tongue3, Cluster_Tongue4.
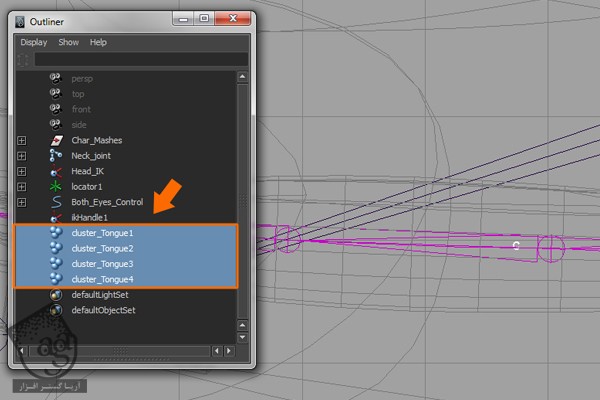
گام شصت و یکم
دستور Smooth Skin رو روی مش زبان و مفاصل اعمال می کنیم. برای این کار، لایه TeethTongueEye رو انتخاب کرده و وارد Wireframe Mode میشیم و مش زبان و بعد هم Tongue_Joint1 رو انتخاب می کنیم.
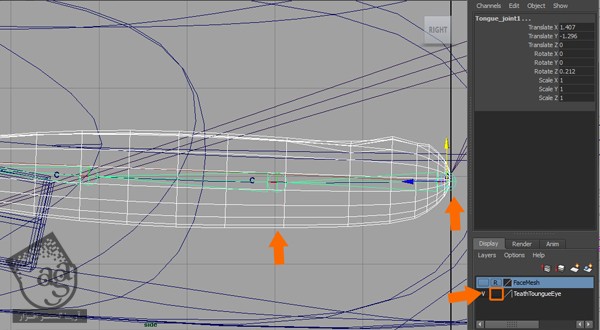
گام شصت و دوم
وارد Animation Mode میشیم و بعد هم مسیر Skin > Bind Skin رو دنبال کرده و روی دستور Smooth Bind کلیک می کنیم.
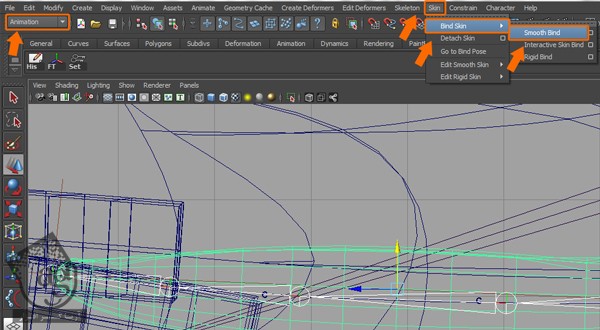
گام شصت و سوم
پنجره Outliner رو باز کرده و Cluster_Tongue1 و بعد هم Jaw_Joint رو انتخاب کرده و P رو فشار میدیم.
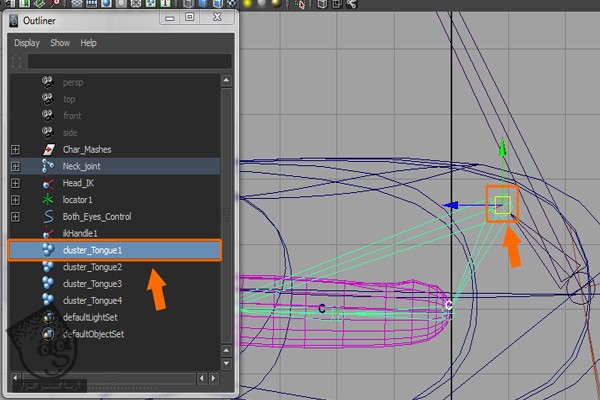
گام شصت و چهارم
Cluster_Tongue2 و بعد هم Jaw_Joint رو انتخاب کرده و P رو فشار میدیم. همین کار رو برای بقیه Cluster ها هم تکرار می کنیم.
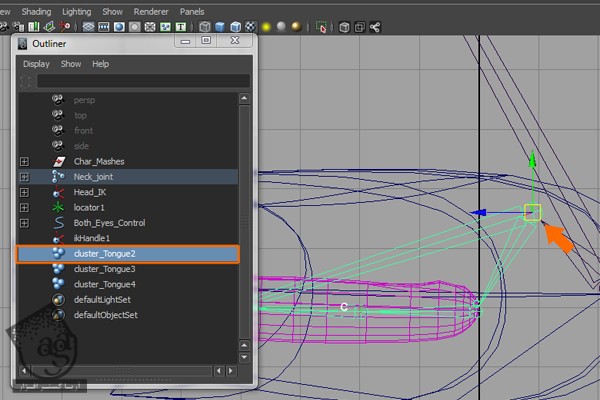
توصیه می کنم دوره های جامع فارسی مرتبط با این موضوع آریاگستر رو مشاهده کنید:
صفر تا صد آموزش آرنولد در مایا
صفر تا صد آموزش ریگینگ کاراکتر در مایا
صفر تا صد آموزش سینمافوردی – پک 1
صفر تا صد آموزش سینمافوردی – پک 2
گام شصت و پنجم
وارد Smooth Shade Mode میشیم. ابزار Rotate رو برداشته و Head_Control رو می چرخونیم و امتحان می کنیم.
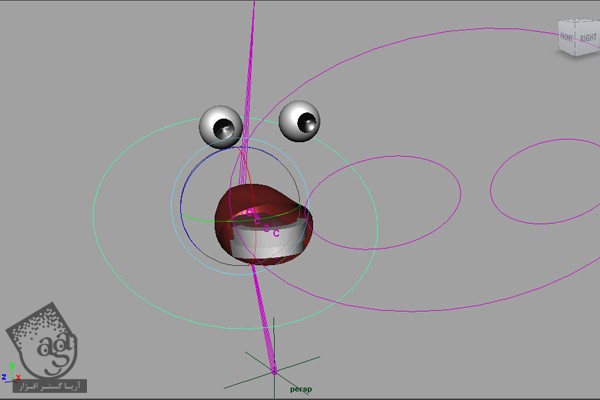
گام شصت و ششم
مش زبان رو انتخاب می کنیم. وارد منوی Show میشیم و Isolate Selection رو انتخاب کرده و View Selected رو تیک می زنیم.
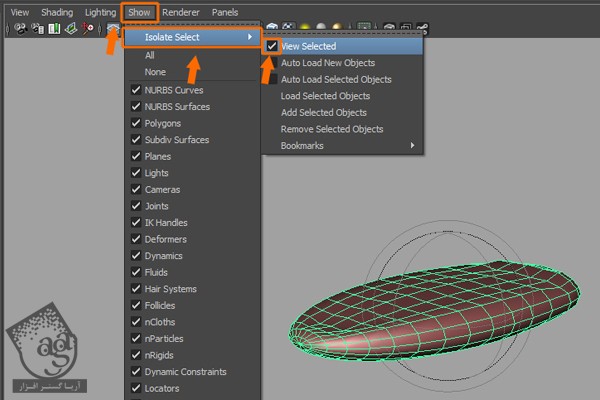
گام شصت و هفتم
وارد مسیر Skin > Edit Smooth Skin میشیم و بعد هم مربع کنار Paint Skin Widget Tool رو انتخاب می کنیم.
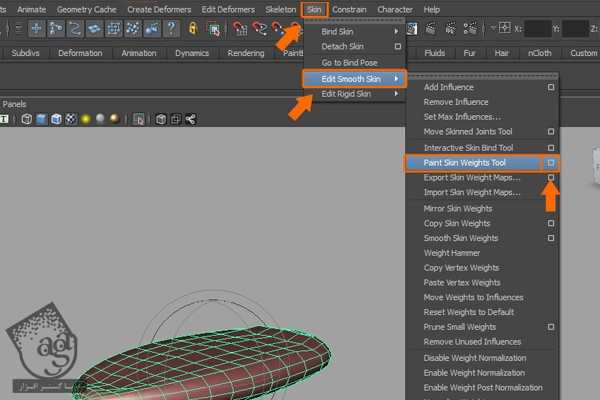
گام شصت و هشتم
Tongue_Joint1 رو انتخاب کرده و روی دکمه Add کلیک می کنیم. Opacity و Value رو روی 1.0000 قرار میدیم.
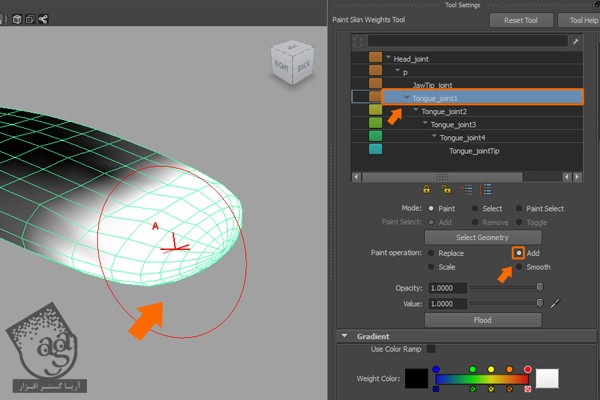
گام شصت و نهم
همین کار رو برای بقیه Tongue_Joint ها هم تکرار می کنیم.
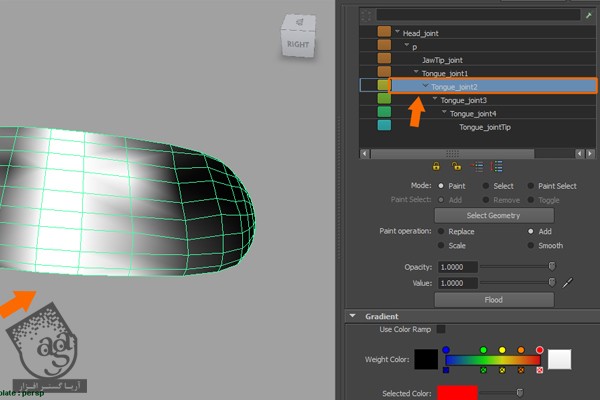
گام هفتاد ام
هر Cluster رو انتخاب کرده و اون رو جا به جا می کنیم. بعد هم وارد Smooth Shaded Mode میشیم.
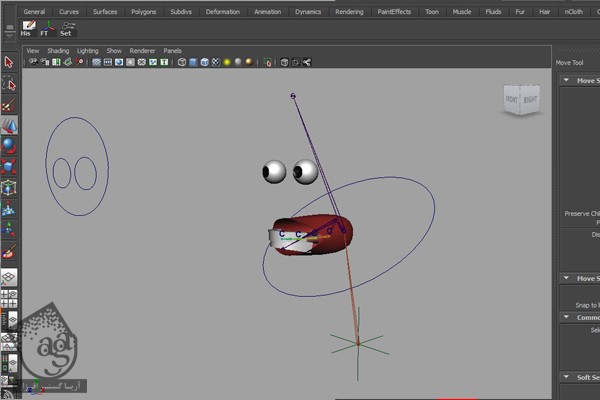
گام هفتاد و یکم
یک بار دیگه Head_Control رو انتخاب کرده و Add Attribute رو باز می کنیم. JawX رو توی فیلد Long Name وارد می کنیم. به همین ترتیب، JawY و JawZ هم اضافه می کنیم.
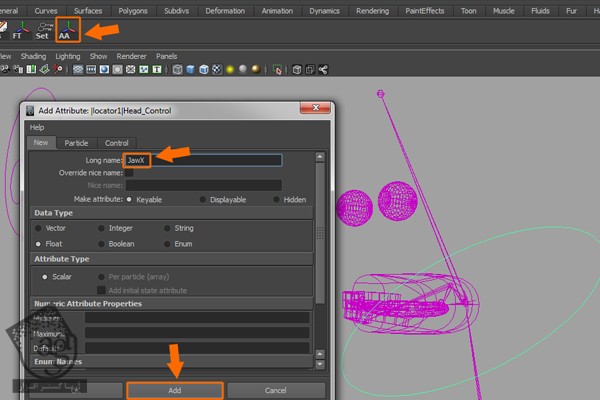
گام هفتاد و دوم
این Attribute ها رو در زیر می بینین.
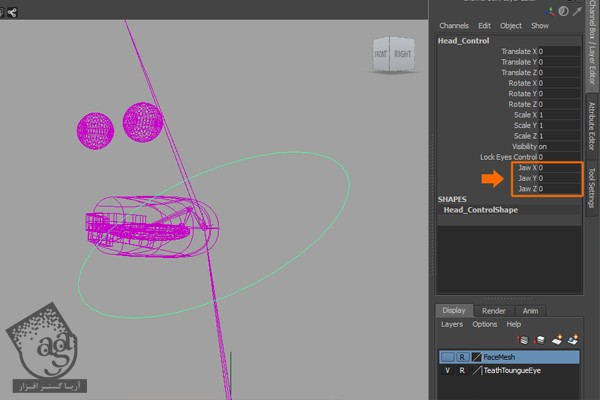
گام هفتاد و سوم
Head_Control رو انتخاب کرده و وارد مسیر Window > General Editors میشیم و Connection Editor رو انتخاب می کنیم.
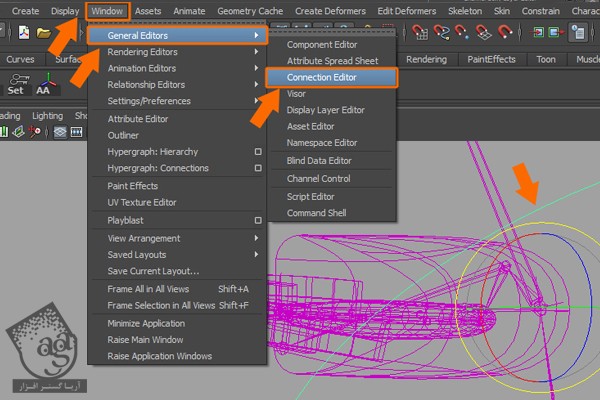
گام هفتاد و چهارم
Jaw_Joint رو انتخاب کرده و روی Reload Right کلیک می کنیم. بعد هم میریم سراغ JawX و بعد هم RotateX رو می زنیم. JawY و بعد همRotateY و در نهایت، JawZ و RotateZ رو انتخاب می کنیم.
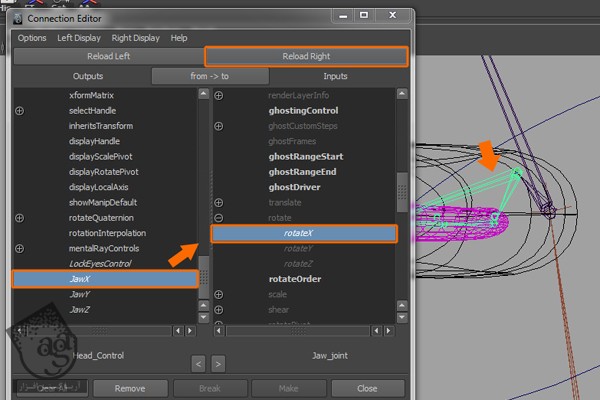
گام هفتاد و پنجم
مش داخل فک رو انتخاب کرده و دکمه F8 رو فشار میدیم. رئوسی که در زیر می بینین رو انتخاب می کنیم.
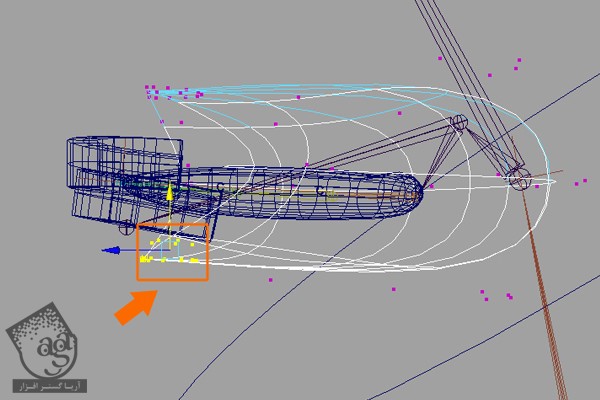
گام هفتاد و ششم
همچنان که این رئوس انتخاب شدن، وارد منوی Create Deformers میشیم و Cluster رو انتخاب می کنیم. بعد هم F8 رو فشار میدیم.
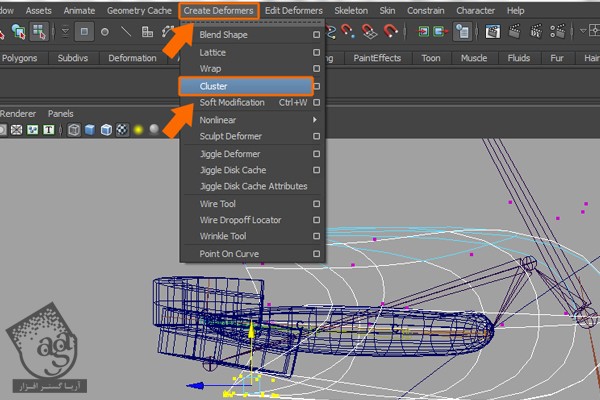
گام هفتاد و هفتم
Cluster که تازه درست کردیم رو انتخاب کرده و با فشار دادن Ctrl+A، وارد Attribute Editor میشیم. بعد هم Relative رو تیک می زنیم.
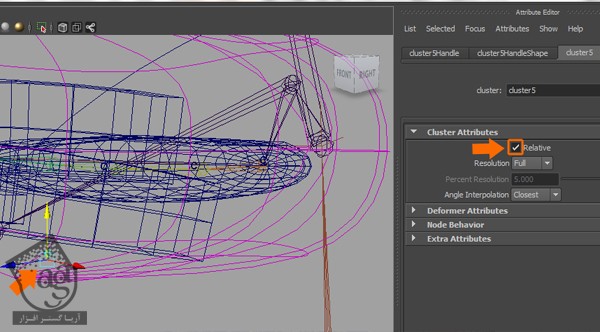
گام هفتاد و هشتم
همچنان که Cluster انتخاب شده، دکمه های D و V رو نگه داشته و Pivot رو با Jaw_Tip_Joint به صورتی که می بینین، Snap می کنیم.
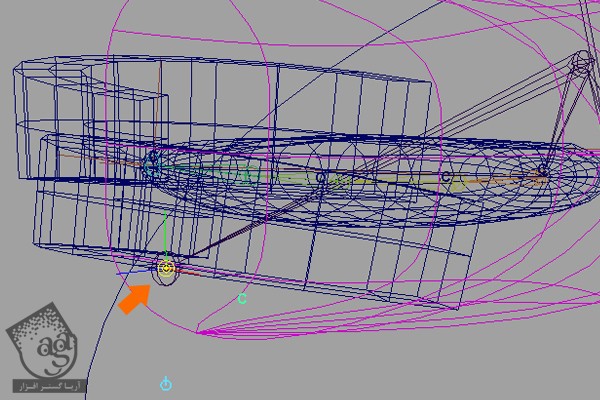
گام هفتاد و نهم
Ctrl+G رو فشار داده و یک گروه به اسم GumvlusterGrp درست می کنیم.
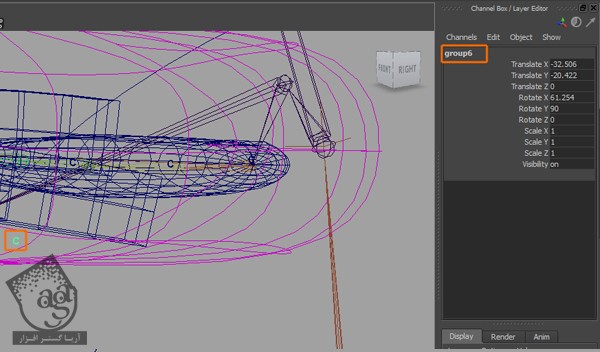
گام هشتاد ام
همچنان که این گروه انتخاب شده، Head_Joint رو انتخاب کرده و P رو فشار میدیم.
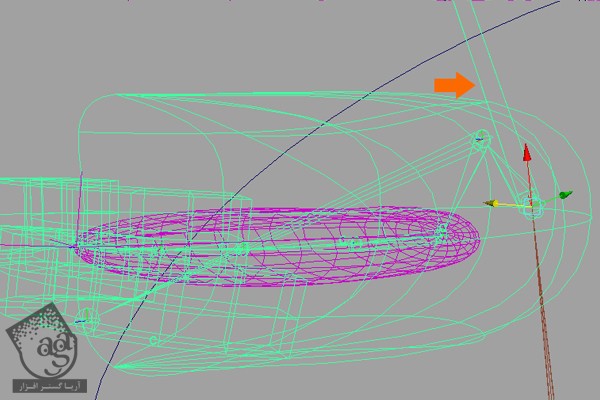
گام هشتاد و یکم
JawTip_Joint و بعد هم Cluster رو انتخاب کرده و وارد مسیر Constrain > Point Constrain میشیم.
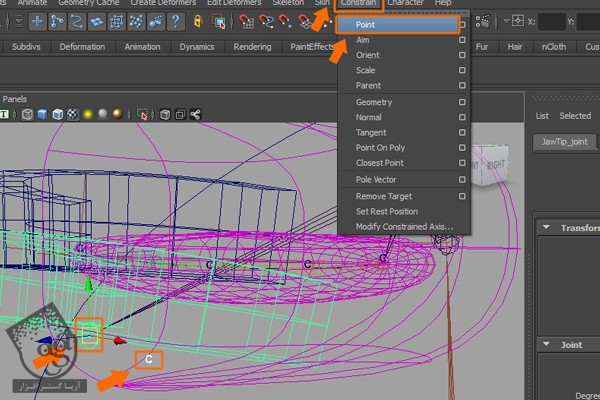
گام هشتاد و دوم
در نهایت وارد Shaded Mode شده و Head_Control رو انتخاب می کنیم و تنظیمات رو به شکل زیر انجام میدیم. بعد هم فایل رو با عنوان Complete Jaw Control.mb ذخیره می کنیم.
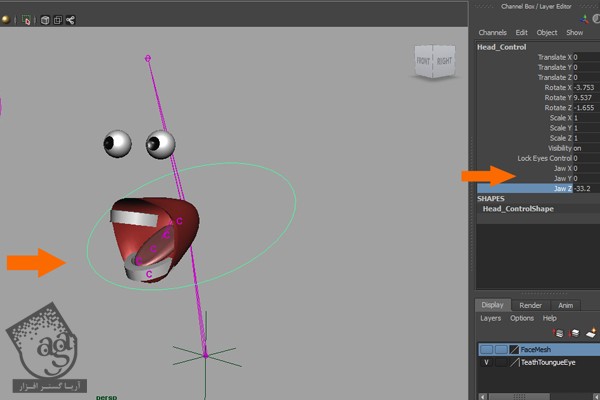
” آموزش Maya : ریگینگ چهره کاراکتر انسان – قسمت سوم “
توصیه می کنم دوره های جامع فارسی مرتبط با این موضوع آریاگستر رو مشاهده کنید:
صفر تا صد آموزش آرنولد در مایا
صفر تا صد آموزش ریگینگ کاراکتر در مایا
صفر تا صد آموزش سینمافوردی – پک 1
صفر تا صد آموزش سینمافوردی – پک 2
دوره های آموزشی مرتبط
590,000 تومان
590,000 تومان
590,000 تومان
590,000 تومان
590,000 تومان
590,000 تومان
590,000 تومان




















































































قوانین ارسال دیدگاه در سایت